Возможные проблемы
Обычно проблемы с принтером возникают из-за сноса деталей оборудования либо неправильной эксплуатации. Поэтому электроника либо печатающие элементы дают сбой. Если возникла неисправность, можно постараться определить причину при помощи инструкции. Бывает, что поломка несерьезная и пользователь сам может ее устранить. Но если это невозможно, то лучше самостоятельно не разбирать и не менять детали, а также не пытаться провести ремонт. Лучше отнести устройство в сервисный центр к специалистам.
Ниже приведены два варианта самых распространенных поломкок и способы решения этих проблем.
Не подключается
Если устройство не подключается и компьютер его не видит, то есть 5 способов устранения неполадки:
- Проверить исправность подключения. Можно отсоединить кабель от обоих устройств и подсоединить его заново. Возможно, причина в нерабочем разъеме для USB-провода. Можно поочередно вставлять провод в разные разъемы на компьютере.
- Проверка драйверов. Возможно, драйвера не установлены либо неправильно работают. Если драйверов нет, то их можно установить, следуя советам выше. Если они неправильно работают, то старое программное обеспечение удаляется, а новое скачивается по тем же правилам.
- Проверка ОС компьютера. Если печатное оборудование переключить к другому компьютеру, и оно заработает, значит, проблема в ОС первого устройства.
- Проверка заданных параметров. Открыть «Устройства и принтеры», найти свою модель и в функциях поставить галочку возле параметра «Использовать по умолчанию».
- Отдать в сервисный центр. Бывает, что причина поломки серьезнее, чем можно предположить. Поэтому лучше, если делом займутся профессионалы.
Принтер не печатает
Причин для возникновения этой неисправности тоже несколько. Может быть, закончилась краска (на экране устройства высвечивается оповещение о маленьком остатке чернил). Вторая причина – неисправность подключения. Об устранении этой неполадки говорилось чуть выше. Третий фактор – отсутствие бумаги в стопке. Решение: положить новые листы. И еще одна причина – замятие бумаги. В этом случае оборудование отключается, замятый лист аккуратно вынимается, оставшаяся стопка бумаги поправляется, и попытка печати повторяется.
Решение проблемы, когда принтер выдает ошибку при печати в Windows 7, 8, 10 Все способы возобновить печать на Вашем устройстве.
Установка драйвера
Для некоторых устройств доступна функция HP Smart Install. В этом случае можно подключить принтер к компьютеру или ноутбуку по USB и автоматически запустится программа установки. Выбираем подключение по Wi-Fi и следуем подсказкам мастера. HP Smart Install настроит беспроводное подключение на принтере и USB кабель можно будет отключить (по команде мастера установки).
Узнать доступна ли функция HP Smart Install можно в инструкции к своему устройству. Если принтер не поддерживает эту функцию, то понадобится программное обеспечение для устройства. Его можно загрузить с Printerprofi.ru или с сайта производителя печатной техники. Как загрузить драйверы с официального сайта Epson и с .
Пока НЕ подключаете устройство к компьютеру. Скачиваете драйвер (желательно полный), запускаете и следуете подсказкам на экране. В процессе установки мастер предложит выбрать тип подключения. Выбираете беспроводное — по Wi-Fi. Следуете подсказкам и при необходимости вводите данные своей сети (SSID и пароль). Более подробно этот вариант рассмотрен в статье про настройку HP LaserJet Pro P1102w по Wi-Fi.
https://youtube.com/watch?v=uvaHf75KhDw
Установка кода
Порой прибору нужен код для работы не потому, что случилось что-то непредвиденное, а потому, что доступ к использованию аппарата ограничен. Чтобы сэкономить расходные материалы в офисах, где доступ к прибору свободен, таким образом ограничивают его использование.
Установка кода для использования – процедура простая:
- загружают программное обеспечение – например. Printlock;
- устанавливают программу на КП, подключенному к аппарату;
- вводят пароль.
После этого при попытке воспользоваться печатающим устройством, будет открываться окно, и запрашивать пароль при подключении печатающего устройства.
Компьютер пользователя, которому доступ к прибору разрешен, также следует настроить:
- входят под записью админа и, нажав «Пуск», находят «Принтеры и факсы»;
- на имени аппарата, доступ к которому будет ограничен, щелкают правой кнопкой. В открывшемся меню «Свойства» выбирают значок печатающего устройства, щелкают и находят «Настройки»;
- выделяют учетную запись пользователя в «Группы», проверяют все поля «Разрешить»;
- выделяют оставшиеся имена в «Группы» и проверяют строки «Запретить».
Пароль принтера Canon или любого другого назначается произвольно. Рекомендуется более сложная комбинация, чем собственное имя или день рождения, иначе, даже если печатающее устройство будет просить ввести код, доступ к нему будет открыт.
Как настроить?
Когда физическое подключение и установка драйвера завершены, необходимо настроить оборудования для качественной печати. Стоит ознакомиться с процессом настройки оборудования.
- Откройте меню, нажав на компьютере кнопку «Пуск». Она находится на панели задач (для ее обозначения в ОС Windows используется значок операционной системы).
- Следующий шаг – раздел «Панель управления». Здесь вы найдете вкладку «Устройства и принтеры».
- Откройте этот раздел и выберите вашу модель печатного оборудования в качестве устройства по умолчанию.
- Теперь необходимо проверить технику и выполнить пробную печать.
- Откройте файл, который вы хотите напечатать, Для этого нужно нажать на документ и выбрать пункт «Печать».
Перед распечаткой компьютер предложит ввести необходимые параметры: количество страниц, размеры и прочее. После внесения всех данных подтвердите действие нажатием кнопки «Ок».

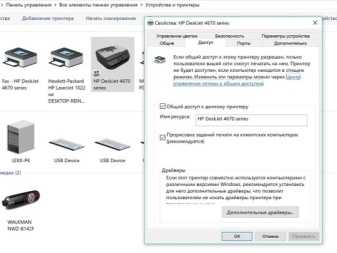
Проблемы при подключении
- Компьютер не видит принтер, система даже не показывает уведомление о подсоединенном оборудовании. Убедитесь в исправности соединяющего провода. Используйте другой USB-разъем, в том числе не подключайте к интерфейсам на лицевой стороне системника.
- Принтер не печатает с компьютера, если он подключен. Возможен разовый сбой, который решается обычной перезагрузкой. Отсутствие или повреждение драйверов, а точнее, их файлов. Конфликт Windows с «дровами» печатающего агрегата. Остановлена служба печати или нарушена работа. Проблема носит локальный характер и не печатает конкретная программа.
Не печатать может и сетевое устройство, вероятно, что сейчас отсутствует доступ. Возможно, выключен основной компьютер, через который работает оргтехника. Или просто отключены доступы в Windows. Также бывает, что запрещен доступ на печать, особенно если вы вошли не под учетной записью администратора, а в аккаунт с ограниченными правами.
Принтер не печатает
Причины подобного поведения разнообразны. Рассмотрим самые распространенные из них.
К примеру, в устройстве закончилась краска. Для струйного принтера, особенно цветного, такой расклад не редкость. Пользователю обычно показывается сообщение о нехватке краски. Для налаживания печати достаточно заправить девайс. Можно сделать это самостоятельно, а можно обратиться в специальные организации.
Второй вариант — неправильное подключение. После исправления ситуации работоспособность принтера налаживается.
Слишком длинный кабель подключения устройства тоже иногда приводит к нарушениям в работе девайса. Достаточно поставить принтер ближе к ПК и заменить провод на более короткий.
Иногда устройство печати не работает из-за малого количества бумаги. Об этом система сообщит при попытке осуществления распечатки. Все, что нужно сделать — доложить несколько листов в стопку принтера.
Замятие бумаги в принтере — это последняя проблема, которая приводит к нарушению работоспособности устройства. Желательно отключить девайс, затем аккуратно извлечь лист и поправить стопку бумаги. Теперь можно повторить попытку осуществления печати.
Отключён сетевой принтер
Проблема может крыться в разрешённом управлении по SNMP протоколу, что и приводит к появлению на экране статуса «Отключён».
- В уже знакомом пункте «Устройства и принтеры» вызовите меню нужного оборудования через клик по ПКМ.
- Нажмите на «Свойства».
- Найдите нужный порт и кликните на «Настроить порт». По теме: какой порт выбрать для принтера.
- Когда откроется страница «Настройка стандартного монитора порта TCP/IP», снимаете отметку возле «Состояние SNMP разрешено».
- Сохраняете сделанные настройки.
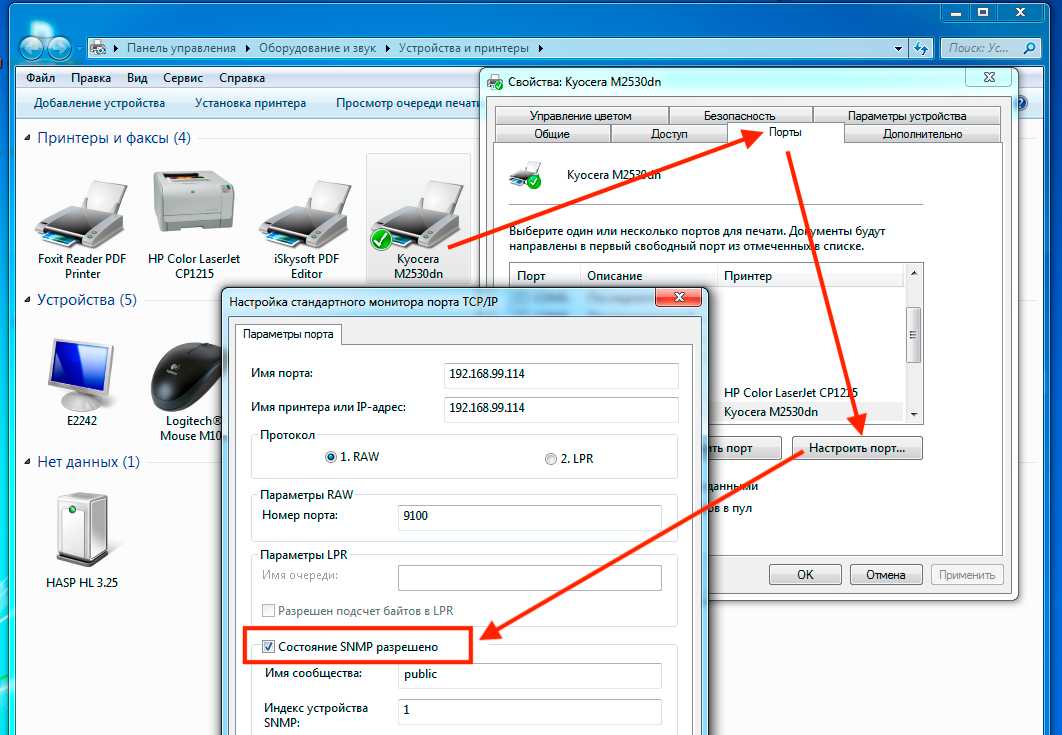
После выполнения описанных рекомендаций статус в разделе «Управление печатью» из «Отключён» переходит в «Готов»
Немного о тестировании
Скорость работы устройства — первое, на что покупатели обращают внимание при выборе МФУ, и при этом наиболее часто фальсифицируемое. Производители — люди хитрые, часто пишут совсем не то, что есть на самом деле
Указывают скорость, беря за основу распечатку самых простых документов, и не прибавляют время, нужное для постановки задачи или чтения информации с карты памяти, либо проводят измерения, используя собственную методологию (таким подходом любит грешить Epson). Таким образом, реальная скорость часто оказывается в два, а то и три раза ниже заявленной. Если для вас критично, сколько листов МФУ качественно напечатает за час или за какое время выдаст цветную фотографию, то не полагайтесь на слова и числа — протестируйте устройство.
Введите настройки качества и бумаги, сделайте несколько чёрно-белых отпечатков. Установите истинное время выхода первого листа, а также второго и третьего. Проверьте, нет ли заломов, полос и других изъянов, насколько насыщен чёрный цвет; послушайте, не сильно ли шумит предполагаемая покупка и с каким звуком она забирает бумагу. Повторите то же самое с цветной печатью, попутно удостоверяясь, не искажена ли цветопередача.
Оценив работу принтера, переходите к сканеру
Очень важно знать, насколько белый остаётся белым, точно ли передаются оттенки цветов и за какое время обрабатывается изображение
Не останавливайтесь на одной модели: протестируйте хотя бы три-четыре, а лучше — пять МФУ различных брендов, чтобы выбрать и со спокойной душой купить лучшее устройство в своей ценовой категории.
Настройка и управление параметрами
Вместе с драйвером поставляется интерактивная справка по продукту. Перейти к ней можно из меню «Печать», затем «Свойства», где выбрать раздел «Справка». Меню «Печать» доступно из любого приложения, использующего это устройство.
Чтобы поменять настройки для всех приложений ОС Windows, перейдите в меню «Пуск», пункт «Устройства и принтеры», там найдите вашу модель и откройте настройки.
Для распечатки документов носитель должен соответствовать следующим требованиям:
- Бумага должна быть предназначена для использования в лазерных принтерах, где происходит её нагрев.
- Нельзя применять бумагу с тиснением, глянцевую, с покрытием или красителями, которые не выдержат температуры элемента принтера.
- На бумаге не должно быть скрепок.
Принтер поддерживает печать на конвертах, этикетках, прозрачной плёнке. При использовании таких носителей правильно установите параметр «Тип бумаги» в окне настроек.
Модель поддерживает управление качеством распечатки, что влияет на расход тонера:
- Зайдите в окно «Свойства принтера».
- Выберите параметр на вкладке «Бумага/качество»:
- FastRes 600 — документ будет распечатан с разрешением 600 dpi;
- EconoMode — экономичный режим с пониженным расходом тонера. Соответственно, качество документов будет ниже.
При распечатывании документов небольшого формата пользуйтесь специальным удлинителем для короткого носителя. Устройство само определяет наиболее подходящие параметры для каждого типа бумаги.
Настройка двухсторонней печати в ручном режиме:
- Зайдите в свойства и выберите пункт «Окончательная обработка».
- Нажмите «Печать на обеих сторонах вручную».
- Распечатайте документ.
- Достаньте напечатанные листы, не меняя их ориентации, порядка и не доставая пустых страниц.
- Положите в лоток подачи печатной стороной вниз.
- Нажмите на экране кнопку «Продолжить».
И также в пункте «Окончательная обработка» настраиваются следующие дополнительные параметры:
- несколько страниц на одном листе (с рамкой или без);
- буклеты с разными вариантами переплёта;
- водяные знаки (определённый текст серого цвета на фоне документа);
- зеркальное изображение текста и картинок.
Таковы основные настройки, которыми можно управлять в принтере HP LaserJet P1005. Помните, что установка устройства должна производиться на ровной поверхности с достаточной вентиляцией (не прижимайте вплотную к стене), тогда оборудование будет служить долго и без поломок.
Возможно ли беспроводное подключение
Без кабелей подключиться можно только при соблюдении определенных факторов:
- В квартиру или офис проведен интернет, который работает через Wi-Fi роутер. То есть, кабель от провайдера подключен к роутеру, а последний соединен с сетевым разъемом компьютера еще одним проводом. Исключение, если компьютером выступает ноутбук, для подключения к маршрутизатору на котором не нужна проводная связь. Или же стационарный ПК использует внешний беспроводной модуль.
- Принтер поддерживает Wi-Fi подключение.
- Если нет роутера, но компьютер может работать с Wi-Fi сетями, то подключиться возможно напрямую. В таком случае печатающая оргтехника должна уметь создавать собственную сеть без работающей интернет-точки.
Стандартной является ситуация с кабельным подключением через посредника – роутер.
Как подключиться:
- Если роутер уже связан с компом кабелем, то дополнительно делать ничего не нужно. В ином случае потребуется патч-кордом (обжатым интернет-кабелем) присоединить роутер к системнику. Когда компьютеров много, потребуется разделитель (свитч), можно использовать обычный роутер, так как там тоже несколько LAN-разъемов.
- Если не хочется использовать еще один соединительный кабель, например, когда роутер расположен в другой комнате, то можно приобрести недорогой Wi-Fi адаптер. Устройство напоминает обычную флешку с антенной, подключается к любому входу USB. После, стоит только подключиться к точке доступа «Вай-Фай», которую раздает роутер.
Затем следует принтером присоединиться к беспроводной сети, где находится компьютер.
В зависимости от производителя, модели и функциональности аппарата, действия могут отличаться. Особенно это касается момента, содержит ли принтер меню управления (дисплей) на корпусе, или есть только кнопочная панель.
- Если экрана нет, то самым легким является подключение в защищенном режиме (WPS – Wi-Fi Protected Setup). Вводить пароль нет необходимости. Потребуется нажать или зажать на время кнопку Wi-Fi (точно узнать можно в инструкции по эксплуатации или экспериментальным путем). Кнопка может обозначаться отдельным рисунком сигнала, совмещенным значком связи и телефона, или так и называться «WPS».Индикатор на кнопке должен начать мигать красным или зеленым цветом, что зависит от модели. После, на роутере отыщите кнопку «WPS» и не позже, чем через 2 минуты, сделайте удержание минимум на 2-3 с, пока на панели индикаторов не начнет моргать лампочка с соответствующим названием.В течение некоторого времени произойдет автоматическая синхронизация обоих устройств. Индикаторы начнут гореть постоянно, что и скажет об успешном подключении.
- Если на панели содержится экран, нужно зайти в настройки беспроводных сетей. Пункт может располагаться сразу в списке разделов настроек на первом экране, иметь такое же название.Или будет небольшая иконка «Wi-Fi», по которой можно нажать пальцем.Иногда настройки «Wi-Fi» расположены внутри общих пунктов меню «Установки», «Настройки», «Опции», «Конфигурация» и т. д. Внутри раздела «Wi-Fi» на выбор пользователя будут доступны несколько вариантов подключения – обычное с выбором сети и вводом пароля, WPS или Wi-Fi Direct (аппарат сам создаст сеть). Используйте первый или второй вариант, чтобы закончить подключение принтера.
В завершение нужно сделать добавление печатающего принтера в систему. Также, при необходимости делаются определенные настройки в Windows.
Настройка печати
Чтобы начать печатать документы, нужно отладить этот процесс. Для этого пользователь нажимает «Пуск», затем «Панель управления», «Устройства и принтеры». Из предложенного списка нужно выбрать своё устройство, а потом поставить главным по умолчанию. Затем следует открыть нужный файл для печати. Нажать «Файл», «Печать», а в окне задать параметры печати (какие страницы документы печатать, количество экземпляров, ориентацию файла, качество изображения). Нажать «ОК». Если пользователь хочет, чтобы эти параметры автоматически применялись ко всем документам, нужно просто нажать ещё на кнопку «Использовать по умолчанию». Принтер должен сначала замигать, а потом выполнить распечатку документа.
Инструкция для полной настройки принтера Способы настройки цветной и черно-белой печати, очереди, включение общего доступа.
Качество и скорость печати принтера HP LaserJet 1022
В рамках серии было выпущено сразу несколько моделей принтеров, незначительно различающихся в плане функционала. Выше была описана классическая вариация HP LaserJet 1022. Ее аналогами стали HP LaserJet 1022N (оргтехника оснащена внутренним сетевым портом) и HP LaserJet 1022NW (добавлен модуль беспроводной связи). Все эти модели уже отсутствуют в официальной продаже, но до сих применяются для печати документов. Не только из-за дешевизны расходников, но и за счет высокого качества печати.
Лазерные принтеры обычно используются для печати текста и простейших изображений (схем, графиков). С этой задачей принтер HP 1022 справляется отлично. На отпечатках виден даже самый мелкий текст и тонкие линии. Заполнение равномерное – в полном соответствии с оригиналом.
Скорость работы у принтера HP LaserJet 1022 весьма приличная. Первый отпечатанный лист выходит менее чем за 8 секунд. Всего за минуту доступно создание 18 отпечатков. Есть режим экономии тонера. При его активации расход красящего вещества значительно снижается (до 50% от обычного показателя), но текст и изображения на распечатках становятся довольно бледными. Предельная ежемесячная нагрузка составляет 8500 страниц. Такого объема обычно достаточно для большинства офисов. Что уж говорить о применении принтера HP 1022 в домашних условиях.
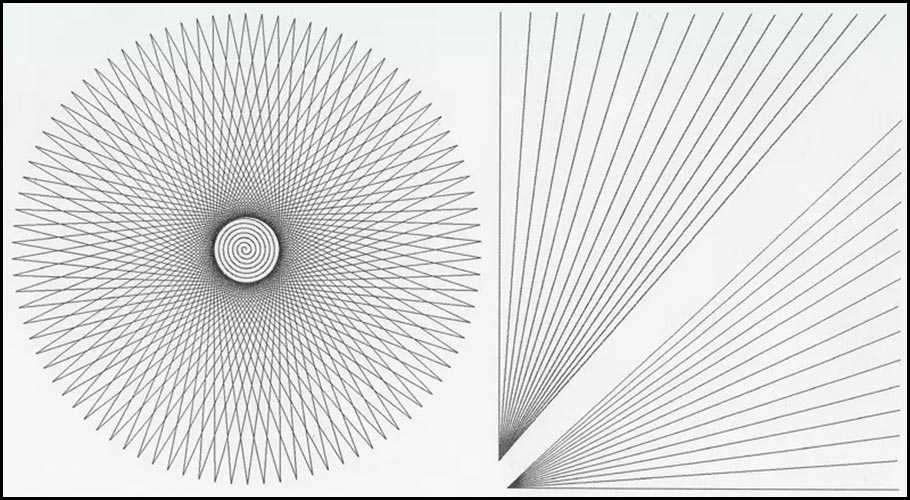
Какой картридж HP LaserJet 1022 купить
Для установки в упомянутый принтер подходят картриджи 2 типов – Q2612A и Q2612X (обзор картриджей для HP LaserJet 1022 прилагается). Разница только в цене и количестве тонера. Первый тип вмещает объем красящего вещества, достаточный для печати 2000 страниц (при 5% заполнении). Второй тип рассчитан на распечатку 3000 страниц. По факту покупка Q2612X заметно выгоднее, так как тонера там в полтора раза больше, а цена выше (относительно Q2612A) всего лишь на 20-30%.
Выбор производителя зависит от предпочтений покупателя. Если хочется пользоваться только продукцией HP, то вариантов остается немного. Можно купить картридж для принтера HP LaserJet 1022 или сразу два картриджа HP LJ 1022 в одной упаковке. В первом случае тонера хватит ориентировочно на 2000, во втором – на 4000 страниц.

Если фирменные картриджи для HP LaserJet 1022 кажутся чрезмерно дорогими, можно воспользоваться альтернативным вариантом и купить один либо несколько совместимых картриджей для принтера HP 1022 или HP LaserJet 1022N. Они обойдутся заметно дешевле аналогов производства HP, причем на печати экономия не отразится. Пользователи получат отпечатки надлежащего качества – как и при использовании оригинальных картриджей HP 1022.
Ниша рассматриваемого принтера
К струйным принтерам среднего и начального уровней относится HP DeskJet 2050. С одной стороны, у него достаточно низкая стоимость, что позволяет его успешно применять в небольшом офисе, дома или даже в рамках малой рабочей группы. С другой же стороны, ресурс месячной печати у него достаточно большой, и за счет этого его возможностей будет вполне достаточно для организации подсистемы вывода документации на бумагу уже в среднем по размерам офисе или точно такой же рабочей группе. Также частично этот принтер способен закрыть потребность в печати в рамках крупной компании или в копировальном либо даже множительном центре. Но при таком его использовании в обязательном порядке к нему дополнение необходимо приобрести еще какое-нибудь многофункциональное устройство или принтер с лазерным методом печати выводимого документа. Подобная организация подсистемы печати должна быть организована следующим образом:
-
При повышенных требованиях к качеству используется НР 2050 на основе струйного метода.
-
Если же нужно быстро напечатать большой документ без особых требований к качеству, то уже используется второе периферийное устройство, на базе лазерного способа.
Загрузите и установите последнюю версию поддерживаемого драйвера от HP
Во-первых, вам необходимо получить последние версии драйверов для всех официально поддерживаемых принтеров HP для macOS. Не от HP, а от Apple.
- Навигация с помощью Сафари скачать драйвер.
- Нажмите Скачать.
- использование искатель перейти к вашим загрузкам.
-
Дважды щелкните HewlettPackardPrinterDrivers5.1.dmg файл.
- Дважды щелкните HewlettPackardPrinterDrivers пакет.
- Нажмите Продолжить.
- Еще раз нажмите Продолжить.
- Нажмите Согласен к лицензионному соглашению.
- Нажмите устанавливать.
- Введите ваш пароль.
- Нажмите на Установить программное обеспечение.
- Нажмите сделанный.
Подключение
Чтобы подключить МФУ к компьютеру или ноутбуку на базе Виндовс 10, 8.1, 7:
- разверните меню «Пуск» и перейдите в «Параметры» или используйте горячие клавиши Win + I;
- откройте вкладку «Устройства», нажмите левой кнопкой мыши на «Принтеры и сканеры»;
- в открывшемся окне нажмите на «Добавить принтер или сканер»;
- после окончания поиска выберите доступную модель;
- появится диалоговое окно, где необходимо отметить девайс как «Локальный принтер»;
- выделите такой пункт, как «Использовать следующий порт». Разверните список доступных входов и выберите свободный. Единственный способ, как добавить USB-порт, если он отсутствует, – отключить от ПК другое устройство, использовать USB-переключатель;
- появится мастер настройки, который автоматически установит необходимые драйверы.
Если устройство не опознано:
- тапните по «Необходимый принтер отсутствует в списке»;
- появится окно, где будет предложен 1 из 5 вариантов для поиска принтера;
- следом возникнет мастер установки драйверов, который автоматически установит патч для моделей от HP, Canon;
- может появиться запрос вставить CD с драйверами. Это можно сделать без диска, указав путь к установочному файлу, скачанному с официального сайта;
- дождитесь окончания процесса установки.
Когда устройство не подключается:
- отключите кабель;
- перезагрузите ПК;
- зайдите в «Устройства» и удалите принтер, тапнув по его иконке правой клавишей мышки, выбрав соответствующий пункт;
- повторите подключение.
Когда ОС Windows не распознает слишком старый принтер, попробуйте установить его драйверы, воспользовавшись обратной совместимостью:
- нажмите на установочный файл ПКМ;
- перейдите в «Свойства»;
- откройте «Совместимость» – «Запустить программу в режиме совместимости с:», выберите версию операционки.
Драйверы. Их особенности
Любая прикладная программа для принтера HP DeskJet 2050 является 32-разрядной, и этому есть вполне простое логическое объяснение: данное периферийное устройство было выпущено в далеком по меркам компьютерного мира 2012 году, и тогда 64-битных программ было не так уж и много. Как результат, изначально был выпущен лишь только 32-битный прикладной софт, который потом был самим производителем не обновлен. Список же поддерживаемых операционных систем в этом случае включает:
-
“Виндовс” — начиная с ХР и “Висты” и заканчивая “семеркой”. С более поздними модификациями такого системного софта такая периферия работать будет не совсем корректно.
-
“МакОС”. В этом случае список поддерживаемых версий начинается с 10.5 и заканчивается 10.6.
А вот с популярным на текущий момент “Линуксом” и серверным UNIX НР 2050 работать не будет по причине полного отсутствия необходимого программного обеспечения.

Подробная инструкция
Чтобы решить задачу типа «как подключить принтер к ноутбуку» вам понадобится надежный и работоспособный USB-кабель и актуальная на текущий момент версия драйвера. Без последнего не обойтись, иначе ноутбук не будет видеть подключенное к нему устройство. Поэтому решать вопрос, связанный с тем, как установить принтер нужно с поиска последней версии драйвера, который полностью соответствует модели вашего девайса.
- Итак, на первом этапе займитесь установкой на ноутбуке драйвера, который позволит видеть ваш печатающий девайс. Обычно соответствующее ПО бывает записано на компакт-диск, который идет в одном комплекте с оргтехникой. Если его в наборе не оказалось или вы приверженец актуальных версий, то найти самую последнюю версию оптимального драйвера можно на нашем сайте или на официальном сайте производителя вашего принтера.
- Если все у вас уже готово, то начните устанавливать специальное программное обеспечение. По завершении данного процесса можете на всякий случай перезагрузить ноутбук. Что касается девайса, то его нужно обязательно отключить перед тем, как подключить его к переносному компьютеру.
- Далее вам предстоит подключить отключенный принтер к ноутбуку, воспользовавшись качественным USB-кабелем. При этом заранее подберите порт на ноутбуке, к которому удобнее всего «подрубить» данный шнур. В противном случае установленный кабель может мешать вам в процессе работы, к примеру, особенно когда к ноутбуку будут подключаться флешки. Если вам неудобно, то воспользуйтесь специальным USB-разветвлителем.
Настройка печати
Чтобы начать печатать документы, нужно отладить этот процесс. Для этого пользователь нажимает «Пуск», затем «Панель управления», «Устройства и принтеры». Из предложенного списка нужно выбрать своё устройство, а потом поставить главным по умолчанию. Затем следует открыть нужный файл для печати. Нажать «Файл», «Печать», а в окне задать параметры печати (какие страницы документы печатать, количество экземпляров, ориентацию файла, качество изображения). Нажать «ОК». Если пользователь хочет, чтобы эти параметры автоматически применялись ко всем документам, нужно просто нажать ещё на кнопку «Использовать по умолчанию». Принтер должен сначала замигать, а потом выполнить распечатку документа.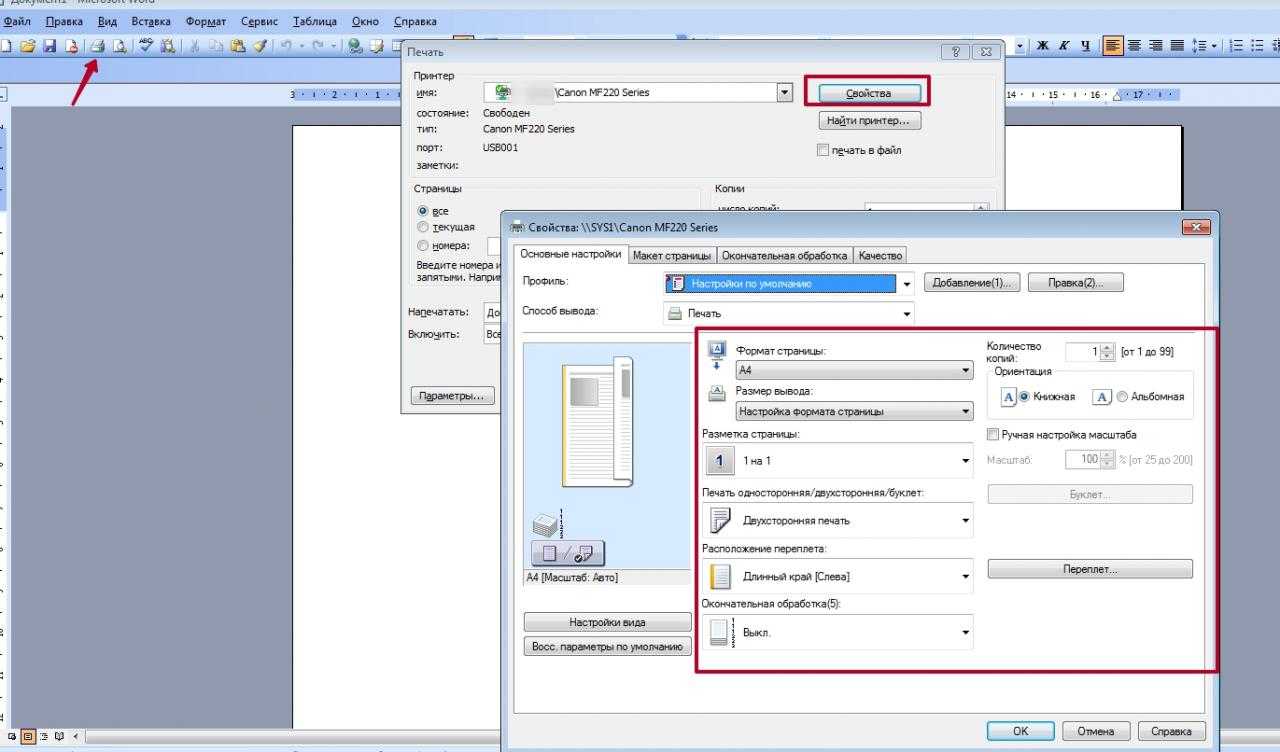
Инструкция для полной настройки принтераСпособы настройки цветной и черно-белой печати, очереди, включение общего доступа.
Сброс параметров HP Deskjet 2050
Основным минусом принтера HP Deskjet 2050 являются его картриджи, а, точнее, их производительность. Дело в том, что используемые в нём HP 122 имеют очень низкий выход, а перезаправка — не самое приятное занятие. При перезаправке этих картриджей принтеру может потребоваться сброс параметров для возобновления работы.
Обнуление этого принтера состоит из 5 шагов:
- Отсоедините кабель USB от принтера. Кабель питания при этом должен быть подключен.
- Одновременно зажмите клавиши «Отмена» и «Копировать в цвете».
- Оставляя клавиши нажатыми, отключите питание и включите снова.
- HP Deskjet 2050 попытается включиться, но не сможет. Теперь можете отпустить обе кнопки.
- После этого запустите принтер как обычно. Он должен быть полностью обнулён.
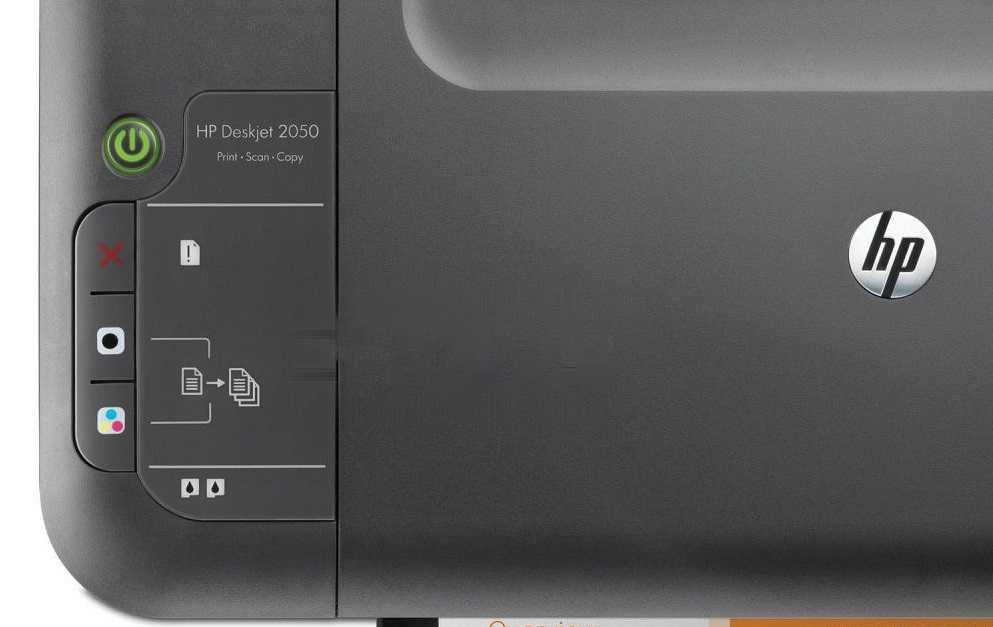
Одновременно зажмите две клавиши устройства и при этом отключите питание
Типы страниц. Допустимые значения плотности
Наименьшее значение плотности носителя, как и в большинстве аналогичных периферийных решений, равно 60 г/м2. Страницы с меньшим значением недопустимо использовать в HP DeskJet 2050 по той причине, что система подачи и прокрутки листа может выйти из строя. Наибольшее же значение плотности носителя — 280 г/м2. В список поддерживаемых форматов в данном случае включены такие:
-
А4, А5 и даже А6. Причем размеры первого из них — это наибольшие габариты страницы в этом случае, которые в длину равны 297 мм, а в ширину — 210 мм.
-
Еще два стандартных, достаточно распространенных формата, которые поддерживаются этим принтером, — это В5, С5 и даже DL.
-
Фотографии 10х15, 13х18. В этом случае плотность носителя должна быть 280 г/м2 для того, чтобы получить надлежащее качество печатаемого изображения. Для этого также лучше использовать фирменную бумагу НР. Причем как с матовой поверхностью, так и с глянцевым покрытием.
Дополнительно необходимо отметить то, что можно печатать в этом случае на листах и страницах с произвольным размером. Подобная опция реализована в драйверах этого струйного доступного принтера.

Как создать пользователя при подключении принтера к сети
После успешного выполнения инструкции и получения доступа к сетевому подключению, можно воспользоваться функцией создания пользователя для регистрации и быстрого доступа к возможностям программы. Также создание нового пользователя может решить проблему с доступом, если введение пароля не помогло. Сделать это можно следующим образом:
- Зайдите в настройки принтера и сетевого подключения. В пользовательском окне удалите старые данные, произведите регистрацию нового пользователя с использованием изменённых параметров.
- Сохраните все внесённые изменения, затем перезагрузите компьютер. Спустя некоторое время активируйте устройства и выполните повторное подключение с применением данных нового пользователя.
Помимо этого, рекомендуется отредактировать через специальную программу для локальной группы настройки входа с других сопряжённых устройств. Запретите вход с предыдущей версии аккаунта.


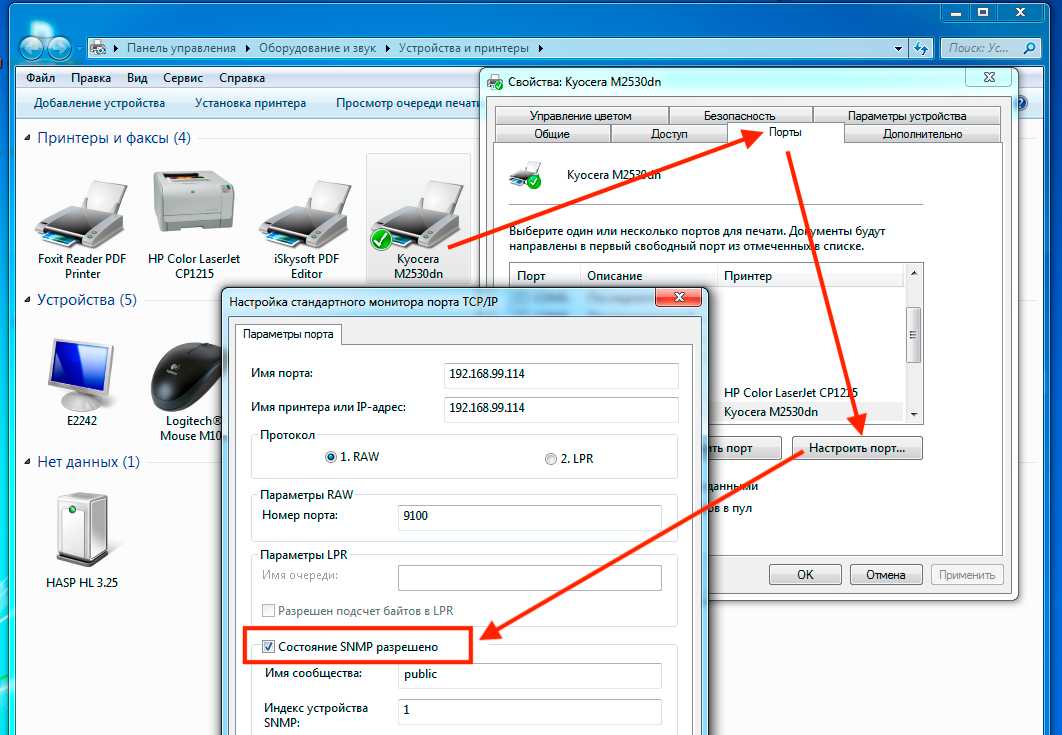




![Как установить принтер hp laserjet с помощью hp upd (windows) ️ [инструкция с фото]](http://ds-service39.ru/wp-content/uploads/1/2/a/12ac3147efe8008504156f4662d3da9d.png)






















