Открываем «Историю файлов» в Windows 10
Прежде чем вы сможете изменить любые параметры «Истории файлов», вам потребуется подключить внешний жесткий диск или USB-накопитель с большим количеством свободного места, который будет использоваться для ваших резервных копий. Затем нужно открыть приложение «Параметры».
Важно: приложение «Параметры» пришло на смену старой доброй «Панели управления». Разработчики постарались сделать его более удобным в использовании с помощью мыши и клавиатуры, а также адаптировали под сенсорное управление на планшетах и гибридных устройствах 2-в-1
Открыть его можно различными способами. Познакомиться с ними можно здесь.
В окне приложения открываем щелчком или касанием, в случае сенсорного управления, раздел с названием «Обновление и безопасность»
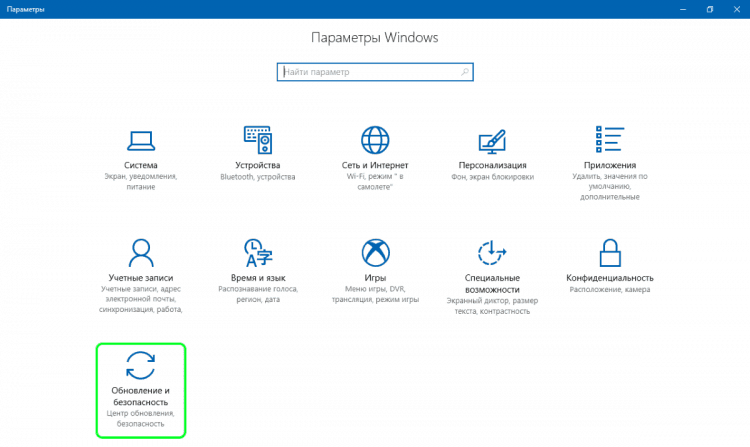
и в этом разделе открываем «Службу архивации»:
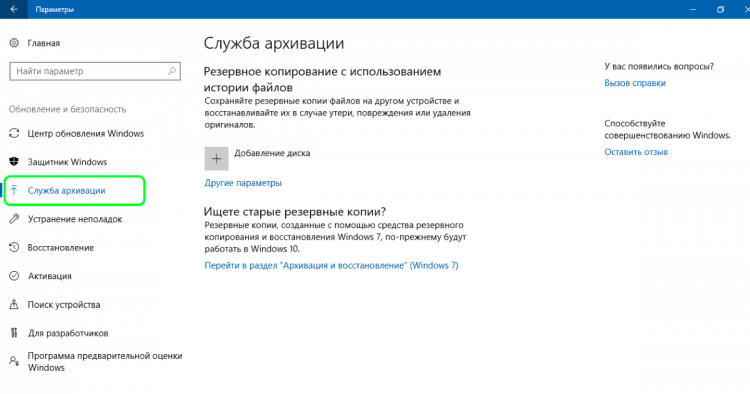
Разработчики десятки изменили набор параметров, доступный в этом окне и сделали его более удобным для управления с сенсорных устройств. В основном меню «Службы архивации» теперь доступно включение/отключение «Истории файлов» (1). Если вы уже подключили внешнее устройство охранения данных, то после активации «История файлов» будет автоматически создавать резервные копии всех библиотек (как библиотек по умолчанию, так и созданных пользователем).
В области резервного копирования возвращен инструмент, которого не было в Windows 8 и 8.1 – старая функция «Восстановление системы». Это связано с попыткой Microsoft привлечь к Windows 10 поклонников семерки. Эта функция позволит в Win 10 восстанавливать резервные копии, сделанные в Win 7 и Win 8 (2).
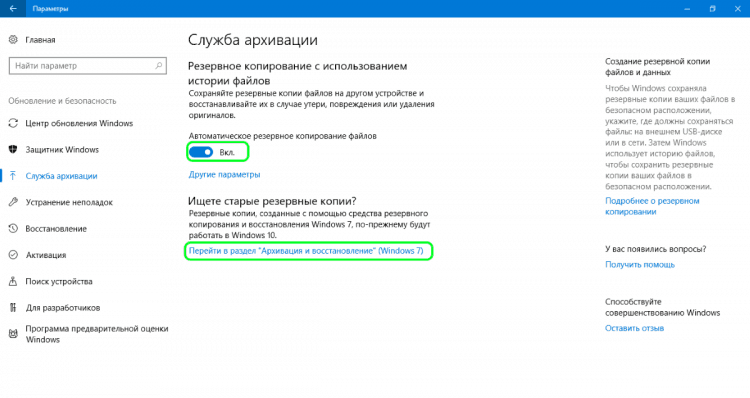
Под кнопкой включения/отключения «Истории файлов» есть ссылка «Другие параметры», нажав или коснувшись которой мы откроем дополнительное меню. В нем можно изменить настройки «Истории файлов». В Windows 8.1 такой возможности не было, приходилось все настройки делать через «Панель управления».
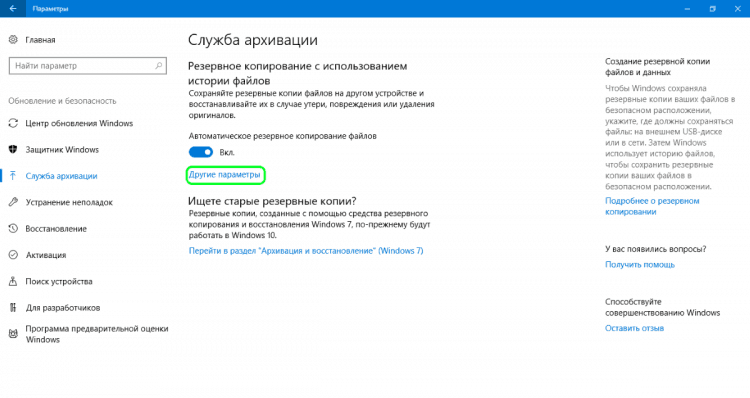
История файлов в операционной системе Windows и как её включить?
Если вкратце про данную функцию, то когда вы запускаете эту службу, История файлов Windows автоматически производит резервное копирование файлов на вашем рабочем столе, в библиотеках Windows, контактах, избранном IE и также в Microsoft SkyDrive. Если вы удалите, повредите или измените файл, который находится в этих локациях, вы можете использовать историю файлов для восстановления его до любой версии. Таким образом, история файлов действительно обеспечивает вас доступом к «истории» ваших самых важных файлов.
Где находится функция История файлов?
Конечно, легче всего найти историю файлов с помощью поиска. Однако я так же приведу полный путь, по которому обитает данное чудо: Панель управления — Система и Безопасность — История файлов.
Помимо того, что история файлов в Windows по умолчанию отключена, эта служба еще имеет одно обременительное требование: она требует подключения внешнего диска, к примеру USB-винчестера или карты памяти, либо локации в сети, к примеру общие папки на другом компьютере, либо Windows Home Server и тому подобное. Если у вас есть два внутренних винчестера – это также может быть вариантом, однако вы не сможете перенести библиотеки на этот диск.
Подключите внешний диск, чтобы использовать историю файлов – в таком случае панель управления службой примет вид, который представлен на картинке в начале данной статьи. Либо выберите ссылку Использовать сетевое расположение и затем кликните «Добавить сетевое расположение» для того, чтобы найти подходящее место для копирования файлов в вашей домашней сети.
Когда вы настроите место хранения файлов, кликните кнопку Запустить или Включить и история файлов Windows начнет резервное копирование ваших файлов. Также служба может предложить вам повторить действие для других компьютеров в вашей домашней группе, если этот вариант выбран в настройках. Таким образом, если вы запустите Историю файлов на этих компьютерах, вы сможете легко настроить для них на одно и то же место хранения, создав централизированное хранилище различных версий файлов(разумеется, это относиться для случая с сетевым расположением хранилища.
После того как Вы нажмете кнопку Включить, система автоматически начнет резервное копирование с тех расположений, который были озвучены ранее. Никаких дополнительных действий со стороны пользователя не требуется. Необходимо лишь изредка подключать внешний носитель, чтобы ваши файлы копировались или синхронизировались с резервной копией.
Настройка функции История файлов Windows
В окне История файлов имеются четыре кнопки, которые предоставляют возможность настройки данной функции и его возможность его использования. Так первая кнопка Восстановление личных файлов предназначена для обратно процесса, для которого собственно и придумана данная функция. Нажав на данную кнопку вы сможете увидеть все ваши сохраненные файлы и, при желании, восстановить их.
Кнопка смена диска предназначено для того, чтобы выбрать диск для сохранения истории файлов. Может пригодится в случае подключения к компьютеру нескольких внешних носителей, нескольких жестких дисков или чтобы указать сетевое расположение.
Кнопка Исключение папок предоставляет возможность добавить дополнительные папки на компьютере, содержимое которого так же необходимо резервировать на внешнем носителе наряду с содержимым рабочего стола, библиотек Windows и прочих расположений по умолчанию. Лично я бы данную кнопку назвал бы Добавление папок, а не Исключение, так как возможность исключения папок по умолчанию — отсутствует.
Дополнительные параметры позволяют настроить сразу несколько параметров:
- Частоту сохранения файлов. Присутствует возможность выбрать от десяти минут до одного дня, что говорит о том, что файлы, как минимум, при условии подключения внешнего носителя, будут сохранены раз в 24 часа.
- Размер автономного кэша. Резервная копия ваших файлов может занять все пространство на вашем внешнем носителе, однако данная функция требует так же и некоторый объем свободного пространства и на рабочем диске для хранения кэша файлов и некоторых других опций.
- Время хранения сохраненных версий файла. Вы можете каждый день изменять файл, а значит каждый день будет появляться новый файл на вашем внешнем диске, что неплохо будет уменьшать размер свободного пространство. Для этого вы можете задать промежуток времени от одного месяца до бесконечности, на протяжении которого и будут хранится версии файлов.
Вот в принципе и все, что хотелось бы рассказать про функцию история файлов в операционной системе Windows.
Проверка микрофона с помощью приложения Voice Recorder
В старых версиях Windows для проверки микрофона часто использовалась программа «Звукозапись», но в Windows 10 эта программа больше не доступна. Вместо нее в состав операционной системы теперь входит приложение «Voice Recorder» (в русской версии данное приложение может называться «Запись голоса»).
Данное приложение также можно использовать для проверки микрофона. Для этого откройте меню «Пуск», введите в поиск «Voice Recorder» (или «Запись голоса») и запустите найденное приложение.
После запуска приложения нажмите на большую кнопку по центру и разрешите доступ к микрофону (если такой запрос появится).
После этого скажите что-то в микрофон для проверки и завершите запись.
После этого в приложении появится созданная вами запись. Для того чтобы прослушать созданную запись просто кликните по ней прямо в приложении.
Таким образом можно быстро проверить микрофон на Windows 10 без установки сторонних программ.
Настройте параметры резервного копирования Windows 10 в настройках Windows
Если вы еще не создали какую-либо задачу истории файлов и новичок в ней, или если вы когда-либо пробовали историю файлов, но отменили ее, и теперь нет задачи резервного копирования файлов, вы можете установить новую задачу истории файлов прямо сейчас с персонализацией .
Шаг 1. Найдите историю файлов в настройках Windows.
Нажми на Значок Win10 в нижнем левом углу на панели задач и выберите Настройки (значок шестеренки) во всплывающем меню. Затем появится окно настроек Windows, на экране главного меню по умолчанию найдите последний Обновление и безопасность вариант и щелкните, чтобы выбрать его. На следующем экране Центра обновления Windows щелкните Резервное копирование в левой панели. Наконец, вы можете увидеть Резервное копирование с помощью истории файлов вверху правой области.
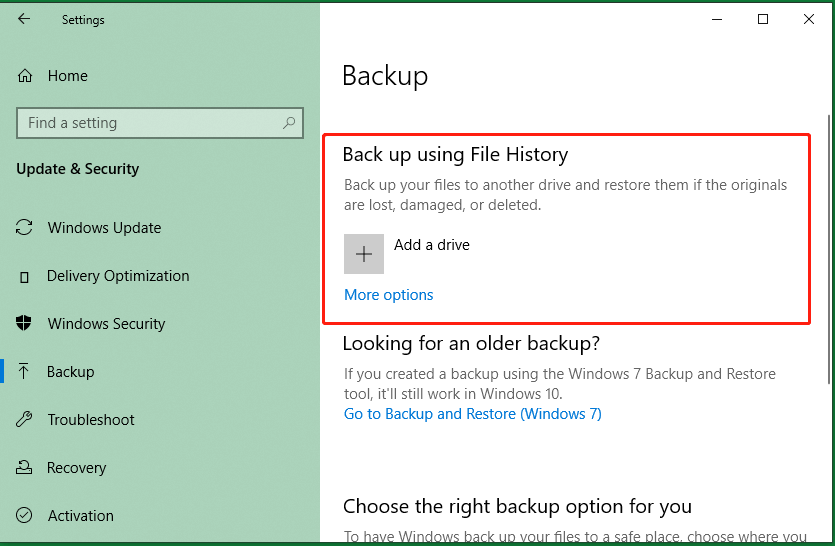
Шаг 2. Добавьте диск
Если у вас в настоящее время нет задачи истории файлов на вашем компьютере, вы увидите Добавить диск вариант в Резервное копирование с помощью истории файлов раздел. Просто щелкните значок плюса и выберите жесткий диск в качестве места назначения для резервного копирования. Диск, на котором установлена Windows, нельзя использовать в качестве места назначения для резервного копирования.
Если к вашей машине не подключен ни дополнительный внутренний жесткий диск, ни внешний жесткий диск, вы должны сначала подготовить его, чтобы он стал местом назначения резервного копирования.
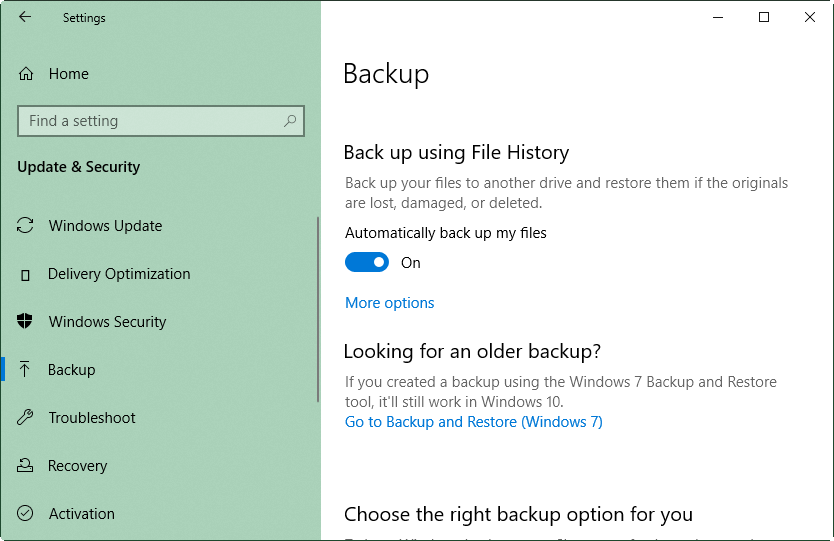
После успешного добавления резервного диска вы увидите Автоматически создавать резервные копии моих файлов опция включена. Вы можете отключить его, если хотите отключить резервное копирование истории файлов.
Шаг 3. Управление параметрами резервного копирования Windows 10
Затем щелкните Больше вариантов для выполнения специальных настроек резервной копии файлов.
№1. Расписание резервного копирования
Вы можете создать расписание для автоматического резервного копирования файлов вашего компьютера с заданной периодичностью в будущем. Как часто вы хотите, чтобы ваши файлы или папки копировались? Просто выберите одну из частот, перечисленных в Сделайте резервную копию моих файлов .
- Каждый час (по умолчанию)
- Каждые 10 минут
- Каждые 15 минут
- Каждые 20 минут
- Каждые 30 минут
- Каждые 3 часа
- Каждые 6 часов
- Каждые 12 часов
- Повседневная
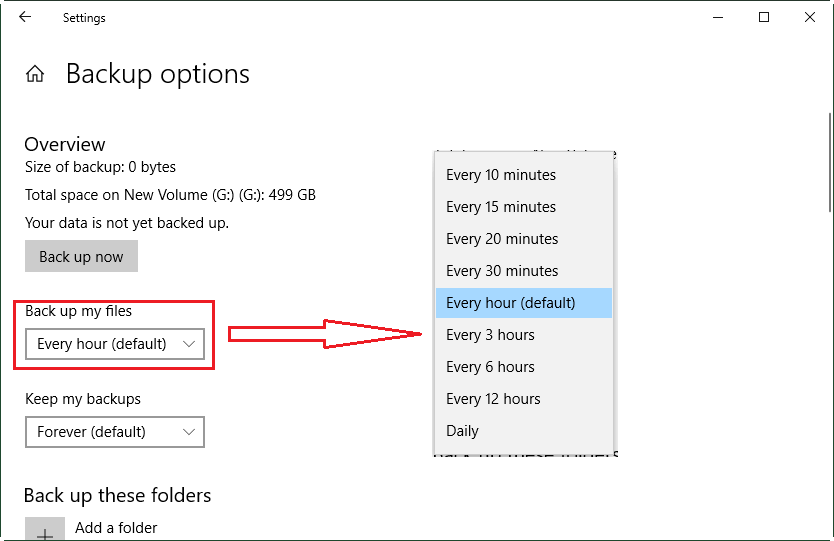
№2. Резервное копирование изображений Сохранение
Вы можете выбрать резервные образы, через какой интервал времени хранить на вашем компьютере. Как долго вы хотите хранить свои резервные копии? Выберите период под Храните мои резервные копии .
- Навсегда (по умолчанию)
- 1 месяц
- 3 месяца
- 6 месяцев
- 9 месяцев
- 1 год
- 2 года
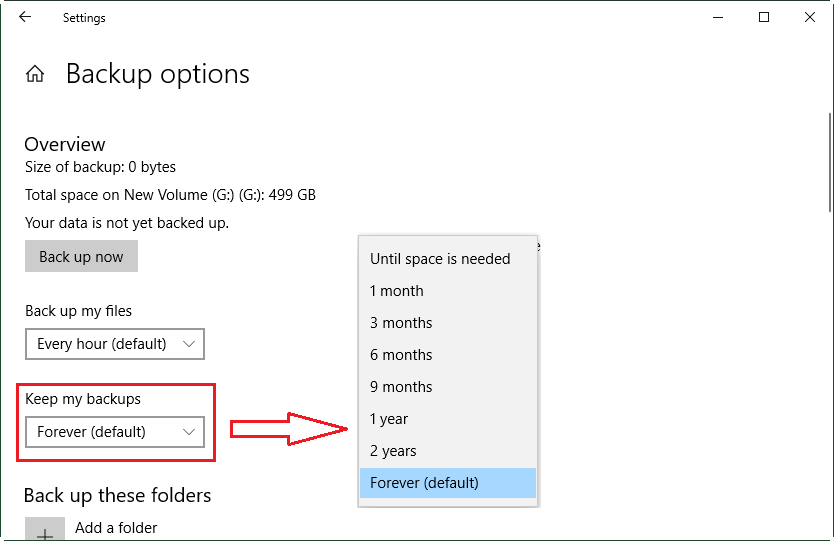
№3. Источник резервной копии
Конечно, вам нужно определить, какие папки вы хотите скопировать. В параметрах резервного копирования Windows 10 перечислены общие папки, из которых вы можете выбрать Сделайте резервную копию этих папок раздел; все они находятся в C: Users . Они есть:
- Сохраненные игры
- Ссылки
- Избранное
- Контакты
- Один диск
- Рабочий стол
- 3D объекты
- Поиски
- Загрузки
- Картинки
- Документы
- Фотопленка
- Видео
- Сохраненные картинки
- Музыка
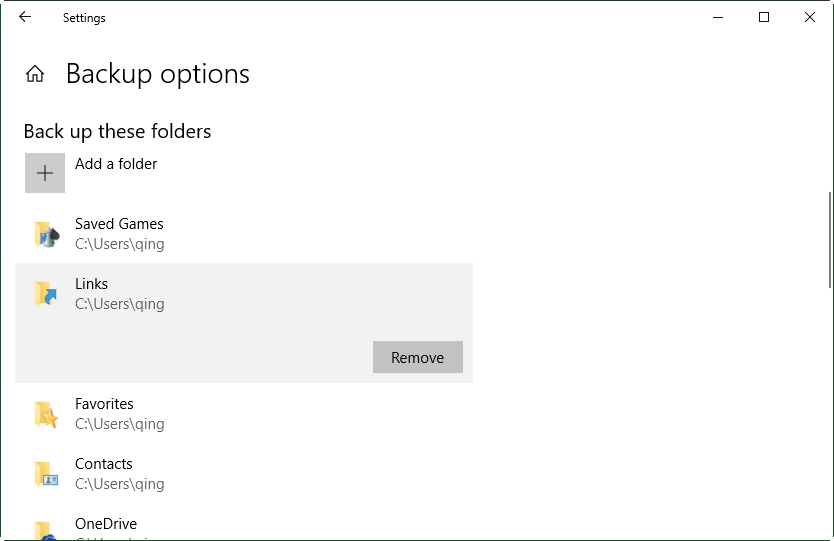
Ваш список может быть другим.
Кроме того, вам разрешено добавлять любые другие папки на вашем компьютере в качестве источника резервного копирования. Просто щелкните значок плюса перед Добавить папку .
Если вы не хотите отображать какую-либо папку в приведенном выше списке, вы можете напрямую щелкнуть по ней и щелкнуть Удалять кнопка.
Кроме того, вы можете исключить некоторые папки из источника резервного копирования с помощью Исключить эти папки особенность. После того, как вы выберете эти папки, они исчезнут из приведенного выше списка, если они изначально там были.
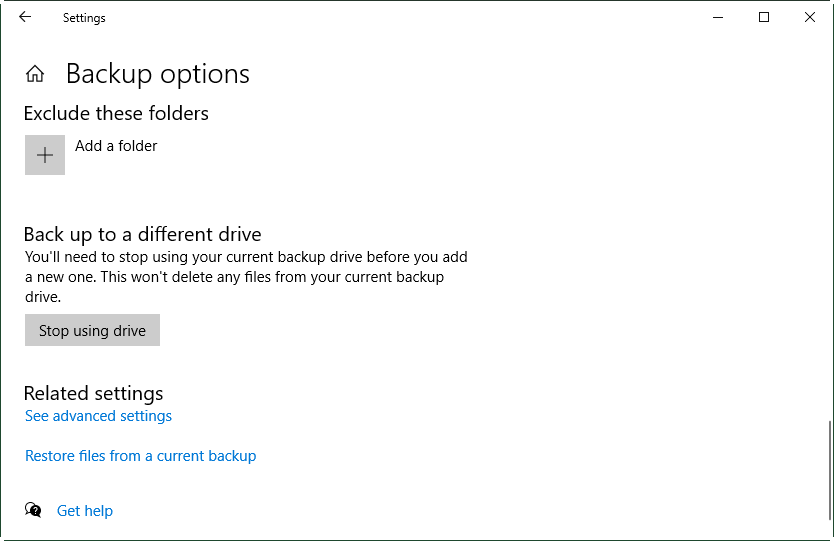
№4. Место назначения резервного копирования
Тем не менее, у вас есть возможность изменить место назначения резервного копирования. Если вы найдете другой диск, на котором лучше сохранить файлы образа резервной копии, вы можете изменить свой адрес резервной копии. Но прежде всего нужно нажать Прекратите использовать диск под Резервное копирование на другой диск для отключения текущего места назначения резервного копирования. Затем выберите новый диск.
Удалить текущий резервный диск не приведет к удалению файлов, поэтому предыдущие резервные копии останутся на месте. Если вы хотите восстановить файлы до предыдущего состояния, которые сохранены на удаленном диске, просто повторно подключите их к истории файлов и выполните восстановление.
№5. Расширенные настройки
Вы можете выполнить дальнейшие настройки задачи истории файлов, нажав См. Расширенные настройки ниже Связанные настройки заглавие. Затем вы войдете в экран истории файлов на панели управления.
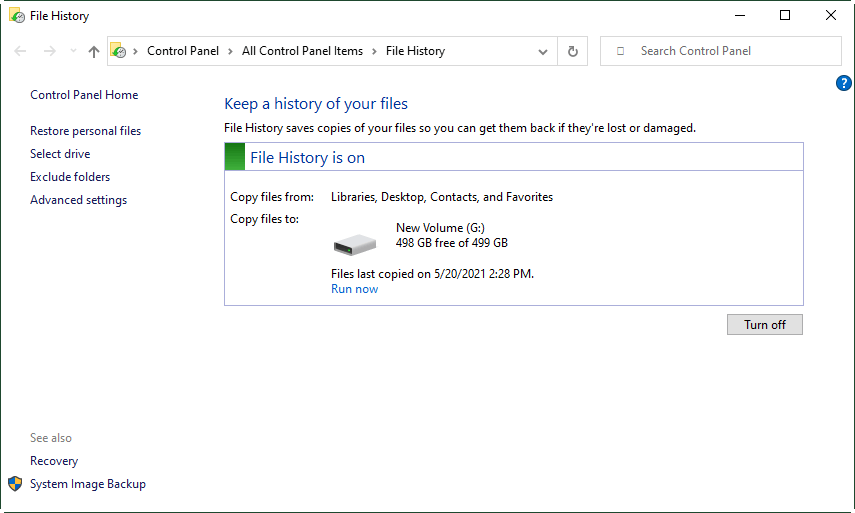
Далее мы перейдем к следующей части.
Расширенный просмотр истории открытых файлов в Windows
В озможность просмотра недавно открытых файлов имеется во всех последних версиях Windows, хотя надо признать, что реализована она не самым лучшим образом. В Windows 10 разработчики Microsoft решили упростить просмотр данных истории открытых файлов, выделив под них отдельный подраздел в каталоге Home, кстати, далеко не всем пришедший по душе. Что касается Windows 7 и 8.1, наиболее универсальным способом просмотра истории открытия файлов является использование созданного вручную ярлыка на каталог «Недавние документы», расположенного по адресу %APPDATA%/Microsoft/Windows/Recent.
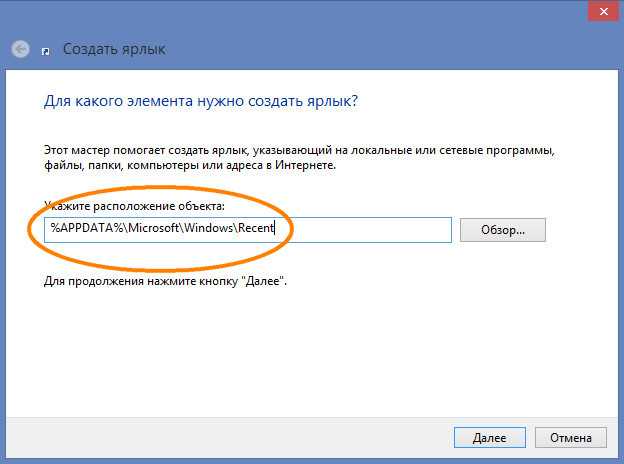
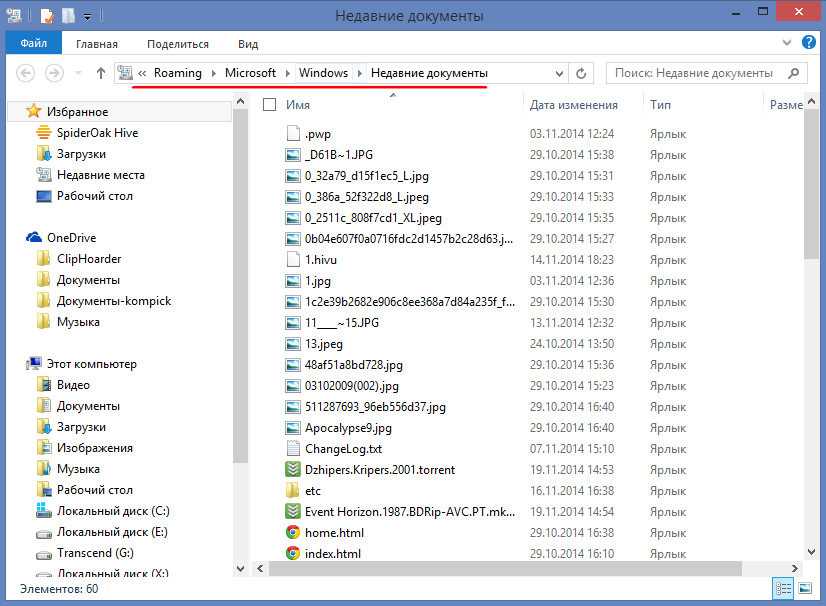
Только вот по умолчанию папка истории хранит сравнительно небольшое число элементов. Увеличить его можно, изменив кое-какие настройки в редакторе локальных групповых политик. Это наиболее универсальный способ, доступный как для Windows 7, так и для Windows 8.1. Командой gpedit.msc откройте редактор локальных групповых политик и разверните следующую ветку:
Конфигурация пользователя -> Административные шаблоны -> Компоненты Windows» -> Проводник
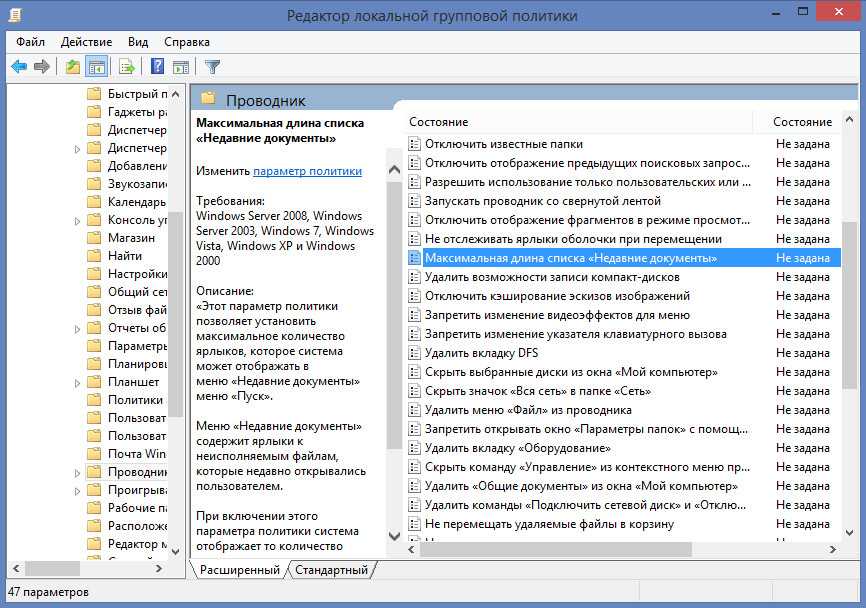
В правой части окна отыщите настройку Максимальная длина списка «Недавние документы» и кликните по ней два раза. В открывшемся окошке включите настройку, а в качестве значения установите нужное число отображаемых последних документов.
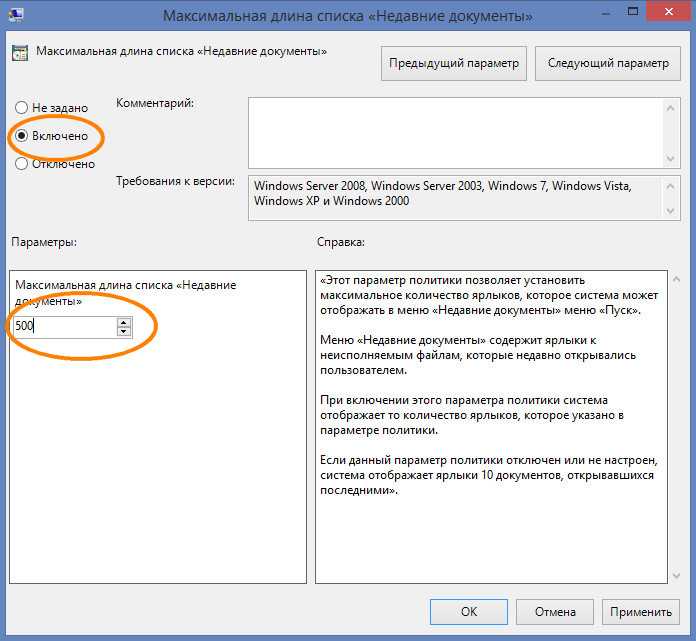
Лучшее решение — утилита OSFV
Также для просмотра недавно открытых файлов вы можете воспользоваться специальной утилитой OpenSaveFilesView (OSFV), разработанной компанией Nirsoft. OSFV работает напрямую с реестром, извлекая список «последних» файлов из подразделов OpenSavePidlMRU и OpenSaveMRU.
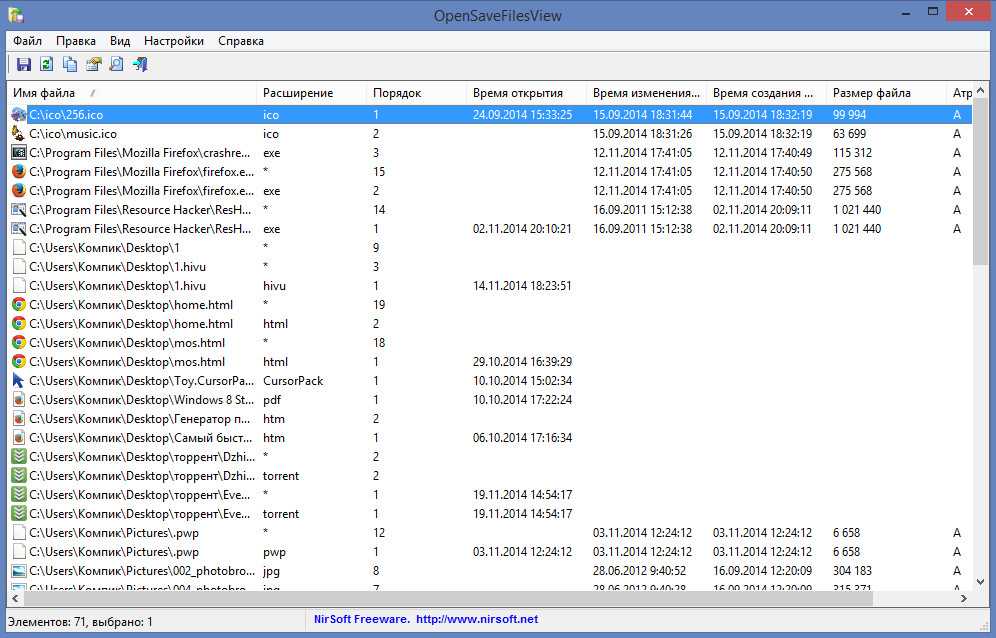
Помимо их имён и расширений, утилита отображает их порядковый номер, полный путь, дату/время создания и модификации, время последнего просмотра, атрибуты и размер.
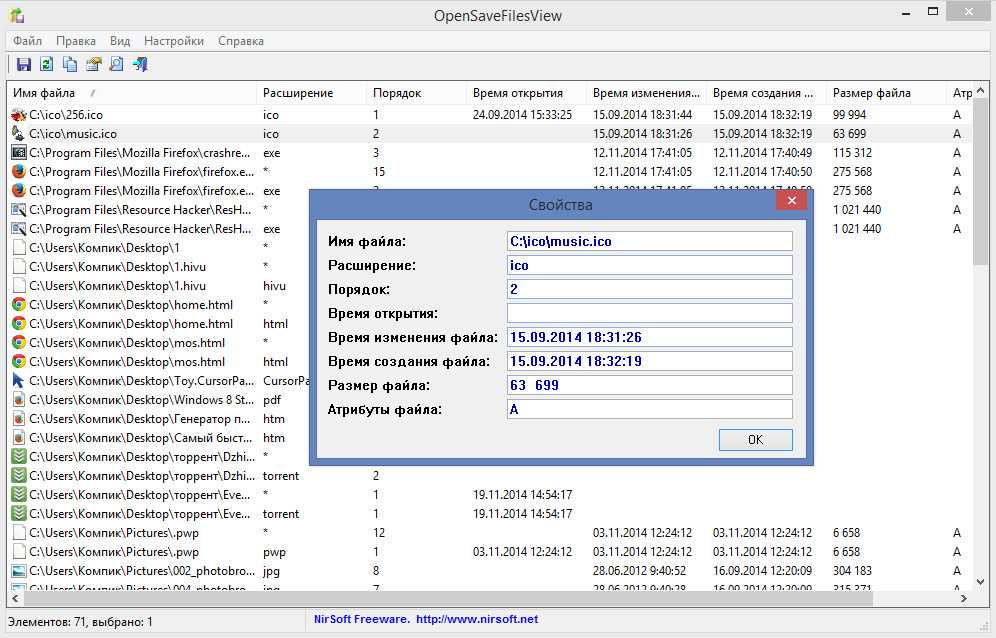
Имеется возможность сортировки списка и сохранения выбранных элементов в текстовый лог.
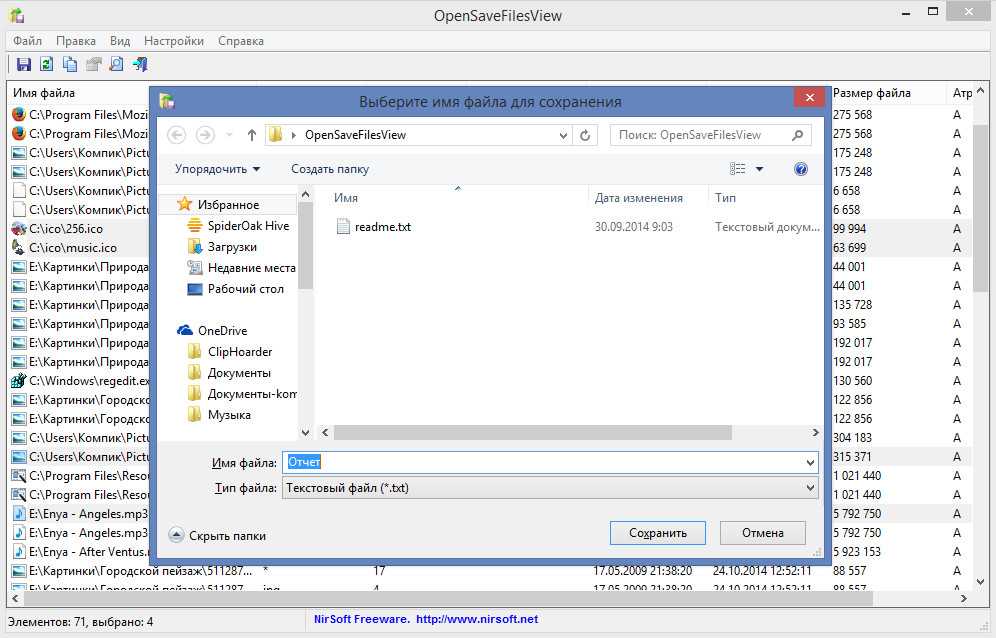
Установки утилита не требует, интерфейс имеет простой и понятный.
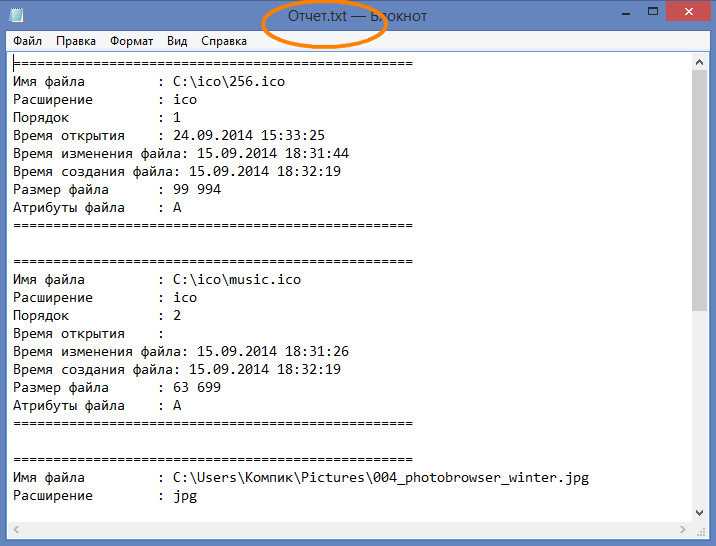
Совместима OpenSaveFilesView со всеми популярными версиями Windows обеих разрядностей. Язык интерфейса по умолчанию — английский. К программе прилагается русификатор, доступный для скачивания на сайте разработчика. Это простой INI-файл, который нужно поместить в одну папку с программой. И сама утилита, и русификатор совершенно бесплатны.
Настройте параметры резервного копирования Windows 10 на панели управления
На экране истории файлов панели управления вы можете Беги сейчас или Выключить установленный бэкап.
В Панели управления вы также можете указать те же настройки для истории файлов, что и в настройках Windows.
1. Выберите Диск.
Нажмите Выберите диск в левом меню на экране истории файлов. В новом окне выберите диск из списка.
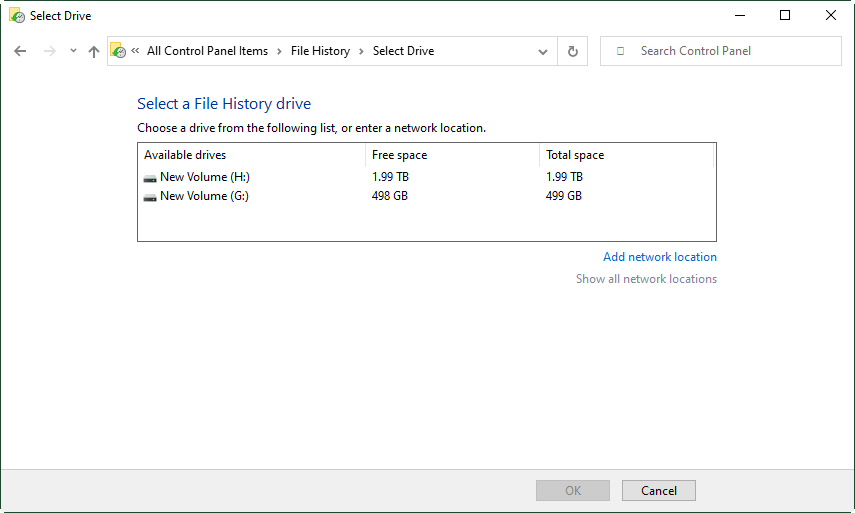
Или вы можете выбрать сетевое расположение, нажав Добавить местоположение в сети .
2. Исключить папки
Выбирать Исключить папки на левой панели экрана истории файлов. В следующем окне нажмите Добавлять для добавления папок с вашего компьютера в черный список резервной копии истории файлов.
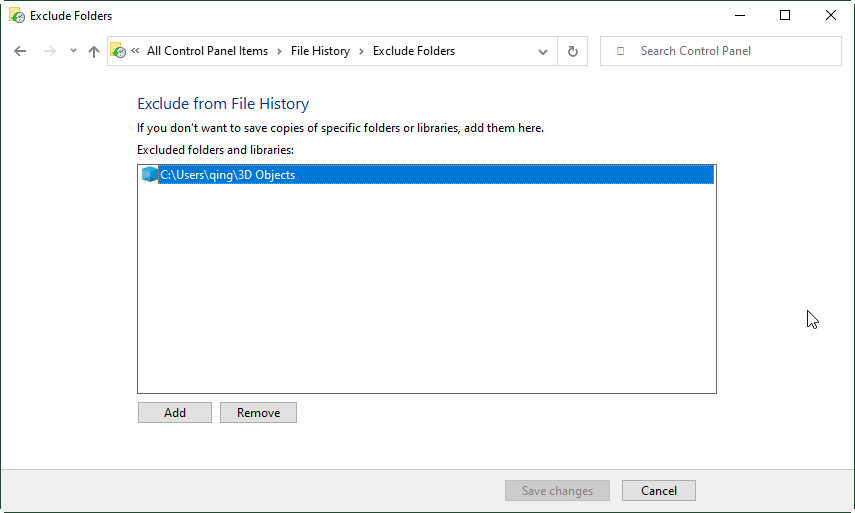
Или, если вы передумаете и хотите снова создать резервную копию этих папок, просто нажмите на них и выберите Удалять . Затем эти папки будут удалены из черного списка. Если они изначально взяты из списка источников резервного копирования, они вернутся в список резервных копий; если их изначально нет в списке резервных копий, удаление их из черного списка не приведет к их добавлению в список резервных копий. Для резервного копирования этих папок необходимо вручную добавить их в текущий список резервных копий.
Не забывайте нажимать Сохранить изменения прежде чем покинуть это окно.
3. Частота истории файлов
Вы также можете настроить расписание резервного копирования, нажав Расширенные настройки в левом разделе на экране истории файлов на панели управления. Затем вы будете перенаправлены на этот экран.
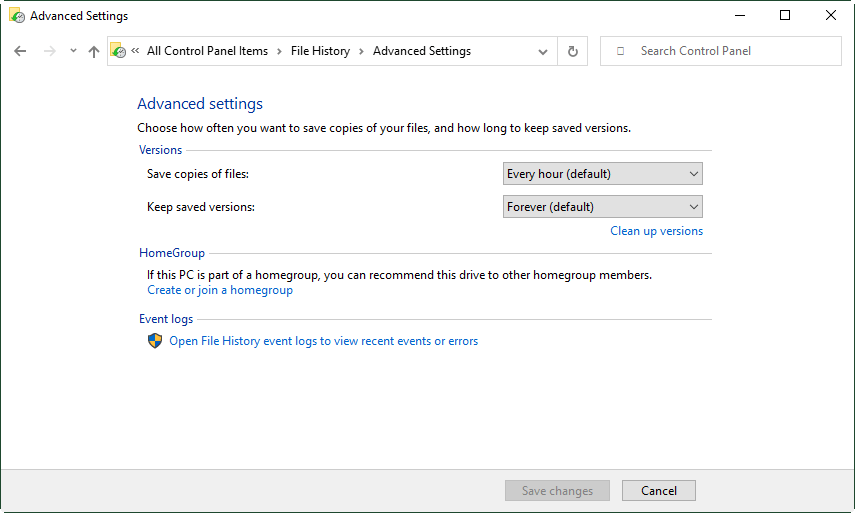
Щелкните стрелку вниз позади Сохранять копии файлов и выберите подходящую вам частоту резервного копирования. Параметры резервного копирования по расписанию Windows 10 здесь, на панели управления, такие же, как и в настройках Windows.
4. Версии резервной копии истории файлов
Чтобы продолжить, щелкните стрелку вниз позади Сохранить сохраненные версии и выберите период, соответствующий вашему плану.
Здесь вы можете управлять своими старыми версиями резервных копий. Щелкните значок Очистить версии вариант и выберите временной интервал для удаления.
- Старше 1 года
- Все, кроме последнего
- Старше 1 месяца
- Старше 3 месяцев
- Старше 6 месяцев
- Старше 9 месяцев
- Старше 2 лет
При очистке удаляются версии образов резервных копий файлов и папок, которые старше указанного возраста, за исключением самой последней версии файла или папки. Все другие папки, такие как версии, которые были исключены или удалены из ваших библиотек, также удаляются.
Подсказка:
- Если ваш компьютер является частью домашней группы, вы можете порекомендовать этот диск другим членам домашней группы.
- Вы также можете открыть журналы событий истории файлов для просмотра недавних событий или ошибок на этом экране расширенных настроек истории файлов на панели управления.
Зачем и как удалять резервные копии Windows 10
Решение об удалении лишних копий Windows принимается в следующих случаях:
- недостаток места на носителях для хранения этих копий (диски-хранилища, флешки, карты памяти переполнены);
- неактуальность данных копий после выпуска новых программ для работы и развлечений, игр и т. д., удаление с диска C «отработавших» своё документов;
- необходимость конфиденциальности. Вы не оставляете за собой секретных данных, не желая, чтобы они попали в руки конкурентов, и своевременно избавляетесь от лишних «хвостов».
Последний пункт требует пояснения. Если вы работаете в правоохранительных органах, на военном заводе, в больнице и т. д., хранение образов дисков с Windows и личными данными работников может оказаться запрещённым по регламенту.
Если архивные образы Windows 10 были сохранены отдельно, удаление образов выполняется так же, как и удаление любых файлов в исправно работающей системе. Не имеет значения, на каком они диске хранятся.
Как уменьшить размер резервной копии iPhone
Бекап может занимать достаточно много места на компьютере, что может оказаться критичным для современных Mac с небольшим объемом накопителя. Так получится сохранить лишь ограниченное число бекапов, а при наличии у пользователя нескольких мобильных яблочных гаджетов места для резервного копирования каждого может не остаться.
Не лучше ситуация и с облачным бекапом в iCloud. Он хоть и занимает меньше места за счет исключения программ и игр, но даже при этом трудно вписывается в бесплатный лимит 5 ГБ, который выдается всем пользователям яблочной техники при создании учетной записи Apple ID.
Уменьшить размер резервной копии iPhone можно одним из следующих способов:
Во-первых, можно . Это позволит освободить место на самом устройстве при этом не теряя данные и настройки приложений, а еще после этого серьезно уменьшится локальный бекап iPhone на компьютере.
Нужно лишь правильно выбрать приложения, которые следует сгрузить. Перейдите по пути Настройки – Основные – Хранилище iPhone и найдите программы или игры, занимающие много места. При открытии карточки каждого приложения, увидите, сколько места занимает сама программа, а сколько ее контент.
После сгрузки контент все-равно останется на iPhone и будет попадать в резервную копию. В итоге для уменьшения места бекапа и освобождения пространства на смартфоне сгружайте большие программы с небольшим объемом хранимых данных.
Разумеется, не стоит сгружать приложения, которыми вы регулярно пользуетесь.
Во-вторых, удалите из бекапа данные приложений Почта и Файлы. Активные пользователи iPhone могут запросто заполнить часть памяти гаджета почтовыми вложениями или сохраненными для локального использования файлами.
Такие данные не получится полностью удалить из бекапа, но можно запросто переместить их из резервной копии одного вида в копию другого.
Как вы помните, при включенной синхронизации почтового ящика или файлового хранилища через iCloud, эти данные не будут занимать место в облачной копии iPhone. В противоположном случае (если отключить синхронизацию через iCloud) данные не попадут в облако, но увеличат размер локального бекапа.
Подобное переключение можно осуществить по пути Настройки – Учетная запись Apple ID – iCloud.
Так можно выбрать более предпочтительный способ сохранения вложений и файлов с iPhone и при этом уменьшить размер бекапа либо в облаке, либо локально на компьютере.
В-третьих, используйте сторонние облачные сервисы для хранения фото и видео. Мы уже рассказывали обо всех способах хранения фото и видео, разумной альтернативной сервису iCloud станут облака других компаний и брендов.
Можно запросто настроить выгрузку фото в любое понравившееся облачное хранилище и при этом исключить этот контент из бекапа iCloud. Получите сохраненную медиатуку в любом понравившемся облаке и бекап iPhone, который поместится даже в базовые 5 Гб бесплатного аккаунта.
Для настройки такого способа копирования нужно сделать следующее:
◉ Перейдите по пути Настройки – Учетная запись Apple ID – iCloud – Управлять хранилищем.
◉ Откройте раздел Резервные копии и найдите текущее устройство в списке.
◉ В параметрах резервной копии отключите переключатель Медиатека.
◉ Выберите любой сторонний облачный сервис и настройте автовыгрузку фото в параметрах официального клиента.
После этого бекап начнет занимать совсем немного места и поместится даже в бесплатный объем iCloud.
Вот так можно влиять на размер бекапа и точно понимать, какие данные будут оставаться в копии, а какие – в облачном хранилище Apple.
iPhones.ru
Разбираемся с локальным и облачным бекапами iPhone.
Как включить File History в Windows 8
Функция File History в Windows 8 по-умолчанию отключена, поэтому для начала процесса резервного копирования ваших данных, службу File History нужно включить. Естественно, нам нужно устройство, куда будет осуществляться резервное копирование (варианты рассмотрены выше). Подключите выбранное устройство к компьютеру с Windows 8.
- Зайдите в раздел File History на панели управления.
- Нажмите кнопку Turn on
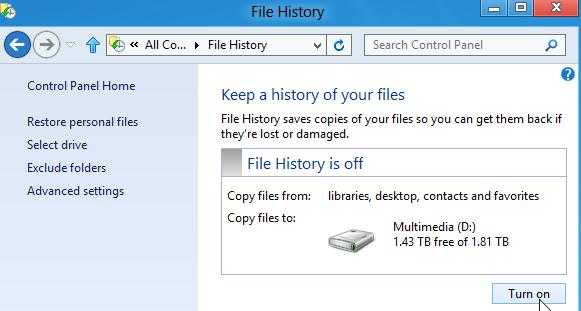
В том случае, если имеется выделенный NAS или просто сетевая папка на сервере, ее тоже можно задействовать для хранения резервных копий. Для этого в левой панели выберите пункт Select Drive и нажмите в появившемся окне кнопку Add Network Location, где укажите UNC путь к сетевой папке, в которой будет хранится бэкап.
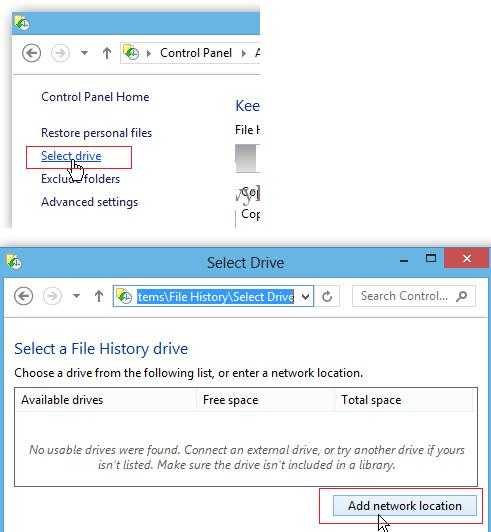
Сразу после активации функции начнется выполняться резервное копирование пользовательских данных (по умолчанию каждый час).
Расширенные настройки File History
Более тонко настроить параметры резервного копирования можно в расширенных настройках File History, доступных по щелчку на кнопке Advanced Settings в левой панели.
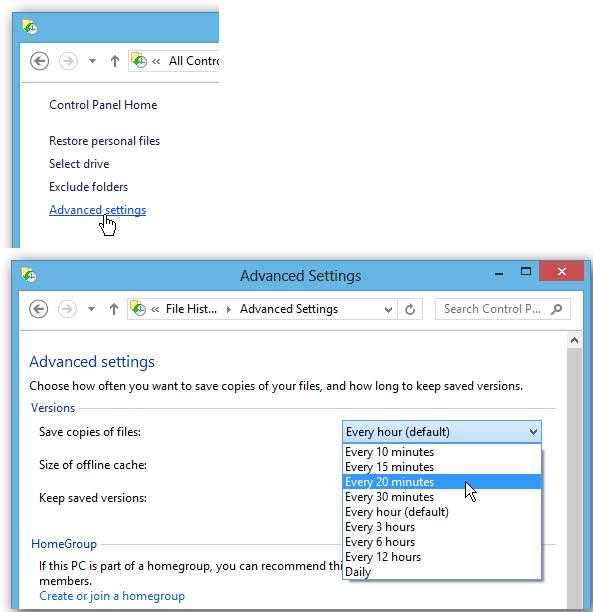
Здесь можно задать:
- как часто осуществляется резервное копирование – Savecopiesoffiles
- размер офлайн кэша – Sizeofofflinecache – значение по умолчанию 5%, это означает, что при недоступности внешнего хранилища, в качестве промежуточного хранилища под «Историю файлов» используется профиль пользователя, причем для этих целей может быть занято не более 5% системного тома (минимум -2%, максимум -20%).
- как долго хранить старые версии файлов – Keepsavedversions
Восстановление файлов в Windows 8 с помощью File History
После того, как функция File History активирована, по заданному расписанию автоматически в фоновом режиме начнет выполняться резервное копирование персональных данных. И если вы случайно удалите нужный файл или же захотите вернуться к старой версии, вы очень просто сможете его восстановить. С помощью проводника Windows Explorer перейдите в каталог, в котором располагался файл, который требуется восстановить и в верхней панели ленточного интерфейса нажмите на кнопку History (то же самое можно сделать, перейдя в панель управления -> File History и нажав в правой панели кнопку Restore Personal Files).
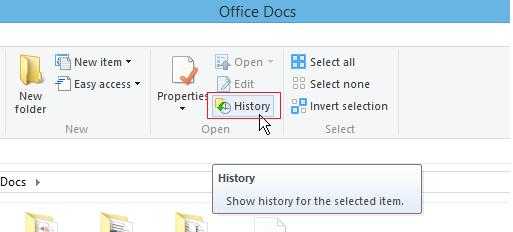
В открывшемся окне будут представлены все файлы (каталоги) из последней доступной резервной копии, а с помощью навигационных стрелочек можно перейти на конкретное дату/время создания резервной копии.
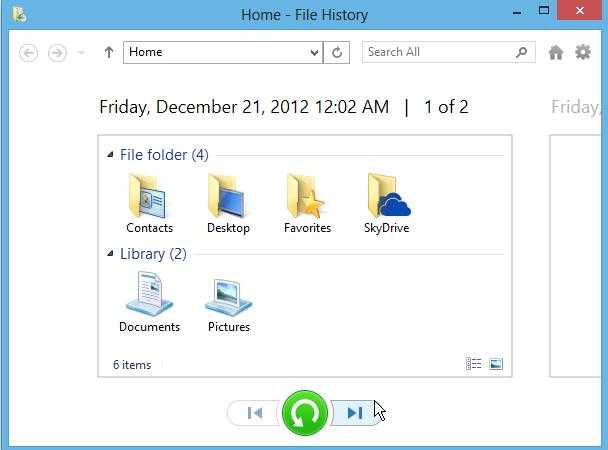
Выберите файл или папку, который необходимо восстановить. Затем нажмите большую зеленую кнопку внизу или щелкните по файлу правой клавишей и в контекстном меню выберите пункт Restore (Восстановить). В результате файл будет восстановлен в оригинальный каталог, и если файл с таким именем в каталоге уже имеется, появится запрос на его перезапись. Если нужно восстановить данные в другой каталог, в контекстном меню выберите пункт Restore To.
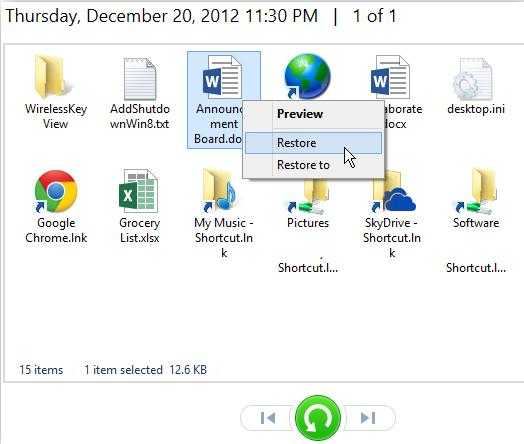
Еще одной удобной функцией File History в Windows 8 является возможность предпросмотра восстанавливаемого документа прямо в окне восстановления.
При хранении резервных копии данных на внешнем устройстве хранения сжатие файлов не используется: это позволяет ускорить навигацию и просмотр элементов, однако при наличии большого количества часто изменяемых файлов, требования к емкости устройства для хранения истории файлов достаточно высоки.
Итак, сегодня мы познакомились с еще одной функцией Windows 8 под названием File History, позволяющей очень просто осуществлять резервное копирование и восстановление личных данных пользователя.
























