Причины возникновения и варианты решений
Для начала давайте разберёмся, что это за программа – Steam Client Bootstrapper, почему она висит в диспетчере задач и какую функцию выполняет. Уже из самого названия процесса «Steam Client Bootstrapper» можно предположить, что он тем или иным образом отвечает за порядок получения файлов обновлений для самого клиента и для игры, имеющихся в библиотеке.
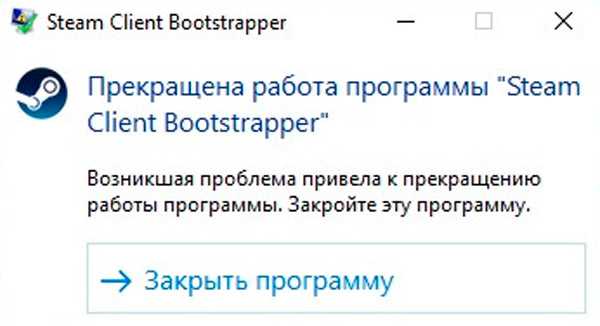
Или, иными словами, приложение служит для штатной загрузки файлов, необходимых для корректной работы как самой программы, так и для игровых продуктов. Учитывая, что большая часть функционала данного ПО завязана на загрузке файлов извне, правомерно и логично будет выделить следующие возможные причины, которые могли привести к возникновению сбоев в штатной работе клиента:
- Некорректная установка игры или файлов обновлений:
- установка была прервана пользователем;
- прерывалось интернет-соединение;
- было недостаточно свободного места на используемом разделе диска;
- антивирус заблокировал помещение в системный каталог файлов обновления и т. п.
- На компьютере используется программное обеспечение для сокрытия реальных данных клиента (скрытие своего IP, например). Серверы «Steam» не могут получить подтверждение о (своего рода) правомерности получения обновлений для клиента отдельно взятого пользователя.
- Ранее были удалены вручную или не санкционированно файлы, находящиеся в папке, где установлен клиент Steam.
Solution 2: Clearing your download cache
Your download cache includes items that either update files or downloaded data from Steam. This folder is used as temporary storage until the updates are installed into your directory. There can be many instances when your files may get corrupt either due to network failure or some internal error. We can try clearing the download cache to fix the Bootstrapper issue. After relaunching Steam, it will download the files we deleted again and update them.
- Open your Steam client and navigate to Settings. This is located on the top left menu.
- Locate Downloads in the Settings panel.
- Click Clear Download Cache. Click OK to confirm your choice and after a while, Steam will ask for your login credentials.
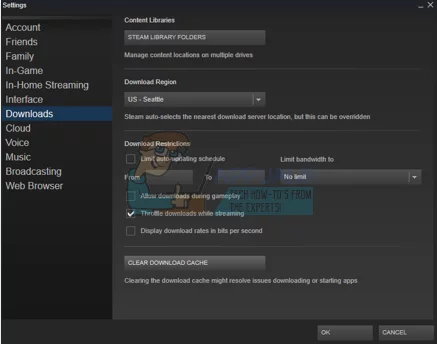
- After logging in again, Steam will start as expected.
Прекращена работа Microsoft Setup Bootstrapper: причины возникновения ошибки и способы решения проблемы

С недавнего времени компания Microsoft при распространении своих продуктов «Microsoft Office» начала использовать технологию «Bootsrapper», включающуюся в работу при установке программного обеспечения или скачивания файлов обновления для него.
Данную технологию нельзя назвать новой, и возникающие в её работе ошибки уже довольно значительно успели досадить пользователям со всего мира, в том числе и в рамках её распространения в других приложения, например, в клиенте сервиса «Steam».
И в рамках настоящей статьи речь пойдёт именно об этих проблемах, которые проявляются при попытке установить/обновить пакет прикладных приложений «Office» версий 2013-2016. В чём причины возникновения ошибки, а также какие существуют методы её исправления? Об ответах на эти и другие вопросы следует остановиться более подробно.
Устранение проблемы в работе Microsoft Setup Bootstrapper.
Причины и варианты решений
Итак, как уже было сказано выше, «Setup Bootstrapper» используется в процессе инсталляции программного обеспечения.
Как показывает практика, рассматриваемая ошибка наиболее часто возникает на компьютерах, на которых ранее уже был установлен офисный пакет, что говорит о причастности остаточных файлов (после удаления ПО) к возникновению проблем с повторной установкой или с процессом обновления.
Поэтому, а также потому, что это советуют сами разработчики, первое, что необходимо попробовать осуществить, – это воспользоваться официальным инструментом под названием «Fix It», который можно скачать с сайта технической поддержки Microsoft — https://support.office.com/ru-ru/article/Удаление-office-с-компьютера-9dd49b83-264a-477a-8fcc-2fdf5dbf61d8?ui=ru-RU&rs=ru-RU&ad=RU.
Процесс его использования носит максимально простой характер, он пошаговый и не требует активного участия со стороны пользователя, так как требуется сделать лишь следующее:
- Запустите скачанный исполняемый файл и дождаться загрузки интерфейса утилиты, где будет предложено инициировать процедуру установки ассистента.
- Дождитесь установки ассистента, запустите его и согласитесь с правилами его использования (лицензионное соглашение).
- Выберите приложение, с которым у вас возникли проблемы, в рамках рассматриваемой темы это «Office».
- В блоке «Выберите свою проблему» укажите «Я хочу удалить Office».
- В следующем шаге выберите «Да», если ассистент запущен на компьютере, на котором и возникает проблема.
- После сканирования операционной системы на наличие выбранных продуктов в предоставленном списке повторно выделите «Office» и нажмите «Далее».
Начнётся непосредственно процесс удаления не только самого приложения, но и остаточных объектов, которые могут мешать инсталляции новой версии. В качестве альтернативного варианта можно использовать ассистента, выбрав среди проблем «Сложности с процессом установки», а далее следовать советам и запросам инструмента.
Вариант №2
Дальнейшие действия следует осуществить независимо от того, справился ли ассистент с рассматриваемой ошибкой или нет. Суть его также не отличается высокой сложностью – это проверка операционной системы Windows на целостность, а для этого потребуется:
- Нажать «WIN+S» и ввести «cmd.exe».
- Нажать «Запуск от имени администратора» для запуска найденной консоли командной строки.
- Ввести команду «sfc/scannow» и дождаться результатов сканирования и исправления пробелов в целостности системных файлов и компонентов.
После завершения сканирования и закрытия консоли командной строки следует перезагрузить компьютер и повторно инициировать процедуру установки приложений.
Дополнительный вариант
Если приведённые выше методы не возымели желаемого эффекта и не устранили ошибку, можно попробовать воспользоваться дополнительным вариантом. Но прежде чем приступить к его осуществлению, лучше подстраховаться и создать точку восстановления:
- Откройте «Этот компьютер» и кликните правой кнопкой мышки по пустой области окна, после чего выберите «Свойства».
- Нажмите на строку «Защита системы».
- Нажмите на кнопку «Создать», введите наименование создаваемой точки восстановления и дождитесь её сохранения.
Теперь, имея такой козырь в рукаве, можно перейти к редактору реестра:
- Нажмите «WIN+R» и введите «regedit».
- Откройте «HKEY_LOCAL_MACHINE\SOFTWARE\Microsoft\Windows NT\CurrentVersion\ AppCompatFlags».
- Кликните правой кнопкой мышки по папке «AppCompatFlags» и выберите «Экспортировать», для сохранения значений.
- Повторно кликните по выбранному каталогу и нажмите «Удалить».
Для применения изменений перезагрузите компьютер и повторно попробуйте провести процедуру установки пакета «Office».
Что такое SCB?
Мы имеем дело с важнейшей составляющей Steam Client, благодаря которой возможно скачивание новых игр и установка обновлений для инсталлированных приложений. Процесс не стоит отключать в диспетчере задач, иначе может быть нарушена работа всего программного обеспечения.
Ошибка steam client bootstrapper может проявляться в следующих ситуациях:
- Когда на компьютере используется софт, позволяющий изменять реальный адрес IP;
- Производилась установка игрового приложения, но процедура была прервана, что привело к общим сбоям;
- Кто-то случайно (или намеренно) удалил важные файлы, расположенные в папке Стим;
- Антивирусное ПО блокирует доступ к серверам, с которых скачиваются обновления.
Method 16: Check File System For Your HardDrive
In some cases, if the harddrive’s file system has been rendered corrupted or mismanaged, you might be unable to properly launch the Steam client because its launching process will be halted due to a mismanaged file system due to which it won’t be able to properly retrieve its files.
Apart from the Windows built-in tool, you are recommended to use a professional third-party utility MiniTool Partition Wizard. As a reliable partition manager, this utility provides a feature of Check File System to help you check and repair your hard drive errors. This seems a bit more convenient than using the default tool so we recommend you try this out.
- After the download is finished, click on the downloaded executable and follow through with the on-screen instructions to install it on your computer.
- Launch the program to get its main interface and Right-click the partition where your Steam application is installed and choose the “Check File System” option from the pop-up menu. You can also choose the “Check File System” button from the Check Partition section in the left pane.
- If the selected partition is your system drive, you will be prompted to schedule the partition to be checked next time your restart the system and you should click “Yes” and restart your computer to start checking the drive.
- Once you restart your computer, the checking process will begin and you will be prompted to either allow it or skip it.
- Allow this process and let your File System be sorted out automatically.
- Check to see if by sorting the File System, you are able to fix this issue on your computer.
Method 12: Reset TCP/IP
The command that we will be using in this method is commonly used to reset the TCP/IP connection. TCP/IP stands for transmission control protocol/Internet Protocol, it is a type of protocol used to communicate with other computers. If TCP/IP setting on your computer has been glitched or bugged, even though you might be able to ping a computer on your network, you won’t be able to pull some webpages correctly and your internet will work for some addresses while for others, it won’t be able to work properly.
Furthermore, we will also be resetting the Winsock to recover the computer from any socket errors that can arise if you have been downloading suspicious or unverified files on your computer or if you have run a malicious script or even if you have been surfing unsecured websites.
Winsock issues are a common example of the number of things that can go wrong on a Windows computer with the network and in this step, we will be executing a couple of commands from your command prompt to fix these issues, however, keep in mind that none of these should damage any file that isn’t automatically regenerated by the computer so you don’t need to worry about losing any files.
- Press the “Windows” + “R” buttons on your keyboard to launch the Run prompt.
- Inside the Run prompt, Type in “Cmd” and press “Shift” + “Ctrl” + “Enter” to launch the command prompt with admin permissions.
- After launching the command prompt, type in the following commands one by one to execute them on your computer.
netsh winsock reset catalog netsh int ip reset reset.log hit ipconfig / release ipconfig / renew
- After the commands have been executed on your computer, exit out of the command prompt and check to see if the issue still persists.
Solution 1: Disconnecting Xbox 360 controller and disabling beta
There seemed to be a bug in Steam beta and the Xbox 360 (even PS4) controller. The solution is quite easy. First, you have to disconnect the controllers and after opting out of the beta version, launch Steam again. Follow the steps listed below:
- Press Windows + R button to open the Run application. In the dialogue box type “taskmgr”. This is a command to bring up the Task Manager irrespective of the version of windows you are using.
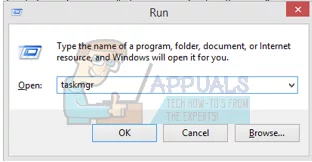
- Search for different Steam processes that are running and close them one by one. Don’t leave any behind. This ensures that the changes we make stay concrete and get saved so when we launch the client again, it doesn’t display any errors.

- Once you have closed all the processes disconnect your controller from the port and close all the applications open which manage the controller hardware. Refresh your screen and proceed with the next step to opt-out of Steam beta.
- What opting out of beta actually means is opting out of updates until they are officially launched. There are both pros and cons to the beta phase. You get to try the new changes before they are released a few months later; on the other hand, the updates may still be buggy and cause you unexpected problems. In this case, attaching a controller causes Steam to crash. Open your Steam client and in the upper left corner you will see an option named “Steam”. Click it and navigate to settings.
- When you are in the settings, click the very tab named “Account”. Here you will see an option named “Beta participation”. We have to make sure that your client isn’t part of any beta phase. Click the option and you will see a drop-down window allowing you to select your option.
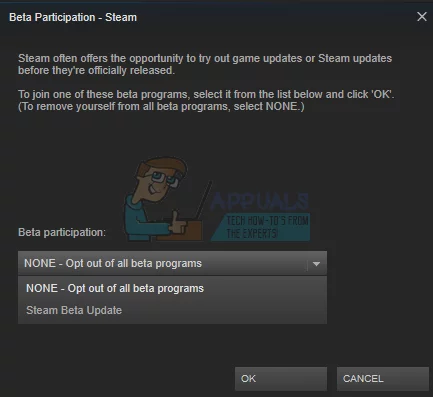
- Select the option which says “NONE- Opt-out of all beta programs”. Close Steam and an open task manager to end all the Steam processes. Restart your computer and open Steam again. If your client was part of a beta program, it will install some updates before you can play your games again.
- If you face any problem while opting out of beta you can browse to your directory and delete the beta files from there. The default location for your steam folder should be “C:\Program Files (x86)\Steam”. Press ⊞ the Win + R button. This should pop-up the Run application. In the dialogue box write “C:\Program Files (x86)\Steam”.
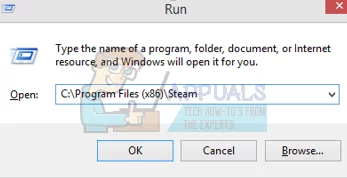
Or if you installed Steam in another directory, you can browse to that directory and you can proceed with steps mentioned below.
![]()
- Browse to a folder named “Packages” and delete all the files that start with beta. Close the window and after starting the client again, follow the method on how to opt-out beta mentioned in step number 4.
Причины появления ошибки SCB
Основных причин несколько, перечислим самые распространенные:
- Установка новой игры — ошибка возникает после последней установленной игры, оборвалась загрузка, возник конфликт в системе, который привел к прекращению работы загрузчика.
- Установленный в системе антивирус может блокировать доступ к интернету отдельных компонентов Стима, сама программа запускается, игры тоже, а обновление вызывает ошибки. Беда может появиться после обновления игры или антивируса
- На компьютере установлены программы для изменения IP адресов. Обычно такие программы ставят что бы зайти на сайты под санкциями.
- Неправильное удаление программ и игр в папке с клиентом.
Первое на что стоит обратить внимание: когда появилась ошибка. Если она стала выскакивать после недавней установки игры — причина в ней
Снесите или переустановите её.
Программа Steam Client Bootstrapper не работает — что делать?
Рассмотрим несколько простых вариантов, которые в большинстве случаев помогают избавиться от ошибки «Прекращена работа SCB».
- Устраняем конфликтное программное обеспечение. В первую очередь, следует отключить/удалить любые приложения, выполняющие подмену IP. Если таких нет в системе, значит пробуем временно отключить антивирус, запускаем Steam и проверяем – появляется ошибка или нет. В случае положительного результата, нужно в параметрах защитного софта добавить Стим в «белый список» (исключения), чтобы утилита не блокировалась и могла беспрепятственно подключаться к сети. Возможно, придется отключить и Смартскрин Windows 10.
- Папка Steam. Следующее решение является рекомендацией разработчиков клиента и выложено на официальном форуме. Многие пользователи подтверждают эффективность метода. В первую очередь, следует отключить игровой клиент (закрыть полностью, чтобы даже в области уведомлений не было значка приложения). После этого нужно открыть каталог Стим и очистить его от ненужных элементов. Как удалить steam client bootstrapper? Поочередно отправляем в корзину все элементы, оставив лишь три основных: директории SteamApps (данные о скачанных играх), Userdata (пользовательская информация) и файл Steam.exe.
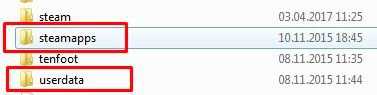
Теперь перезапускаем систему Windows, снова открываем вышеуказанный каталог и в нём открываем Steam.exe. После этого стартует процесс загрузки отсутствующих объектов (которые мы удалили), нужно быть подключенным к интернету.
Если это не сработало, то следует в том же расположении создать новый текстовый документ:
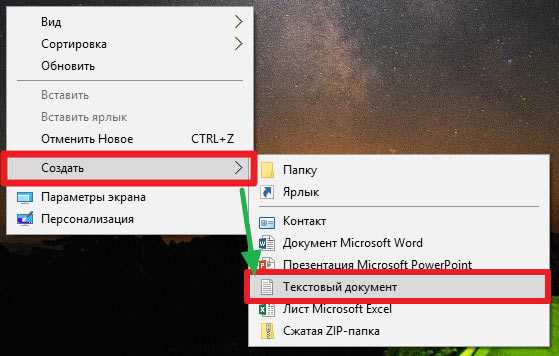
Внутри пишем следующую команду:
Сохраняем файл, присвоив ему имя — steam.cfg (это крайне важно!!!). Теперь снова запускаем клиент и проверяем, исправлен ли ошибка steam client bootstrapper. Теперь снова запускаем клиент и проверяем, исправлен ли ошибка steam client bootstrapper
Теперь снова запускаем клиент и проверяем, исправлен ли ошибка steam client bootstrapper.
Автор рекомендует:
- net ERR INSECURE RESPONSE — что это за ошибка в браузере
- Как скачать Слизарио на компьютер бесплатно
- Elements Browser — что это за программа и нужна ли она?
- TouchPal — что это за программа для Android
- PnkBstrA.exe — что это процесс, как исправить ошибку или удалить?
Возврат к изначальным настройкам. Я искренне надеюсь — перечисленные выше способы помогли, поскольку далее будет рассмотрено радикальное решение. Следует на клавиатуре нажать сочетание Win + R и в поле ввода прописать:
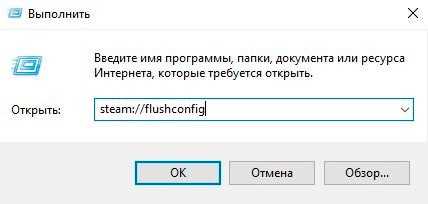
Как только запрос выполнится, следует перезапустить Виндовс.
Удаление и повторная установка. Это самый нежелательный вариант для большинства пользователей. Но иногда только он спасает ситуацию. Дело в том, что деинсталлировать нужно всё, что связано со Стим, иначе результат будет отрицательным. Чтобы не упустить даже мелкую деталь, лучше применять проверенный софт – TikiOne Steam Cleaner. Загрузите утилиту на ПК, произведите запуск, и в окне нажмите кнопку поиска компонентов – «Search». А когда они будут найдены, то жмите «Remove Selected…» для того, чтобы удалить.
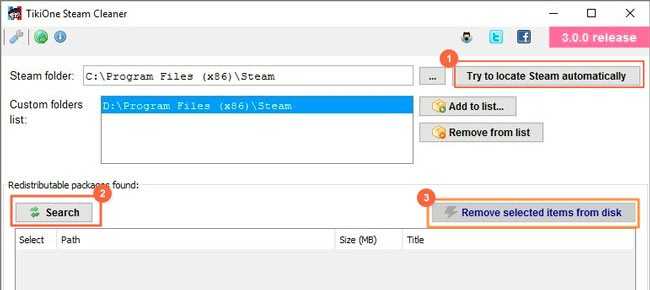
Только после этого стоит обязательно перезагрузить ноутбук, а потом заново запустить установку Staem.
Вот и разобрались — steam client bootstrapper что это за программа, почему возникает ошибка «прекращена работа…» и что с этим делать.
Исправление Microsoft Setup Bootstrapper перестал работать
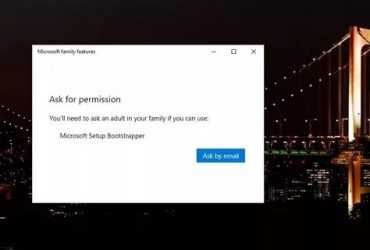
РЕКОМЕНДУЕМЫЕ: Нажмите здесь, чтобы исправить ошибки Windows и оптимизировать производительность системы.
Microsoft Setup Bootstrapper перестал работать, это вызвано тем, что программа больше не работает должным образом или когда Windows часто закрывает программу.
Поэтому Microsoft попыталась улучшить установку своих продуктов, внедрив последние инновации. В прошлом использовались исполняемые файлы, которые идеально подходили для представления продукта одним касанием пальца. Теперь в MS Office 2013 / 2016 Microsoft использует технологию начальной загрузки.
Bootstrapper играет роль в инициализации приложения, созданного с использованием библиотеки составного приложения. Таким образом, люди могут узнать больше об инновациях Bootstrapper в TMS или связаться со специалистами технической поддержки MS Office, чтобы получить полное представление или информацию. Опытные и сертифицированные специалисты 24 доступны круглосуточно, днем и ночью для немедленной помощи. Таким образом, пользователи могут устранить все MS Office ошибки с профессионалом просто.
Microsoft Bootstrapper перестала работать
Из-за проблемы программа перестала работать правильно. Windows закроет эту программу и сообщит вам, если решение доступно.
Установка Office в Чистой Загрузке
После завершения удаления попробуйте установить новый рабочий стол в чистую магистраль. Если вы не знаете правильный процесс запуска, вот все для вас:
- Нажмите клавишу Windows одновременно с кнопкой r.
- Затем введите msconfig.exe.
- Появляется конфигурация системы, и выбирается кнопка: SELECTIVE COMMISSIONING
- Отключите два флажка,
- Затем нажмите «Применить», затем скажите «ДА» на запрос о перезагрузке,
- После перезагрузки вы находитесь в режиме чистой загрузки и можете установить свой рабочий стол.
Теперь мы рекомендуем использовать этот инструмент для вашей ошибки. Кроме того, этот инструмент исправляет распространенные компьютерные ошибки, защищает вас от потери файлов, вредоносных программ, сбоев оборудования и оптимизирует ваш компьютер для максимальной производительности. Вы можете быстро исправить проблемы с вашим ПК и предотвратить появление других программ с этим программным обеспечением:
- Шаг 1: Скачать PC Repair & Optimizer Tool (Windows 10, 8, 7, XP, Vista — Microsoft Gold Certified).
- Шаг 2: Нажмите «Начать сканирование”, Чтобы найти проблемы реестра Windows, которые могут вызывать проблемы с ПК.
- Шаг 3: Нажмите «Починить все», Чтобы исправить все проблемы.
Снова включите планировщик задач
Удалите AV и повторно активируйте планировщик задач через «Regedit».
- Откройте редактор реестра, нажмите Пуск> Введите Regedit, после чего Regedit.exe появится в разделе «Программы».
- Когда откроется окно реестра, нажмите на HKEY_LOCAL_MACHINE на правой панели.
- Теперь нажмите на СИСТЕМУ
- Теперь нажмите на CurrentControlSet
- Нажмите на Услуги
- Нажмите «Расписание», затем нажмите на правой панели редактора реестра, затем дважды щелкните запись «Пуск».
- Измените значение ввода «Старт» с «2» на «4». Теперь нажмите на кнопку «ОК».
- Перезагрузите компьютер, чтобы изменения вступили в силу.
Использование инструмента Microsoft Fix-It Tool
К счастью, Microsoft разработала автоматизированный инструмент для исправления этих и других сообщений об ошибках. Несколько заинтересованных пользователей сообщили, что они успешно решили проблему, запустив инструмент Microsoft Fix It.
Этот патч исправит несколько проблем, препятствующих запуску, установке или удалению программ. Вы можете использовать его под Windows 10, Windows 7 и Windows 8.1. Если проблема вызвана поврежденными ключами реестра или файлами из существующих или удаленных программ, этот инструмент может автоматически решить проблему.
https://answers.microsoft.com/en-us/msoffice/forum/all/office-pp-2013-setup-bootstrapper-has-stopped/8fe4be5f-43d9-4165-bf18-94cc3d138355
РЕКОМЕНДУЕМЫЕ: Нажмите здесь, чтобы устранить ошибки Windows и оптимизировать производительность системы
CCNA, веб-разработчик, ПК для устранения неполадок
Я компьютерный энтузиаст и практикующий ИТ-специалист. У меня за плечами многолетний опыт работы в области компьютерного программирования, устранения неисправностей и ремонта оборудования. Я специализируюсь на веб-разработке и дизайне баз данных. У меня также есть сертификат CCNA для проектирования сетей и устранения неполадок.
Файлы, связанные с Microsoft.Exchange.Setup.Bootstrapper.Common.dll
Файлы DLL, связанные с Microsoft.Exchange.Setup.Bootstrapper.Common.dll
| Имя файла | Описание | Программное обеспечение (версия) | Размер файла (в байтах) |
|---|---|---|---|
| microsoft.exchange.infoworker.assistantsclientresources.resources.dll | Dynamic Link Library | MSDN disc 3918.04 March 2013 | 32496 |
| Microsoft.Exchange.Monitoring.EventLog.dll | Dynamic Link Library | MSDN disc 3918.04 March 2013 | 18552 |
| Microsoft.Exchange.UM.UMCommon.Resources.dll | Dynamic Link Library | MSDN disc 3918.04 March 2013 | 23680 |
| Microsoft.Exchange.Rules.Common.Resources.dll | Dynamic Link Library | MSDN disc 3918.04 March 2013 | 20120 |
| MICROSOFT.EXCHANGE.MANAGEMENT.RESOURCES.DLL | Dynamic Link Library | MSDN disc 3918.04 March 2013 | 7957648 |
Метод 3: обновите драйверы вашего устройства
Вы можете получить эту ошибку, потому что используете неправильный драйвер или он устарел. Вам следует обновить драйвер и посмотреть, исправит ли это вашу ошибку. Если у вас нет времени, терпения или навыков для обновления драйвера вручную, вы можете сделать это автоматически с помощью Водитель Easy .
Водитель Easy автоматически распознает вашу систему и найдет для нее подходящие драйверы. Вам не нужно точно знать, в какой системе работает ваш компьютер,вам не нужно беспокоиться о том, что загружаете не тот драйвер, и вам не нужно беспокоиться об ошибке при установке.
Вы можете загрузить и установить драйверы с помощью Free или За версия Driver Easy. Но с версией Pro требуется только 2 клики (и вы получаете полная поддержка и 30-дневная гарантия возврата денег ):
1) Скачать и установить Водитель Easy .
2) Бежать Водитель Easy и щелкните Сканировать сейчас кнопка. Водитель Easy затем просканирует ваш компьютер и обнаружит все проблемные драйверы.
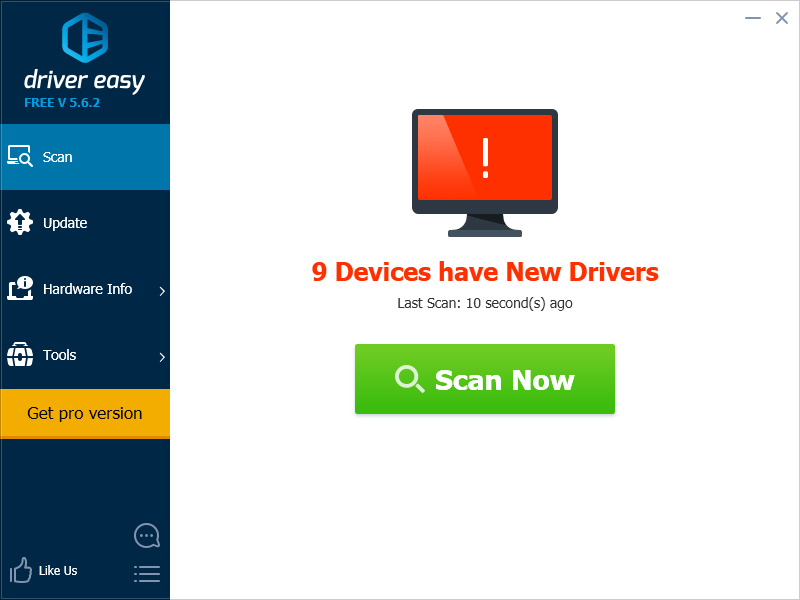
3) Щелкните значок Обновить рядом с каждым из ваших устройств, чтобы загрузить для него последнюю версию драйвера. Вы также можете щелкнуть Обновить все кнопку в правом нижнем углу, чтобы автоматически обновить все устаревшие или отсутствующие драйверы на вашем компьютере (для этого требуется Pro версия — вам будет предложено обновить, когда вы нажмете «Обновить все»).
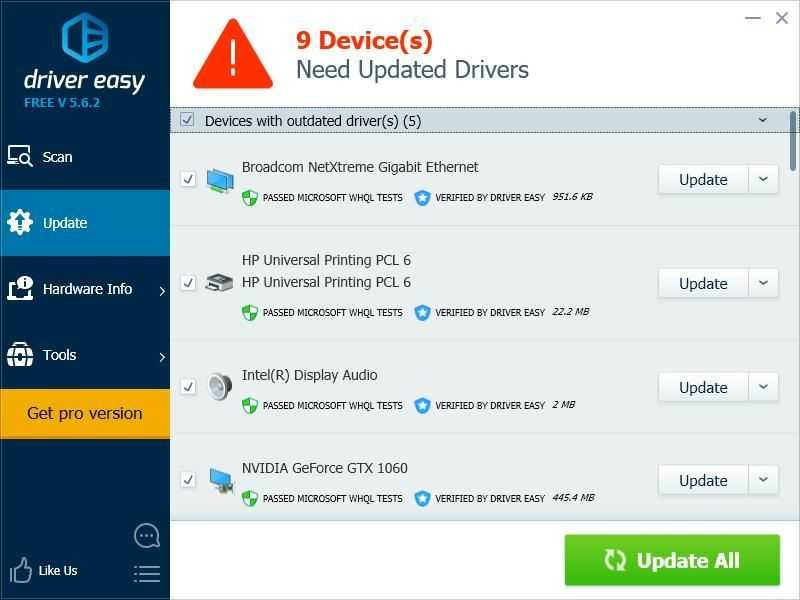
4) Перезагрузите компьютер и запустите клиент Steam. Затем проверьте, помогает ли этот метод избавиться от ошибки.
Что делать, если Steam не отвечает на клики?
- Перезапустите свой клиент Steam
- Очистите кеш
- Обновить настройки времени
- Запустите проверку на своих устройствах хранения
- Отключить режим совместимости
- Ремонт Steam
- Переустановите Steam
1. Перезапустите свой клиент Steam
Если Steam не отвечает, иногда перезапуск это лучшее решение.
- Нажмите правой кнопкой мыши на панели задач и выберите Диспетчер задач .
- Перейдите в раздел Процессы и найдите все запущенные процессы Steam.
- Нажмите правой кнопкой мыши на Steam и выберите, чтобы завершить каждый процесс по отдельности, или нажмите Завершить дерево процессов .
- Повторно откройте свой клиент Steam.
2. Очистите кеш
Ваша папка кеша используется для хранения временных файлов, связанных с играми или программами, в вашей библиотеке. Однако Steam может перестать отвечать, если кеш поврежден. Чтобы решить эту проблему, сделайте следующее:
- Откройте свой клиент Steam и перейдите в раздел Настройки .
- Выберите Загрузки на панели Настройки .
- Теперь нажмите Очистить кэш загрузок .
- У вас все готово.
3. Обновите дату и время
Если Steam не отвечает, возможно, ваша дата или время неверны. Чтобы это исправить, сделайте следующее:
- Выберите Панель управления в меню Пуск .
- Теперь выберите Часы и регион и нажмите Дата и время .
- Перейдите на вкладку Время в Интернете и нажмите Изменить настройки .
- Установите флажок Синхронизировать с сервером времени в Интернете , нажмите Обновить сейчас , затем нажмите ОК .
4. Запустите проверку на ваших устройствах хранения
Если Steam не отвечает, возможно, на вашем диске возникли проблемы. Чтобы устранить эту проблему, обязательно просканируйте ее на наличие ошибок.
- Во-первых, введите «Проводник» в меню «Пуск» и прокрутите вниз до Этот компьютер.
- Щелкните правой кнопкой мыши диск, на котором установлен Steam, и выберите Свойства .
- Перейдите на вкладку Инструменты и нажмите кнопку Проверить .
- Если есть какие-либо ошибки, выберите Сканировать диск.
- После завершения этого шага вы можете открыть Steam.
5. Отключить режим совместимости
Режим совместимости с Windows делает именно то, что говорит, но он в основном полезен для запуска старых программ. Такие, как те, которые хорошо работали со старыми версиями Windows. Если Steam не отвечает, убедитесь, что вы не запускаете Steam в режиме совместимости.
- Сначала завершите любой процесс Steam, который может выполняться через Диспетчер задач .
- Теперь щелкните правой кнопкой мыши любой ярлык Steam или исполняемый файл под рукой, выберите Свойства .
- Перейдите на вкладку Совместимость и снимите флажок Запустить эту программу в режиме совместимости для .
- Нажмите Применить и попробуйте снова открыть Steam.
6. Ремонт Steam
Возможно, что-то пошло не так с вашим клиентом Steam, и это заставляет Steam не отвечать. Чтобы устранить эту проблему, сделайте следующее:
- Выходите из всех экземпляров Steam.
- Нажмите Пуск и выберите Выполнить .
- Введите следующую команду «C: Program Files (x86) SteambinSteamService.exe»/repair .
- Запустите Steam.
7. Переустановите Steam
Когда все остальное терпит неудачу, лучше всего просто удалить свой клиент Steam и переустановить его. Прежде чем попробовать это решение, обязательно сделайте резервную копию своих игр.
Существует несколько способов удаления приложения, но наиболее эффективным является использование программного обеспечения для удаления, такого как Revo Uninstaller . Используя программное обеспечение для удаления, вы полностью удалите Steam и все его записи в реестре и предотвратите любые будущие проблемы после переустановки Steam.
Получить версию Revo Uninstaller Pro
Мы надеемся, что эти решения были полезны для вас. Если Steam все еще не отвечает, сообщите нам об этом в разделе комментариев ниже.
Method 13: Install Steam On A Different Hard Drive
Sometimes the drive that Steam installs itself on may be affected by file corruption, or may not have enough room for the various updates that Steam requires now and then. In fact, there are a bunch of issues that may be related to the drive on which Steam is stored. If the option is available to you, changing the drive where Steam is located could solve the Steam Client problem. This process is similar to that of reinstalling, except obviously this time you’re changing the desired location before you re-download Steam. Before starting, remember to back up your files in case anything goes wrong.
- Log out and exit Steam.
- Find the folder where Steam is installed, if it’s the default you should find it at: C:\Program Files\Steam.
- Similar to the reinstalling process, delete all Steam files and folders except SteamApps and exe.
- Cut and paste the Steam folder to the new location you have selected.
- Launch Steam and the executable should automatically recognize that your client is missing some important files.
- It will automatically download and replace these missing files on your computer and after this process, the Steam client should be installed again.
- Check to see if launching the client this time fixes the issue.
Причины появления ошибки SCB
Основных причин несколько, перечислим самые распространенные:
- Установка новой игры — ошибка возникает после последней установленной игры, оборвалась загрузка, возник конфликт в системе, который привел к прекращению работы загрузчика.
- Установленный в системе антивирус может блокировать доступ к интернету отдельных компонентов Стима, сама программа запускается, игры тоже, а обновление вызывает ошибки. Беда может появиться после обновления игры или антивируса
- На компьютере установлены программы для изменения IP адресов. Обычно такие программы ставят что бы зайти на сайты под санкциями.
- Неправильное удаление программ и игр в папке с клиентом.
Первое на что стоит обратить внимание: когда появилась ошибка. Если она стала выскакивать после недавней установки игры — причина в ней. Снесите или переустановите её
Снесите или переустановите её.
Метод 2: временно отключите антивирус
Ваша ошибка Steam иногда вызвана вмешательством антивирусного программного обеспечения. Чтобы убедиться, что проблема в этом, временно отключите антивирус и проверьте, сохраняется ли проблема. (За инструкциями по отключению обратитесь к документации по антивирусу.)
Если это решит вашу проблему, обратитесь к поставщику вашего антивирусного программного обеспечения и попросите его совета, или установите другое антивирусное решение.
Будьте особенно осторожны с тем, какие сайты вы посещаете, какие электронные письма открываете и какие файлы загружаете, когда ваш антивирус отключен.






























