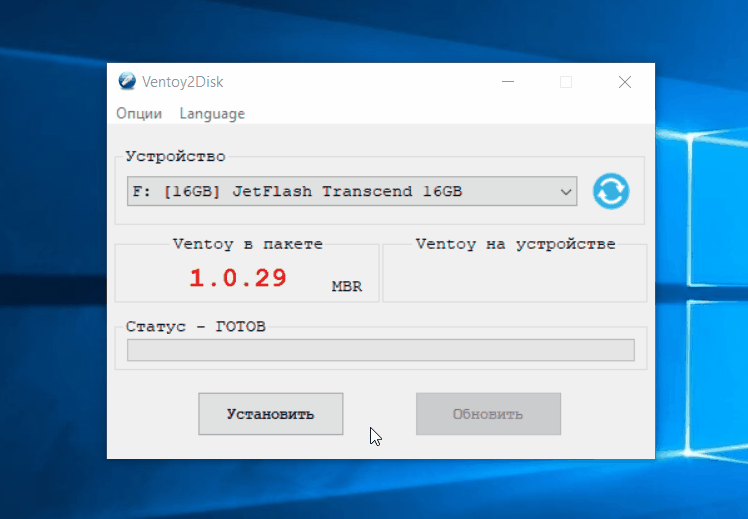WinSetupFromUSB инструкция по использованию
Где скачать WinSetupFromUSB
Программа присутствует на многих ресурсах с софтом, но мы не рекомендуем скачивать ее оттуда. Большая вероятного того, что вместе с дистрибутивом утилиты в нагрузку вы получите и посторонние приложения. И хорошо, если это будет обычный «мусор», а если вредоносные программы?
Самый лучший вариант — закачка WinSetupFromUSB с официального источника, сайта разработчика: winsetupfromusb.com . Сейчас для загрузки на компьютер доступен обновленный релиз, а не бета-версия. На данный момент (декабрь 2016) можно скачать уже версию 1.6.
Как сделать загрузочную флешку с помощью программы WinSetupFromUSB
Первый шаг При запуске утилиты откроется главное окно с опциями. Сверху нажмите кнопку, чтобы выбрать USB-флеш-накопитель для записи. Если на флешке есть информация, она будет стерта. Чтобы ваш флеш-накопитель превратился в загрузочный диск, его необходимо отформатировать. Это можно сделать и самостоятельно, с помощью сторонних программ, например, Bootice. Но ведь наше руководство для неподготовленных пользователей. Поэтому включаем в утилите WinSetupFromUSB опцию AutoFormat it with FBinst.
Второй шаг Здесь вам необходимо указать программе, что будет записано на этом USB-накопителе. Если вы хотите записать установку нескольких операционных систем, такой флеш диск получит называние мультизагрузочного. Нужный пункт отметьте галкой и обязательно укажите путь к файлам, которые необходимо записать программе. Путь введите, нажав на кнопку с многоточием:
Win 2000, XP или 2003. Если вам необходимо записать на флеш-накопитель одну из этих старых версий операционной системы Windows, выбирайте этот пункт. Теперь нужно указать программе путь к файлам: I386 (либо I386/AMD64). Это можно сделать тремя способами:
- вставить диск с операционной системой и указать расположение;
- создать образ оптического диска с операционной системой и выбрать виртуальный привод;
- использовать архиватор для открытия образа оптического диска и извлечения всех файлов в новую папку, а затем указать утилите путь к ней.
Если вы создаете загрузочный USB-накопитель с операционной системой Win XP, укажите букву диска, где находится установщик.
Win Vista, 7, 8, Server 2008 или 2012. Если вам нужно записать на флеш-накопитель одну из этих операционных систем, укажите, где находится образ оптического диска с ней. В версии 1.6 произошли изменения, которые призваны были сделать программу WinSetupFromUSB еще проще.
UBCD4, WinBuilder, Win FLPC, Bart PE. Если вам необходимо записать на USB-накопитель одну из этих операционных систем, делайте также как и в случае со старыми версиями OS Windows (укажите путь к I386).
LinuxISO, Other Grub4dos compatible ISO. Если вам необходимо записать на флеш-накопитель операционную систему Linux или инсталлятор любых полезных программ, выбирайте этот пункт. На флеш-накопитель вы можете записать набор программных средств для восстановления операционной системы или специальные утилиты, которые проверяют компьютер на вирусы и удаляют их безопасно, например, Rescue Disk от Лаборатории Касперского. Также можно записать Hirens BootCD — очень полезное программное обеспечение для «реанимации» компьютера после любого сбоя. Набор утилит позволяет восстанавливать, тестировать и оптимизировать операционную систему. Программы подобного рода созданы на универсальном загрузчике Grub4dos, который используется на Linux-подобных операционных системах.
SysLinux bootsector. Если вам необходимо записать на флеш-накопитель операционную систему Linux, которая работает на загрузчике SYSLINUX, выбирайте этот пункт. Укажите программе расположение папки SYSLINUX. Этот пункт новичкам вряд ли пригодится, а опытные пользователи знают, как пользоваться функционалом программы WinSetupFromUSB.
После добавления всех файлов, предназначенных для установки операционной системы, запустите процесс кнопкой «GO». Перед началом записи ответьте на предупреждения программы и приготовьтесь к ожиданию.
Microsoft Windows 7 USB/DVD Download Tool
Утилита Windows 7 USB/DVD Download Tool является официальной бесплатной программой от Microsoft, предназначенной для записи загрузочной флешки с Windows 7 или Windows 8. Несмотря на то, что программа выпускалась для предыдущей версии операционной системы, с Windows 8.1 и Windows 10 она также отлично работает. Скачать можно на официальном сайте Microsoft здесь
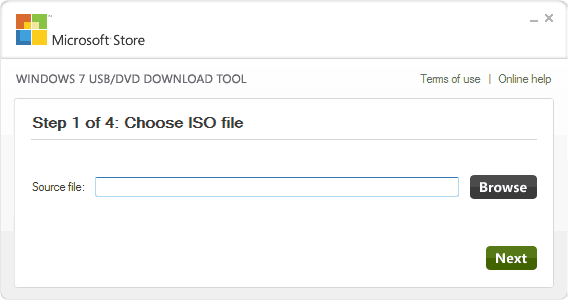
Использование не представляет собой никаких сложностей — после установки, Вам необходимо будет указать путь к файлу образа диска с Windows (.iso), указать, на какой USB-диск производить запись (все данные будут удалены) и дождаться завершения операции. Вот и все, загрузочная флешка с Windows 10, 8.1 или Windows 7 готова.
Где взять русскую версию
Мы рассмотрели практически все функции программы, теперь давайте немного отойдем в сторону и поговорим о русификации WinSetupFromUSB. Русская версия не существует. Это стоит обозначить сразу же, ведь так оно и есть. Вы, конечно, можете в Интернете отыскать страницы, где будут утверждать обратное, но, скорее всего, это утка, и, скачав такую программу, вы занесете на свой компьютер вирус. Тем более в самом начале статьи говорилось, что программу нужно скачивать с официального сайта разработчика, а как можно было заметить, сайт этот на английском языке, и на русский его переключить нельзя. Соответственно, и все версии программ будут тоже на английском.
Прописывая в поисковике: WinSetupFromUSB RUS, не верьте сайтам, которые предлагают вам скачать программу на русском или же воспользоваться руссификатором. В целом это незачем. Ведь в данной статье описывались все процессы работы данной программы. Просто руководствуясь ими, вы сможете записать загрузочную флешку. А со временем, вы отточите свое мастерство до такой степени, что вам и инструкция не нужна будет.
Как создать загрузочную флешку с помощью утилиты Ventoy
А теперь, после ознакомления с функциями и настройками программы, пора перейти к делу.
Собственно интерфейс рабочего окна минималистичен. Здесь от вас требуется только выбрать USB-накопитель из списка возле надписи «Устройство», после чего жмём кнопку «Установить». Последует несколько идущих подряд предупреждений, что в результате флешка будет отформатирована, а значит, все находящиеся на ней файлы будут безвозвратно уничтожены. Каждый раз соглашаемся, нажимая кнопку «Да». Останется только дождаться завершения процедуры создания мультизагрузочного накопителя.
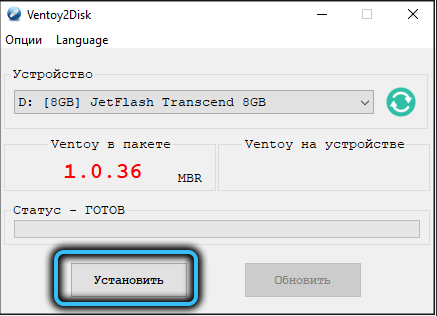
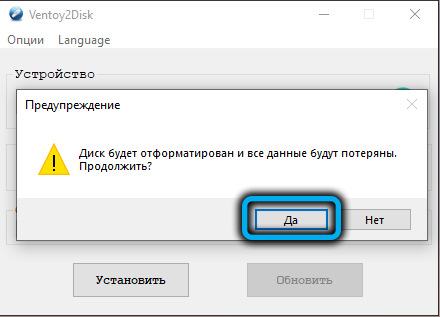
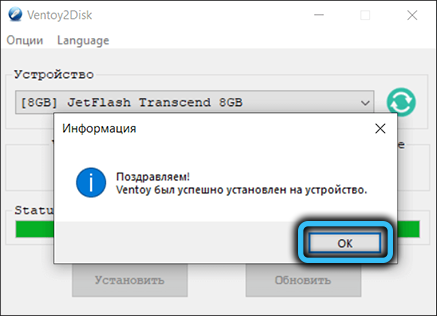
Теперь флешка будет загрузочной, и если запустить утилиту управления дисками и выбрать нашу флешку, то увидим на ней два раздела – один загрузочный, небольшого размера, и другой, занимающий весь оставшийся объём, в виде раздела с файловой системой exFAT. Если загрузочный раздел в проводнике Windows отображаться не будет, то раздел exFAT будет доступен, и на него можно копировать образы операционных систем (но только обязательно в корень!).
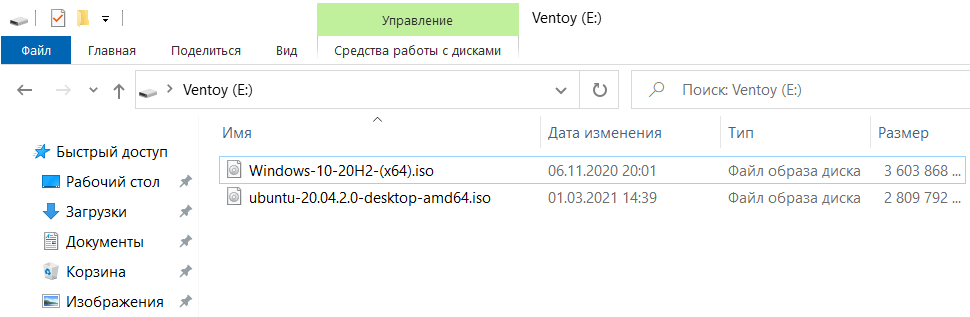
Главное правило здесь одно: имя файла образа не должно содержать кириллических символов, в противном случае в Boot menu вы будете наблюдать непонятные кракозябры вместо осмысленного наименования операционной системы.
Вот и всё, что нужно знать о создании в Ventoy мультизагрузочной флешки, хоть для Windows 10, хоть для Ubuntu.
Теперь вы можете пробовать загружаться с этой флешки, при этом вы попадёте в Boot menu Grub2 с уникальным стилем оформления и перечнем доступных для загрузки операционных систем.
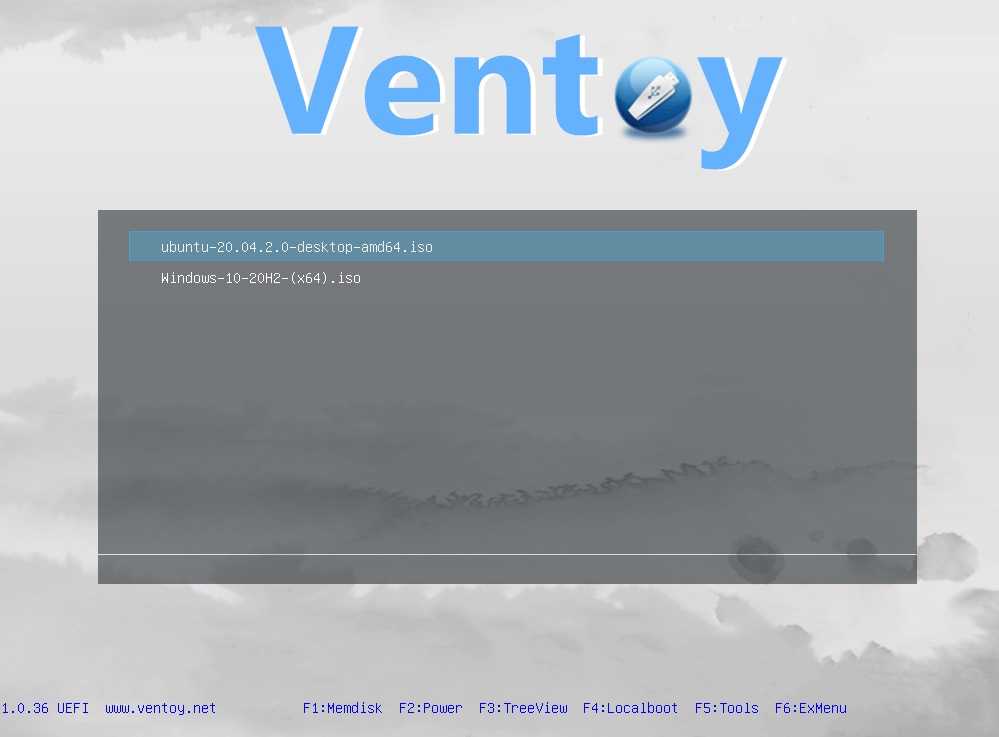
Отметим, что флешка останется загрузочной независимо от того, какие манипуляции вы будете производить с образами – переименовывать их, добавлять новые или удалять ненужные. В любом случае при каждом запуске меню загрузки будет всегда актуальным. Если внесённые изменения не отобразились, просто запустите утилиту и измените файл конфигурации вручную, нажав кнопку «Обновить».
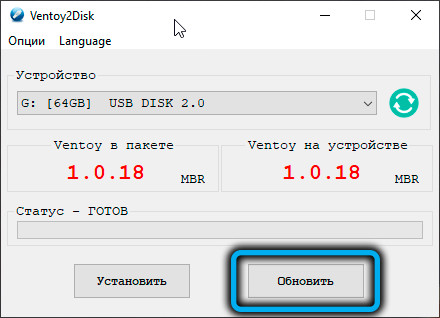
Итак, мы разобрались, как пользоваться Ventoy в среде Win, но у многих остались вопросы, как создавать мультизагрузочные флешки в Linux.
Первое, что нужно сделать, – распаковать архив утилиты, загруженный с официального сайта GitHub, в любую папку. Делается это посредством команды
Теперь можно приступать к инсталляции Ventoy. Удобнее всего делать это в графическом режиме. Для этого переходим в каталог с программой:

И запускаем скрипт VentoyWeb.sh командой:
Скрипт попросит вас запустить браузер и набрать в адресной строке адрес http://127.0.0.1:24680. Так и делаем.
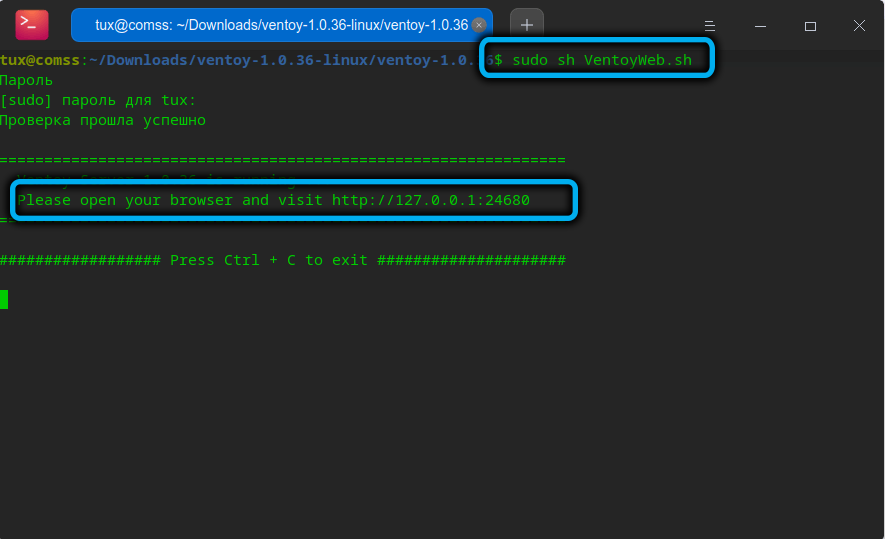
Утилита запустится и будет выглядеть точно так же, как вариант для Windows. То есть опять выбираем язык интерфейса, пробегаемся по опциям и выставляем, что нам нужно, затем выбираем накопитель, который хотим сделать загрузочным (в списке будут присутствовать все логические диски, а не только флешки), и жмём кнопку «Установить».
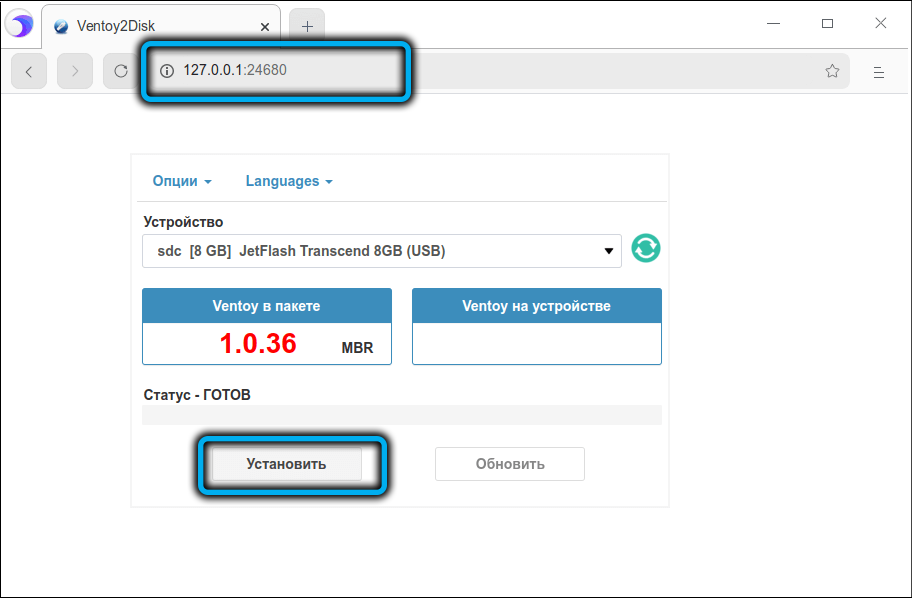
Когда создание загрузочного носителя завершится, выходим из окна терминала нажатием комбинации «Ctrl+C». Теперь, как и в варианте с Windows, в корневую директорию посредством использования файлового менеджера можно копировать загрузочные образы любых операционных систем из семейства Windows и Linux.
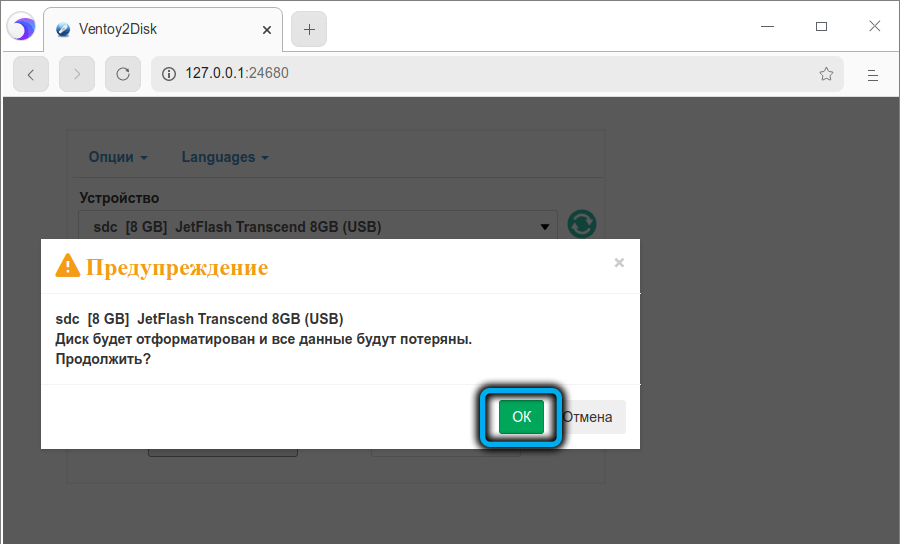
В терминальном режиме работать с программой Ventoy (вернее, устанавливать её), намного сложнее, поэтому описывать, как это делается, не будем – сегодня фанатов терминальной работы даже среди ярых поклонников Linux днём с огнём не отыщешь.
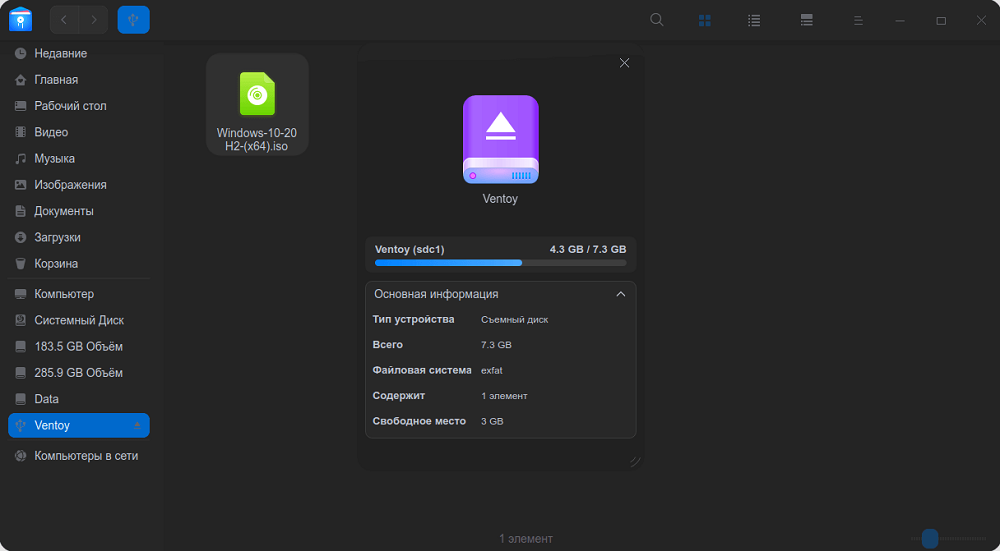
Виндоус 7 все
В моем случаи я убираю <Ultimate SP1 x86> и вписываю <All>.
Виндоус XP Home
Затем переименуем название загрузчика Windows XP. На данный момент в меню лист <Установка Microsoft Windows XP SP3 x86 — Русская версия>.
Я добавил Windows XP Home Edition SP3 x86, поэтому просто допишем слово <Home> в 25 строке и заменим букву в названии образа с <p> на <h> в 27 строке.
Для того, чтобы посмотреть название своего образа, достаточно зайти на флешку в папку <WINSETUP>.
Тут будет лежать образ диска и его название, которое мы прописали выше в меню лист.
Загрузка Acronis, Windows XPE и Windows 7PE — минимальные версии должны работать, менять записи об этих программах в списке меню лист не нужно.
ERD Commander
Так же мы вставили образ программы ERD Commander, нужно добавить запись о нем в наш список загрузки.
Для этого копируем запись от Acronis, меняем название на ERD Commander и два пути файла образа на <MSDaRT.iso>.
Доктор Веб
С Доктором Вебом будет все немного посложнее. Вставьте в меню лист следующий текст:
И разместите его в любом удобном для вас месте нашего загрузочного списка.
Kaspersky Rescue Disk 10
Для того, чтобы заработала утилита от Касперского, нужно так же вставить специальный текст, который я выложил ниже:
Так же размещаем его в любом, понравившемся нам, месте списка меню лист.
Если после вставки этих кодов антивирусы не запускаются, то можете скачать их в формате текстовых документов:
- Код доктора Веба
- Код Касперского
Таким образом мы отредактировали файл <menu.lst>, согласно добавленным программам и образам на нашу мультизагрузочную флешку.
Если вы хотите поменять название пунктов на свои, то в строке <title>, нужного пункта напишите свой текст. Например поменяем заголовок <Загрузка Acronis Disk Director & True Image — Работа с разделами жёстких дисков> на <Вставьте свой текст, который будет отображаться в графическом меню>.
Если вы хотите поменять месторасположение определенных пунктов, например поставить в верх списка не <Загрузку с жесткого диска>, а например <Установка Microsoft Windows 7 All>, то просто поменяйте их код местами в этом же файле <menu.lst>.
После всех проделанных редактирований и изменений, не забудьте Сохранить документ, нажав на соответствующие кнопки.
Если вы пользовались <Notepad++>, то нажмите на дискету или Файл >>> Сохранить как и сохраните его на флешке.
Если вы работали в блокноте, то проделайте почти те же самые действия Файл >>> Сохранить как, на загрузочную флешку.
Ниже выкладываю файл меню лист, который получился у меня, может кому пригодиться:
Cкачайте и распакуйте этот архив menu
Смотрим что получилось. Для этого запускаем утилиту из четвертого пункта WinSetup From USB >>> Refresh >>> Test in Qemu >>> GO. Перед нами появится графическое загрузочное меню, которое будет отображаться на компьютерах при загрузке с нашего переносного USB устройства.
В дальнейшем для просмотра каких либо изменений и достигнутых результатов, запустите оболочку Test in Qemu, как показано выше.
Если мы зайдем в Дополнительные утилиты >>>, то здесь будет еще один список программ и утилит.
Для того, чтобы добавить, изменить или удалить представленные программы. Нужно зайти на флешку, в папку <Boot> добавить или удалить необходимые утилиты.
Единственное предупреждение — не нужно удалять файл образы <.iso>, которые уже там есть.
Для изменения графического списка дополнительного загрузочного меню необходимо, в той же папке <Boot> открыть для редактирования файл <menu_u.lst> и провести нужные работы со списком, так же как в первом файле меню лист.
На этом в принципе можно уже заканчивать, мультизагрузочная флешка создана и готова к работе. Но если вы хотите поменять стандартное изображение и сделать свою заставку (картинку) для загрузочного меню, то читайте далее.
Загрузочный диск MS-DOS скачать можно с нашего сайта.
На диске можно найти ряд полезных утилит для работы со старыми операционными системами. В директории PROGS\UTILITY\ вас ждут любимые DISKEDIT и NDD и другие программки.
В папке DOS спрятались необходимые программы и драйвера для настройки раритетной машины (пока только для MS-DOS 7) . Алгоритм наших действий следующий — указанный папки и файлы копируем, соблюдая структуру, на диск C:\ с предустановленной системой MS-DOS и готово! Осталось под свое оборудование и желание внести изменения в файлы AUTOEXEC.BAT и CONFIG.SYS. Как это сделать — найдете в цикле статей «Минимальная установка MS-DOS».
Создание мультизагрузочной флешки
Мы достаточно детально рассмотрели, как c помощью WinSetupFromUSB создать загрузочную флешку Windows 7, но иногда возникает необходимость наличия мультизагрузочной флешки, на которой имеются дистрибутивы нескольких версий одной ОС или разных операционных систем. Можно согласиться, что такие случаи очень редки, но сам процесс формирования носителя, с которого можно инсталлировать разные ОС, довольно прост.

Как вы помните, на главном экране программы имеется возможность поставить галочку напротив нескольких вариантов ОС (на скриншоте – под надписью Add to USB disk). При этом формирование загрузчиков будет происходить последовательно по алгоритмам, краткое описание которых мы дали чуть выше. При инсталляции операционной системы вам останется выбрать нужную версию и следовать инструкциям и подсказкам. Такая мультизагрузочная флешка часто используется сисадминами в компаниях с большим числом рабочих станций.
Создание мультизагрузочных USB-накопителей с Ventoy в Linux
Вначале вам нужно найти имя вашего USB-накопителя. Узнать, как найти информацию о дисках
в Linux, вы можете в следующей статье:
Как получить данные о жестких дисках в вашей Linux-системе
Я буду использовать команду fdisk для выяснения данных о моем USB-диске:
$ sudo fdisk -l
Пример вывода:
Disk /dev/sdc: 14.54 GiB, 15597568000 bytes, 30464000 sectors Disk model: Cruzer Blade Units: sectors of 1 * 512 = 512 bytes Sector size (logical/physical): 512 bytes / 512 bytes I/O size (minimum/optimal): 512 bytes / 512 bytes Disklabel type: dos Disk identifier: 0x4d924612
Как видите, имя моего USB-накопителя /dev/sdc.
Затем загрузите последний скрипт Ventoy со следующей страницы.
Когда я писал эту статью, последняя версия имела номер 1.0.10.
Перейдите в каталог, в котором вы сохранили скрипт и разархивируйте его.
Я разархивировал его в папку “ventoy” на моем рабочем столе.
Перейдите в папку Ventoy:
$ cd ventoy
Теперь запустите следующую команду, чтобы создать мульти-загрузочный USB-диск:
$ sudo sh Ventoy2Disk.sh -I /dev/sdc
Не забудьте заменть /dev/sdc на имя вашего USB-диска.
Вам будет предложено подтвердить процесс создания загрузочного USB. Дважды проверьте имя
USB-накопителя, введите Y и нажмите ENTER, чтобы продолжить:
Пример вывода:
*********************************************************** * Ventoy2Disk Script * * longpanda * *********************************************************** Disk : /dev/sdc Model: SanDisk Cruzer Blade (scsi) Size : 14 GB Attention: You will install Ventoy to /dev/sdc. All the data on the disk /dev/sdc will be lost!!! Continue? (y/n)y All the data on the disk /dev/sdc will be lost!!! Double-check. Continue? (y/n)y Create partitions on /dev/sdc ... Done mkfs on disk partitions ... create efi fat fs ... mkfs.fat 4.1 (2017-01-24) success mkexfatfs 1.3.0 Creating... done. Flushing... done. File system created successfully. writing data to disk ... sync data ... esp partition processing ... umount: /home/sk/Desktop/ventoy/tmp_mnt: target is busy. rm: cannot remove './tmp_mnt': Device or resource busy Install Ventoy to /dev/sdc successfully finished.
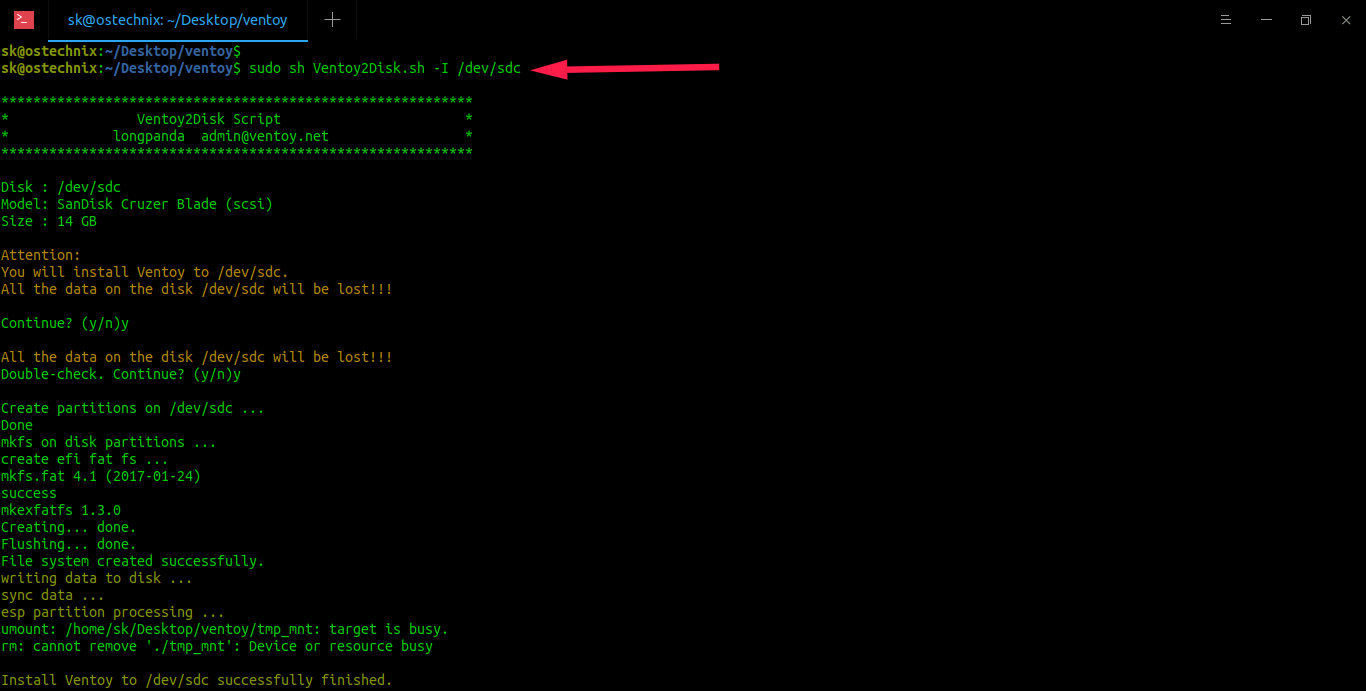
Щелкните правой кнопкой мыши и выберите вариант «Открыть изображение» для просмотра его в увеличенном формате
Через несколько секунд мультизагрузочный USB-накопитель будет создан. Приведенная выше команда
создаст два раздела. Вы можете проверить это с помощью команды fdisk:
Disk /dev/sdc: 14.54 GiB, 15597568000 bytes, 30464000 sectors Disk model: Cruzer Blade Units: sectors of 1 * 512 = 512 bytes Sector size (logical/physical): 512 bytes / 512 bytes I/O size (minimum/optimal): 512 bytes / 512 bytes Disklabel type: dos Disk identifier: 0x9f2f0556 Device Boot Start End Sectors Size Id Type /dev/sdc1 2048 30398463 30396416 14.5G 7 HPFS/NTFS/exFAT /dev/sdc2 * 30398464 30463999 65536 32M ef EFI (FAT-12/16/32)
Теперь скопируйте файлы ISO в первый раздел. Вы увидите этот первый раздел только в вашем файловом менеджере.
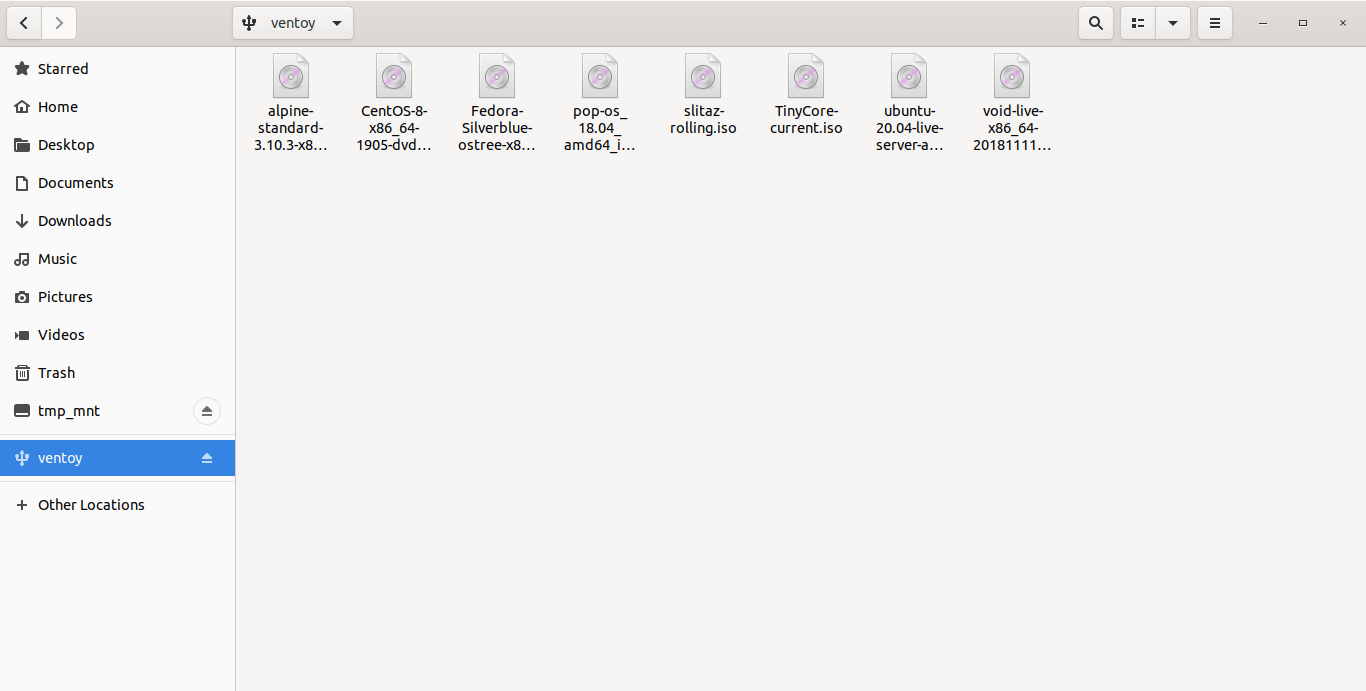
Другой способ скопировать все ISO-файлы заключается в том, чтобы перейти в каталог, где вы
храните ISO-файлы, и запустить в командной строке команду rsync, как показано ниже:
$ rsync *.iso /media/$USER/ventoy/ --progress -ah
Пожалуйста, обратите внимание на то, что в некоторых дистрибутивах USB-диск может быть смонтирован
в каталог /run/media/. ВСЁ сделано! Мы только что создали мульти-загрузочный USB-диск с помощью Ventoy
ВСЁ сделано! Мы только что создали мульти-загрузочный USB-диск с помощью Ventoy.
Загрузите вашу систему с USB-диска и вы увидите загрузочное меню Ventoy:
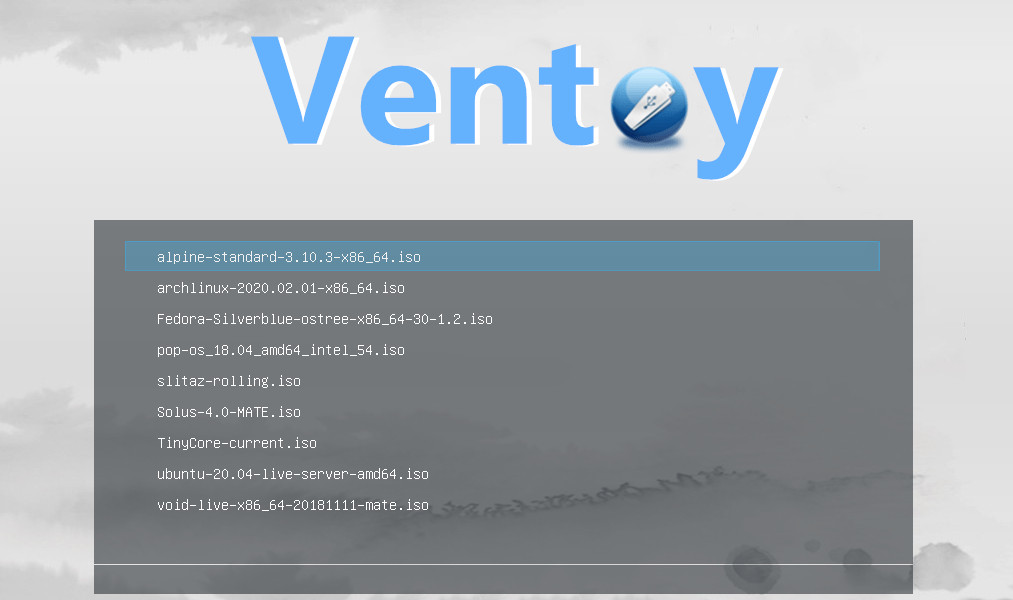
Выберите ОС, которую вы хотите загрузить, и нажмите ENTER, чтобы загрузить ее!
Вот короткая демонстрация того, как происходит загрузка ОС с USB_диска, созданного с помощью Ventoy:
Круто, не правда ли?
Загрузка ISO-образов в RAM
Как уже упоминалось, образы ISO могут не загружаться на некоторых машинах, особенно в устаревшем
режиме Legacy BIOS. Здесь в помощь приходит Memdisk. Когда режим Memdisk включен, Ventoy загрузит
весь файл ISO-образа в память и загрузит его оттуда.
Чтобы задействовать режим Memdisk, нажмите клавишу F1
прежде чем выбирать загружаемую ОС. Вы увидите в правом верхнем углу уведомление, что режим Memdisk включен.
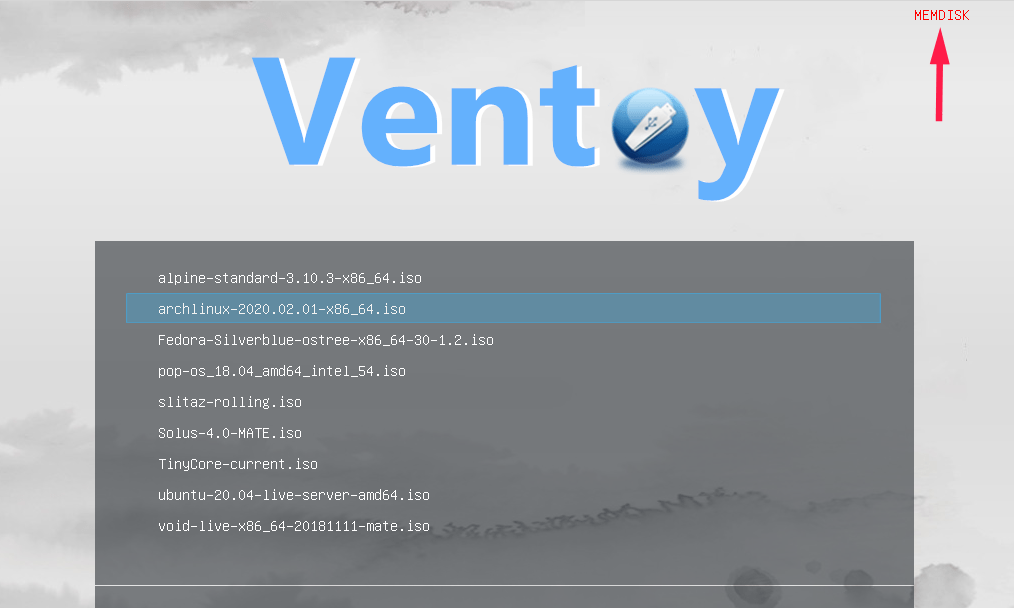
В этом случае ISO-файл будет загружен в оперативную память:
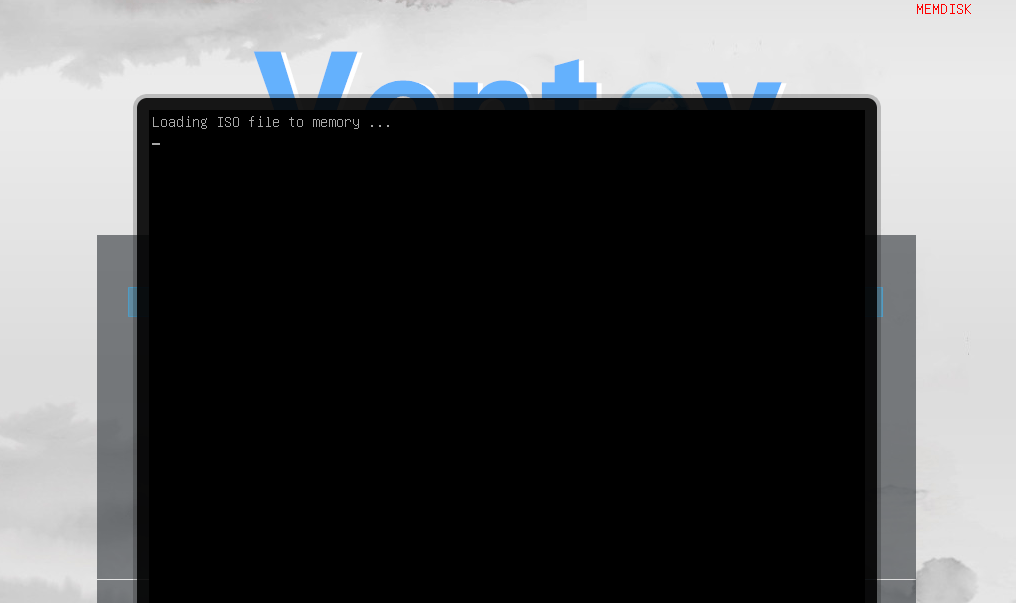
Чтобы вернуться в обычный режим, снова нажмите клавишу F1.
Как использовать загрузочную DOS флешку?
Скорее всего, подобный накопитель понадобится для запуска программ и сервисов, которые могут работать только в среде «ДОС» (на низком уровне доступа).
В первую очередь, следует в БИОСе указать загрузку со съемного носителя. Сохранив изменения, перезапускаем компьютер и ожидаем появления следующего окна:
Теперь для запуска исполняемого файла нужно указать путь к нему, например,
Существует множество команд для работы в DOS. Можете «погуглить» эту тему, если интересно. Но я, как человек практичный, рекомендую использовать эмулятор DosBox. Он может запускаться из-под Windows, но для обновления BIOS, увы, он не подойдет.
Дополнительные функции
Как говорилось выше, в WinSetupFromUSB есть ряд дополнительных утилит. Найти их можно в той области, которая на рисунке №11 обозначена под цифрой 2.
К примеру, там есть очень полезная утилита под названием «BOOTICE». Выглядит она так, как показано на рисунке №16.

№16. Внешний вид утилиты BOOTICE
Отвечает BOOTICE за преобразование или возвращение на флешке MBR (главная загрузочная запись) и PBR (загрузочный код).
Данная программа дает возможность поставить Grub4DOS в MBR или же BOOTMGR в PBR и так далее.
Опять же, если вы не знаете, зачем все это нужно и вообще что это такое, то лучше BOOTICE не трогать. Хотя все эти функции очень полезные.
Пользоваться данной утилитой очень просто – для этого следует выбрать соответствующий накопитель и нажать нужную кнопку.
Также в том же разделе есть кнопка со ссылкой на утилиту под названием FbinstTool.
Если сказать просто, она предназначена для форматирования флеш-накопителей, но не обычным способом, а при помощи структуры специального вида.
В частности, ее часто используют для того, чтобы сделать из USB-HDD флешки USB-ZIP.
Работа с данной утилитой довольно сложная, но если уж вы на нее попали, то, наверняка, должны знать, какие кнопки что делают.
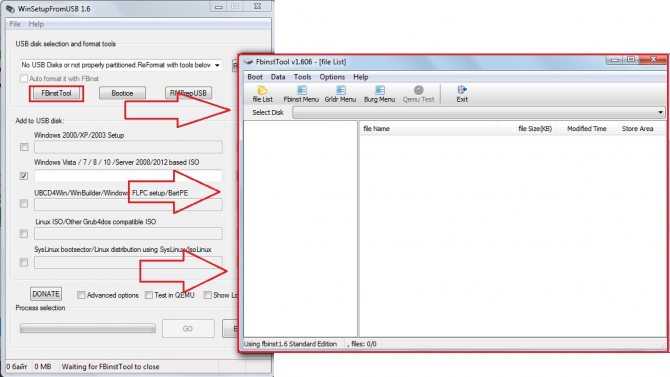
№17. Внешний вид утилиты FbinstTool
Наконец, последняя утилита в данном разделе называется RMPrepUSB. Она выполняет все функции двух вышеописанных утилит и намного больше.
К тому же, у нее очень удобный интерфейс. Самое главное, что здесь есть русский язык.
Его можно выбрать путем изменения вариантов в рамке, выделенной на рисунке №18 зеленым цветом.
Также очень удобно, что при наведении курсора мышки на каждую функцию в окне, выделенном желтым цветом, появляется ее описание.
Оно, кстати, здесь короткое, но очень понятное.
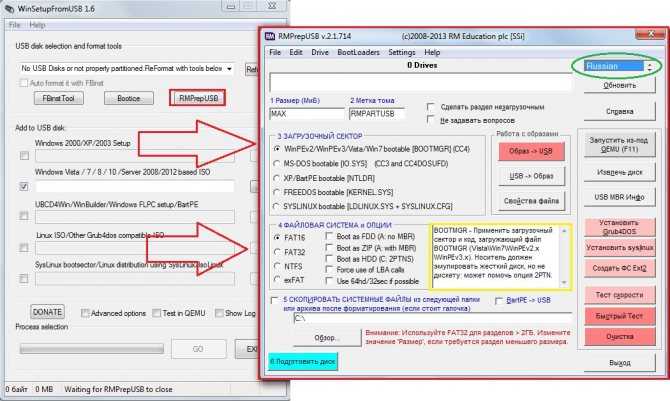
№18. Внешний вид утилиты RMPrepUSB
В общем, всем этим можно и нужно пользоваться. Да и разобраться в их использовании будет очень просто.
Наглядная инструкция по использованию данной программы показана в видео ниже.
https://youtube.com/watch?v=MW9iBLQ_P_c
Руководство по использованию программы Ventoy
Для начала скачиваем с github программу для Вашей операционной системы и запускаем ее.
В настройках можно:
- Выбрать русский язык.
- Изменить стиль разделов. По умолчанию выбран MBR, который работает в большинстве случаев, но, при желании, его можно поменять на GPT. Это может помочь, если не заработает с MBR.
- Создать дополнительный раздел. На него можно будет скинуть различные файлы и использовать его как обычную флешку. Для создания:
- Выбираем “опции” – “дополнительный раздел”.
- Ставим галочку “Создать дополнительный раздел в конце диска” и вводим его размер ниже.
- Нажимаем “Ок”. Теперь, левее слова “Устройство”, появится размер данного раздела. В моем примере – 4 Гб. Если быть точнее, то создастся не раздел, а неразмеченная область.
После ее нужно будет разметить средствами операционной системы. Если не знаете как это сделать – ниже будет инструкция.
Для установки Ventoy выбираем нужную флешку во вкладке “Device” и нажимаем “Установить”. Появится несколько предупреждений о том, что все данные с флешки будут удалены. Соглашаемся и ожидаем окончания установки.
Далее нужно просто перенести загруженные ISO файлы с операционными системами. Скопировать можно как в корень флешки, так и создать нужные папки и перенести в них.
Как создать раздел из неразмеченной области
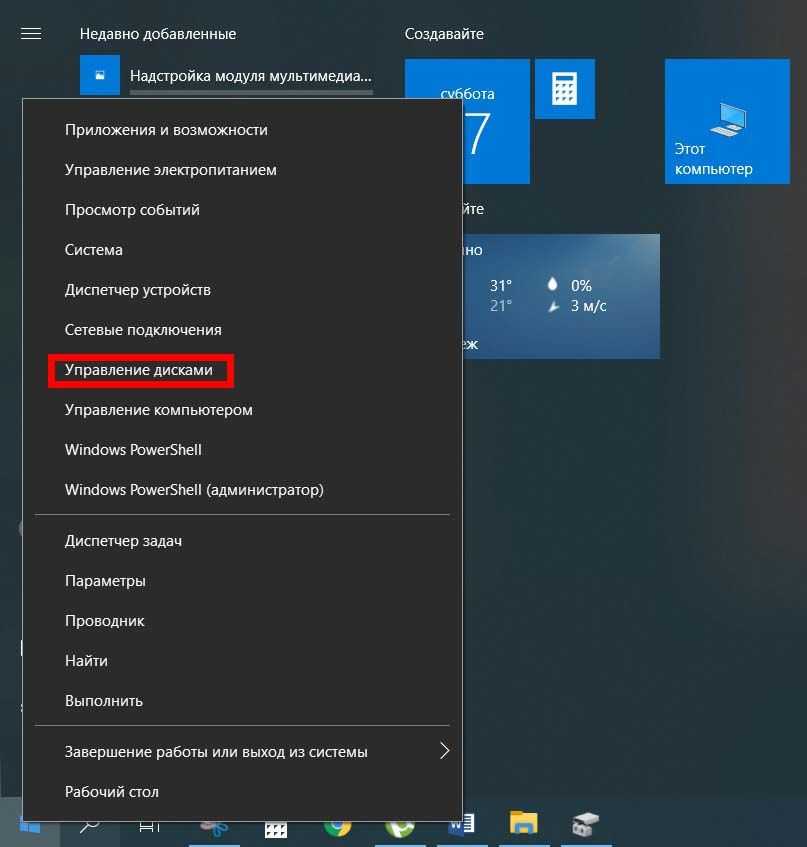
Для создания раздела наводим курсор на меню пуск, нажимаем правую кнопку мыши и выбираем “Управление дисками”. В нижней части окна находим неразмеченную область на USB носителе, нажимаем правую кнопку и выбираем “Создать простой том”. Раздел готов и можно скопировать в него драйвера или любую другую полезную информацию.
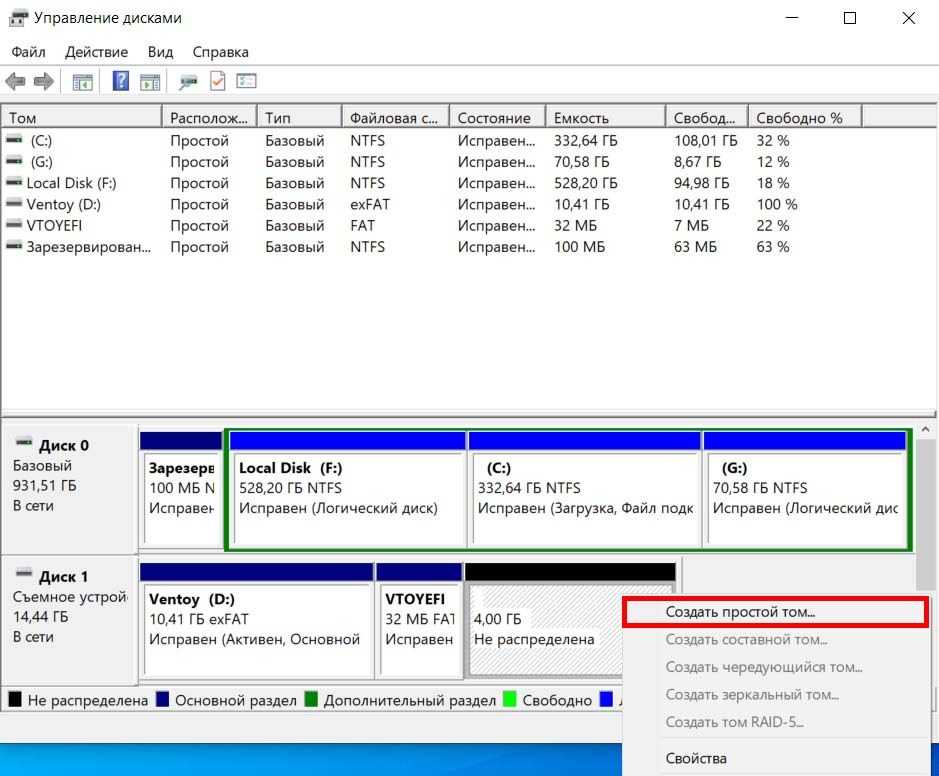
Как загрузиться с флешки с Ventoy
Для того, чтобы перейти к установке Windows перезагружаем компьютер и в момент загрузки компьютера вызываем Boot Menu. Клавишу для его запуска можно найти в инструкции к материнской плате, также она показывается на первом экране при включении ПК. При запуске Boot Menu появятся все доступные на данном компьютере загрузочные устройства. Находим там флешку и загружаемся. Второй вариант – зайти в BIOS и в разделе с приоритетами загрузки на первое место поставить USB носитель.

На появившемся экране будут отображены все файлы, которые находятся на данном устройстве. Выбирая нужный, можно запустить установку операционной системы или диагностическую программу.
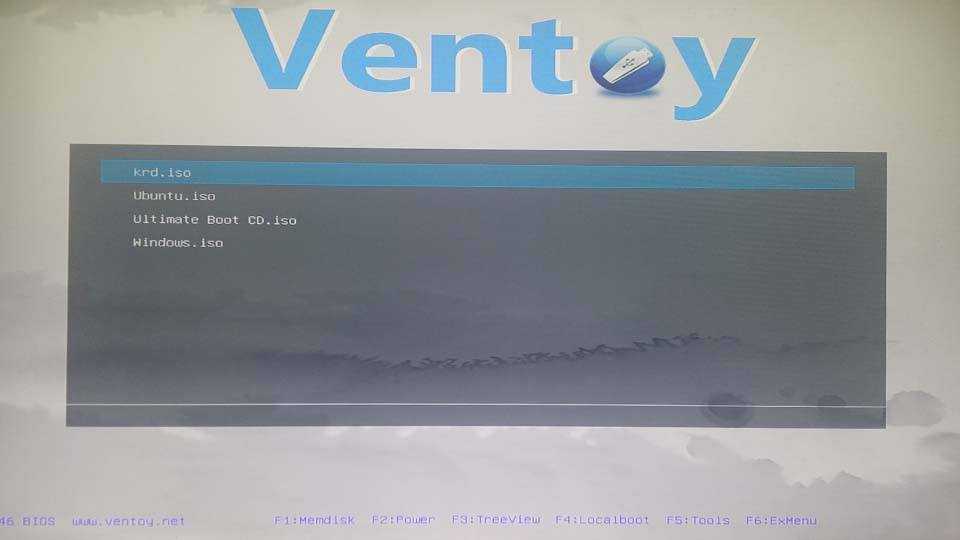
Для перезагрузки или выключения ПК нужно нажать клавишу F2 и выбрать соответствующий пункт в появившемся списке.
Удаление Ventoy
Для того, чтобы удалить Ventoy с флешки нужно просто зайти в меню “Опции” и выбрать там “Удалить Ventoy”. После этого USB носителем можно будет пользоваться как раньше.
Как работает diskpart
Создание загрузочного флеш-накопителя через консольную утилиту diskpart является быстрым и доступным способ. Благодаря тому, что данная утилита работает в текстовом режиме, каждый пользователь персонального компьютера с легкостью справится с такой задачей.
С быстрым развитием технологий, каждому человеку доступен выход в Интернет, где можно найти бесплатные версии различных программ по созданию загрузочного флеш-накопителя
Однако случается и такое, что доступ к Интернету отсутствует в силу каких-либо обстоятельств, поэтому важно знать несколько простых альтернативных способов создания загрузочного флеш-накопителя
Один из них — описанный метод, применяющий командную строку. Такой ручной способ пригодится каждому пользователю ПК. Эта консольная утилита входит в перечень стандартных программ. Нет необходимости дополнительно искать и устанавливать какие-либо другие программы по настройке загрузочного флеш-накопителя. Через десять минут использования diskpart готова загрузочная флешка с установочным файлом Windows.
Загрузка флешки через BIOS
Многие пользователи, создав загрузочную флешку торопятся перезагрузить системный блок и начать установку новой Windows 7. Но часто бывает так, что компьютер просто не реагирует на флеш-накопитель. Посчитав это неудачной установкой, пользователь начинает все заново. Но ошибка не исчезает. Корень всех проблем кроется в маленькой микросхеме компьютера под названием BIOS. Именно она определяет какое устройство будет загружено первым. По умолчанию у многих производителей материнских плат этот режим стоит на первоначальной загрузке с CD/DVD привода. Что бы загрузиться с флешки нужно зайти в BIOS в Boot menu. Boot menu – это список всех устройств, который появляется после нажатия определённой клавиши в начале загрузки компьютера (у разных производителей комбинация клавиш различная, обычно это либо Esc или F8). В этом списке должна появиться флешка, но перед этим ее следует подключить к компьютеру.
Комбинации клавиш входа в BIOS для всех производителей компьютеров
| Производитель компьютеров | Клавиши |
| Acer (Aspire, Power, Veriton, Extensa, Ferrari, TravelMate, Altos) | Del или F1 |
| Acer (Altos 600 Server) | Ctrl+Alt+Esc или F1 |
| Acer (Older PC) | F1 или Ctrl+Alt+Esc |
| ABIT | Del |
| ASUS | Del |
| AMI (American Megatrends AMIBIOS, AMI BIOS) | Del |
| AMI (American Megatrends AMIBIOS, AMI BIOS) – Old Version | F1 или F2 |
| ASRock | Del или F2 |
| Award BIOS (AwardBIOS) | Del |
| Award BIOS (AwardBIOS) – Old Version | Ctrl+Alt+Esc |
| BIOSTAR | Del |
| Compaq (Presario, Prolinea, Deskpro, Systempro, Portable) | F10 |
| Compaq (Older Computers) | F1, F2, F10, или Del |
| Chaintech | Del |
| Cybermax | Esc |
| Dell (XPS, Dimension, Inspiron, Latitude. OptiPlex, Precision, Vostro) | F2 |
| Dell (Older 486 Models) | Ctrl+Alt+Enter |
| Dell Dimension L566cx System | Del |
| Dell (Older Laptop Models) | Fn+Esc или Fn+F1 |
| Dell (Some Models) | Дважды Reset |
| ECS (Elitegroup) | Del или F1 |
| eMachines (eMonster, eTower, eOne, S-Series, T-Series) | Del или Tab |
| eMachine (Some Older Computers) | F2 |
| Fujitsu (LifeBook, Esprimo, Amilo, Tablet, DeskPower) | F2 |
| Gateway Using Phoenix BIOS (DX, FX, One, GM, GT, GX, Profile, Astro) | F1 |
| GIGABYTE | Del |
| Hewlett-Parkard (HP Pavilion, TouchSmart, Vectra, OmniBook, Tablet) | F1 |
| Hewlett-Parkard (HP Alternative) | F2 или Esc |
| Hewlett-Parkard (HP) Tablet PC: | F10 или F12 |
| IBM ThinkPad using Phoenix BIOS | Ctrl+Alt+F11 |
| IBM (Older Computers or Notebooks) | F2 |
| Intel | F2 |
| Lenovo (ThinkPad, IdeaPad, 3000 Series, ThinkCentre, ThinkStation) | F1 или F2 |
| Lenovo (Older Products) | Ctrl+Alt+F3, Ctrl+Alt+Ins или Fn+F1 |
| MSI (Micro-Star) | Del |
| Micron (MPC Computers ClientPro, TransPort) | Del или F1, F2 |
| Microid Research MR BIOS | F1 |
| NEC (PowerMate, Versa, W-Series) | F2 |
| Packard Bell (8900 Series, 9000 Series, Pulsar, Platinum, EasyNote, imedia, iextreme) | Del или F1, F2 |
| Phoenix BIOS (Phoenix-Award BIOS) | Del |
| Phoenix BIOS (Phoenix-Award BIOS) – Old Version | Ctrl+Alt+S, Ctrl+Alt+Esc, Ctrl+Alt+Ins или Ctrl+S |
| Sharp (Notebook Laptops, Actius UltraLite) | F2 |
| Samsung | F2 |
| Sony (VAIO, PCG-Series, VGN-Series) | F1,F2 или F3 |
| Sony Vaio 320 Series | F2 |
| Toshiba (Portégé, Satellite, Tecra) | Esc |
| Toshiba (Portégé, Satellite, Tecra with Phoenix BIOS) | F1 |
| Zenith, Phoenix | Ctrl+Alt+Ins |
Меню «Boot» в BIOS. Здесь, можно поменять настройки, которые будут действовать постоянно. Можно установить первую загрузку с флешки, затем CD/DVD носителя и потом уже самого жесткого диска. После установки необходимо сохранить конфигурацию. Для этого нужно нажать клавишу F10.