Как пользоваться расширенными функциями
Теперь на главном экране ВинРАР можно нажать «Файл». Внутри архива, с которым вы работаете, есть множество полезных опций, таких как сохранение копии, установка пароля и перемещение файлов. Нужно выбрать «Команды». Это меню позволяет вам добавлять файлы в архив, который открыт в данный момент, и настраивать его различные параметры.
Если выбрать «Инструменты», то в этом меню можно будет запустить мастера настройки для автоматического создания архива. Здесь можно сканировать, конвертировать и восстанавливать проблемные архивы, создавать отчеты.
Если зайти в «Избранное», то появится возможность выбрать самые важные архивы. Это не самая практичная функция в программе, но если вы работаете с большим количеством архивов, то понадобится способ, который поможет их организовать для получения быстрого доступа в дальнейшем.
В пункте «Настройки» разрешается выбирать темы оформления, просматривать журналы и т.д. В меню «Справка» можно получить доступ к документации WinRAR, если вам нужны более подробные инструкции по использованию расширенных параметров программы.
Если вас интересует, что такое Вин РАР и как им пользоваться, то нужно знать, что это проверенная временем программа для сжатия и распаковки архивов. Можно приобрести платную версию программы для получения доступа к расширенным функциям, но для большинства пользователей будет вполне достаточно и базовой версии.
https://youtube.com/watch?v=kt3P2oQEWdw
Пользуюсь приложением WinRAR, поскольку оно отлично подходит тем, кто работает с форматами ZIP, RAR и другими сжатыми файлами. Если вышеизложенная информация не помогла вам разобраться с программой, то можно найти в интернете подробное видео-руководство, которое часто используют новички.
Как создать архив в WinRAR
Прежде всего выберите то, что хотите заархивировать. Это
могут быть как отдельные файлы, так и целые папки с ними. Есть два
способа создания архива.
Способ 1
Выделите выбранные для архивации файлы и щелкните на них правой кнопкой мыши, появится такое меню:

Жмите «Добавить в архив», откроется окно с настройками:

Здесь нас больше всего интересуют параметры «Имя архива» и «Формат архива».
Формат рекомендуем использовать ZIP, так как его можно
открыть на любой операционной системе, даже если на ней не установлен
архиватор. Имя архиву придумайте любое, в примере мы его назвали «мои
файлы». Нажав на кнопку «обзор» можно выбрать местоположение, в которое
будет сохранен архив после создания. Если ничего не менять, то он
появится в папке с файлами, которые вы собираетесь сжать.
Здесь же вы можете установить пароль на архив WinRAR, если не хотите, чтобы его содержимое было доступно посторонним людям.
После выбора всех настроек жмите «ОК» — начнется архивация.
Время ее выполнения зависит от количества и веса выбранных исходных
файлов.

Способ 2
Запустите WinRAR. Через его проводник (окно, в котором
отображаются каталоги) выберите файлы, которые хотите заархивировать.
Перейдите в нужную папку, выделите файлы или папки и нажмите кнопку
«Добавить».

Откроется окно с параметрами архивации. Выберите имя и тип архива (как в способе 1) и нажмите «ОК» — архив будет создан.

На компьютере
Через программу-архиватор
В системе Windows по умолчанию нет программ для запуска расширения RAR. Поэтому такие файлы и не открываются. Проще всего для их просмотра использовать специальную программу-архиватор.
7-ZIP
После установки 7-ZIP встраивается в контекстное меню и автоматически ассоциирует расширения архивов с программой (если не установлены другие архиваторы).
Как открыть RAR в программе 7-ZIP:
Способ 1. Дважды щелкнуть по файлу.
Так как мы ассоциировали расширение с программой, на файле появится значок приложения. И его можно открыть двойным кликом левой кнопкой мыши.
Способ 2. Кликнуть правой кнопкой мышки, выбрать меню «Открыть с помощью».
Способ 3. В дереве каталогов главного окна 7-ZIP.
Главное окно программы состоит из дерева папок, перемещаясь по которым можно найти нужный архив и просмотреть его содержимое.
Способ 4. Распаковать через контекстное меню.
Распаковать (извлечь) — это значит выложить все, что находится в архиве, в папку компьютера. Для этого щелкните по нему правой кнопкой мыши и выберите один из пунктов: «Распаковать», «Распаковать здесь», «Распаковать в…».
Плюсы 7-ZIP:
- Простота и удобство в работе.
- Возможность открыть популярные форматы.
- Совместимость с любой версией Windows.
- Имеет свой собственный формат 7Z, который отлично сжимает данные.
Минус: не очень удобное дерево каталогов в окне программы.
PeaZIP
Во время установки выберите в пункте «Application Language» язык «RU — Russian» для применения русского меню.
Отметьте расширения архивов, чтобы программа могла их ассоциировать.
Открыть файл RAR можно также, как и в программе 7-Zip:
- Дважды щелкнув по файлу.
- В дереве каталогов в главном окне программы.
- В контекстном меню через пункты «Открыть с помощью» и «Извлечь».
Плюсы:
- Дружественный интерфейс.
- Поддержка всех популярных форматов.
- Возможность конвертации из одного формата в другой.
- Есть портативная версия (без установки).
Минусы: меньше опций сжатия по сравнению с 7-ZIP.
WinRAR
1. После перехода на сайт спуститесь немного вниз, выберите русскую версию под вашу разрядность Windows и загрузите программу.
2. В процессе установки укажите расширения для ассоциации с другими форматами (можно оставить по умолчанию).
Открыть архив при помощи WinRAR можно также, как в аналогичных программах:
Способ 1. Двойным щелчком левой кнопки мыши по файлу.
Способ 2. Запустив саму программу – через ее окно.
Способ 3. Через распаковку.
Для этого щелкните по архиву правой кнопкой мышки, в контекстном меню выберите пункт «Извлечь файлы».
Укажите путь для извлечения — по умолчанию содержимое распакуется в текущую папку. Щелкните ОК и данные будут извлечены.
Плюсы:
- Удобный и понятный интерфейс.
- Хороший уровень сжатия.
- Возможность установки пароля на архив.
- Создание самораспаковывающихся архивов.
- Обновление и наличие актуальных версий на оф. сайте.
Минусов за время работы я не встречал.
Командный интерфейс WinRAR
Способ подойдет, если вам хочется попробовать что-то новое и извлечь данные из командной строки.
2. В поле «Destination folder» выберите папку для извлечения программы. Нажмите кнопку «Extract».
3. В открытом меню Пуск введите cmd и запустите командную строку.
4. Напечатайте команду: C:unrar\unrar.exe x c:\archive\docs.rar c:\archive\extract
- C:unrar\unrar.exe – путь к программе.
- x – команда для извлечения.
- c:\archive\docs.rar – путь к нужному файлу.
- c:\archive\extract – путь к папке, куда извлечь содержимое.
Данные из архива вы найдете в указанной для извлечения папке.
Настройка пунктов контекстного меню проводника 7-Zip
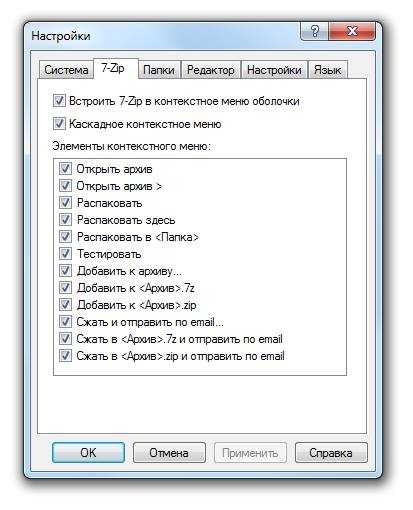
7-Zip позволяет настраивать доступные пункты контекстного меню проводника Windows (Кстати, пользователям с 64-разрядными операционными системами необходимо устанавливать 64-разрядную версию 7-Zip, чтобы программа смогла интегрироваться в оболочку Windows). Часть пунктов относится к операциям над самими архивами, а часть для создания архивов для выбранных файлов. Настраиваются они достаточно просто, и вот как это можно сделать:
- Продолжите с шага 3 или с шага 5 предыдущей инструкции, и выберите вкладку «7-Zip» (Помните, что в Windows Vista/7 менеджер должен быть запущен от имени администратора)
- Перед вами должно появиться такое же окно, как показано на рисунке выше.
- Первые две настройки относятся к отображению. «Встроить 7-Zip в контекстное меню оболочки» — позволяет включать и исключать все меню 7-Zip из контекстного меню проводника. Настройка «Каскадное контекстное меню» — позволяет либо группировать пункты в «7-Zip» (при включенной), либо отображать весь список доступных действий отдельными пунктами (при выключенной)
- Область «Элементы контекстного меню», как раз содержит все доступные пункты. Выставьте галочки в соответствии со своими предпочтениями
- Нажмите кнопку «Применить», если вы хотите изменить настройки на других вкладках. Или нажмите кнопку «ОК» и закройте менеджер.
Почему пользователи выбирают WinRAR
Тысячи специалистов и частных лиц предпочитают работать в Винрар. Это самый популярный архиватор, имеющий ряд преимуществ:
• интуитивный интерфейс, который легко воспринимается с первого взгляда;
• поддержка большого количества форматов;
• высокое быстродействие;
• минимальные требования к аппаратным ресурсам системы;
• русифицированное меню;
• возможность создавать самораспаковывающиеся архивы;
• защита заархивированных данных паролем;
• проверка антивирусом (программа устанавливается пользователем дополнительно).
Вы тоже можете работать с архиватором WinRAR, независимо от имеющегося опыта. Все необходимые инструкции представлены в нашем материале, кроме того, программа предельно проста – это универсальный продукт, ориентированный на широкую аудиторию.
Что это за архив?
Заархивированная специальной программой под названием «WinRAR» информация занимает меньше памяти в компьютере и носителях, а также экономит трафик во время пересылки по сети. А также архив можно сделать запароленным, то есть защитить информацию, находящуюся внутри него.
Если пользователь сталкивается с ограничением размеров пересылаемых или сохраняемых на дисках файлов, то с помощью приложения создаются многотомные архивы. Однако такие разбитые файлы потом необходимо собрать воедино. Далее описаны методики, как распаковать файл архива, созданного утилитой «WinRaR».
 Сжатую «винраром» информацию можно извлечь не только родной программой, но и другими архиваторами. Необходимо отметить, что собственные инструменты операционной системы не способны распаковать такие файлы.
Сжатую «винраром» информацию можно извлечь не только родной программой, но и другими архиваторами. Необходимо отметить, что собственные инструменты операционной системы не способны распаковать такие файлы.
Поэтому в компьютеры на Windows или MAC нужно устанавливать предназначенные для этих целей программы. Это касается и мобильных платформ, например, для извлечения информации из архивов на девайсе Android, тоже требуется инсталляция специального приложения, о которых пойдет речь ниже, либо установить одну из программ-оболочек со встроенными в них архиваторами.
Примером одной из популярнейшей программы является «Total Commander», но часто для простых пользователей такой «комбайн», напичканный многочисленными утилитами, бывает излишен.
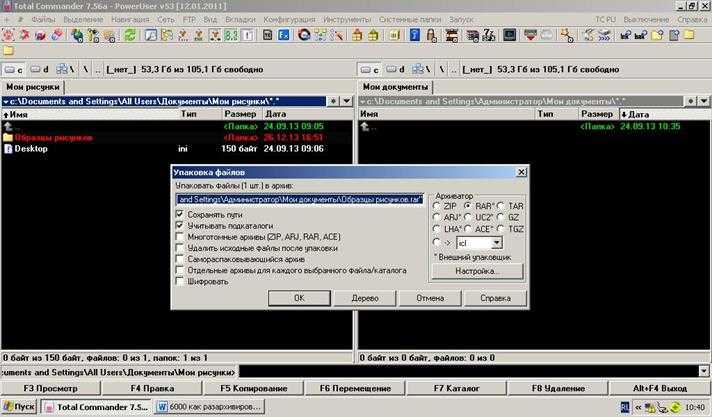 Поэтому в первую очередь рекомендуется применить бесплатную и небольшую программку «7-Zip».
Поэтому в первую очередь рекомендуется применить бесплатную и небольшую программку «7-Zip».
Создание многотомного архива
Для создания многотомного архива предварительно (перед нажатием на кнопку «Добавить») нужно указать максимальный размер архивных файлов.
Это делается в поле «Распределить на тома размером (в байтах)» на вкладке «Общие» в окне архиватора WinRAR:
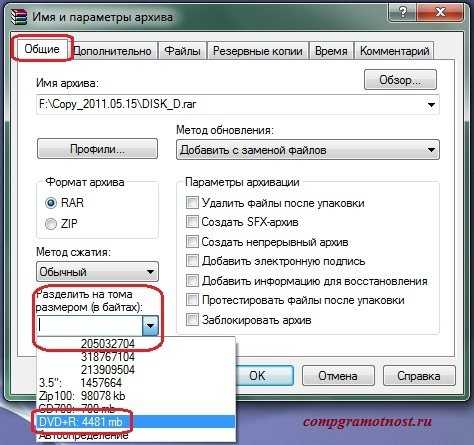
Распределение на тома в архиве rar
Для удобства ввода размера архиватор предлагает «готовые» варианты, например:
3,5” (создание архивных файлов, размером с трехдюймовую дискету в 1,44 Мб),
ZIP100 (создание архивных файлов, размером в 100Мб каждый),
CD700 (размер CD-диска на 700 Мб),
DVD+R 4481 (размер DVD-диска),
автоопределение (размер архивного файла определяется фактическим размером носителя, на который производится архивация).
Но можно и самостоятельно указать размер файла (в байтах).
И все. Архивация будет делаться сначала в первый файл (в нашем примере это будет «F:\Copy_2011.05.15\DISK_D.part01»), затем – во второй файл «F:\Copy_2011.05.15\DISK_D.part02» и т.д.
Если размер архивного файла задать равным размеру CD-диска или DVD-диска, то затем можно эти архивные файлы по очереди переписать на CD- или DVD-диски. Таким образом, можно делать архивы не только на внешнем жестком диске, но и на CD- или DVD-дисках.
Вы все еще сомневаетесь? Совершенно напрасно!
Как открыть архив — zip, rar, 7z, gz, iso?
В операционных система Windows существует 2 способа открыть архив, без разницы какого формата архив — zip, rar, 7z, gz, iso или иной.
Способ первый — открываем файл архива с помощью архиватора.
Как я уже сказал, для каждого вида архивов существует программа-архиватор, которая может запаковать архив, открыть архив и распаковать его. Существуют универсальные архиваторы, которые умеют работать сразу с несколькими видами архивов.
Итак, для того, чтобы открыть или распаковать файл архива с помощью архиватора, Вам нужно: Шаг 1. Скачать архиватор. Шаг 2. Установить архиватор. Шаг 3. Открыть файл архива в программе-архиваторе и нажать кнопку Извлечь.
Либо кликнуть на архиве правой кнопкой мыши и выбрать пункт меню «Извлечь».
Системные требования Total War: Warhammer 3
Как ни крути, но всегда лучше начать с оценки своего ПК, чтобы понимать его возможности.
МИНИМАЛЬНЫЕ:
- ОС: Windows 7 64-bit
- Процессор: Intel i3/Ryzen 3 series
- Оперативная память: 6 GB ОЗУ
- Видеокарта: Nvidia GTX 900/AMD RX 400 series | Intel Iris Xe Graphics
- DirectX: Версии 11
- Место на диске: 120 GB
- Дополнительно: 8GB Memory if using integrated GPU.
РЕКОМЕНДОВАННЫЕ:
- ОС: Windows 10 64-bit
- Процессор: Intel i5/Ryzen 5 series
- Оперативная память: 8 GB ОЗУ
- Видеокарта: Nvidia GeForce GTX 1660 Ti/AMD RX 5600-XT
- DirectX: Версии 11
- Место на диске: 120 GB
- Дополнительно: TBA
Если с этим все впорядке, то поехали дальше.
Где скачать и как установить WinRAR
Скачать этот архиватор можно с официального сайта, из раздела Downloads. Вот прямая ссылка:
Я бы даже сказал не «можно», а «нужно» Потому что если в поисковике набрать запрос «winrar», то, например, на 1-й позиции отображается сайт, который не является официальным сайтом. А с неофициальных сайтов можно можно скачать корявую версию программы, в том числе с вирусами или которая сама по себе установит на ваш компьютер ещё несколько программ, которые вам и не нужны.
В разделе скачивания вверху расположены английские версии винрара. Если хотите работать с английской, то скачивайте по одной из ссылок, смотря какая у вас разрядность Windows, 32 битная или 64.
Если нужна русская версия, то нужно пролистать список ниже под названием «Localized WinRAR versions» и найти там название Russian:
Скачивайте также версию, подходящую по разрядности к вашей Windows.
Установка программы элементарная. Ничего обязательно настраивать на этапе установки не требуется. А то что можно для удобства поменять, я поясню позже. А так запускаете скачанный установочный файл и следуете указаниям установщика, ничего не меняя и нажимая в окнах «Установить», «ОК» и «Готово».
Подробнее о принципе установки программ для Windows рассказано здесь »
Способ 6
Попробуйте запустить офис в безопасном режиме. Для этого откройте Пуск→Все программы→Microsoft Office и удерживая клавишу Ctrl щелкните по ярлыку Word или Excel, в зависимости от того какое приложение Вы хотите использовать. Если в безопасном режиме проблем не будет обнаружено, то есть офис запустится без сбора сведений или настройки, значит вероятнее всего проблема связана с Надстройками.
Попробуйте отключить «Надстройки» и запустить офис. Для их отключения запустите любое из приложений офиса и перейдите на вкладку Файл и выберите «Параметры». Откроется окно «Параметры Excel»:
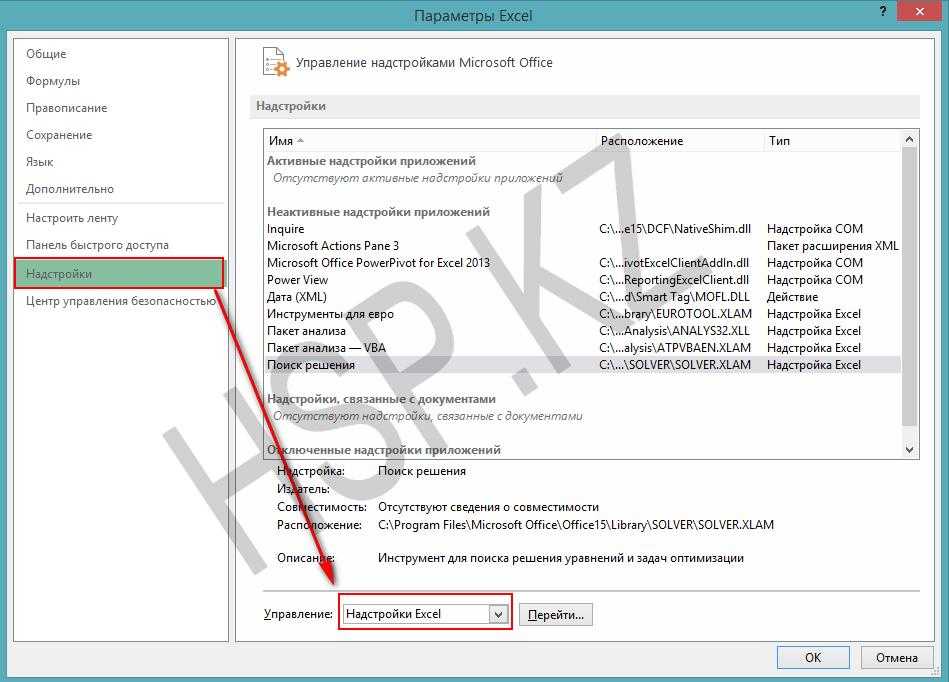
Выбираете «Надстройки» и рядом с надписью «Управление» в выпадающем меню выбираете «Надстройки COM«, жмете перейти.
Далее откроется окно с надстройками:

В котором Вам нужно будет отключить все Надстройки. Сняв галочки напротив надстроек и нажав на ОК. Закройте приложение Office и запустите повторно убедившись в том что проблема исчезла.
Если проблема перестала возникать, как только Вы отключили все надстройки, то следует включать надстройки по одной. Проверяя после включения каждой надстройки, корректно ли работает офис. Тем самым можно будет обнаружить проблемную надстройку и просто выключить ее.
В случае если ни один из способов решения проблемы Вам не помог то имеет смысл попробовать заменить сборку Microsoft Office, так как возможно проблема кроется как раз таки в самой сборке.
Как разархивировать файл с помощью программы WinRAR
Очень широко используется программа WinRAR для работы с RAR-архивами. Программу можно скачать на официальном сайте разработчика. Ищите сразу в списке русскую версию программы (Russian). Установка программы совсем лёгкая, просто нажимайте всё время «Далее». Программа платная с пробным периодом 40 дней. После окончания пробного периода программа продолжает работать, но начинает докучать окошком с напоминанием о лицензии при каждом запуске.
Чтобы распаковать RAR, или любой другой архив, достаточно кликнуть правой кнопкой по файлу и выбрать один из вариантов:
- Извлечь файлы… — откроется диалог распаковки
- Извлечь в текущую папку – содержимое появиться в текущей папке
- Извлечь в «имя папки» — извлечение содержимого в новую папку с именем архива (рекомендую)
Самые простые варианты это второй и третий. Если выбрать первый вариант, то появится диалог, в котором можно указать конкретный путь, куда поместятся ваши файлы и ещё несколько параметров:
Нажмите для увеличения
Режим обновления:
- Извлечь с заменой файлов – это если в папке уже есть такие же файлы как в архиве, то они будут заменены новыми
- Извлечь с обновлением файлов – тоже самое, но заменены будут только более старые файлы
- Обновить только существующие файлы – произойдёт только обновление, остальные файлы не будут извлечены.
Пункты «Режим перезаписи» отвечают за поведение программы при замене существующих файлов.
Ещё с помощью этого диалога можно распаковать повреждённый архив. По умолчанию, если файл с ошибкой, то он не будет распакован. Если же поставить галочку «Оставить на диске повреждённые файлы», то повреждённый файл будет распакован. Если это видео или музыка, то его можно будет открыть. Но, конечно же, полнота получившегося файла будет зависеть от степени повреждённости архива.
Можно распаковать файлы также из окна программы WinRAR. Для этого достаточно выделить нужные файлы и нажать на любую из кнопок: «Извлечь…» или «Мастер».
Нажмите для увеличения
Также программа WinRar поможет вам для организации резервного копирования вашей информации.
Учтите, что после установки любой из перечисленных программ, стандартный пункт меню «Извлечь…» проводника Windows 7 для zip-архивов может исчезнуть.
Ошибка при установке файлов с расширением MSI
Как упоминалось выше, ошибка может возникать не только при установке Itunes, но и при попытке инсталлировать любые программы, чей установочный файл имеет расширение MSI.
Файлы же, с расширением .exe, устанавливаются без каких либо проблем. Это объясняется тем, что при работе с файлами MSI, используется утилита для загрузки msiexec.exe.
Ее отказ от работы и может быть причиной появления ошибки.
Важно: если ошибка возникла во время установки, то, причина кроется в установочном файле. Утилита работает, как следует
Сообщение об ошибке может иметь два вида:
Служба не подключена, либо неверно настроена. Доступ к службе запрещен администратором ПК.
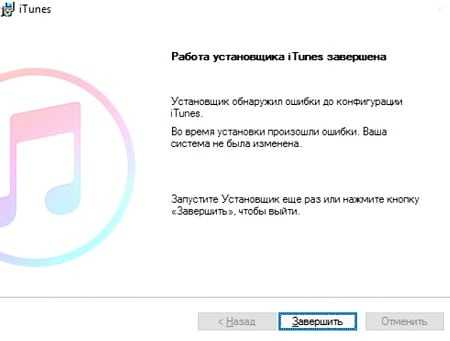
Служба не подключена, либо неверно настроена. Доступ к службе запрещен администратором ПК
Ошибка чтения файла установки.
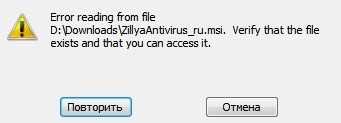
Ошибка чтения файла установки
Перед устранением проблемы, необходимо провести диагностику работы установочной утилиты.
Установка пароля на архив
Все архиваторы предлагают возможность установки пароля на создаваемый ZIP-архив.
- В Проводнике выбрать данные для архивации, кликнуть по ним правой кнопкой мыши и выбрать иконку архиватора.
Правой кнопкой мышки щелкаем по выделенным файлам, выбираем пункт «Добавить в архив»
- Указать формат «ZIP» и нажать на кнопку «Установить пароль».
Указываем формат «ZIP» и нажимаем на кнопку «Установить пароль»
- Дважды вписать секретный код.
Дважды вписываем секретный код, нажимаем «ОК»
Доступ к такому архиву предоставляется только после указания установленного пароля.
ZIP-архивация качественно сжимает файлы и уменьшает их размер для рационального использования места на ПК, ноутбуке и флешке, а также для облегчения пересылки данных.
Распаковка архивной папки
- Открыть архиватор.
Открываем «Пуск», в поле поиска набираем «winrar», щелкаем по программе в результате поиска
- Выделить левым щелчком мыши заархивированную папку, нажав на кнопку «Файл», выбрать пункт «Открыть архив».
Выделяем левым щелчком мыши заархивированную папку, нажав на кнопку «Файл», выбираем пункт «Открыть архив»
- Щелкнуть левым кликом мыши по папке, нажать «Открыть».
Щелкаем левым кликом мыши по папке, нажимаем «Открыть»
- При отображении перечня файлов выполнить извлечение.
Выделяем все файлы, нажав клавиши «Ctrl+A», щелкаем по кнопке «Извлечь»
Выбираем место сохранения файла, нажимаем «ОК»
Извлеченные файлы из архива
Как открыть файл ZIP, RAR, ISO — распаковываем архиватором и без него : 5 комментариев
cіздерге көп рахмет
Тупо и плохо это «всё»! А всё потому, что сам компьютер своей программой встроенной в него при его изготовлении на производстве, должен без участия человека- его владельца, распаковывать все скаченные в интернете этим человеком файлы!… Опять недоработки обманных программистов, компьютер изготовленный на производстве без таковых прог?!
Ну а куда без этого?! Наверное тогда бы нам было скучно жить =)
Операционная система Windows умеет открывать и извлекать встроенными средствами проводника — для меня стало откровением. Спасибо — помогло.
Новость 7z работает с iso файлом, он-лайн архиватор без огласки меняет тип расширения это уже не для среднего ума , пример загружал в облако *zip, а оттуда качаю оный уже *.zip,part и что с ним делать? Прикол тут на пк дома 7z не помогает, где подвох мозги надо успокоить.
Причины возникновения ошибки
Прежде чем пытаться устранить неисправность, необходимо узнать точную причину ее появления. Основной причиной возникновения ошибки, является ограничение прав доступа.
Говоря другими словами, при запуске установочного файла, система не может определить, имеет ли пользователь достаточные права для запуска.
Нет доступа к службе установщика Windows Installer
Также причиной возникновения ошибки может быть отсутствие нескольких файлов в установочной программе.
Некоторые файлы может уничтожить антивирусная программа, приняв их за вредоносные.
Если приложение скачивалось с пиратского ресурса, то вполне возможно, изначально отсутствовал ряд файлов, необходимых для корректной установки.
Важно: при установке какого-либо приложения на компьютер, необходимо отключить или же настроить антивирусную программу. Эти действия рекомендуется совершать лишь тогда, когда есть стопроцентная уверенность в том, что устанавливаемый файл не нанесет вред компьютеру
Установка архиватора
Для начала вам надо перейти на сайт разработчиков. Далее перейдите во вкладку «Загрузить». На данной странице вы можете скачать как английскую версию, нажав на нужную версию приложения слева вверху, либо же можно скачать русскую версию, пролистав страницу вниз. Откройте установленную программу. В новом окне вы можете выбрать место, куда будет загружен ВинРАР. Лучше оставить всё как есть, чтобы в любой момент можно было с лёгкостью найти программу. Далее кликаем «Установить».
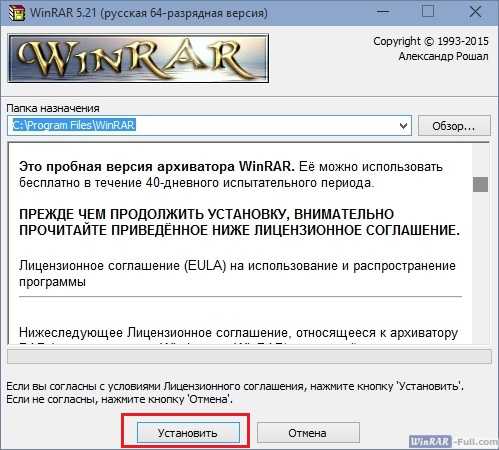
Затем укажите нужные для вашей работы форматы документов, а желательно оставьте всё, как есть. В меню «Интерфейс» выберите места, где будет отображаться ярлык приложения. После завершения всех действий нажимаем «Готово».

И конечно Windows 7
Данная ОС по-прежнему пользуется популярностью и многие даже не планируют её менять в ближайшем будущем, поэтому мы не могли обойти её своим вниманием. Как открыть RAR файл на Windows 7 наиболее быстрым способом? Довольно просто
- Нажимаем на архиве правой кнопкой мыши
- Извлечь файлы (или в текущую папку)
- Ок
Время распаковки целиком зависит от размера файла. Если он очень большой, то рекомендуем перед проведением операции полностью закрыть другие приложения. На старых и слабых компьютерах это фактически обязательное требование. В противном случае вы можете столкнуться с зависаниями и различными ошибками.
А как действовать, если по разным причинам вы не можете скачать программы, которые открывают заархивированные файлы? Данная ситуация вполне может быть реальной, поэтому мы специально нашли альтернативный вариант, который позволит вам с легкостью выйти из такого затруднительного положения. Как же это сделать?
Как открыть RAR-файл
Распаковку файлов в расширении «.rar» осуществляют приложения-архиваторы. Они способны как создать архив, так и извлечь из него необходимую информацию. Вне зависимости от того, какую программу использует владелец компьютера для распаковки, операция всегда выполняется одинаково:
Щелкните ПКМ по архиву.
Перейдите во вкладку «Открыть с помощью».
Выберите приложение для распаковки.
В меню утилиты нажмите на кнопку «Извлечь».
Справка. Если в настройках уже назначена ассоциация файлов RAR с определенным архиватором, то его можно запустить двойным кликом ЛКМ или извлечь, выбрав соответствующую опцию в меню по клику ПКМ.
Еще один вариант предполагает изначальный запуск программы и последующий выбор архива для извлечения из него информации. Но перед этим, конечно же, нужно установить на компьютер приложение для работы с RAR. Именно о таком софте далее пойдет речь.
7-zip
Один из самых популярных архиваторов, с помощью которого осуществляется открытие запакованных папок. Приложение является полностью бесплатным и поддерживает большинство архивных расширений, будь то «.rar» или «.zip». Для извлечения информации нужно воспользоваться одной из инструкций, приведенных ранее в материале.
Преимуществом утилиты является высокая степень сжатия. То есть при создании архива происходит существенная экономия места на внутреннем диске. При желании владелец ПК может создать собственный архив средствами 7-zip.
WinRAR
Как вы уже могли догадаться, эта программа с самого начала была предназначена для работы с архивами типа RAR. В то же время она поддерживает и другие форматы, которые представляют собой запакованную папку с информацией.
Еще на этапе установки можно настроить ассоциацию WinRAR с необходимыми типами архивов. Это заметно упрощает дальнейший процесс взаимодействия, так как человеку не придется вручную выставлять сопоставление. Достаточно будет кликнуть ПКМ по RAR-файлу и нажать на кнопку «Извлечь в текущую папку». Также с помощью утилиты можно создать свой архив, сжав тем самым информацию для экономии места на накопителе или для последующей передачи.
Обратите внимание, что в процессе распаковки иногда требуется пароль. Код доступа устанавливает создатель архива
Без ввода пароля извлечение информации становится невозможным, поэтому рекомендуется заранее уточнять все особенности работы со скачанным RAR-файлом.
Bandizip
Еще один инструмент, позволяющий разархивировать RAR. За использование Bandizip не нужно платить, так как программное обеспечение распространяется абсолютно свободно. Он поддерживает распаковку всех архивов, однако для создания доступно не более десяти форматов. Расширение «.rar» входит в их число.
На заметку. Скорость распаковки напрямую зависит от особенностей накопителя. На SSD извлечение информации происходит быстрее, чем на HDD.
Помимо того, что приложение распространяется бесплатно, пользователи отмечают поддержку стандарта юникод. Так же, как и в случае с WinRAR, еще на этапе установки владельцу ПК предлагается настроить ассоциацию файлов с Bandizip. Подтверждая сопоставление, пользователь сокращает список действий, необходимых для распаковки.
Встроенный архиватор
Наверняка многие пользователи не захотят устанавливать на компьютер дополнительное ПО для извлечения файлов из RAR, ведь операционная система Windows 10 обладает встроенным софтом.
Чтобы распаковать, нужно щелкнуть по архиву ЛКМ и в меню «Открыть с помощью» выбрать «Проводник». Однако есть у этого способа существенный недостаток – он не работает с расширением «.rar». Для извлечения доступны лишь файлы формата ZIP. Поэтому без дополнительного архиватора обойтись не удастся.
О ключах
Что представляет собой ключ запуска? Ключ запуска — это текстовая информация, которая записывается в командную строку. Эта информация состоит из одного, двух или трёх символов. Когда применяется тот или иной ключ и записывается в командную строку (cmd)? Это второй интересный и важный вопрос, который вполне может возникать при использовании ключей.
Выбор ключа зависит от вида упаковщика в котором расположен исполняемый файл приложения. То есть главную роль при выборе ключа запуска играет разновидность упаковщика. Более подробная информация о ключах и их возможностях размещается на официальном сайте разработчика. Чтобы ещё лучше понять, почему упаковщик играет первостепенную роль при выборе ключа, необходимо узнать или напомнить себе что представляет собой любая программа. Каждая компьютерная программа (тот же skype) состоит из файлов и папок.
В каждой программе их количество может быть разным. Но все они в большинстве случаев упаковываются или собираются в один, единый установочный файл с помощью сборщика. От того, какой вид сборщика использовался в момент упаковывания всех папок и файлов в единый файл и будет зависеть выбор ключа для запуска тихой установки. Специалисты на данный момент насчитают целые виды специальных программ установщиков.
Обратим своё внимание на такие известные и распространённые виды программ установщиков. По-другому эти системы называют инсталляторами
Windows msi. Это первый вид, на который хотелось бы обратить внимание. Программа считается стандартной для серверных версий данной операционной системы. Чаще всего им пользуются системные администраторы. Windows msi обладает несколькими ключами для тихой установки программ. Nullsoft Insltall System. Удобная во многих отношениях программа инсталляции. Эту программу легко установить, а также легко удалить из списка системных программ (как и skype).
Ключ в программе прописывается в верхнем реестре и обязательно с большой буквы. Программа позволяет указывать пользователю место установки, то есть папку. С помощью этой программы можно легко создать инсталляционный пакет. Inno Setup. Удобный и весьма простой в использовании инсталлятор. Этот инсталлятор способен выполнять несколько функций, например, запускать внешние приложения, менять реестр или заниматься регистрацией библиотеки. Его легко освоить и поэтому он настоящий кладезь для обычных пользователей ПК (пользователей chrome).
В последнее время его все чаще используют при создании инсталляционных пакетов. У Inno Setup два ключа. Первый ключ воспроизводит тихий, а второй очень тихий запуск и установку программ. В саму программу включена очень хорошая и полезная справочная система, помогающая лучше разобраться в работе инсталлятора.
InstallShiled. На сегодняшний день — это самая популярная и объёмная программа, предназначенная для создания инсталляторов. InstallShiled довольно проста в использовании. Этой программой не один год успешно пользуются крупные коммерческие разработчики ПО. При запуске программы с ключом, процесс инсталляции начинается в автоматическом режиме. Для успешного запуска программы, необходимый ключ вводят в верхней строке и нигде более. Пусть к ключу осуществляется через слэш.
Wise Inststaller. Этот установщик является своеобразной палочкой выручалочкой в сложных ситуациях. Такие ситуации могут возникать, когда сложно определить, какой инсталлятор лучше подойдёт для запуска скачиваемого ресурса (того же chrome) в том или ином случае. Все дело в возможностях этого установщика. Wise Inststaller способен отлично работать с помощью самого стандартного ключа s. Поэтому, когда выбор инсталлятора кажется невозможным или запутанным, рекомендуется использовать Wise Inststaller.
Как видно, ключи играют важную роль при работе инсталляторов. А что можно сказать ещё о самой тихой установке? Как и любое другое приложение тихая установка имеет свои преимущества и недостатки.
Вывод
Проблема с Windows Installer возникает достаточно часто. Для ее устранения необходимо определить тип ошибки. Это может быть как ошибка пакета Windows Installer.
Ошибка пакета Windows Installer может мешать корректной установке приложения Itunes. Для решения этой проблемы, нужно корректно переустановить «музыкальное» приложение.
Для устранения неисправности, связанной с установщиком Windows Installer, необходимо дать файлу необходимые права.
При осуществлении вышеперечисленных действий, нужно отключить антивирусную программу. Либо в ее настройках, внести необходимые файлы в список исключений.
Эти действия надо осуществлять осторожно. Ненадежные файлы могут нанести компьютеру вред




























