Как создать сайт на денвере (Denwer)?
Создать сайт на локальном сервере несложно. Нужно лишь уметь обращаться с денвером и знать немного его структуру. Сейчас я покажу как это делается.
В первую очередь запускаем Denwer — для этого используем значок на рабочем столе Start Denwer.
Если запуск прошёл успешно, то мы увидим в Проводнике диск (Z:), а в области умедомлений появится значок Denwer.
Переходим в директорию по адресу Z:\home
Создаем папку site. Это название нашего будущего сайта, именно так будем на него заходить через браузер.
Перезапускаем Denwer. Используем для этого значок на рабочем столе Restart Denwer.
Запускаем любимый браузер и пишем в адресной строке site/ Косая черта обязательна для Google Chrome, в остальных случаях ее, скорее всего, можно не писать.
Отобразилось содержание корневой директории сайта, само собой там пусто, потому ни один файл не отображается и неисполняется. Для примера можно разместить в корневой директории индексный файл index.php , а в нем что-нибудь для верности отобразить.
Правым кликом мышки открываем для редактирования созданный файл (Edit with Notepad++) и пишем пару сток PHP-кода для проверки. Сохраняем.
Здесь важно сохранить файл именно с расширением php. В зависимости от настроек операционной системы файл может сохраниться как текстовый (index.php.txt)
Тогда его необходимо пересохранить воспользовавшись функцией редактора Сохранить как. Или же изменить настройки операционной системы для отображения расширений файлов.
Переходим в браузер. Жмём F5. Наслаждаемся триумфом.
Таким же образом можно установить и запустить из данной директории какую-нибудь CMS, например Joomla! или WordPress.
Как установить denwer
Приветствую вас на моем блоге pro-wordpress.com. В этой статье речь пойдет о том, как установить denwer на компьютер. В среднем установка denwer занимает не более 10-15 минут и не вызовет каких-либо сложностей. Данная инструкция пошаговой установки денвера должна обязательно вам помочь установить локальный сервер.
Теперь по порядку.
Как установить denwer. Установка денвера на windows 7
У меня на компьютере установлена «семерка», т.к. я до сих пор ею пользуюсь, уж очень я к ней привык:). В статье я опишу как установить denwer на windows 7, но думаю существенной разницы нет, какую операционную систему использовать.
Запускаем установщик, который мы скачали до этого и видим такое окно с вопросом «Вы действительно хотите установить базовый комплект?»- выбираем «Да».
После этого открывается черное окно DOS-а. Система просит для продолжения нажать «Enter» что мы и делаем.
Далее видим следующее :
Для чего я советую изменить букву диска? Это обезопасит вас от потери вашего созданного сайта на компьютере если по каким-нибудь причинам рухнет операционная система.
Если вы желаете установить локальный сервер denwer в корень диска, то нужно просто написать так: D:\Webservers и жмем “Enter”. Соглашаемся на подтверждение установки и нажимаем «Y», а затем снова «Enter»
Отлично. После всего этого в этом же окне, система создаст виртуальный диск и попросит указать для него букву. Этот виртуальный диск будет точной копией раздела вашего диска, на который вы устанавливаете сервер. Здесь я ничего не трогаю и оставляю по умолчанию. Жмем “Enter”
Затем вы увидите сообщение, что все готово для установки и начнется процесс распаковки файлов.
Все. Денвер скопировал свои файлы в заданную вами директиву. Теперь необходимо выбрать способ запуска локального хостинга. Система предлагает два варианта: автоматический запуск вместе с загрузкой ОС или запускать denwer вручную-как запустить денвер решать вам. Мне например не нужно, что бы денвер запускался сам, поэтому я всегда выбираю ручной способ запуска. Для выбора режима запуска, вам просто необходимо написать цифру 1 или 2. 1- это автоматический запуск, 2- ручной.
И остается последний выбор опции-это создание ярлыков на рабочем столе. Лучше согласиться, что бы потом не искать файлы запуска локального сервера.
Ура. Пол дела сделано и наш локальный сервер уже установленный и ждет, пока мы его запустим и настроим.
Теперь поговорим о том, как настроить денвер
После окончания процесса установки, на рабочем столе должны появиться 3 ярлыка: «Start Denwer», «Restart Denwer», и «Stop Denwer». Для запуска выбираем первый вариант. После успешного запуска , как я и писал выше, вы увидите новый раздел диска, который будет точной копией диска, на который шла установка локального хостинга. В моем случае это диск с буквой Z:\.
Теперь как же проверить работоспособность локального сервера и вообще убедиться, что мы все сделали все правильно. Очень просто- нужно всего лишь в адресной строке браузера написать «localhost» или «127.0.0.1». И если вы видите такое окно в браузере, то я вас поздравляю, локальный сервер установлен и готов к работе.
Все, первый шаг проделан и полноценный локальный сервер уже установлен. Как видите, установить и запустить денвер проще простого, но это еще не все. Теперь мы должны создать базу данных для нашего будущего сайта. Для это нам нужно зайти в phpmyadmin. Найти ссылку, как туда попасть, можно на странице приветствия денвера- при запущенном денвере пишем в бразузере localhost и находим «http://localhost/Tools/phpMyAdmin» (можете просто скопировать это строчку без кавычек и получится точно так же)
После создание базы, у нас в левой колонке появится наша только что созданная база данных. Что бы использовать базу данных MySql, необходимо создать для нее пользователя.
ВАЖНО! Для каждой базы данных нужно создавать отдельного пользователя
https://youtube.com/watch?v=ncOoZuFM85I
Переходим на базу данных и ищем вкладку «Привилегии». Здесь мы будем создавать пользователя базы данных. Добавляем нового пользователя:
Создание базы данных mysql и пользователя
 В браузере в адресной строке набираем http://localhost. Дальше в разделе утилит жмякаем на последнюю строчку «phpMyAdmin — администрирование СУБД MySQL».
В браузере в адресной строке набираем http://localhost. Дальше в разделе утилит жмякаем на последнюю строчку «phpMyAdmin — администрирование СУБД MySQL».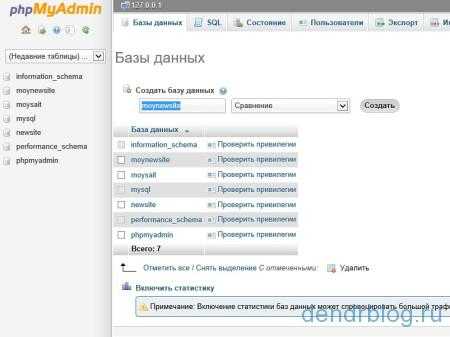 Откроется окно утилиты phpmyadmin. Выбираем вкладку «Базы данных». вводим имя базы данных на латинице (кириллица не поддерживается). В моем случае это moynewsite. Жмем создать. Появится сообщение, что база данных с нашим именем создана.
Откроется окно утилиты phpmyadmin. Выбираем вкладку «Базы данных». вводим имя базы данных на латинице (кириллица не поддерживается). В моем случае это moynewsite. Жмем создать. Появится сообщение, что база данных с нашим именем создана.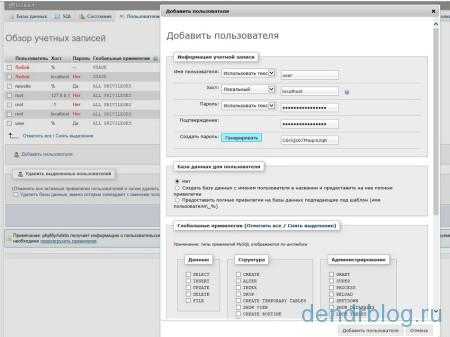 Далее, идем на вкладку «Пользователи». Жмем «Добавить пользователя». В открывшемся окне в соответствующие поля забиваем имя пользователя, хост (localhost) и пароль пользователя.
Далее, идем на вкладку «Пользователи». Жмем «Добавить пользователя». В открывшемся окне в соответствующие поля забиваем имя пользователя, хост (localhost) и пароль пользователя.
Для создания сложного пароля нажмите кнопку «Генерировать». Потом в самом низу окна «Добавить пользователя». Созданный пользователь появится в списке.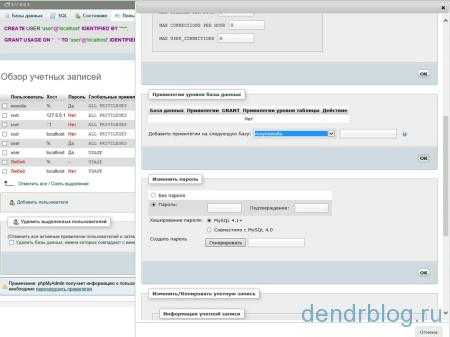 В списке пользователей ищем только что созданного нами и справа от имени жмем «Редактирование привилегий». В открывшемся окне в разделе «Привилегии уровня базы данных» в выпадающем меню выбираем нашу базу данных. И чуть ниже справа Ok.
В списке пользователей ищем только что созданного нами и справа от имени жмем «Редактирование привилегий». В открывшемся окне в разделе «Привилегии уровня базы данных» в выпадающем меню выбираем нашу базу данных. И чуть ниже справа Ok.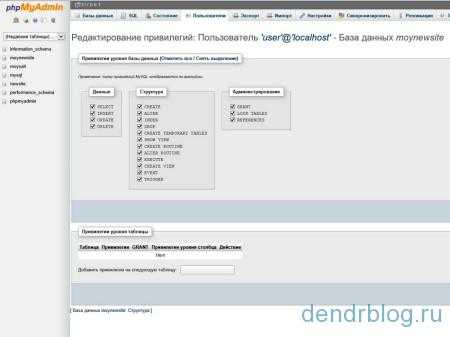 В новом окне жмем «Отметить все» и также чуть ниже справа Ok. Все, нами созданы база данных, пользователь и пароль. Надеюсь, вы записали эти данные? Далее расскажу, как установить wordpress на denwer.
В новом окне жмем «Отметить все» и также чуть ниже справа Ok. Все, нами созданы база данных, пользователь и пароль. Надеюсь, вы записали эти данные? Далее расскажу, как установить wordpress на denwer.
[править] См. также
| Denwer относится к теме «Программное обеспечение» | |||||||||||||||||||||||||||||
|
Как проверить работоспособность локального хостинга Denwer 3?
Для настройки локального хостинга Denwer 3 на своём компьютере нужно убедиться в его работоспособности. Для этого заходим на рабочий стол своего компьютера и запускаем Denwer, при этом на несколько секунд откроется командная строка DOS, говорящая о запуске Denwer. После этого в панели Windows, рядом с часами и запущенными приложениями появится иконка Denwer в виде пёрышка и чёрной шляпы.
Наличие иконки в трее, означает, что Denwer запущен. В виду того, что у меня стоит Windows 10, да и в трее стоит много иконок программ которыми я постоянно пользуюсь, данные иконки спрятаны. Нужно нажать стрелочку левее значка языка RU, только тогда выплывет дополнительное окошко с иконками, где мы и найдём, то что нам нужно. Однако, нам эти иконки нужны только чтобы понять, запустился Denwer или нет.
Для того, чтобы проверить работоспособность Denwer 3, в адресной строке браузера нужно ввести localhost. Вы попадёте на станицу с заголовком “Ура, заработало!”. Если Вы видите эту страницу, значит Denwer на ваш компьютер установился правильно.
Прокрутив страницу вниз Вы сможете увидеть ссылки, с помощью которых можно проверить работоспособность локального хостинга Denwer.
Кликнув по первой ссылке в таблице(http://subdomain.localhost/ssl.php), Вы должны увидеть следующий текст:
Разное
5.2. Возможно ли установить Денвер на Flash-карту и запускать пакет с неё?
Да, это возможно. Просто установите Денвер
на Flash-карту и запускайте пакет
с неё. Виртуальный диск в этом случае как раз то самое
универсальное решение, которое позволяет устанавливать Денвер
на любые носители с возможностью чтения/записи. Однако учтите,
что скорость работы с Flash-картой будет
весьма невелика. Ссылка по теме: «Установка
базового пакета на FLASH карту».
5.3. Возможно ли установить Денвер на лазерный CD-диск?
Теоретически это возможно. Практически — затребует
либо очень больших усилий, либо применения сторонних программных
продуктов. В общем, пока что «голый» Денвер установить
на CD невозможно. Ссылки по теме: «Работа
с Денвером с лазерного диска», «Денвер
на компакт-диске».
5.4. Возможен ли запуск ASP-скриптов
из-под Денвера?
Нет, это невозможно. Денвер и ASP — вещи никак
несовместимые по своей сути. Если Вам необходимо запустить ASP-скрипты, установите сервер
IIS от Microsoft (поставляется в стандартном дистрибутиве
Windows) и работайте с ним.
5.5. DNSearch не хочет искать в архивах…
По умолчанию в Денвере поставляется урезанная
версия поискового скрипта DNSearch. Из стандартного дистрибутива
выброшены все распаковщики (поиск в CHM-файлах возможен только потому, что этот формат
распаковывается с помощью стандартной программы, поставляемой вместе
с Windows). Если Вы хотите получить последнюю полную
версию скрипта, его можно скачать по адресу http://debugger.dklab.ru/download/scripts/dnsearch/latest/
.
5.6. Как деинсталлировать какое-либо
дополнение (расширение), например FireBird?
Остановите Денвер. Переименуйте соответствующую
папку в /usr/local/ (например, firebird в _firebird). Запустите
Денвер – если запустилось нормально и всё работает – значит, папку
можно удалять. Это, конечно, не полноценная деинсталляция, но вполне приемлемая.
Знаете ли Вы, что Программный сниппет (англ. snippet — фрагмент, отрывок) в практике программирования — небольшой фрагмент исходного кода или текста, пригодный для повторного использования. Сниппеты не являются заменой процедур, функций или других подобных понятий структурного программирования. Они обычно используются для более лёгкой читаемости кода функций, которые без их использования выглядят слишком перегруженными деталями, или для устранения повторения одного и того же общего участка кода. Интегрированные среды разработки (IDE) содержат встроенные средства для ввода конструкций языка. Например, в Microsoft Visual Studio, Borland Developer Studio, для этого необходимо ввести ключевое слово и нажать определённую клавишную комбинацию. В IDE Geany существует специальный файл snippets.conf (путь к файлу: /home/user/.config/geany) позволяющий создавать свои сниппеты. Другие программы, такие как Macromedia Dreamweaver и Zend Studio, позволяют использовать сниппеты в Веб-программировании.
НОВОСТИ ФОРУМАРыцари теории эфира |
10.11.2021 — 12:37: ПЕРСОНАЛИИ — Personalias -> — Карим_Хайдаров.10.11.2021 — 12:36: СОВЕСТЬ — Conscience -> — Карим_Хайдаров.10.11.2021 — 12:36: ВОСПИТАНИЕ, ПРОСВЕЩЕНИЕ, ОБРАЗОВАНИЕ — Upbringing, Inlightening, Education -> — Карим_Хайдаров.10.11.2021 — 12:35: ЭКОЛОГИЯ — Ecology -> — Карим_Хайдаров.10.11.2021 — 12:34: ВОЙНА, ПОЛИТИКА И НАУКА — War, Politics and Science -> — Карим_Хайдаров.10.11.2021 — 12:34: ВОЙНА, ПОЛИТИКА И НАУКА — War, Politics and Science -> — Карим_Хайдаров.10.11.2021 — 12:34: ВОСПИТАНИЕ, ПРОСВЕЩЕНИЕ, ОБРАЗОВАНИЕ — Upbringing, Inlightening, Education -> — Карим_Хайдаров.10.11.2021 — 09:18: НОВЫЕ ТЕХНОЛОГИИ — New Technologies -> — Карим_Хайдаров.10.11.2021 — 09:18: ЭКОЛОГИЯ — Ecology -> — Карим_Хайдаров.10.11.2021 — 09:16: ЭКОЛОГИЯ — Ecology -> — Карим_Хайдаров.10.11.2021 — 09:15: ВОСПИТАНИЕ, ПРОСВЕЩЕНИЕ, ОБРАЗОВАНИЕ — Upbringing, Inlightening, Education -> — Карим_Хайдаров.10.11.2021 — 09:13: ВОСПИТАНИЕ, ПРОСВЕЩЕНИЕ, ОБРАЗОВАНИЕ — Upbringing, Inlightening, Education -> — Карим_Хайдаров. |
Пошаговая установка Денвера
Шаг №1
Отключите Skype, так как, программа обычно занимает порты, которые нам сейчас понадобятся. Не переживайте, в этом нет ничего страшного. Запустите инсталляционный файл.

Дважды кликните по папке с расширением «exe». Согласитесь с предложением, нажав кнопку «Да». Откроется окно браузера с сообщением о запуске инсталлятора.
Примечание: Процесс инсталляции отличается от привычного. Выделение виртуального диска требует изменений, которые выполняются в системе. Окна установщика представлены в командной строке. Пусть не пугает черный цвет. Так и должно быть.
Продолжая установку, увидите окно с приветствием. Несколько секунд потребуется для проверки, что все необходимое для работы домашнего сервера имеется. В конце текста будет подсказкаДля продолжения нажмите Enter. Нажмите.
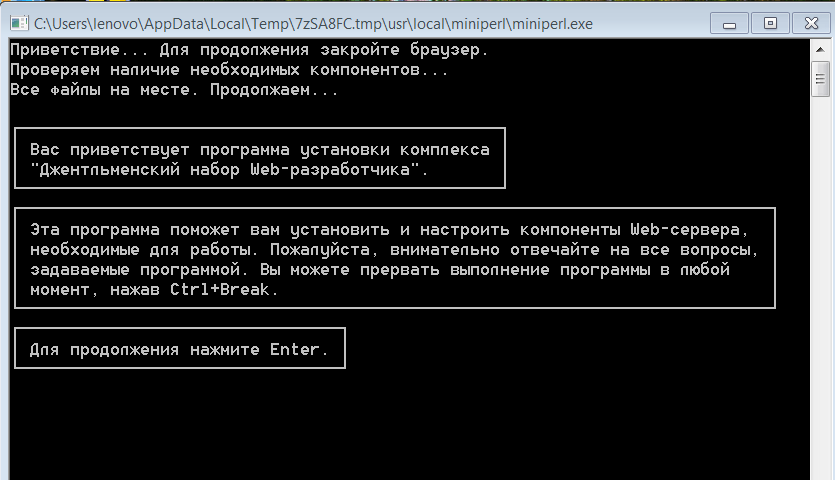
Будет предупреждение об изменении прав. Надо согласиться и нажать Enter.

Шаг №2
Теперь будьте внимательны, начинается процесс установки. Здесь нет ничего сложного – не спешите, тогда не ошибетесь. В следующем окне нужно указать Директорию, где будет располагаться Сервер. Можно оставить, как предложеноС\WebServers, но я советую: сначала посмотреть количество места на дисках вашего компьютера.
Например, у меня диск D:\имеет больше свободного места, поэтому устанавливаю Сервер на нем. Также можно упростить название папки, оставив только слово Servers. В результате там, где мигает указатель, пишуD:\Serversи нажимаю кнопкуEnter. У вас может быть по-другому.

Шаг №3
Далее установщик попросит подтвердить Директорию. Нажимаем английскую букву «Y» от слова yes (да). Опять жмем Enter и переходим к следующему окну.
![]()
Шаг №4
Соглашаемся с предложением установщика. Из текста все понятно. Поэтому просто жмем Enter.
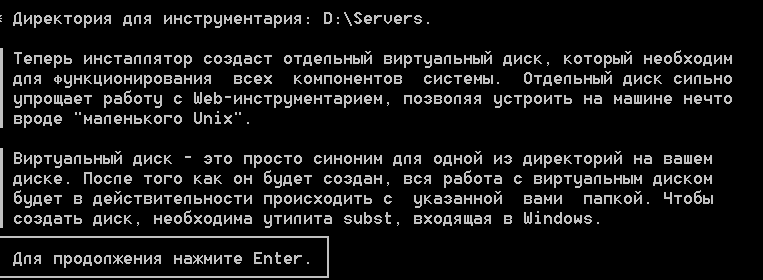
Теперь надо выбрать название виртуального диска. Это условное обозначение места, где будут храниться файлы Локального хостинга. В нашем случае – это часть диска D:\ (или тот, который выбрали вы). Установщик предлагает обозначить его буквой Z. Если у вас таких дисков нет, оставляйте это название (или обозначьте любой другой буквой). Пишу Z, нажимаю Enter.

Шаг №5
Следующая запись не вызовет вопросов. Установщик дает подсказкуДля продолжения нажмитеEnter. Это мы и делаем. Далее произойдет быстрый процесс копирования файлов.
Шаг №6
Выбираем режим загрузки. Советую выбрать первый, чтобы Сервер загружался вместе с ОС при включении ПК. Тем, кто не желает иметь в автозагрузке лишние элементы, могут выбрать второй вариант. Но предупреждаюни все системы смогут правильно работать в этом режиме. И так, пишу цифру 1 и нажимаю Enter.

Шаг №7
Переходим к завершающему этапу. Разрешаем или нет установку ярлыков на рабочем столе. Думаю, большинство с этим согласится. Нажимаем клавиши Y» и Enter. На рабочем столе появится три ярлыка.
Откроется браузер, где уведомят, чтоDenwer успешно установлен. Прочтите инструкции на странице. Все, установка завершена! Перезагрузите компьютер. Проверьте, остались ли значки в трее (конверт со шляпой и перо). Если нет, то запустите кнопку StartиRestart», они должны появиться.
Почему стоит wordpress установить локально?
Вы можете задаваться вопросом: нужен ли wordpress на локальном компьютере? Краткий ответ — да! Ниже приведены некоторые преимущества, по которым стоит создать локальный сайт на вордпресс перед его размещением в Интернете. И так, установка wordpress на компьютер, дает следующие преимущества:
- Гибкость и экономию время: создание современного сайта WordPress с нуля требует времени. Если бы вы пошли по прямому пути (настройка и разработка WordPress на живом сервере), вы бы потратили часы в Интернете, чтобы ваш сайт заработал. Однако, если вы выберете локальную установку, подключение к Интернету потребуется только тогда, когда вы захотите подключить сайт к сети.
- Минимизация время простоя: вы не можете позволить себе радикальные изменения — например, изменение темы WordPress — на живом сайте. Это может привести к поломке вашего сайта, и его работа и репутация будут серьезно затронуты. Лучшим вариантом является тестирование в автономном режиме, а затем внесение изменений в действие после исчерпывающего тестирования.
- Ускоренная разработка: установка wordpress локально дает вам возможность быстро протестировать плагины и темы изменения кода и верстки при этом не дожидаясь передачи файлов и вступления изменений в силу. При этом вы можете сделать это, не нарушая ничего на вашем сайте.
Безусловно, это не все преимущества, которые имеет локальная установка wordpress, тем не менее, давайте углубимся и перейдем непосредственно к вопросу, как установить вордпресс на локальный сервер и начнем пожалуй с ОпенСервер, затем перейдем к XAMPP и Денвер.
Пошаговая инструкция по установке денвера
Для тех, кто не знает, как пользоваться денвером, отметим, что преимуществом последнего является чрезвычайная простота установки.
Для того чтобы установить данный инструмент разработчика, необходимо выполнить следующие действия:
- Скачать установочный пакет;
- После запуска инсталлятора появится диалоговое окно. Никаких изысков вроде красивых эффектов и графического интерфейса во время установки вы не увидите, придётся довольствоваться чёрным окошком командного интерпретатора;
- В ходе установки пакета пользователю придётся ответить на несложные вопросы касательно того, следует ли размещать ярлыки на рабочем столе, нужно ли создавать виртуальный диск и какой буквой его назвать. На все вопросы лучше отвечать утвердительно, особенно это касается начинающих веб-мастеров;
- По завершении установки в папке «Мой компьютер» вы увидите виртуальный диск (по умолчанию он будет обозначен буквой Z), являющийся зеркалом папки Webservers.
Вы не знаете, как запустить сайт на денвере? Просто создавайте проект в папке C:WebServershomelocalhostwww.
[править] Назначение
Джентльменский Набор Web-разработчика («Д.н.w.р», читается «Денвер» — почти как название города) — самый известный проект Лаборатории dk (dklab.ru), набор дистрибутивов (Apache+SSL, PHP5 в виде модуля, MySQL5, phpMyAdmin и т. д.) и программная оболочка, используемые Web-разработчиками (программистами и дизайнерами) для отладки сайтов на «домашней» (локальной) Windows-машине без необходимости выхода в Интернет.
Денвер работает в ОС Windows 95/98/Me/NT/2000/XP/Vista.
Ключевая особенность Денвера — поддержка работы сразу с несколькими проектами, каждый из которых располагается на отдельном виртуальном хосте. Виртуальные хосты для проектов создаются автоматически: например, вам достаточно скопировать файлы проекта в /home/ИмяПроекта/www, и он тут же станет доступен по адресу http://ИмяПроекта (DOCUMENT_ROOT также будет корректным). Это особенно удобно в работе веб-студий, разрабатывающих параллельно несколько сайтов, а также «в связке» с системами контроля версий CVS или Subversion. Схема именования директорий может быть легко настроена персонально на ваш хостинг в шаблоне виртуальных хостов (см. комментарии в httpd.conf).
Все компоненты Денвера уже настроены и готовы для работы (в частности, корректно настроена русскоязычная кодировка MySQL, SSL и т. д.). Кроме того, вы можете обновлять любой из сервисов Денвера (Apache, PHP, MySQL и т. д.) вручную, просто копируя новые версии дистрибутивов поверх старых.
Денвер автономен: он может располагаться в любой директории на диске (или даже на флэш-накопителе). Он также не изменяет системных файлов Windows, так что может быть деинсталлирован путем простого удаления своей папки.
Как настроить локальный хостинг Denwer?
Ранее мы проверяли работоспособности Denwer и правильную его установку, а сейчас будем настраивать его для дальнейшей работы.
Зайдите в папку куда Вы установили Denwer, если всё делали, как написано в статье, то это будет c:/server/, хотя есть и второй путь. Если Вы при установке Denwer согласились создать виртуальный диск, в нашем случае это z:/, то при открытии этого диска, попадёте в ту же папку, при желании можете проверить и сравнить, а я пойду первым путём.
Он следующий: Мой компьютер – C:/Webservers/home/localhost/www/.
Весь этот путь показаy в скриншотe ниже.
Почему, мы так подробно показал путь к директории WWW? Именно в ней, и только в ней Вам нужно будет создать папку, в которую в последствии, Вы будете загружать движок своего сайта. Назовем наш будущий сайт “site-for-me”, конечно у Вас она должна иметь своё название, лучше созвучное Вашему будущему проекту(хотя не обязательно).
Гербалайф, гербалайф…
Если вы когда-нибудь качали дистрибутивы по модему, наверное, вы задавались вопросом: каков абсолютный минимум размера дистрибутивов, чтобы с ними уже можно было работать. Давайте посчитаем:
- Apache: 4.7 MB;
- PHP5: 9.7 MB;
- MySQL5: 23 MB;
- phpMyAdmin: 2 МБ.
- Итого: 40 MB
Видно, что как раз эти компоненты и содержатся в базовом пакете Денвера, но занимает он… около 8.2 мегабайт! Вероятно, вы не поверите, что исходные дистрибутивы могут вот так взять и «похудеть» более чем в 7 раз без потери функциональности. За счет чего же удалось достичь таких результатов?
- Дистрибутивы были тщательным образом «прочесаны». Все компоненты, которые используются сравнительно редко, вынесены в отдельные пакеты расширений. Таким образом, 90% разработчиков смогут сразу же начать работать, а оставшимся 10% достаточно лишь докачать и установить при помощи инсталляторов дополнительные пакеты.
- Обычно дистрибутивы снабжаются различными ненужными файлами, вроде истории изменений или инструкций по установке. Незачем говорить, что Денвер их не содержит.
- Для упаковки архива используется один из самых мощных архиваторов — 7-Zip.
Диагностика
На первичном приёме пострадавшего внимательно осмотрят, соберут анамнез, проведут пальпации области локализации дискомфорта.
Основную роль в постановке диагноза играют инструментальные обследования:
- рентгенография. Снимки делают в нескольких проекциях для оценки состояния костных структур, что позволяет выявить наличие патологических процессов, повреждений;
- УЗИ. Используется для исключения заболеваний внутренних органов;
- КТ. Проводится вместе с миелографией. Пострадавшему в спинномозговой канал вводят контрастное вещество, что позволяет медику оценить состояние мягких структур позвоночника (нервных корешков, спинного мозга);
- МРТ. Исследование предназначено для оценки состояния мягких тканей, сосудов, которые окружают повреждённую область рёбер;
- контрастная дискография. Особое контрастное вещество вводят в межпозвонковый диск, изучают степень его поражения.
Исключить инфекционные патологии, эндокринные заболевания поможет анализ крови пациента. В отдельных ситуациях больного отправляют к узким специалистам (эндокринологу, инфекционисту и другим).
Определение вашего IP-адреса
Для начала следует узнать, какой IP-адрес назначен вам в локальной сети или Интернете. Проще всего это сделать, открыв Командную строку
Windows и набрав там:
Ipconfig
Вы увидите что-то типа следующего:
Настройка протокола IP для Windows
WiFi — Ethernet адаптер:
DNS-суффикс этого подключения. . :
IP-адрес. . . . . . . . . . . . : 192.168.0.49
Маска подсети. . . . . . . . . . : 255.255.255.0
Основной шлюз. . . . . . . . . . : 192.168.0.1
В данном случае внешний IP-адрес машины в локальной сети — 192.168.0.49 . В списке могут быть перечислены сразу несколько сетевых интерфейсов (если ваш компьютер оборудован несколькими сетевыми картами или беспроводными устройствами). В этом случае вам нужно определить, какой из интерфейсов является внешним, доступным из локальной сети. (IP-адреса, начинающиеся с 192.168 или 10 , зарезервированы только для доступа из локальной сети, но не из Интернета. Т.е. они являются «приватными».)
Убедитесь, что ваш IP-адрес является статическим, т.е. не меняется при следующем включении машины или перезагрузке. Если IP-адрес выдается динамически, то не существует простого способа, позволяющего подключить к нему Денвер.
Установка DENVERa
Инструкция для базового инсталлятора с официального сайта.
Запустите скачанный дистрибутив Денвера. Инсталлятор спросит вас:
Выбираем Да. Далее происходит распаковка файлов, после чего Вы увидите следующее окно:
А в месте с этим окном обычно откроется браузер internet explorer его надо закрыть (также бывает, что вылетает ошибка типа: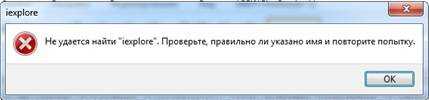
не пугайтесь, просто нажмите «ОК», затем нажмите «Enter».
Далее указываем папку, в которую будет устанавливаться данный локальный web-сервер, либо оставляем её по умолчанию «С:\WebServers» и нажимаем «Enter».
И на вопрос: об уверенности в установке в директорию «С:\WebServers», нажимаете (английскую) «y» и за тем «Enter»![]()
Далее выходит следующее:
Жмем «Enter«.
Затем Вам необходимо ввести название виртуального диска. Соглашаемся со значением «Z:» (если конечно в вашей системе не имеется диска с этим именем) и нажимаем «Enter». Потом, Вы увидите: “Для продолжения нажмите Enter«. Снова нажимаете «Enter». Начнётся копирование файлов в папку (если Вы всё сделали по данной инструкции то эта папка “С:\WebServers”). После окончания копирования, установщик спросит Вас о выборе режима установки: 1-запуск Денвера вместе с Widows, 2-запуск Денвера в ручную (я всегда выбираю 2 тип запуска т.к. не люблю чтобы в моем компьютере запускалось, что либо без моего ведома)
Там вписываете число «2» (или 1, если желаете чтобы виртуальный диск создавался при загрузки ОС) и жмете «Enter».

Далее установщик спросит Вас о создании ярлыков для запуска DENVERа на Рабочем столе. Вписываем «y», и нажимаем «Enter». Далее установщик закроется, и должно открыться окно браузера с заголовком «Денвер успешно установлен» (или вылетит опять окошко с ошибкой).
Можете закрыть его.
На этом установка Денвера закончена.
Обязательно ли устанавливать Денвер?
Denwer — локальный сервер
Советую установить Денвер будущим вебмастерам, создающим свой первый сайт. Благодаря этому вы отточите навыки управления ресурсом прежде, чем начнете манипуляции с блогом на платном сервере. Сможете освоить Админку, понять, как работают плагины. Опробуете несколько тем, поймете чем они отличаются. Узнаете, какую тему лучше установить на сайт.
Для чего осваивать домашний хостинг?
- Для накопления опыта. Готовый блог с Денвера можно перенести на платный хост, если уверены: созданное соответствует тому, что хотите иметь. При этом ваши настройки сохранятся. Но лучше на платном сервере установить сайт с нуля. Тем более, что это занимает 5 минут.
- Чтобы избежать ошибок. Плодить мусорные коды на платном ресурсе нежелательно. Так как, с ними труднее бороться за релевантность. Скоро вы поймете, что сайт создается быстро, а вот его оптимизация занимает все свободное время. Поэтому установка Denwer поможет избежать ошибок.
- Денвер стерпит все. Установка Denwer ни к чему не обязывает. Сервер можно удалить и скачать заново в любой момент. Не опасаясь поломки сайта, можно менять его конфигурацию и темы, экспериментировать с ними сколько понадобится. Вы увидите слабые места Вордпресса, поймете, что вам необходимо, а без чего лучше обойтись.
- Не надо платить. Локальная установка Denwer не требуют оплаты, чего не скажешь о хостингах интернета. Денвером пользуются даже продвинутые дизайнеры, создавая свои шедевры. Время не поджимает, сайт денег не просит. Сиди и спокойно работай.
Главное — поймете, как настроить CMS WP правильно, чтобы не рисковать сайтом, созданным в интернете. Тем временем Денвер останется в качестве тренажера на ПК. На нем проверяют различные настройки, работу плагинов, корректное отображение страниц и многое другое.
Локальный сервер Winginx
Для работы с одним из самых популярных ПО достаточно посетить сайт https://winginx.com/ru/download и скачать утилиту.
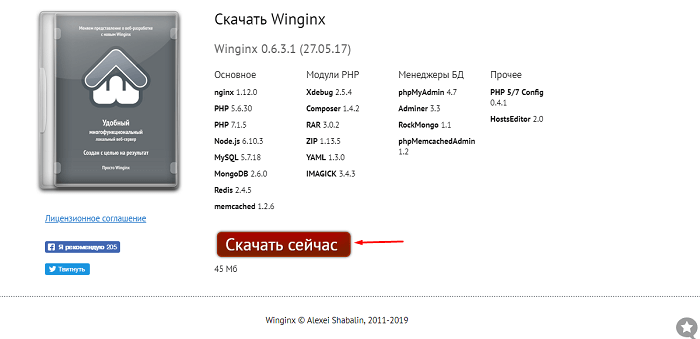
После этого нужно, как и в стандартных программах пройти простую процедуру установки.
Запуск файла setup:
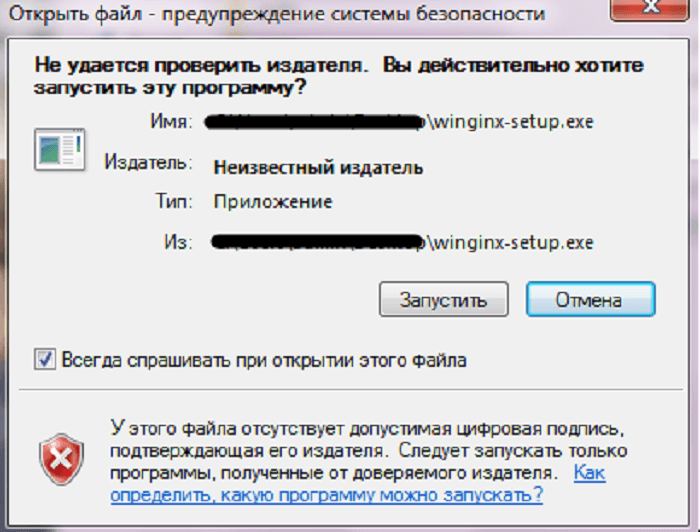
Выбор языка:

Принимаем лицензионное соглашение. Выбираем папку на компьютере, где будет храниться программа:
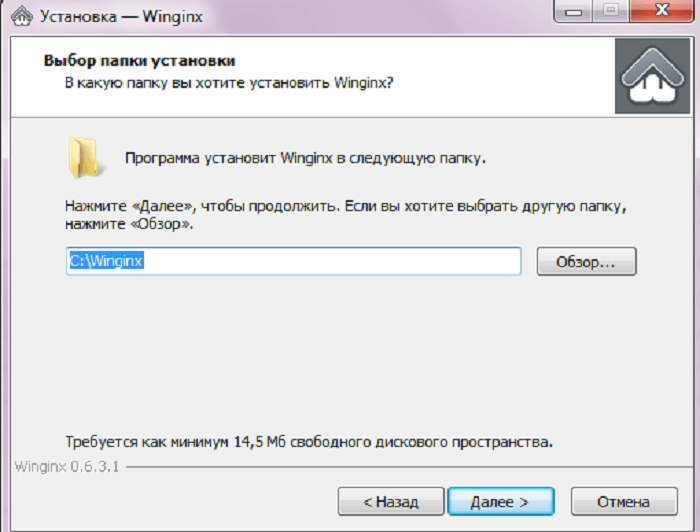
Как только установка будет завершена на компьютере можно будет увидеть значок ххххх в панели инструментов.
Основными преимуществами использования именно этого ПО являются:
- Использование PHP 7;
- Простота работы с базами данных и файлов;
- Не создаёт отдельный жёсткий диск (экономит место);
- Имеется возможность запуска отдельно баз данных или виртуальной машины на выбор;
- Имитация доменного имени.





























