Включите режим IE в Microsoft Edge Chromium для совместимости со старыми приложениями и веб-сайтами
Приведенное выше руководство работает для Microsoft Edge Chromium v77.0.223 или выше (последняя версия — Edge 88) в Windows 10 v1903 с KB4503293 или выше и KB4501375 или выше или v1809 с KB4509479 или выше. После включения режима IE вы сможете запускать старые веб-сайты и страницы интрасети, при этом загружая новые веб-сайты с помощью Chromium.
Итак, включите режим IE в Microsoft Edge Chromium и посмотрите, сможете ли вы заставить современный браузер лучше работать с сайтами и приложениями, которым требуется более старый движок. Между тем, Microsoft также недавно запустила детский режим в Edge Chromium, чтобы повысить безопасность детей в Интернете. Щелкните ссылку, чтобы узнать, как включить эту функцию.
Как удалить search with Bing
Есть такая не очень приятная вещь, как search with Bing — вирусная программа, которая устанавливает без ведома пользователя рекламные баннеры и другие вещи во все браузеры, которые установлены на компьютере жертвы. Удалить обычным способом такую программу не всегда удаётся.

Существует несколько вариантов вредоносной программы — ниже рассмотрим как убрать search with bing и как удалить bing search bar. Программа может прятаться под разными именами и названиями — придётся рассмотреть все возможные вариации и пути лечения.
Как удалить Бинг
Если в браузерах, которые установлены на вашем компьютере, при открытии сайта Яндекса показываются навязчивые баннеры по бокам и справа вверху наблюдается отгибающийся уголок с очередной рекламой — это заражение браузеров. Быстрый, но мало эффективный способ лечения — установка специального расширения в каждый браузер, которое называется AdBlock Plus. Об этом можете также посмотреть видео:
Для полноценного лечения нужно использовать другие варианты.
Обычно заражение происходит после того как вы скачаете какую-либо программу, инфицированную Бингом. Рассмотрим варианты удаления с помощью стандартных средств персонального компьютера.
Как удалить Bing с компьютера
Итак, способ довольно простой и эффективный, но имеет несколько важных моментов. Начинаем с того, что открываем меню компьютера «Пуск» — «Панель управления» — «Установка и удаление программ». Последний пункт может называться «Программы и компоненты».
Другой способ открыть список установленных программ: нажать «Пуск» — «Выполнить» или «Пуск» — «Все программы» — «Стандартные» — «Выполнить». В появившееся окошко вписываем appwiz.cpl и нажимаем кнопку «Ок»:
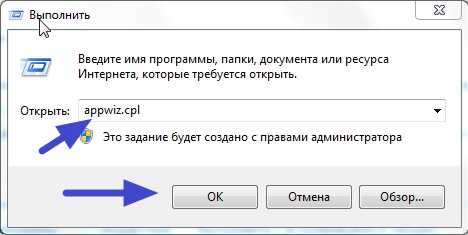
В обоих случаях открывается полный список установленных на компьютере программ. Здесь нужно найти Bing, однако название может быть представлено по-разному:
- Searh Protect
- Network System Driver
- Media Watch
- Media View
- File Parade
- Bing Bar
- Seach Conduit
- Desktopy
- bing search bar
- Java 7 — аккуратно, так как это может быть нормальной программой. Если наблюдаются ухудшения — нужно будет скачать по-новому, поэтому можно удалять.
Если нашли в своём списке установленных программ нечто подобное — удаляйте. Сделать это так — нажимаем левой кнопкой мышки на программу и выбираем сверху пункт «Удалить/Изменить». С последним пунктом и с другими — смотрите на издателя (должен быть некий conduit).
Если указанный способ помог — принимайте поздравления!
Как удалить Search with Bing
Поиск по-умолчанию от Bing — это дополнительные последствия заражения вредоносной программой. Сначала вам предстоит найти саму программу и удалить её, а затем выставить стандартные настройки для каждого браузера, то есть выставить вместо поиска по умолчанию поиск Яндекса или Гугл. Для каждого браузера эти действия немного различаются — ищите «настройки», а там разберётесь.

Для браузера Гугл Chrome нужно открыть «Меню» — «Настройки» — «Управление поисковыми системами». Для Firefox: в правом верхнем углу в поисковой строке нажимаем на иконку поисковой системы. Открывается список поисковиков, в котором нужно выбрать поисковик по умолчанию. В «Safari»: «Меню» — «Настройки» — «Основные» — «Основная поисковая машина». В браузере Opera открываем «Меню» — «Настройки» — «Поиск».
Успехов!
Отключение обновлений списка
Следует отметить, что список сайтов совместимости автоматически обновляется. Данная функция может быть довольно полезной, так как сюда заносятся адреса ресурсов, которые разрабатывались под старые версии браузера, использующих Adobe Flash Player и т. д. Но вы всегда можете отключить обновления.
Для этого необходимо зайти в раздел интернет-обозревателя Сервис. В нем выбираем Параметры функции. Далее снимаем метку рядом со строкой, в которой говорится о загрузке обновленных списков с сайта Майкрософт. Закрываем браузер.
Можно отметить, что режим совместимости – это достаточно полезная функция. Поэтому не стоит торопиться е отключать. Делать это следует лишь в случае, когда из-за ее активации страница не загружается корректно. Однако, подобная ситуация встречается крайне редко. Гораздо чаще все происходит наоборот, и сайт лучше отображается при включенном режиме.
Настройка параметров совместимости для сайта
Настройка Internet Explorer 11 в режим совместимости — это по сути либо включение, либо отключение какого-либо параметра для определенного сайта. Главное разобраться в какой ситуации использовать один вариант, а в какой другой и как это можно осуществить. Если с первой частью все более понятно (включаем режим совместимости, если сайт отображается некорректно и выключаем его если Интернет-ресурс не отображается или вообще не загружается после установки режима совместимости), то со второй частью попробуем разобраться более подробно.
- Откройте Internet Explorer 11
- Перейдите на сайт, который отображается не корректно
- В правом верхнем углу веб-браузера нажмите иконку в виде шестерни Сервис или комбинацию клавиш Alt+X, а потом в меню, которое откроется, выберите пункт Параметры просмотра в режиме совместимости
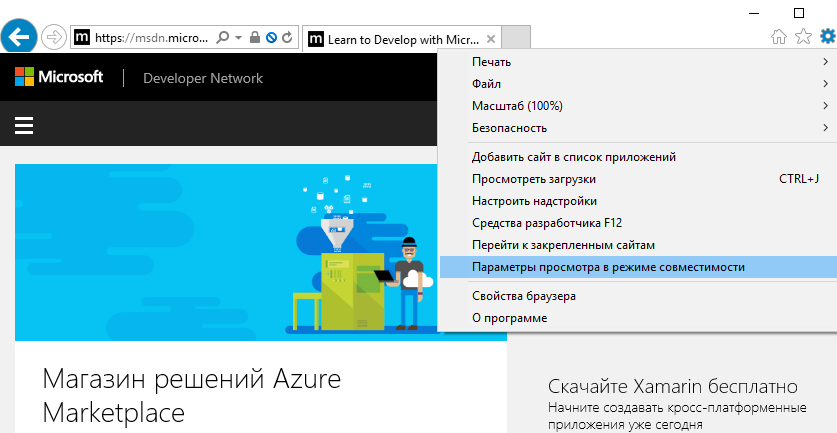
В окне Параметры просмотра в режиме совместимости проставьте флажки напротив пунктов Отображать сайты интрасети в режиме совместимости и Использовать списки совместимости Майкрософт, а потом укажите адрес веб-сайта, с которым возникли проблемы при загрузке и нажмите кнопку Добавить

Для отключения параметров режима совместимости достаточно в окне Параметры просмотра в режиме совместимости найти и выделить мышкой Интернет-ресурс, для которого нужно удалить параметры совместимости и нажать кнопку Удалить
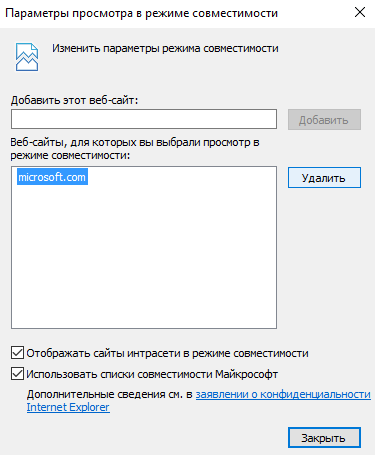
Как видно, всего за несколько минут режим совместимости в Internet Explorer 11 можно как активировать, так и деактивировать.
Встречаются ситуации, когда веб-страница в internet explorer 11 отображается не очень корректно. Связано это с тем, что в каждой новой версии браузера вид страниц слегка изменялся. В итоге веб-страница начинала выглядеть, мягко говоря, необычно. Чтобы исправить ситуацию, разработчики интегрировали в интернет-обозреватель дополнительную функцию, получившую название Режим совместимости.

Как настроить браузер?
В принципе способов настройки в 11-м Internet Explorer режима совместимости не так-то много: всего-то включение и отключение соответствующего параметра для сайта. Другой вопрос – когда и как каждый из этих вариантов действий применим для Windows?
С первой его частью вроде бы все ясно – включаем / отключаем его в том случае, если элементы сайта не отображаются вовсе или загрузились некорректно. Соответственно, если режим совместимости для сайта был подключен, нужно его отключить, чтобы проблема исчезла и, наоборот. Что касается второй части вопроса, то здесь все несколько сложнее.
Через групповую политику
Для отключения при помощи групповой политики необходимо ввести команду gpedit.msc в уже известный нам инструмент «Выполнить» (Win+R). После нажатия на «ОК» перед пользователем откроется новое окно под названием «Редактор локальной групповой политики». Здесь необходимо отыскать раздел «Административные шаблоны», где открыть «Компоненты Windows». Затем нужно кликнуть по названиям в последовательности (выделено на скриншоте):
- Совместимость приложений.
- Отключение помощника.
- Отключено.
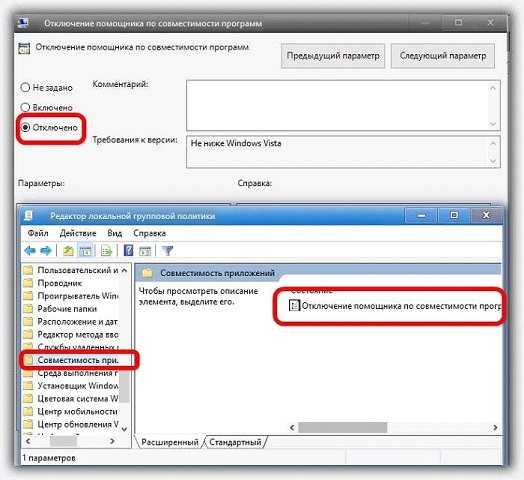
После этого изменения потребуется сохранить – и более автоматический подбор настроек для запуска не станет беспокоить.
Действия по отключению защищенного режима в IE 7, 8, 9, 10 и 11
Защищенный режим помогает предотвратить использование уязвимостей в Internet Explorer вредоносным программным обеспечением, защищая ваш компьютер от наиболее распространенных способов, с помощью которых хакеры могут получить доступ к вашей системе.
Как и в случае с защищенным режимом, известно, что он вызывает проблемы в определенных ситуациях, поэтому отключение этой функции может быть полезным при устранении некоторых проблем.
Однако не отключайте защищенный режим, если у вас нет оснований полагать, что он вызывает серьезную проблему в Internet Explorer. Если в противном случае он ведет себя нормально, лучше всего оставить его включенным.
Чтобы отключить защищенный режим Internet Explorer, выполните следующие простые действия:
Требуемое время . Отключение защищенного режима в Internet Explorer легко и обычно занимает менее 5 минут.
Эти шаги применимы к версиям Internet Explorer 7, 8, 9, 10 и 11 при установке в Windows 10, Windows 8, Windows 7 или Windows Vista.
Метод Internet Explorer
-
Откройте Internet Explorer.
Если вы не хотите использовать Internet Explorer для отключения защищенного режима, см. Совет 2 в нижней части этой страницы, где описаны некоторые альтернативные методы.
-
В командной строке Internet Explorer выберите Сервис > Свойства обозревателя .
В Internet Explorer 9, 10 и 11 меню Инструменты можно увидеть, нажав один раз клавишу Alt . Посмотрите, какая версия Internet Explorer у меня есть? если ты не уверен
-
Выберите вкладку Безопасность .
-
Ниже области Уровень безопасности для этой зоны и непосредственно над кнопками Пользовательский уровень и Уровень по умолчанию снимите флажок Включить защищенный режим флажок.
Отключение защищенного режима требует перезапуска Internet Explorer, как вы могли видеть рядом с флажком на этом шаге.
-
Выберите ОК .
-
Если вам предложат в диалоговом окне Предупреждение! , сообщив, что Текущие настройки безопасности подвергнут ваш компьютер риску. , выберите ОК .
-
Закройте Internet Explorer, а затем снова откройте его.
Вы можете быть уверены, что защищенный режим действительно отключен, проверив настройку еще раз, но в нижней части Internet Explorer также должно быть краткое сообщение о том, что оно отключено.
Попытайтесь еще раз посетить веб-сайты, которые вызывали ваши проблемы, чтобы увидеть, помогла ли сброс настроек безопасности Internet Explorer на вашем компьютере.
Метод реестра Windows
Расширенный способ отключить защищенный режим в Internet Explorer – через реестр Windows.
-
Откройте редактор реестра.
-
Используйте папки слева, чтобы перейти к следующему ключу в кусте HKEY_CURRENT_USER:
\ Software \ Microsoft \ Windows \ CurrentVersion \ Интернет-настройки \
-
В ключе Настройки Интернета откройте подраздел Зоны и откройте нумерованную папку, соответствующую зоне, в которой вы хотите отключить защищенный режим.
- : локальный компьютер
- 1 . Интранет
- 2 : надежные сайты
- 3 : Интернет
- 4 : сайты с ограниченным доступом
-
Создайте новое значение REG_DWORD с именем 2500 в любой из этих зон, чтобы указать, следует ли включать или отключать защищенный режим, где значение 3 отключает защищенный режим и значение включает защищенный режим.
Вы можете узнать больше о том, как таким образом управлять настройками защищенного режима, в этой теме для суперпользователей.
Дополнительная справка и информация о защищенном режиме IE
-
Защищенный режим недоступен в Internet Explorer при установке в Windows XP. Windows Vista является самой ранней операционной системой, которая поддерживает защищенный режим.
-
Есть и другие способы открыть Свойства обозревателя, чтобы изменить настройку защищенного режима. Один из них – с помощью панели управления, но еще более быстрый метод – через командную строку или диалоговое окно «Выполнить» с помощью команды inetcpl.cpl . Другой – через кнопку меню Internet Explorer в правом верхнем углу программы (которую можно вызвать с помощью сочетания клавиш Alt + X ).
-
Вы всегда должны обновлять программное обеспечение, такое как Internet Explorer.См. Как обновить Internet Explorer, если вам нужна помощь.
-
Защищенный режим по умолчанию отключен только в зонах Надежные сайты и Локальная интрасеть , поэтому необходимо вручную снять флажок Включить защищенный режим в зонах Интернет и Запрещенные сайты .
-
Некоторые версии Internet Explorer в некоторых версиях Windows могут использовать так называемый расширенный защищенный режим. Это также можно найти в окне Свойства обозревателя , но на вкладке Дополнительно . Если вы включите расширенный защищенный режим в Internet Explorer, вам придется перезагрузить компьютер, чтобы он вступил в силу.
Настройка браузера Internet Explorer 11 или 10 для включения режима совместимости
Прежде чем перейти к включению режима совместимости в браузерах IE 11 или 10 вам потребуется выполнить один маленький шаг, а точнее включить отображение «меню».
Для этого кликните в любом месте в самом верху браузера правой клавишей мышки и поставьте галочку напротив строки: «строка меню».
Теперь появится новая линейка, в которой вам будут доступно множество настройки «под себя».
Также обратите внимание, что при несовместимости страницы с браузером internet explorer 11, то в адресной строке (с правой стороны) возникает кнопка, нажав на которую браузер автоматически переключится, на отображение сайтов как было в старых версиях
Деактивация режима
Иногда режим ограниченной функциональности требуется выключить. К примеру, мы в свежей версии программы открыли файл, созданный в более ранних редакциях, при этом требуется получить полный доступ ко всему современному функционалу, и мы уверены, что возвращаться к работе в устаревших версиях приложения больше не будем. В этом случае режим совместимости нужно выключить, и вот как это делается:
Открываем меню “Файл”, щелкнув по соответствующему названию в верхней строке вкладок.
Находясь в разделе “Сведения” в правой части окна щелкаем по кнопке “Преобразовать”.
Будет предложено сохранить документ в версии текущей программы с поддержкой всех доступных инструментов и функций. При этом старая версия файла будет стерта. Подтверждаем действие нажатием кнопки OK.
Следующее информационное окно сообщит нам о том, что преобразование успешно выполнено. Чтобы получить доступ ко всем возможностям программы, нужно закрыть и повторно открыть файл. Нажимаем кнопку OK.
После этого документ откроется снова
Обращаем внимание на шапку окна программы. Надпись “Режим совместимости” должна исчезнуть, а это значит, что программа запущена без каких-либо функциональных ограничений.
Почему режим IE в Edge лучше Internet Explorer
Microsoft Edge — единый штатный браузер ОС, в который встроена совместимость с устаревшими сайтами и веб-приложениями.
Internet Explorer десятилетиями был главным браузером Windows. Инструментарий IE использовался предприятиями в приложениях. Модернизация ПО предполагает значительные финансовые затраты. Поэтому ряд сайтов и в 2022 году корректно работают только в Internet Explorer.
Браузер морально устарел даже для Windows 10. В системных требованиях к Internet Explorer 11 указана Windows 7 с Service Pack 1.
Режим IE поддерживает многие функции Internet Explorer, в том числе:
- элементы управления ActiveX;
- настройки Internet Explorer;
- инструменты разработчика F12 для IE;
- режимы документов и предприятия.
Edge сам по себе более функционален, чем Internet Explorer. Плюс браузер поддерживает также функции IE.
О том, что активирован режим IE говорит небольшой значок Internet Explorer в адресной строке Edge слева. Браузер выводит текстовое сообщение: «Вы в режиме Internet Explorer. Большинство страниц лучше работают в Microsoft Edge.»
Рассмотренный выше функционал актуален на момент публикации данной инструкции. Не исключено, что рано или поздно Microsoft удалит режим IE или внесет в него изменения. Эпоха Internet Explorer завершилась вместе с Windows 7.
Как установить и открыть Internet Explorer в Windows 11
Вы можете скачать и установить Internet Explorer 11 в Windows 11. Но в итоге все равно станет открываться Microsoft Edge. Попытка поставить IE в Windows 11 — пустая трата времени. Используйте режим Internet Explorer в Edge.
Запустите строку «Выполнить» одновременным нажатием клавиш Win + R. Напечатайте iexplore в строке «Открыть:». Затем нажмите Enter на клавиатуре или «ОК» в нижней части окна. Данный способ позволяет открыть IE в Windows 10. Команда срабатывает и в Windows 11, но по-другому — открывает Microsoft Edge. Стала еще одним методом открыть актуальный браузер.
Попытки пользователей запустить IE в новой версии Windows работают как «переадресация» на Edge. Поэтому используйте в Windows 11 штатный «режим Internet Explorer» браузера Edge.
Отключение режима совместимости в операционной системе windows 10
Режим совместимости в новой операционной системе от Microsoft позволяет работать с практически любым ПО, которое запускалось на windows XP, 7 или 8, но отказывается работать в новой версии. Однако иногда и он привносит какие-то недостатки в работу с программами. Для устранения неудобств режим можно и нужно отключать, что сделать достаточно просто.
Что такое
Режим совместимости — это то, благодаря чему операционная система может запускать игры или приложения, которые хорошо работали в предыдущих версиях, но не совсем корректно запускаются в текущей версии системы. Проверка происходит автоматически при первом же запуске какого-либо процесса, и система самостоятельно подбирает оптимальные параметры, позволяющие ему работать более-менее корректно. Однако она же отнимает возможность настройки запуска вручную, что для некоторых пользователей может быть неудобно.
Как выключить
Режим совместимости не всегда бывает нужен, поэтому отключение автоматической настройки запуска возможно в нескольких вариациях:
- Полная остановка службы.
- Только для одного приложения.
- Через Редактор групповой политики.
Остановка работы службы
Полная остановка проверки совместимости и установки параметров раз и навсегда решит проблемы, которые вызываются этим процессом. В случае необходимости всегда можно не только отключить, но и включить Помощник обратно.
Чтобы открыть все службы, необходимо запустить инструмент «Выполнить» при помощи сочетания клавиш Win+R и ввести команду services.msc.
Среди обширного списка, возникающего после нажатия на «ОК», необходимо найти «Службу помощника по совместимости программ». Эту строчку следует выбрать, а затем правой кнопкой мыши щёлкнуть по ней. Здесь возможны два варианта развития событий:
Остановить временно. Этот вариант отключит её только до перезапуска компьютера, затем Помощник будет включен вновь. Для этого достаточно в выпавшем меню нажать на «Остановить».
Посмотрите ещё: После установки windows 10 изменилось разрешение экрана
Полностью отключить до востребования. Пока пользователь не включит Помощник вручную – работать он не станет. В таком случае нужно зайти в «Свойства» в том же меню, а затем во вкладке «Общие» в строке «Тип запуска» включить вариант «Отключена». После этого – сохранить изменения.
Выключение для одной программы
Режим совместимости в windows 10 можно остановить для конкретного приложения. Такое выборочное отключение реально выполнить при помощи нескольких простых действий:
- Кликнуть правой кнопкой мышки по нужному ярлыку и нажать на «Свойства».
- Перейти на раздел под названием «Совместимость» и снять галочку там, где находится рамка на скриншоте.
Кликнуть на ОК и выйти из «Свойств».
Через групповую политику
Для отключения при помощи групповой политики необходимо ввести команду gpedit.msc в уже известный нам инструмент «Выполнить» (Win+R). После нажатия на «ОК» перед пользователем откроется новое окно под названием «Редактор локальной групповой политики». Здесь необходимо отыскать раздел «Административные шаблоны», где открыть «Компоненты windows». Затем нужно кликнуть по названиям в последовательности (выделено на скриншоте):
- Совместимость приложений.
- Отключение помощника.
- Отключено.
После этого изменения потребуется сохранить – и более автоматический подбор настроек для запуска не станет беспокоить.
(Visited 3 472 times, 5 visits today)
Остановка работы службы
Полная остановка проверки совместимости и установки параметров раз и навсегда решит проблемы, которые вызываются этим процессом. В случае необходимости всегда можно не только отключить, но и включить Помощник обратно.
Чтобы открыть все службы, необходимо запустить инструмент «Выполнить» при помощи сочетания клавиш Win+R и ввести команду services.msc.
Среди обширного списка, возникающего после нажатия на «ОК», необходимо найти «Службу помощника по совместимости программ». Эту строчку следует выбрать, а затем правой кнопкой мыши щёлкнуть по ней. Здесь возможны два варианта развития событий:
Остановить временно. Этот вариант отключит её только до перезапуска компьютера, затем Помощник будет включен вновь. Для этого достаточно в выпавшем меню нажать на «Остановить».
Посмотрите ещё: Как удалить Windows 10 самостоятельно
Полностью отключить до востребования. Пока пользователь не включит Помощник вручную – работать он не станет. В таком случае нужно зайти в «Свойства» в том же меню, а затем во вкладке «Общие» в строке «Тип запуска» включить вариант «Отключена». После этого – сохранить изменения.
Использовать режим совместимости IE
Мы только что включили режим совместимости IE. Эта опция теперь будет доступна в меню «Дополнительные инструменты». Теперь нам нужно запустить и перезагрузить веб-сайт или страницу в режиме IE.
Вот шаги, чтобы загрузить веб-сайт в режиме IE в Microsoft Edge:
- Запустите браузер Microsoft Edge на ПК с Windows.
- Нажмите на значок меню в правом верхнем углу.
- Наведите указатель мыши, чтобы раскрыть меню дополнительных инструментов.
- Выберите параметр «Обновить в режиме Internet Explorer».
Теперь сайт откроется в Internet Explorer. Вы можете легко проверить то же самое с помощью значка IE, отображаемого слева от адресной строки, а также панели уведомлений, расположенной чуть ниже.
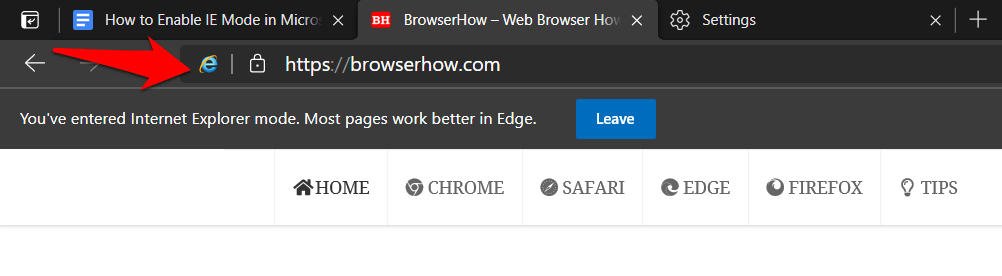
Как отключить этот режим?
На самом деле, отключить его так же просто, как и включить:
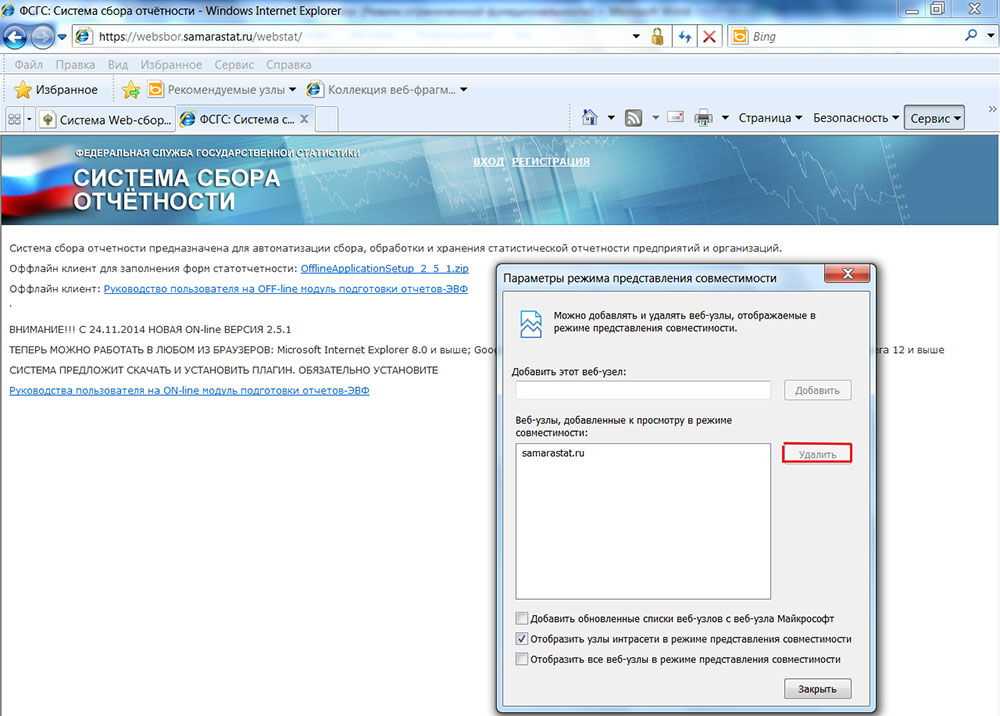
Иногда встречаются ситуации, когда в Internet explorer 11 или 10 веб страницы отображается не корректно.
Это происходит потому, что новых браузерах вид страниц может немного изменятся. В итоге сайт может выглядеть необычно.
Чтобы вид исправить, разработчики внедрили в IE 11 и 10 функцию, под названием «режим совместимости».
Если включить режим совместимости в IE 11 или 10, то параметры отображения сайтов изменяются – приобретают функциональность Internet explorer 9 или 8.
Режим совместимости можно включать не только для браузера IE 11 и 10, но и для игр и программ, только немного по-другому.
Как настроить браузер?
В принципе способов настройки в 11-м Internet Explorer режима совместимости не так-то много: всего-то включение и отключение соответствующего параметра для сайта. Другой вопрос – когда и как каждый из этих вариантов действий применим для Windows?
С первой его частью вроде бы все ясно – включаем / отключаем его в том случае, если элементы сайта не отображаются вовсе или загрузились некорректно. Соответственно, если режим совместимости для сайта был подключен, нужно его отключить, чтобы проблема исчезла и, наоборот. Что касается второй части вопроса, то здесь все несколько сложнее.
Internet Explorer 8 и более поздние версии
Откройте Internet Explorer и выберите Сервис > Надстройки.
В разделе «Типы надстроек» выберите Панели инструментов и расширения.
В меню «Показать» выберите Все надстройки.

В списке надстроек выберите Adobe PDF Reader.
Если дополнение Adobe PDF Reader не отображается, попробуйте установить в меню другие параметры. Например, в некоторых системах дополнение появляется при выборе параметра «Запуск без получения разрешения».
Нажмите кнопку Включить или Отключить (они включают/отключают выбранный плагин):
Кнопка Включить позволяет надстройке «Adobe PDF Reader» открывать файлы PDF в браузере.
Кнопка Отключить отключает надстройку, что не позволит ей открывать файлы PDF в браузере.
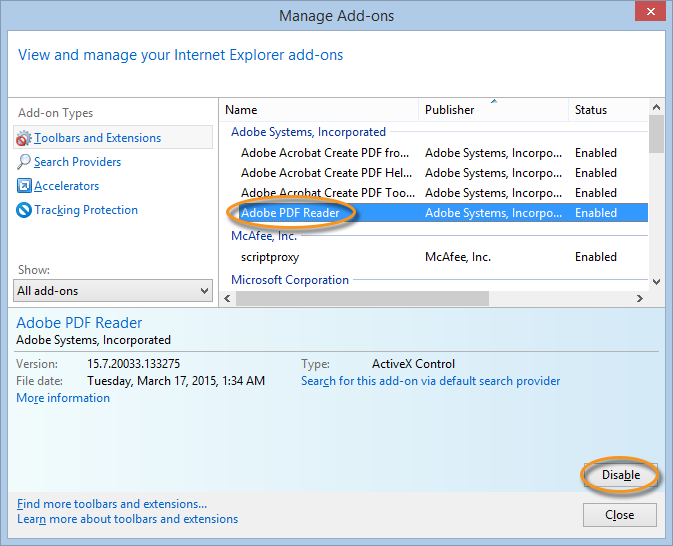
Для получения дополнительной информации см. раздел справки Internet Explorer Управление надстройками в Internet Explorer.
Как отключить параметр?
В том случае, если сайт перестает нормально функционировать из-за включенного в 11-м IE режима совместимости, придется прибегнуть к одному из способов аннуляции этого параметра. В первую очередь, можно вооружиться методом от обратного, т. е. как включали, так и отключаем. В этом случае для настройки совмещенного режима открываем меню «Сервис», выбираем в нем пункт «Параметры просмотра…», а затем находим в списке добавленных в исключение сайтов тот, с которым возникают проблемы при просмотре, кликаем по нему мышкой и жмем кнопку «Удалить»:
Если проблемного сайта в списке не оказалось, весьма вероятно, что он включен в стандартные списки Windows. В таком случае для решения проблемы с его загрузкой понадобится в окошке «Параметры просмотра…» снять галочку с пункта «Использовать списки…».
Кроме того, решить проблему с отключением параметра поможет очистка журнала браузера для Windows, то есть удаление истории просмотренных в нем сайтов. Для этого при открытом Internet Explorer в версии 11 жмем Alt, затем кликаем в появившемся меню вкладку «Сервис» и выбираем в предложенном списке соответствующую задачу. Далее ставим галочку напротив пункта «Журнал» и кликаем кнопку «Удалить»:
Вот и все сложности! Справитесь?
Что такое режим Internet Explorer в Windows 11
Internet Explorer удален из Windows 11. Но в Microsoft Edge появился режим IE. Функция IE Mode необходима для совместимости с устаревшими сайтами.
Задача IE Mode — сохранить устаревшую инфраструктуру Internet Explorer внутри Microsoft Edge.
Используйте режим IE в Microsoft Edge если вашему предприятию, учреждению или организации нужны оптимизированные под Internet Explorer сайты.
В Microsoft Edge движок Chromium для современных сайтов сочетается с движком Trident MSHTML из Internet Explorer 11 (IE11) для устаревших сайтов.
Благодаря режиму IE вы сможете ограничить применение Internet Explorer только сайтами, для просмотра которых подходит лишь старый браузер.
Активация режима совместимости в Виндовс 10
Мы выделили два основных способа решения проблемы, которая озвучивалась ранее. В обоих случаях будут использованы встроенные функции операционной системы. Это значит, что инсталлировать дополнительный софт не нужно. Достаточно следовать приведенным ниже инструкциям.
Способ 1: Средство устранения неполадок
Утилита «Устранение неполадок», которая по умолчанию присутствует в каждой редакции Windows 10, способна решить множество различных проблем. Одна из ее функций и понадобится нам в этом способе. Необходимо выполнить следующие действия:
- Откройте окно «Пуск», нажав на кнопку с аналогичным названием на рабочем столе. В левой части найдите папку «Служебные – Windows» и разверните ее. В перечне вложенных приложений кликните по пункту «Панель управления».
Далее запустите утилиту «Устранение неполадок» из открывшегося окна «Панели управления». Для более удобного поиска можете активировать режим отображения содержимого «Крупные значки».
В открывшемся после этого окне нужно кликнуть по строке, которую мы отметили на следующем скриншоте.
Кликните по появившейся строке «Запуск от имени администратора». Как понятно из названия, это перезапустит утилиту с максимальными привилегиями.
После перезапуска окна снова нажмите левой кнопкой мышки по строке «Дополнительно».
Далее следует отметить опцию «Автоматически применять исправления» и нажать кнопку «Далее».
Через некоторое время появится перечень такого софта. К сожалению, очень часто проблемное приложение не отображается в полученном списке. Поэтому рекомендуем сразу выбрать пункт «Нет в списке» и нажать кнопку «Далее».
В следующем окне необходимо указать путь к исполняемому файлу программы, с которой возникают проблемы при запуске. Для этого нажмите «Обзор».
На экране появится окно выбора файла. Найдите его на жестком диске, выделите одиночным нажатием ЛКМ, а затем используйте кнопку «Открыть».
Затем нажмите кнопку «Далее» в окошке «Устранение проблем с совместимостью» для продолжения.
Начнется автоматический анализ выбранного приложения и выявление проблем с его запуском. Как правило, необходимо будет подождать 1-2 минуты.
В следующем окне нужно кликнуть по строке «Диагностика программы».
Из списка возможных проблем нужно выбрать самый первый пункт, а затем нажать кнопку «Далее» для продолжения.
На следующем этапе необходимо указать ту версию операционной системы, в которой выбранная ранее программа работала корректно. После этого нужно нажать «Далее».
В результате будут применены необходимые изменения. Дополнительно можно проверить работоспособность проблемного софта с новыми настройками. Для этого следует нажать кнопку «Проверить программу». Если все работает должным образом, то в этом же окне нажмите «Далее».
На этом процесс диагностики и устранения проблем завершится. Вам будет предложено сохранить все ранее внесенные изменения. Нажмите кнопку «Да, сохранить эти параметры для программы».
Процесс сохранения занимает некоторое время. Дождитесь, пока указанное ниже окно не исчезнет.
Далее будет представлен краткий отчет. В идеале вы увидите сообщение о том, что проблема исправлена. Остается лишь закрыть «Средство устранения неполадок», нажав на кнопку с таким же названием.
Следуя описанным инструкциям, вы без труда сможете задействовать «Режим совместимости» для нужного приложения. Если же результат оказался неудовлетворительным, попробуйте следующий метод.
Способ 2: Изменение свойств ярлыка
Этот метод намного проще предыдущего. Для его реализации нужно выполнить несколько простых действий:
- На ярлыке проблемной программы нажмите правой кнопкой мышки. Из открывшегося контекстного меню выберите строку «Свойства».
Появится новое окно. В нем переместитесь во вкладку под названием «Совместимость». Активируйте функцию «Запустить программу в режиме совместимости». Уже после этого из выпадающего меню ниже выберите ту версию Windows, в которой софт работал корректно. При необходимости можете поставить галочку рядом со строкой «Запускать эту программу от имени администратора». Это позволит на постоянной основе выполнять запуск приложения с максимальными привилегиями. В завершении нажмите кнопку «OK» для применения внесенных изменений.
Как видите, запустить любую программу в режиме совместимости совсем не сложно. Помните, что без необходимости указанную функцию лучше не включать, так как именно она порой становится причиной других проблем.
Как отключить параметр?
В том случае, если сайт перестает нормально функционировать из-за включенного в 11-м IE режима совместимости, придется прибегнуть к одному из способов аннуляции этого параметра. В первую очередь, можно вооружиться методом от обратного, т. е. как включали, так и отключаем. В этом случае для настройки совмещенного режима открываем меню «Сервис», выбираем в нем пункт «Параметры просмотра…», а затем находим в списке добавленных в исключение сайтов тот, с которым возникают проблемы при просмотре, кликаем по нему мышкой и жмем кнопку «Удалить»:
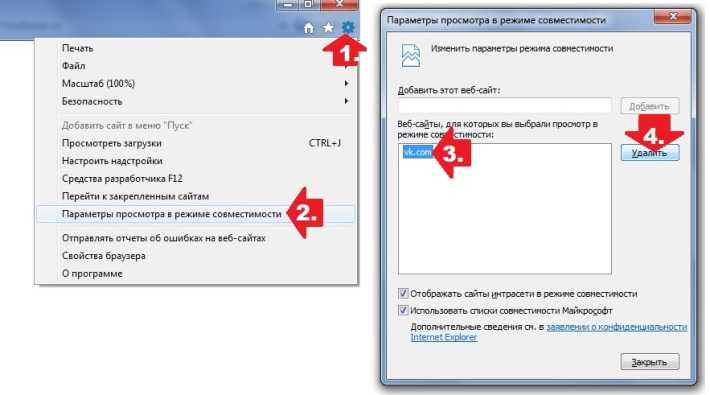
Если проблемного сайта в списке не оказалось, весьма вероятно, что он включен в стандартные списки Windows. В таком случае для решения проблемы с его загрузкой понадобится в окошке «Параметры просмотра…» снять галочку с пункта «Использовать списки…».
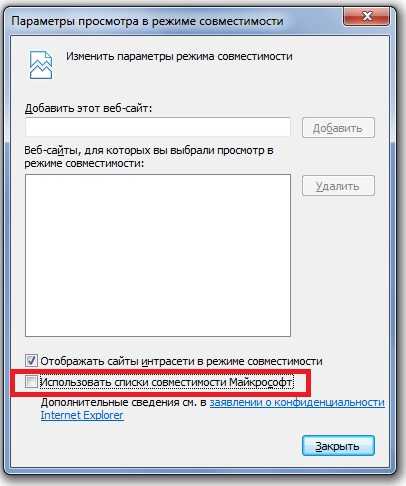
Кроме того, решить проблему с отключением параметра поможет очистка журнала браузера для Windows, то есть удаление истории просмотренных в нем сайтов. Для этого при открытом Internet Explorer в версии 11 жмем Alt, затем кликаем в появившемся меню вкладку «Сервис» и выбираем в предложенном списке соответствующую задачу. Далее ставим галочку напротив пункта «Журнал» и кликаем кнопку «Удалить»:
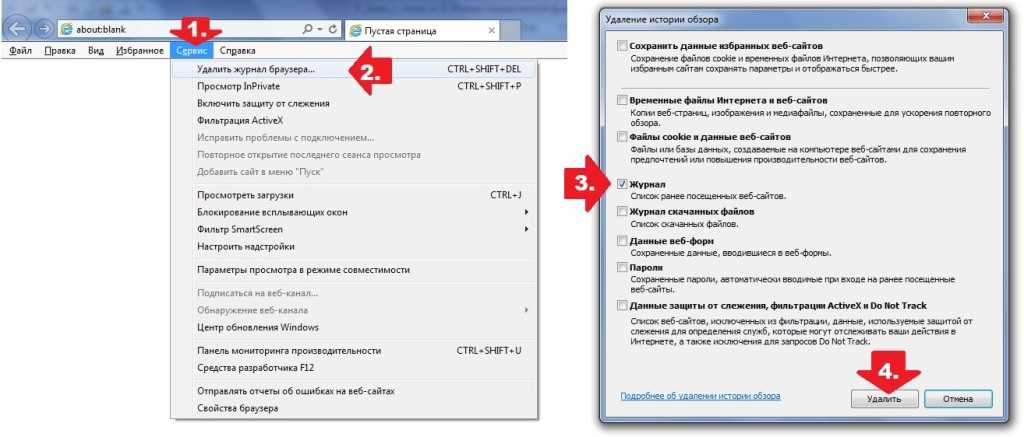
Вот и все сложности! Справитесь?
Отключение обновлений списка
Следует отметить, что список сайтов совместимости автоматически обновляется. Данная функция может быть довольно полезной, так как сюда заносятся адреса ресурсов, которые разрабатывались под старые версии браузера, использующих Adobe Flash Player и т. д. Но вы всегда можете отключить обновления.
Для этого необходимо зайти в раздел интернет-обозревателя Сервис. В нем выбираем Параметры функции. Далее снимаем метку рядом со строкой, в которой говорится о загрузке обновленных списков с сайта Майкрософт. Закрываем браузер.
Можно отметить, что режим совместимости – это достаточно полезная функция. Поэтому не стоит торопиться е отключать. Делать это следует лишь в случае, когда из-за ее активации страница не загружается корректно. Однако, подобная ситуация встречается крайне редко. Гораздо чаще все происходит наоборот, и сайт лучше отображается при включенном режиме.




























