Використання Cardreader
Якщо при спробі скидання музики ви отримали повідомлення про те, що на орендованому диску недостатньо вільного місця, то це явний сигнал до того, що потрібно звільнити пам’ять. Керуватися треба тим, якого саме обсягу вам не вистачає. Якщо це 100 мегабайт, то видалити потрібно рівно стільки ж, хоча знову ж таки ви можете видалити повністю все, якщо там немає важливих файлів. Ну ось, тепер процес пішов. Зверніть увагу: через пошкоджених портів можуть з’являтися найрізноманітніші помилки. В цьому випадку краще всього використовувати «кардрідер». Вставте його в порт через спеціальний перехідник. А далі вже — вашу флешку. Сам процес не сильно відрізняється від звичаю копіювання музики з інтернету. Дочекайтеся закінчення завантаження, переривати процедуру не рекомендується, тому що можна пошкодити важливі сектора, внаслідок чого пристрій, взагалі, буде працювати неправильно. До речі, ще один цікавий момент, який допоможе заощадити вам час. Аудіофайли зовсім не обов’язково скидати з накопичувача на комп’ютер і тільки потім слухати, це можна робити безпосередньо зі знімного диска. Що стосується ігор, то їх бажано скидати на вінчестер, так як безліч флеш-карт мають низьку швидкість.

Как с ноутбука или компьютера скачать музыку на флэшку
Прежде чем закачать любимые песни на флэш-карту, нужно установить, на каком устройстве вы будете ее использовать в дальнейшем. Казалось бы, какая разница? Дело в том, что устройства, воспроизводящие записи, читают накопители с файловой системой fat32, в то время как некоторые флэшки отформатированы под систему nfts.
Избежать проблем с чтением файлов, после того, как вы успели накачать песен и уехать в путешествие, можно, если предварительно проверить накопитель и, при необходимости, отформатировать его.
- откройте «мой компьютер», найдите подключенную флэшку;
- нажмите правой клавишей мыши, найдите опцию «форматировать», кликните на нее;
- выберите fat32 и подтвердите форматирование.
Следующий важный шаг, который нужно сделать перед тем, как скопировать музыку, — убедиться, что качать вы собираетесь ее в формате mp3. Файлы такого типа читает большинство считывающих устройств.
Если по какой-то причине формат у песни другой, сделайте следующее:
- поищите ее в формате mp3;
- выполните конвертацию существующего файла.
Подготовительный этап на этом не заканчивается. Переносить песни будет удобнее, если вы соберете их в одной или нескольких папках и скачивать будете вместе
В противном случае вам придется прыгать по нескольким папкам, теряя время, а порой и забывая что-то важное
После завершения подготовки переходим к самому процессу скачивания. Первый, самый распространенный метод — вручную переместить аудиозаписи с одного устройства на другое.
- вставьте флэшку в разъем компа или ноутбука;
- перейдите в папку с подготовленными мелодиями;
- выделите аудиофайлы, нажмите «копировать» или ctrl+c;
- перейдите в накопитель, правой клавишей мыши нажмите «вставить» (ctrl+v). Скорость копирования зависит от количества песен, веса файлов, скорости работы устройств;
- убедитесь, что вам удалось перекинуть все файлы, и они читаются.
Загрузить звукозаписи можно через total commander. В этом случае у вас перед глазами, с одной стороны будет находиться источник, с которого вы скачивайте песни, с другой — содержимое флэш-карты.
Другой принцип действует, если вы решили перекачать музыку с пк на карту через приложение windows media player:
- откройте проигрыватель;
- выберите альбом, который хотите скачать;
- откройте вкладку «синхронизация» и перетащите в нее альбом. Чтобы перенести мелодию, можно нажать на нее правой клавишей мыши и также нажать «синхронизация»;
- подключите флэшку;
- нажмите «синхронизировать».
Скинуть музыку с пк на флэшку можно вручную, нажимая «копировать», «вставить». Можно также сбросить ее с использованием приложения windows media player.
Куда и как сохранить музыку
Тут есть несколько вариантов. Давайте рассмотрим каждый из них. Во-первых, вы можете непосредственно в вашем браузере указать место, куда будет сохраняться скачиваемый материал. Следовательно, можно создать пустую папку и указать, например, в Opera, что вы хотите сохранять закачки именно там. Но данный метод хорош лишь тогда, когда вы качаете только музыку. Если же это программы, игры, видео, и всё это вперемешку, то смысла от этих манипуляций нет. Так как скачать музыку с интернета на флешку довольно просто, то давайте скажем пару слов о втором методе. Тут нужно создать новую папку, перейти в «Загрузки» и при помощи зажатой клавиши Ctrl скопировать всю музыку туда, куда нам нужно. Крайне удобно и быстро. Рекомендуется воспользоваться именно таким способом, так как он крайне прост.
Использование Cardreader
Если при попытке скидывания музыки вы получили сообщение о том, что на съёмном диске недостаточно свободного места, то это явный сигнал к тому, что нужно освободить память. Руководствоваться нужно тем, какого именно объема вам не хватает. Если это 100 мегабайт, то удалить нужно ровно столько же, хотя опять же вы можете удалить полностью всё, если там нет важных файлов. Ну вот, теперь процесс пошел
Обратите внимание: из-за повреждённых портов могут появляться самые различные ошибки. В этом случае лучше всего использовать «Кардридер»
Вставьте его в порт через специальный переходник. А дальше уже — вашу флешку. Сам процесс не сильно отличается от обычого копирования музыки из интернета. Дождитесь окончания загрузки, прерывать процедуру не рекомендуется, так как можно повредить важные сектора, вследствие чего устройство, вообще, будет работать неправильно. Кстати, еще один интересный момент, который поможет сэкономить вам время. Аудиофайлы совсем не обязательно скидывать с накопителя на компьютер и только потом слушать, это можно делать непосредственно со съёмного диска. Что касается игр, то их желательно сбрасывать на винчестер, так как множество флеш-карт имеют низкую скорость.
Читать также: Колодки тормозные задние киа соренто
Лучшие социальные сети для скачивания музыки бесплатно
Общаясь в сетях, люди не только всегда остаются на связи, но и следят за новыми событиями, в том числе, за изменениями в мире музыки. На таких сервисах треки скачивать удобнее, чем на других сайтах. Это удобство заключается в возможности предварительно сохранять песни в свою папку в личном кабинете.
ВКонтакте — удобно и бесплатно
Одной из самых больших музыкальных библиотек обладает социальная сеть для общения «ВКонтакте». Здесь можно найти массу интересных треков на любой вкус. Удобное дополнение — это показ обновлений добавленной музыки у друзей.
«Одноклассники» — сеть с музыкальными мегасборниками
Ресурс предлагает разные треки, включая молодёжную музыку, а так же ту, что любят слушать люди среднего возраста. В поиске можно отфильтровать жанры и исполнителя. Скачивание треков происходит бесплатно.
Скачав музыку на флешку телефона, её можно прослушивать в автомобиле через AUX
Zvuk.com — исключительно музыкальная социальная сеть
Ресурс предлагает бесплатную музыку для скачивания и прослушивания. Позволяет выбрать иностранные песни или остановиться на русской. В поисковой строке можно найти композицию по названию, исполнителю, жанру или альбому.
В некоторых автомобилях в бортовом компьютере есть функция определения исполнителя по мотиву
ПОЛЕЗНО ЗНАТЬ!
Для того, чтобы неограниченно использовать возможность скачивания аудиотреков через сети «ВКонтакте» и «Одноклассники», необходимо устанавливать специальное расширение в используемый браузер.
Подключение флешки
Для этого на своём компьютере нужно перейти в Проводник файлов. Зависимо от версии Windows, вам придётся запустить утилиту «Мой компьютер», «Компьютер» или нажать на жёлтую папочку на панели задач. В ней отображаются все подключённые диски как встроенные, так и внешние. Обычно можно увидеть три основных раздела: C, D, а также оптический привод. Буква, которая присваивается лазерному дисководу, автоматически определяется системой в зависимости от настроек, а также какие другие диски определены системой. Некоторые люди размечают память на большее количество разделов. Когда вы подключите свою флешку, она отобразится здесь же. Кроме того, ей автоматически будет присвоена своя буква.
Практически всегда при первом включении внешнего накопителя система выдаст окошко автозапуска, в котором спросит, что вы хотите делать с этим носителем. Могут быть предложены варианты воспроизведения медиафайлов, копирование фотографий, или же запустить проводник для просмотра всего содержимого. Выберете именно последний вариант. Если же это окошко не появляется, диск всё равно будет автоматически отображён в проводнике Windows.
Найдите свою флешку в проводнике устройства
Если у вас активирован автозапуск, то каждый последующий раз при подключении флешки к компьютеру будет автоматически запущено окно проводника, в котором можно увидеть все хранящиеся файлы. Если их там нет, отобразится пустая папка. Кроме того, в списки всех дисков вы сможете увидеть название своего накопителя. Обычно по умолчанию оно совпадает с названием производителя.
Браузерные расширения
Расширения для браузеров выделяются на фоне программ собственным количеством и разнообразием. Пользователям предлагается большое количество различных плагинов:
- dmv;
- savefrom.net;
- VKSaver;
- VKOpt;
- Spotify;
- VKD;
- ru.
Ниже коротко рассказано о каждом упомянутом расширении.
DMV
Основное преимущество упомянутого плагина в возможности не только бесплатно выкачать песню, но и найти нужный трек, воспользовавшись простой сортировкой по разделам. Дополнительно сервис позволяет заранее узнавать битрейт аудиозаписи и выбирать записи высокого качества.
SaveFrom.net
Следующий сервис отличается от конкурентов универсальностью. Он позволяет:
- Скачать музыку с ВК на флешку.
- Сохранить видеозапись с большинства популярных хостингов видео.
Кнопка скачивания появляется автоматически.
VKSaver
Наиболее известное разрешение, прошедшее проверку временем. Оно моментально подстраивается под нововведения социальной сети, поэтому продолжает работу, независимо от действий администрации сайта и попыток ограничить пиратство пользователей.
VKOpt
Ещё один универсальный сервис, содержащий большое количество дополнительных функций. Он позволяет совершать большое количество различных действий, упрощающих использование ВКонтакте. При этом плагину требуется доступ к аккаунту, чтобы предоставить клиенту возможность использовать функции.
Spotify
Следующий плагин выбивается из общего ряда, поскольку под указанным названием скрывается зарубежный сервис прослушивания музыки. Он недоступен на территории СНГ, но существуют специальные расширения, позволяющие прослушивать его в ВК на компьютере.
VKD
VKD позволяет скачивать 3 вида файлов: песни, видеозаписи и оригиналы фотографий. Из минусов следует отметить его совместимость исключительно с Google. На остальных браузерах придётся выбирать другие расширения.
MusVK.ru
MusVK – ещё один бесплатный сервис, позволяющий обойтись без навязчивой рекламы и непонятных изменений названий треков. Скачивающие аудио люди получат их с названиями, как «с моей страницы», без странных символов и знаков.
Запись музыки на флешку
Предположим, что вы уже подготовили все песни заранее и скопировали их в одну папку на винчестере. Теперь рассмотрим, как скачать музыку с компьютера. Это можно сделать несколькими способами.
Способ 1
Через контекстное меню (способ 1). Самый простой вариант. Для начала перейдите в ту папку на жёстком диске, в которой хранятся ваши песни для записи. Далее кликните по названию папки правой кнопкой мыши и выберите опцию «Копировать». Теперь эта папка находится в буфере обмена компьютера. Система запомнила, что вы скопировали эту папку. Теперь надо показать то место, в котором вы хотите расположить скопированные файлы. В проводнике откройте вашу флешку, снова кликните правой кнопкой мыши и выберите опцию «Вставить». Сразу же появится окошко, показывающее, сколько файлов скопировано и сколько времени осталось до завершения процедуры. Подождите несколько секунд или минут, и вы увидите, что музыка теперь располагается на флешке.
Такими манипуляциями вы сможете скопировать музыку
Способ 2
- Через контекстное меню (способ 2). Перейти в папку, где находятся музыкальные композиции, кликните по нужным файлам или по целому каталогу правой кнопкой мыши, после чего нажмите пункт «Отправить», во всплывающем меню которого вы увидите название своего переносного носителя. Выберите его, после чего появится такое же окошко, отображающие прогресс переноса файлов.
- При помощи комбинации клавиш. Как любимые песни с компьютера скачать на флешку, вообще, не задействуя мышь и контекстное меню проводника Windows? Зайдите в папку на жёстком диске, откуда вы хотите скачать музыку с компьютера на флешку, выделите все файлы, нажав комбинацию кнопок Ctrl + A, затем перейдите на вашу флешку и нажмите другую комбинацию, на этот раз Ctrl + V. Снова появится всплывающее окошко, показывающее, сколько уже скопировано и сколько ещё осталось.
Пользоваться комбинациями этих клавиш очень легко
Просто перетащите файлы, выделив мышкой
Как работает приложение для ваших любимых песен — МТС Music
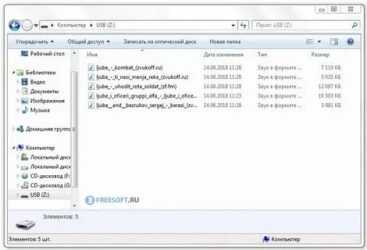
Музыка — ваше второе «я» и нужна постоянно? Или вам удобно, когда есть возможность за пару секунд включить нужную мелодию? Приложение МТС Music окажется полезным в обоих случаях. Разбираемся, почему и как эта программа будет улучшать настроение.
Четыре главных причины установить МТС Music
- В приложении можно слушать треки онлайн или загрузить их в смартфон, чтобы наслаждаться музыкой без подключения к интернету.
- В каталоге больше 50 миллионов композиций: на то, чтобы прослушать всё, не хватит и ста лет.
- Это приложение не только для абонентов МТС — сервисом могут воспользоваться абоненты любого оператора. После простой регистрации в программе все бесплатно получают доступ к «Радио» и «Рекомендациям».
Для доступа ко всему каталогу музыки и дополнительным функциям («Подборки», сохранение треков в телефоне) нужно подключить подписку: 30-дневный тестовый период предоставляется бесплатно при выборе подписки на месяц. Если вам ближе вариант с посуточной платой, то тестовый период продлится неделю.
- Когда тестовый период закончится, месячная подписка будет стоить 169 рублей, а посуточная — 7 рублей. Если вам не хотите ни того, ни другого, продолжайте слушать музыку бесплатно из разделов «Радио» и «Рекомендации».
Беспокоитесь о гигабайтах? Мобильный интернет-трафик, потребляемый программой МТС Music, не тарифицируется.
Инструкция по применению
Начинаем использовать приложение как обычно: скачиваем его на смартфон и проходим авторизацию. Если вы впервые запускаете приложение, находясь в сети МТС, это пройдёт автоматически. Если же вы подключены к Wi-Fi, программа потребует ввести ваш номер телефона и пароль от Личного кабинета МТС. Забыли пароль? Просто нажмите «Получить пароль по SMS».
Авторизация
После установки все возможности сервиса будут видны как на ладони — в меню, расположенном в нижней части экрана. Доступ к каталогу музыки можно получить через разделы «Поиск», «Подборки» и «Рекомендации».
Главный экран
Доступен поиск по альбомам
Легко находятся похожие композиции
Раздел поиска песен и функция скачивания доступны только тем, кто оформил подписку на сервис. При выборе варианта «169 рублей в месяц» первые 30 дней деньги с вашего счёта списываться не будут.
Чтобы включить песню, просто щёлкните на неё. Три вертикальных точки в правом углу композиции откроют дополнительное меню, которое даст возможность не только быстро добавить песню в избранное или плей-лист, но также покажет её текст и список похожих композиций. Функция «сохранить трек» доступна в этом же меню, как и функция «поделиться», благодаря которой можно отправить друзьям ссылку на полюбившуюся мелодию в соцсетях «ВКонтакте», и . Быстрый переход к альбому, в котором вышел трек, также осуществляется из этого меню в одно касание.
Меню трека
Все созданные вами плей-листы хранятся в разделе «Моя музыка». Туда же можно сохранить как отдельные треки, так и странички исполнителей и даже целые альбомы. По умолчанию при нажатии на «сердечко» в личном разделе формируется только плей-лист «Мне нравится». Чтобы создать отдельный, нужно указать его имя, а также добавить в избранное все необходимые треки.
Раздел «Моя музыка»
Если вы не знаете, что именно хотите послушать, рекомендуем воспользоваться тематическими подборками — они доступны на главной странице приложения.
Тематические подборки
После окончания бесплатного промопериода с вашего мобильного счёта начнут списывать абонентскую плату. Если вы не готовы расставаться с деньгами и готовы примириться с невозможностью сохранять треки на телефон, готовы отказаться от прослушивания собственных плей-листов и не прочь платить за интернет-трафик, просто отмените подписку.
Для чего записывать на флешку музыку
Возможно, кто-то спросит, зачем это всё нужно, если песни можно слушать на компьютере или через интернет. Во-первых, интернет не всегда под рукой, особенно если вы отправляетесь в дорогу. Во-вторых, не у каждого есть доступ к скоростному подключению, но очень легко можно скачивать на флешку несколько любимых композиций и передать их другу или знакомому. В-третьих, это практически незаменимая вещь для водителей, поскольку на этот компактный носитель можно записать очень много музыки, а затем слушать её в дороге. Разобравшись с причинами, приступим к практической реализации поставленной задачи.
Скачивание музыки из интернета
Затем сценарий может развиться по одному из двух напрапвлений:
- Если в настройках вашего браузера активирован ручной выбор скачанных файлов, то перед вами появится окно, в котором нужно выбрать место для сохранения песни.
Для удобства советуем создать отдельную папку. В качетсве примера мы созданим папку под названием «Музыка». - Если загрузка началась автоматически, то скачанный файл сохранился в папку «Загрузки». Чтобы быстро перейти в эту директорию, можно воспользоваться сочетанием клавиш «Ctrl+J». Данная команда поддерживается всеми популярными браузерами.
Совет! В папке «Загрузки» скорее всего кроме скачанных песен будет присутствовать большое количетсво других файлов, поэтому советуем сразу же перенести музыку в отдельную папку.
Скачайте все необходимые композиции и сохраните их в отдельной папке. Для демонстрации процесса мы скачаем 5 песен группы «ЛЮБЭ».
Откройте папку со скачанной музыкой, выделите все файлы, а затем кликните по выделенной области правой кнопкой мыши и нажмите на пункт меню «Копировать».
- Выделение – «CTRL+A»
- Копирование – «CTRL+C»
Теперь подключаем флешку к USB порту и открываем «Мой компьютер». Далее дважды кликаем по значку флешки, тем самым открываем её.
CTRL+V
Причины отсутствия рабочих функций
В первую очередь нужно выявить первопричину, из-за которой магнитола перестала видеть флешку. Если оборудование
для прослушивания музыки, приобретенное в магазине невозможно слушать с носителя, то следует сдать его на ремонт по гарантии.
Рекомендуем: Что такое вариатор и как он работает?
Перед этим необходимо его проверить, вставив новую флеш-карту в компьютер и убедившись, что она находится в рабочем состоянии, вставить ее обратно в музыкальное устройство. Если работа не восстановилась, то суть проблемы стоит отнести на гарантийный ремонт. К основным причинам, почему любая модель магнитолы, в том числе и Пионер не видит флешку, относятся следующие:
- Поломка разъема в месте соединения носителя информации с музыкальной аппаратурой. Данный момент возникает при неаккуратном выполнении движений при подключении и изъятии;
- Некачественно выполненные работы, относительно внутренних проводков системы, приводят к повреждениям или обрывам. Результат — магнитола Пионер не видит информационную карту;
- Если магнитола видит музыку на флешке, то может быть повреждена микросхема или плата, которая отвечает за воспроизведение музыки с флеш-карты;
- Обязательной процедурой является проверка техники на работу радио и дисков. Возможно, она вообще не работает;
- Неисправное состояние источника памяти. Отходящие контакты или сгоревшая микросхема, отвечающая за управление, не дают нормально функционировать данному устройству;
- Перестали правильно работать кнопки управления, находящиеся на аппаратуре и отвечающие за проигрывание мелодии с переносного устройства;
- Программная ошибка. Это ещё одна проблема, почему магнитола перестала видеть флешку. В случае обнаружения необходимо сразу обратиться в сервисный центр для ее устранения;
- Несоответствие модельным характеристикам. Магнитола Пионер не видит флешку, так как следует помнить, что флеш-карты объемом больше 8 гб и тем более 16 Гб она не видит. Поскольку для их поддержания требуется мощность больше, чем она может предоставить;
- Неправильно заданный приоритет, имеющиеся на карте памяти папок. В этом случае рекомендуется проверить наличие установленной галочки находящейся в настройках папки, ведь это разрешение читает их только на определенном компе;
- Требуется форматирование или полная очистка содержимого. Такое может потребоваться, если пробрался вирус, удаливший все данные, и магнитола не имеет возможности открыть информацию, поскольку она перестала существовать;
- Не соответствие форматов записанных файлов. Вместо mp3 установлены форматы FLAC или AAC, которые поддерживаются довольно немногими устройствами.
Распространенные исправления данной поломки
Для устранения неприятной ситуации и получения ответа на вопрос: «Что делать?» возможно, узнать из таких действий:
- Отформатировать. Во-первых, проверяются файлы, с каким расширением они записаны. Если они соответствуют заявленным требованиям, то делается форматирование всего накопителя. Занесенные данные копируются на него вновь. Данный процесс делается таким образом: переносное устройство присоединяется к ноутбуку или компу, находится раздел «съемный накопитель» и делается клик правой кнопкой мыши на него. Далее рекомендуется выбрать кнопку «форматировать» и в появившемся меню выбрать FAT32. Если по окончании данной процедуры карта памяти определяется на ПК, а на автомагнитоле нет, то неисправность находится в музыкальном проигрывателе.
- Синхронизация. Осуществляется проверка файловой системы переносного накопителя. Чаще всего в настройках магнитолы присутствует система FAT32. Перед эксплуатацией стоит проверить, потому что по умолчанию на ней может быть зафиксирована системная функция NTFS. После проведенной синхронизации на компе надо открыть свойства флеш-карты, изменив типаж файловой системы.
- Совместимость разъемов. Это особо важный момент. Потому что подбирать съемное устройство необходимо в соответствии с предъявленными ему разъемами, USB 1.0, 2.0, 3.0. Таким образом, если к устаревшей версии подключают наиболее усовершенствованную, то происходит конфликт программ и магнитола не читает карту.
Для решения поставленной задачи необходимо, покупая карту памяти обязательно прочитывать характеристики, с какими объемами съемной карты, а именно менее 8 Гб или более 16 Гб сочетается автомагнитола, например Пионер. А также знать основные моменты, которые позволят исправить возникшие неполадки.
Для чего записывать на флешку музыку
Возможно, кто-то спросит, зачем это всё нужно, если песни можно слушать на компьютере или через интернет. Во-первых, интернет не всегда под рукой, особенно если вы отправляетесь в дорогу. Во-вторых, не у каждого есть доступ к скоростному подключению, но очень легко можно скачивать на флешку несколько любимых композиций и передать их другу или знакомому. В-третьих, это практически незаменимая вещь для водителей, поскольку на этот компактный носитель можно записать очень много музыки, а затем слушать её в дороге. Разобравшись с причинами, приступим к практической реализации поставленной задачи.
Как скачать музыку с интернета на флешку?
Чтобы это сделать, нам нужно перейти на сайт, с которого будет осуществляться закачка файлов. Желательно, чтобы его рейтинг был высоким, так как в настоящее время предлагают платные варианты, а на это не нужно вестись, ведь на просторах интернета полным-полно бесплатной музыки, причём на любой вкус. Чтобы найти то, что вам нужно, достаточно ввести название в адресную строку браузера или в специальное поле для поиска
Обратите внимание: в зависимости от того, какой браузер вы используете, скачанные файлы могут сохраняться в разных местах. Чаще всего нужно перейти в «Мои документы», а затем в «Загрузки» или «Downloads»
Но тут можно увидеть, что материал идет вразброс, что не очень удобно, поэтому рекомендуем создать для этого отдельную папку.
Официальный способ iTunes
Для скачивания музыки на iPhone данным способом необходимо выполнить следующую последовательность действий:
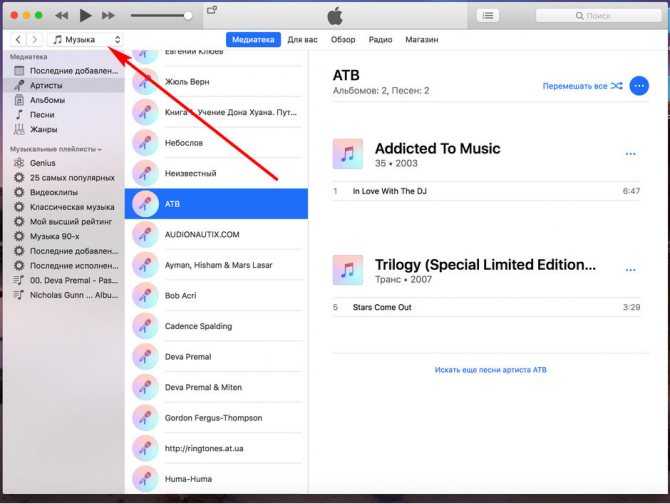
- Открываем приложение iTunes (оно скачивается с официального сайта https://www.apple.com/ru/itunes/). Там появится приветственное окно, где будут демонстрироваться все нововведения софта. В нижней таблице следует выбрать «Принимаю» и идти дальше. Затем откроется раздел «Музыка» и будет предложено искать медиа файлы. Данный вариант мы не используем, нам не нужны все те песни, которые располагаются на рабочем компьютере, а только выбранные композиции, поэтому переходим к следующему пункту.
- Перед нами подраздел «Музыка», а песни в нем отсутствуют. Теперь нужно добавить вашу музыку. Сначала находим на левый верхний угол и жмем на пункт «Файл», затем в появившемся меню нужно выбрать «Добавить файл в медиатеку».
- Теперь выбираем всю музыку, которую необходимо закачать на iPhone и щелкаем по «Открыть» (здесь есть возможность выбрать или отдельные файлы, или целые папки с размещенными альбомами).
- Получается сформированная медиатека. Если на устройстве не показываются добавленные музыкальные композиции, то необходимо кликнуть по названию альбома.
- Когда медиатека сформирована, необходимо подключить iPhone к компьютеру. После подключения к компьютеру, используемое устройство будет отобраться в панели значком. Нужно нажать на него.
- Потом переходим в раздел «Музыка», путем нажатия по одноименной кнопке. В поле синхронизации выбирается вариант «Вся медиатека». Если вы успели снять выделение некоторых песен, то не стоит спешить выбирать этот пункт. При снятии галочек с каких-либо композиций, нужно выбрать вариант «Избранные плейлисты, артисты, альбомы и жанры».
- Завершаем процесс – выбираем в нижнем правом углу пункт «Синхронизировать».
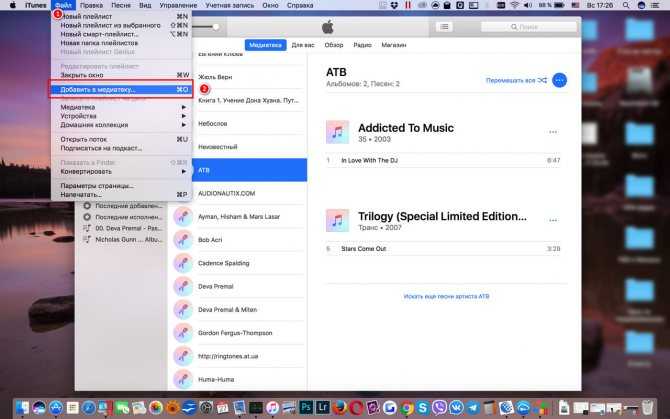
Теперь необходимо дождаться процесса синхронизации и наслаждаться музыкой на iPhone.
Как скачать музыку на флешку бесплатно
Уже было сказано о том, что на просторах интернета достаточно много аудиофайлов, которые находятся в свободном доступе. Вам не нужно ничего покупать, активировать, отправлять sms-сообщения и т. п. Если вы увидели подобного рода предложения, помните — это мошенники, и они на вас наживаются. Где найти материал? Тут все индивидуально, заметим только, что ресурсов на сегодняшний день более чем достаточно, и каждый найдет то, что ему нужно. Можно загружать музыку из социальной сети «ВКонтакте», но для этого вам потребуется специальный софт. Наличие антивирусной программы защитит вас от вирусов, которые нередко встречаются сегодня и в аудиофайлах.
Как перекинуть музыку с компьютера и ноутбука на флэш карту
Добрый день, дорогие читатели! Все чаще для прослушивания песен в машине, переноса музыкальных файлов с одного компьютера на другой мы используем флэш-карты. Небольшие устройства легко помещаются в карманах дамских сумочек, пиджаков. Для считывания информации с них на всех пк, ноутбуках, большинстве автомагнитол, музыкальных центров есть usb-порт. В общем, вы и сами знаете, что флэшка это удобный инструмент для хранения и переноса файлов любого типа. А если сомневаетесь в том, как правильно и бесплатно записать на нее музыку, то мы с радостью поделимся с вами своими знаниями, распишем весь процесс пошагово.
Использование программ и расширений браузера
Первый способ загрузки песен на флешку — это скачивание их при помощи отдельных программ или надстроек для браузера и копирование с жесткого диска на внешний носитель.
VKMusic для Windows
Самая популярная и удобная программа — VKMusic 4 (http://vkmusic.citynov.ru/), которая быстро скачивается, устанавливается, легко используется и является полностью безопасной. После установки и запуска программы нужно зайти в раздел меню ВКонтакте и нажать кнопку «Сменить учетную запись». В появившемся окне ввести свои логин и пароль.
После входа в аккаунт через тот же раздел можно открыть свой список аудиозаписей, песни друзей, рекомендованные или популярные треки. Далее нужно назначить путь загрузки файлов, чтобы сразу сохранять музыку на флешку.
На вкладке «Общие» в разделе «Папки для сохранения» нужно нажать на пиктограмму папки в поле «Музыка» и выбрать подходящую директорию. Также можно настроить пути для видео и фотографий, если их тоже нужно сохранить.
После этого откройте имеющийся на странице ВК список песен или найдите любую другую композицию, введя запрос в поле поиска в главном окне программы. Каждую загружаемую позицию нужно добавить в закачку, нажав соответствующую кнопку. После этого можно будет увидеть, как программа скачивает трек с ВКонтакте.
Чтобы не грузить песни по одной, можно зажать клавишу Ctrl и выбрать сразу несколько пунктов списка. Сочетание Ctrl+A выделит все треки.
Расширение VK Saver
Данное расширение работает для браузеров Chrome, Firefox, Opera, которое позволяет качать песни прямо со страницы аудиозаписей на сайте ВКонтакте. Установить его можно двумя способами:
- скачав программу VK Saver для Windows (http://vksaver.co/), которая автоматически встроит расширение в любой браузер;
- загрузив вручную из магазина используемого браузера.
После установки дополнения и перезагрузки браузера на панели инструментов появится значок VK Saver, на который нужно кликнуть и указать путь для сохранения песен на флешку.
Затем перейдите в аудиозаписи на сайте. У каждого трека появится стрелка, при нажатии на которую расширение закачает композицию и сохранит в выбранной директории.
Кроме того, у каждой видеозаписи появится кнопка «Скачать» с выбором разрешения видео, при нажатии на которую файл также сохранится на компьютер.
Существуют расширения со схожей функциональностью: VK Music Saver (https://chrome.google.com/webstore/detail/vk-music-saver/inglpdjejkleleiikjkankoliodjihfd?hl=ru), VK Music Downloader (https://vk-music.biz/), помощник SaveFrom.net (http://ru.savefrom.net/) и др., они практически ничем не отличаются друг от друга —используйте любое.
Что делать дальше?
Итак, вы скачали из интернета музыку, и флеш-карта находится в usb-порту. Теперь можете приступать непосредственно к копированию. Можно сделать так, как удобнее вам, например, скопировать папку и вставить её на съемном диске или же вырезать и вставить. Если вы воспользуетесь первым методом, то музыка у вас будет не только на флешке, но и на компьютере. Если же вы вырежете папку, то из памяти ПК она удалится. Смотрите сами, что вам более подходит, ведь тут всё индивидуально
Обратите внимание на то, что объем папки не должен превышать объем вашего съёмного носителя. Если это условие не соблюдать, то у вас вряд ли что-то получится
Как вы видите, тут всё просто, поэтому давайте пойдём дальше и разберёмся с еще одним элементарным, но очень важным моментом.
Консоль браузера
Наиболее безопасный способ загрузки песен — скачать вручную из кэша браузера. Для этого не нужно никаких расширений и сторонних сайтов — все происходит при помощи стандартных инструментов браузера.
Делается это следующим образом:
- Загружаете страницу аудиозаписей ВК, находите нужную запись.
- Открываете консоль браузера: в Chrome и Opera при помощи сочетания клавиш Shift+Ctrl+I, в Firefox — Shift+Ctrl+K.
- Выбираете раздел
- Ставите галочку Disable cache.
- Кликаете на вкладку Media.
- Запускаете воспроизведение песни.
- В списке появится три ссылки, нужно дважды кликнуть по нижней.
В новом окне откроется воспроизведение выбранного трека. Останется только нажать по крайней правой кнопке, найти скачанный файл в папке загрузок и перенести его на флешку.
Таким образом, существует несколько основных способов, при помощи которых можно скачивать музыку из ВКонтакте и сохранить ее на флешке. Некоторые из сервисов позволяют загружать не только аудио, но и видео с разных хостингов. Выбрать можно любой метод — тот, который покажется наиболее удобным.
Вконтакте, это такая социальная сеть, где есть множество различной информации, которая публикуется ежедневно в больших количествах. К такой информации можно отнести и музыкальные файлы, которых в данной соц. сети можно найти превеликое множество. Музыки в вк так много, что есть такие композиции, которых просто не найти в интернете. Недостаток заключается в том, что мы можем только слушать музыку, но не скачивать. Естественно, эта проблема легко решается. Так, как скачивать музыку из ВК? Сейчас существует множество инструментов, которые позволяют скачать музыку с ВК.
Сейчас мы разберем 7 способов того, как скачивать музыку из Вконтакте всего лишь в пару кликов. Статью я решил обновить в связи новыми функциями в социальной сети. К сожалению, ведется много вопросов по поводу музыки в ВК, не закроют ли её. Многие приложения уже лишились такой возможности, что же будет дальше. Я постараюсь поддерживать актуальную информацию данной статьи и добавлять новые методы.
Video Download Helper
Программа рассчитана исключительно на аудиторию Mozilla Firefox.
Несмотря на название, в котором ясно читается «Видео», приложение с такой же легкостью сохраняет любые аудиофайлы на компьютер.
Чтобы инсталлировать пакет с дополнением, нужно открыть браузер, найти главное меню и выбрать «дополнения».
Далее нужно воспользоваться поисковой строкой, прописав в ней название расширения. После окончания процесса просто обновите страницу с одноклассниками.
Процесс скачивания достаточно своеобразный, но несложный: в момент воспроизведения кликните на иконку приложения и загрузите дорожку.
Из минусов стоит отметить цифровое имя файла, поэтому предварительно скопируйте имя дорожки.
Для чего записывать на флешку музыку
Возможно, кто-то спросит, зачем это всё нужно, если песни можно слушать на компьютере или через интернет. Во-первых, интернет не всегда под рукой, особенно если вы отправляетесь в дорогу. Во-вторых, не у каждого есть доступ к скоростному подключению, но очень легко можно скачивать на флешку несколько любимых композиций и передать их другу или знакомому. В-третьих, это практически незаменимая вещь для водителей, поскольку на этот компактный носитель можно записать очень много музыки, а затем слушать её в дороге. Разобравшись с причинами, приступим к практической реализации поставленной задачи.





























