Что такое ошибка 0xc000000f
Ошибка 0xc000000f – это сбой меню загрузки. Во всех случаях проблема возникает на этапе запуска операционной системы. Данный код никогда не появляется в процессе использования ОС, но может появиться в процессе перезагрузки вашей операционной системы.
Как правило, система выдает сообщение, что «Состояние: 0xc000000f», то есть слово «ошибка» на экране не используется, либо же напрямую указывается, что возникли трудности из-за недавнего изменения конфигурации системы. Эти изменения могут быть связаны как с программным обеспечением, так и с «железом» — то есть компонентами вашего системного блока.
Какой бы вариант у вас ни был – если вы увидели код 0xc000000f, то знайте, что эта проблема решается и решение далее на странице.
Восстановить ПК до более раннего рабочего состояния
Если в операционной системе созданы точки восстановления, можно выбрать одну из них для восстановления работы Windows.
Шаг 1. Повторить шаги 1-4 раздела «Автоматическое восстановление системы», выбрав в меню «System Restore» («Восстановление системы»).
Выбираем в меню «System Restore»
Шаг 2. Выбрать точку восстановления и нажать «Next».
Выбираем точку восстановления и нажимаем «Next»
Шаг 3. Нажать «Finish».
Нажимаем «Finish»
Шаг 4. Нажать «Yes».
Нажимаем «Yes»
Запустится восстановление системы.
Процесс восстановления системы, ожидаем завершения
Шаг 5. Нажать «Close» («Закрыть») после окончания восстановления.
Нажимаем «Close»
Шаг 6. Перезапустить ПК и дождаться загрузки Windows.
- https://brit03.ru/programmy/sostoyanie-0xc000000f.html
- https://GamesQa.ru/kompyutery/0xc000000f-6695/
- https://viarum.ru/oshibka-0xc000000f-windows/
- https://FB.ru/article/248024/oshibka-x-f-windows-bsod-prichinyi-poyavleniya-i-metodyi-ispravleniya
- https://remontka.pro/fix-0xc000000f-error-windows/
- https://lumpics.ru/how-fix-error-0xc000000f-when-booting-windows-7/
- https://konekto.ru/0xc000000f-pri-zagruzke-windows-7-kak-ispravit.html
- https://nastroyvse.ru/programs/review/oshibka-zagruzki-windows.html
- https://f1comp.ru/windows/windows-7-ne-zagruzhaetsya-vosstanavlivaem-rabotu-sistemy-s-pomoshhyu-poslednej-udachnoj-konfiguracii/
- https://WindowsTips.ru/oshibka-0xc000000f-pri-zagruzke-windows
- https://siniy-ekran.ru/kody-oshibok/0x000000f4-critical_object_termination/
- https://zen.yandex.ru/media/id/5bd447a9580af300ac3479be/ispravlenie-kovarnogo-bsod-0x000000f4-5bd86b3a94af8200ac9479d6
- https://WiFiGid.ru/raznye-sovety-dlya-windows/0xc000000f
- https://pc-consultant.ru/raznoe/0xc000000f-pri-zagruzke-windows-7-kak-ispravit/
Method 8: Boot Windows In Safe Mode
If above solutions didn’t fix the problem, then Start Windows into safe mode. This will start your PC with minimum system requirements, will not load startup programs, add-ons etc. And allow performing troubleshooting steps to fix Boot Error 0xc000000e:
Before you enter the safe mode, you need to enter the Windows Recovery Environment (winRE). To do this, you will repeatedly turn your device OFF, then ON:
- Hold down the power button for 10 seconds to turn off your device.
- Press the power button again to turn on your device.
- On the first sign that Windows has started (for example, some devices show the manufacturer’s logo when restarting) hold down the power button for 10 seconds to turn off your device.
- Press the power button again to turn on your device.
- When Windows restarts, hold down the power button for 10 seconds to turn off your device.
- Press the power button again to turn on your device.
- Allow your device to fully restart and you should boot into the Windows Recovery Environment.
Now that you are in the Windows Recovery Environment, you will follow these steps to take you to safe mode:
- On the Choose an option, screen, select “Troubleshoot” and then “Advanced options.”
- Now click on “Startup Settings” and click on “Restart.”
- After your device restarts, you’ll see a list of options. Select option “4” from the list or press “F4” to enter Safe Mode.
Note: If you need to exit safe mode, simply restart your device, or:
-
- Press the “Windows logo key + R.”
- Type “msconfig” in the Run box and then select “OK”.
- Select the Boot tab and under Boot options, clear the Safe boot checkbox.
Проверка и исправление проблем диска с помощью утилиты Hiren’s BootCD
Вот этот метод уже немного посложнее всех предыдущих, относительно. Вам нужно будет создать еще один загрузочный диск, но только теперь с утилитой Hiren’s BootCD. Данное программное обеспечение может выполнить проверку вашего жесткого диска и исправить найденные на нем проблемы, если такие будут на нем присутствовать.
- Пройдите по этой и скачайте последнюю версию Hiren’s BootCD. Как только загрузите утилиту, вам нужно будет записать ее на диск или USB-хранилище.
- Теперь вам нужно загрузить свою систему через записанный диск, как вы это уже делали ранее с Средством восстановления.
- При загрузке с этого диска, перед вами появится меню программы Hiren’s BootCD. Выберите пункт «Dos Programs»(программы DOS).
- Теперь выберите шестой пункт меню под названием «Hard Disk Tools…»(приложения для Жесткого диска).
- Выберите первый пункт с именем «HDAT2 4.53 (Test/Repair Bad Sectors)»(Тестирование и исправление плохих секторов).
- Перед вами появится меню диска. Выберите ваш диск(если не знаете какой ваш, то просто отталкивайтесь от объема).
- Теперь выберите опцию «Check and Repair Bad Sectors»(Найти и исправить плохие сектора).
- После выбора этой опции, начнется процесс проверки вашего диска. Он может длиться от нескольким минут до нескольких часов. Дождитесь его окончания. Как только он будет завершен, выставьте приоритет загрузки в своем BIOS на старое значение, т.е. первый приоритет на жесткий диск, и извлеките диск или флешку с Hiren’s BootCD из вашего компьютера.
Устранение аппаратных неисправностей
Самая неприятная для пользователя проблема – выход из строя комплектующих компьютера. Чтобы проверить состояние аппаратных компонентов, вам потребуется произвести следующие действия:
- Отключить жесткий диск или SSD от материнской платы и протестировать его на работоспособность на исправном компьютере.
- Также полезно проверить накопитель на битые сектора.
- Если по предыдущим двум пунктам проблем не выявлено, следует проверить состояние разъемов для подключения дисков на материнской плате. Возможно, какой-то их них неисправен, тогда устройство можно подсоединить к другому. Проблема может быть вызвана и тем, что отошел контакт, тогда бывает достаточно переподключить устройство. В случае использования переходников их следует проверить на возможные повреждения и убедится, что они рабочие. Нередко ошибка исчезает после замены переходника на новый.
- При выявлении аппаратных неисправностей, которые невозможно устранить, приобретите новое оборудование. Если поврежден винчестер, замените его на исправный и заново установите Windows (или выполните восстановление из образа).
Repair your Errors automatically
ugetfix.com team is trying to do its best to help users find the best solutions for eliminating their errors. If you don’t want to struggle with manual repair techniques, please use the automatic software. All recommended products have been tested and approved by our professionals. Tools that you can use to fix your error are listed bellow:
Offer
do it now!
Compatible with Microsoft Windows
Compatible with OS X
Still having problems?If you failed to fix your error using Reimage, reach our support team for help. Please, let us know all details that you think we should know about your problem.
Reimage – a patented specialized Windows repair program. It will diagnose your damaged PC. It will scan all System Files, DLLs and Registry Keys that have been damaged by security threats.Reimage – a patented specialized Mac OS X repair program. It will diagnose your damaged computer. It will scan all System Files and Registry Keys that have been damaged by security threats.This patented repair process uses a database of 25 million components that can replace any damaged or missing file on user’s computer.To repair damaged system, you have to purchase the licensed version of Reimage malware removal tool.

Reimage Terms of Use | Reimage Privacy Policy | Product Refund Policy |
Reimage Terms of Use | Reimage Privacy Policy | Product Refund Policy |
Восстановление загрузчика для UEFI системы
Возможно, ваша Windows была установлена в нативном UEFI режиме на GPT диске. Рекомендуем, воспользуетесь инструкцией по пересозданию загрузчика Windows 10 / 8 на UEFI системах.
Загрузитесь с загрузочного диска и запустите командную строку:
- Выполните команду:
- Выведите список разделов на дисках:
- Найдите раздел с меткой ESP или EFI размером 100 мб. Запомните его номер. Если EFI раздел был случайно удален, его можно восстановить так.
- Выберите этот раздел:
- Назначьте разделу букву диска:
- Выйдите из diskpart:
- Теперь нужно пересоздать загрузчик, скопировать загрузочный файлы из каталога Windows: (замените c: на букву диска, на котором у вас находится ОС)
- Перезагрузите компьютер и проверьте, исправлена ли проблема.
- https://computer76.ru/2017/01/27/winload-exe/
- https://mywebpc.ru/windows/oshibka-0xc000000e-winload-exe-v-windows-10/
- https://winitpro.ru/index.php/2015/02/17/winload-efi-missing-corrupt-windows-8/
Проверяем диск на наличие ошибок
Другие причины, из-за которых возникает ошибка 0xc00000e9 при загрузке Windows 10, связаны с логическими проблемами или же при физической неполадке винчестера. Чтобы понять причину, следует провести некоторую проверку.
При этом, если ошибка возникает 0xc00000e9 во время загрузки Windows 7/10, то вы не сможете обычным способом выполнить нужные манипуляции. Для этого нужно проделать дополнительные действия:
- Войдите в «Безопасный режим»
- Нажмите на “Пуск”, вбейте “командная строка” и откройте её от имени администратора
- Введите команду chkdsk /f /r и нажмите на Enter.
- После этого появится ошибка, где будет указано, что диск был заблокирован, так как на этот диск была установлена операционка. Чтобы осуществить данную операцию, вам нужно нажать на Y.
- Далее нужно выполнить перезагрузку компьютера
На последнем этапе загрузки будет выполнен запуск утилиты chkdsk, которая и проведёт сканирование диска на наличие имеющихся проблем. Если программа найдёт логические ошибки, то она немедленно их исправит. Кроме этого, она попробует исправить физические ошибки, например, при размагничивании секторов.
Если всё связано с механическим повреждением, то остаётся сделать только одно – отдать жёсткий диск в ремонт или же заменить его полностью.
Распространенные сообщения об ошибках в Windows Error 0Xc00000E
Обнаруженные проблемы Windows Error 0Xc00000E с Windows включают:
- «Ошибка в приложении: Windows Error 0Xc00000E»
- «Недопустимая программа Win32: Windows Error 0Xc00000E»
- «Windows Error 0Xc00000E должен быть закрыт. «
- «Файл Windows Error 0Xc00000E не найден.»
- «Windows Error 0Xc00000E не найден.»
- «Ошибка запуска программы: Windows Error 0Xc00000E.»
- «Windows Error 0Xc00000E не выполняется. «
- «Отказ Windows Error 0Xc00000E.»
- «Неверный путь к программе: Windows Error 0Xc00000E. «
Проблемы Windows Windows Error 0Xc00000E возникают при установке, во время работы программного обеспечения, связанного с Windows Error 0Xc00000E, во время завершения работы или запуска или менее вероятно во время обновления операционной системы. Выделение при возникновении ошибок Windows Error 0Xc00000E имеет первостепенное значение для поиска причины проблем Windows и сообщения о них вMicrosoft Corporation за помощью.
Описание ошибки
Большая часть владельцев ПК при возникновении ошибки даже не пытается вникнуть в содержимое ее описания, появившееся на мониторе. Текст на иностранном языке по умолчанию считается непереводимым или бесполезным. Хотя в данном случае Microsoft дает короткое, но емкое описание проблемы и рецепт ее устранения.
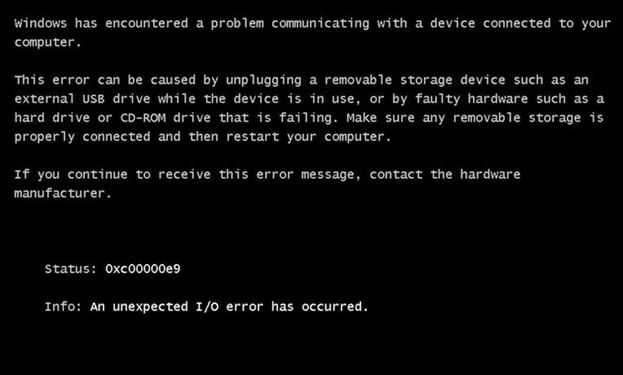
Код ошибки 0xc00000e9 означает, что у ОС проблемы с подключением устройства ввода-вывода информации. Понять это можно, использовав переводчик от Google или Яндекс. Далее приводится перечень вероятных «виновников» проблемы и стандартная рекомендация по перезагрузке.
Не будь ошибка столь «универсальной», этой информации пользователю вполне бы хватило, чтобы ее устранить. Беда в том, что причин, приводящих к ее появлению, гораздо больше, чем содержится в описании.
Настройка BIOS
Причиной появления ошибки может стать сбой настроек BIOS, которые отвечают за порядок загрузки системы. Если HDD с Windows в их списке не окажется, загрузить компьютер не удастся. Чтобы установить конкретные параметры, потребуется войти в BIOS. Информация о клавиатурной комбинации, которую понадобится для этого вести, может отображаться в окне, информирующем об ошибке.
Для восстановления загрузки пользователю потребуется:
- Перезагрузить машину и войти в BIOS.
- Отыскать меню загрузки и активировать режим Legacy Boot (также он может называться CSM). В классических версиях BIOS нужная нам вкладка может называться «Boot», «Advanced» или «System». Разобраться с поиском нужного меню в UEFI не составит большого труда: эта среда функционирует в дружественном для пользователя графическом интерфейсе с возможностью включения русского языка. Надо только знать, что иногда для доступа к нужным настройкам требуется использовать какую-либо функциональную клавишу (как правило, это «F7»).
- Установить приоритет загрузки и включить в список загрузочных устройств жесткий диск. В BIOS это делается с помощью стрелок управления курсором и клавиши «Enter», а в UEFI – путем перетаскивания мышью значков загрузочных устройств.
- Сохранить внесенные изменения («F10») и перезагрузиться.
Во многих ситуациях загрузку Windows можно восстановить, изменив соответствующие параметры в BOOT-меню. Подсказка о том, с помощью какой клавиши можно его вызвать, как правило, отображается на экране перед стартом операционной системы. Также эта информация должна приводиться в инструкции к материнской плате.
Шаг 4. Устранение неполадок путем устранения неполадок оборудования.
Иногда также вполне возможно, что BIOS вашего компьютера тоже поврежден. Для того, чтобы решить все те проблемы, есть 4 возможных вещи, которые вы можете попытаться идентифицировать аппаратный сбой, а это —
- Попробуйте полностью форматировать ваше основное запоминающее устройство. Затем установите чистую операционную систему на свой компьютер.
- Попробуйте заменить кабель SATA вашего жесткого диска или SSD, который обычно подключается к материнской плате с вашего устройства хранения.
- Используйте другой жесткий диск на вашем компьютере для проверки.
- Обновите BIOS вашего компьютера или ноутбука.
Полезное видео:
Method 11: Repair Corrupted System Files
It also possible in some situations that certain system files might have been corrupted due to a storage failure or due to some other reason. Therefore, in this step, we will be performing a complete repair of the corrupted system files and then we will check to see if doing so fixes this issue. For that:
- Press “Windows” + “R” to open the Run prompt.
- Type in “cmd” and then press “Shift” + “Ctrl” + “Enter” to launch the command prompt with admin privileges.
- Type in the following commands one by one and press “Enter” after each to successfully run an SFC scan and a DISM Scan on your computer.
DISM /Online /Cleanup-Image /RestoreHealth sfc /scannow
- Restart your computer completely once these scans are completed.
- Check to see if by performing these scans, you were able to fix this issue on your computer.
Способы по исправлению ошибки 0xc000000e winload.exe в Windows 10
1. Восстановить данные конфигурации загрузки
Шаг 1. У вас должна быть установочная флешка с ОС Windows 10, если вы не можете загрузиться на рабочий стол. Вставьте её в USB-порт и начните установку системы, но до определенного момента. Когда появится кнопка «Установить», Вы нажмите снизу на «Восстановление системы», чтобы загрузиться в особых параметрах windows.
Шаг 2. В особых параметрах перейдите по пути Поиск и устранение неисправностей > Дополнительные параметры > и выберите Командная строка.
Шаг 3. Теперь вы можете выполнить команды восстановления для BCD Windows 10. Задайте ниже команды в окно командной строки, нажимая Enter после каждой.
Шаг 4. После успешной процедуры ввода команд, перезагрузите свой компьютер и ошибка должна исчезнуть.
2. Автоматическое восстановление
В некоторых случаях, восстановление при загрузке, устраняет некоторые проблемы. Итак, перейдите к приведенной ниже последовательности шагов для доступа к автоматическому ремонту с установочного диска.
Шаг 1. Посмотрите, как в 1 способе мы запускали командную строку через установочный USB-накопитель. Вам нужно сделать тоже самое, т.е. попасть в особые параметры системы. Далее перейдите Поиск и устранение неисправностей > Дополнительные параметры > и выберите Восстановление при загрузке.
Шаг 2. Далее запустится диагностика, после которой ошибка может исправиться. Следуйте инструкциям на экране, после чего перезагрузите ПК.
3. Восстановить ОС с помощью Recovery Drive
Отсутствующие системные файлы также могут быть причиной возникновения кода ошибки 0xc000000e на ПК под управлением Windows. Данные команды будут исправлять поврежденные файлы системы с помощью командной строки «диска восстановления». Как и выше способами, вам нужно получить доступ к особым параметрам системы через USB-установочный накопитель.
Шаг 1. Откройте командную строку, как в способе 1 и задайте команду ниже. Эта команда утилиты StartRep.exe исправит значение загрузочной среды и устранит ошибку BCD. Однако в некоторых случаях она может не работать с одной попытки, поэтому вам нужно попробовать ввести эту команду несколько раз.
Шаг 2. После успешной процедуры, извлеките установочную флешку и перезагрузите ПК. Надеюсь, этот метод поможет вам исправить ошибку 0xc000000e.
4. Выполнение сканирования SFC и CHKDSK
На компьютере могут возникнуть определенные проблемы, связанные с оборудованием. Поэтому выполняйте встроенные команды CHKDSK и SFC, если скомпрометирована целостность файла аппаратного обеспечения. Для начала загрузитесь с установочного диска Windows, как обычно (смотрите способ 1) и запутсите командную строку.
Шаг 1. Вставьте в командную строку следующие команды. После завершения сканирования закройте командную строку и перезапустите Windows 10.
5. Восстановление образа Windows
Воспользуемся встроенным инструментом DISM (Deployment Image and Service Management). Откройте командную строку через установочную флешку, как описано в способе 1.
Шаг 1. Задайте в командную строку следующую команду и нажмите Enter, после чего Вам придется подождать примерно минут 20.
В случае, если вышеуказанная команда не работает, вам нужно попробовать выполнить приведенные ниже команды.
Шаг 2. После проделанных действий, закройте CMD и перезагрузите ПК. Если ничего не помогло, то просто попробуйте переустановить Windows.
Смотрите еще:
- Восстановить главную загрузочную запись (MBR) в Windows 10/8/7
- Исправить ошибку SrtTrail.txt в Windows 10
- Как исправить ошибку 0xc000014c в Windows 10
- Как исправить код ошибки 0xC0000225 в Windows 10
- Исправить ошибку 0XC000021A в Windows 10
Загрузка комментариев
Канал
Чат
Причины возникновения проблемы
Ошибка 0xc000000f появляется в трёх случаях:
- Программная проблема;
- Проблемы с аппаратной частью, чаще всего с жестким диском;
- Проблемы с загрузкой, вызванные сбоем в работе ОС.
Если вы счастливчик, и ваш случай попадает в третий пункт – то есть в сбои при загрузке, то в 9 случаях из 10 такую ситуацию можно легко разрешить просто: если вы перезагрузите ПК, то он может загрузиться и в последствии проблем не будет. Если так и произошло – то обязательно после перезагрузки проверьте жесткий диск и другие компоненты – обязательно устройте стресс тест, например, с помощью AIDA64, а лучше обратитесь к профессионалам.
Решение 3. Обновите драйверы
Проблема с драйвером также может вызвать ошибку 0xc00000e9, поскольку оборудование не может взаимодействовать с программным обеспечением, если с драйверами что-то не так. Вам следует убедитесь, что на всех ваших устройствах установлены правильные и последние версии драйверов, и обновите те, которые не .
Запись : Перед обновлением драйверов вы должны загрузить компьютер в Безопасный режим с сетью . (Вы можете проверить эту статью для получения дополнительной информации о как войти в безопасный режим .)
Обновление драйверов вручную — Вы можете обновить драйверы вручную, перейдя в сайт производителя и поиск самый последний правильный драйвер . Если у вас нет времени, терпения или навыков работы с компьютером для обновления драйверов вручную, вы можете сделать это автоматически с помощью Водитель Easy .
Автоматическое обновление драйверов — Driver Easy автоматически распознает вашу систему и найдет для нее подходящие драйверы. Вам не нужно беспокоиться об ошибке при установке.
Вы можете автоматически обновлять драйверы с помощью СВОБОДНЫЙ или За версия Driver Easy. Но с версией Pro это займет всего 2 клика (и вы получите полную поддержку и 30-дневная гарантия возврата денег ):
1) Скачать и установите Driver Easy.
2) Запустите Driver Easy и нажмите Сканировать сейчас кнопка. Затем Driver Easy просканирует ваш компьютер и обнаружит проблемы с драйверами.
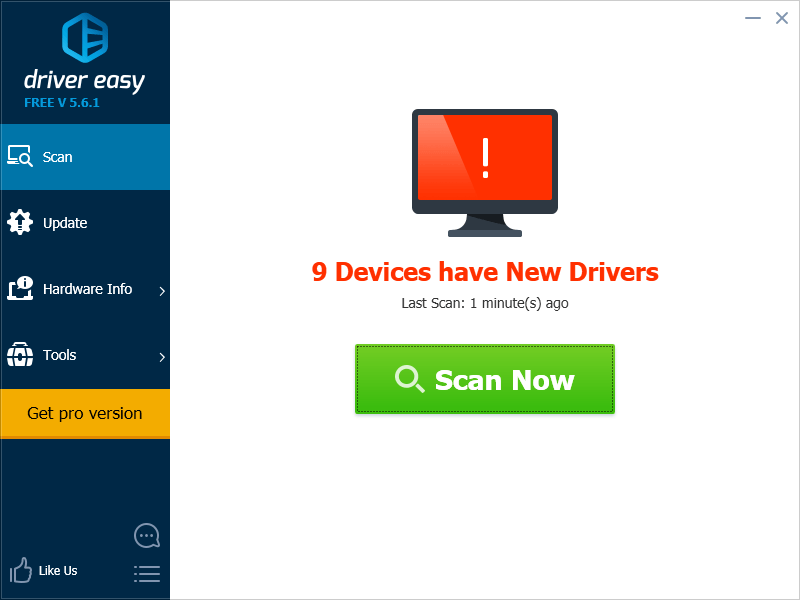
3) Щелкните значок Обновить рядом со всеми отмеченными устройствами, чтобы автоматически загрузить и установить правильную версию своего драйвера (это можно сделать с помощью СВОБОДНЫЙ версия).
Или нажмите Обновить все для автоматической загрузки и установки правильной версии всех драйверов, которые отсутствуют или устарели в вашей системе (для этого требуется Pro версия — вам будет предложено выполнить обновление, когда вы нажмете Обновить все ).
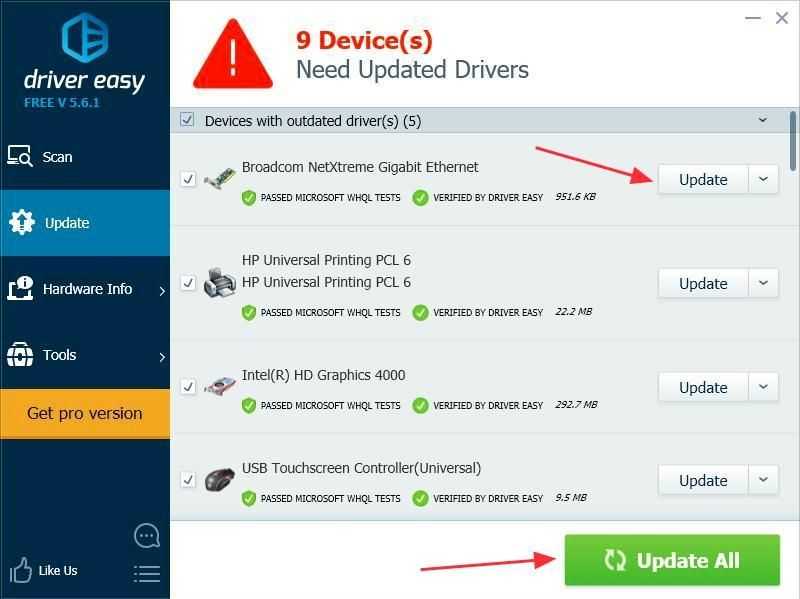
4) Перезагрузите компьютер и посмотрите, исчезнет ли ошибка 0xc00000e9.
Диск восстановления Windows
Причиной появления ошибки 0xc000000e может быть удаление или повреждение системных файлов. В таком случае следует воспользоваться командной строкой диска восстановления. Прежде чем приступать к восстановлению, следует разыскать установочный диск с вашей версией Windows.
План действий выглядит так:
- Загрузиться с установочного накопителя, выбрать восстановление системы и перейти к окну дополнительных параметров.
- Произвести загрузку компонента «Командная строка».
- Ввести в консоль:
Если данный способ не сработал с первого раза, можно попробовать повторить ввод.
- После успешного выполнения введенных команд следует извлечь накопитель из компьютера и выполнить его перезагрузку.
Method 4: Rebuild BCD via Easy Recovery Essentials
Easy Recovery Essentials is a one-click automated system repair feature that incorporates full repair and reconstruction of the BCD to resolve the “0xc000000e” error, even in cases where Windows won’t boot as a result of the error.
The automated boot repair component of EasyRE will address all BCD-related issues, fixing the BCD, or recreating it from scratch using the correct encoding and path for the partition that is refusing to load properly. It will also mark the disk as online to ensure that it works correctly.
Easy Recovery Essentials is guaranteed to fix the “0xc000000e” error automatically using its built-in Automated Repair option. EasyRE is currently available for Windows XP, Vista, 7, 8, 10 and it can be downloaded and created on any PC.
- Get ahold of another computer that you could use to create a USB that we will be using to boot the computer from.
- Burn the image.
- Boot up your PC from the Easy Recovery Essentials CD or USB you created.
- Once EasyRE is running, choose the “Automated Repair” option and click Continue.
- After EasyRE scans your computer’s drives, identify and select the drive letter for your Windows installation from the list, and then click on the Automated Repair Option to begin.
- Easy Recovery Essentials will start analyzing the selected drive for problems. EasyRE will test for and attempt to automatically correct errors with the disk, partition, bootsector, filesystem, bootloader, and registry. No intervention is required, as EasyRE’s repair is fully automated.
- Once the process is complete, EasyRE will report its findings. Click on the Restart button to reboot your PC and test the changes.
Возможные причины
Есть несколько основных причин того, почему возникает status 0xc000000e:
- У компьютера нет доступа к устройству загрузки. Это может значить, что загрузочный диск повреждён, не работает или не подключен. Или с ним наблюдаются похожие проблемы. То есть 0xc000000e при установке Windows 7 с флешки говорит о том, что внешний накопитель не во порядке. Попробуйте подключить его к загруженному ПК и убедиться в исправности.
- Есть проблемы с Меню загрузки. Они обычно вызваны серьёзными повреждениями файлов Windows или изменением загрузочных параметров. 0xc000000e в Windows 7, как исправить и забыть об ошибке — читайте далее.
- Настройки BIOS заданы не так, как надо. Неправильно установлен загрузочный носитель, или другие параметры не соответствуют требуемым.
- Возможны и другие нюансы. Самостоятельно поставить точный диагноз будет сложно. Код ошибки 0xc000000e Windows 10 может иметь свои особенности, и возникать в некоторых особых случаях.
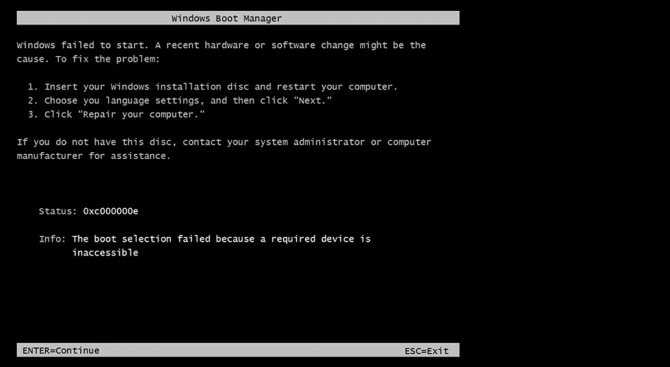
Решение 2. Измените настройки BIOS
Вы можете попробовать загрузить компьютер с жесткого диска, чтобы исправить ошибку 0xc00000e9. Следуйте инструкциям ниже:
1) Выключите компьютер, затем нажмите Кнопка питания для загрузки вашего компьютера.
2) Нажмите и удерживайте кнопку, чтобы войти в Настройка BIOS , как правило ESC , F2 , F12 или же удалять ключ (обратитесь к производителю ПК или прочтите руководство пользователя).
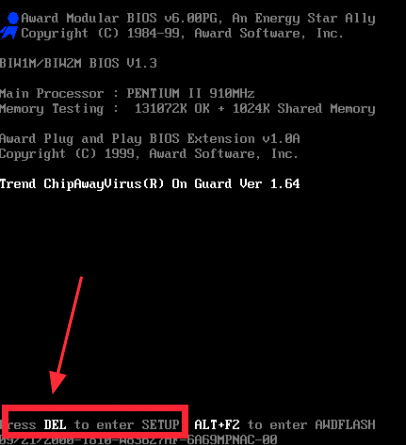
3) Как только вы окажетесь в Утилита настройки BIOS экран, перейдите к Параметры загрузки .
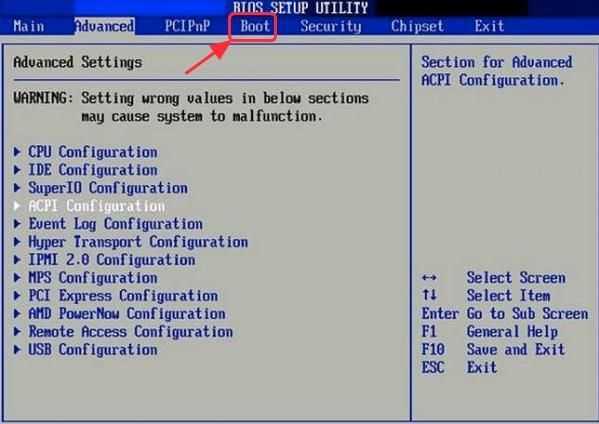
4) После того, как вы перейдете в параметры загрузки, убедитесь, что первичное загрузочное устройство твой жесткий диск . Вы можете нажать клавишу со стрелкой, чтобы выделить жесткий диск и переместить его в верхнюю часть списка загрузочных устройств.
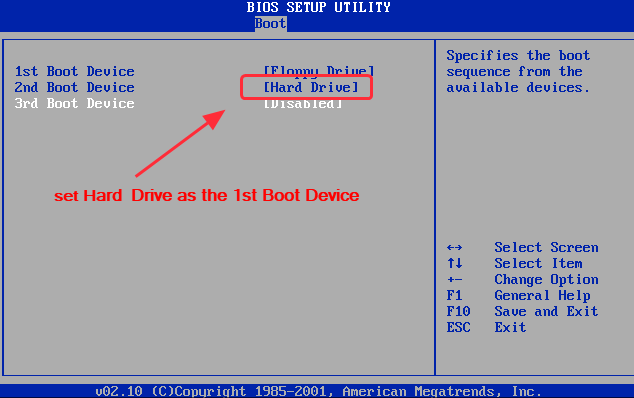
5) Сохранить внесите изменения и перезагрузите компьютер. Это должно решить вашу проблему.
Варианты устранения ошибки
В первую очередь для решения проблемы нужно будет проверить системный диск и файлы. Если это не поможет, то проверить физическое подключение носителя и наконец прибегнуть к процедуре восстановления загрузчика Windows. Рассмотрим каждый способ устранения неполадки в подробностях.
Вариант №1: Проверка системного диска
Причиной ошибки 0xc000000e в некоторых случаях могут послужить неполадки с системным разделом. Чтобы их устранить, воспользуемся встроенным в ОС средством проверки дисков. Нам потребуется проделать следующие шаги:
- Нажимаем по иконке «Этот Компьютер» на рабочем столе.
-
Далее выбираем диск с ОС (обычно это раздел С) и из его контекстного меню открываем «Свойства».
-
После этого переходим на вкладку «Сервис» и кликаем по кнопке «Проверить».
Система начнет поиск неисправностей и попытается их устранить. Если утилита находит много ошибок и выдает сообщение о том, что не может их исправить, то, возможно, дело в физическом подключении носителя или выходе его из строя. Потребуется разобрать системный блок и переподключить кабель жесткого диска. Также при возможности желательно проверить носитель на ошибки на другом компьютере.
Вариант №2: Проверка системных файлов
Если проверка диска не выявила проблем или они были исправлены, но ошибка 0xc000000e все равно появляется, можно проверить целостность системных файлов. Чтобы это сделать, проделаем следующие шаги:
-
В стартовом меню десятки находим «Командную строку» и запускаем её с привилегиями администратора.
-
В появившееся окно вводим команду sfc /scannow и жмем «Enter».
- Система начнет проверку файлов и попытается устранить неполадки.
По завершении операции перезапускаем Windows.
Вариант №3: Восстановление загрузчика системы
Чтобы восстановить загрузчик, нам понадобится установочная флешка или диск «десятки». Создать такой носитель можно, если воспользоваться программой Media Creation Tool или записать образ системы на флешку при помощи программы Rufus. После этого надо сделать следующее:
- Вставляем накопитель в компьютер и загружаемся с него, периодически нажимая на кнопку «F8» перед тем, как начнется запуск системы.
-
Появится меню, в котором нужно будет выбрать флешку или диск и нажать «Enter».
-
Далее начнется загрузка, и через некоторое время появится окно в котором вместо установки Windows выбираем пункт «Восстановление системы».
-
После этого кликаем «Поиск и устранение неисправностей».
-
Нажимаем на вариант «Восстановление при загрузке».
- Теперь выбираем операционную систему, если на компьютере их несколько.
- Начнется операция по восстановлению загрузчика. Если операция пройдет успешно, то компьютер перезагрузится и ОС запустится в обычном режиме.
Вот при помощи таких достаточно простых способов можно избавиться от ошибки 0xc000000e. Надеемся, что наша статья поможет вам устранить неполадку без особых затруднений.
Загрузка …
Post Views:
1 158























![How can you fix error code 0xc000000e in windows 10? [minitool tips]](http://ds-service39.ru/wp-content/uploads/3/0/1/301898d3e3b39b68bc24701b98d0eb9e.jpeg)






