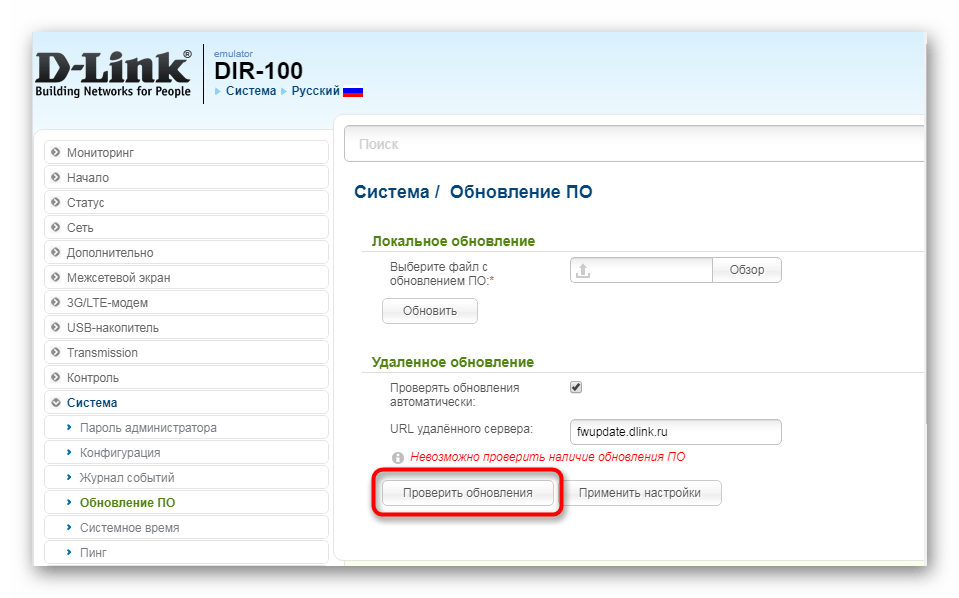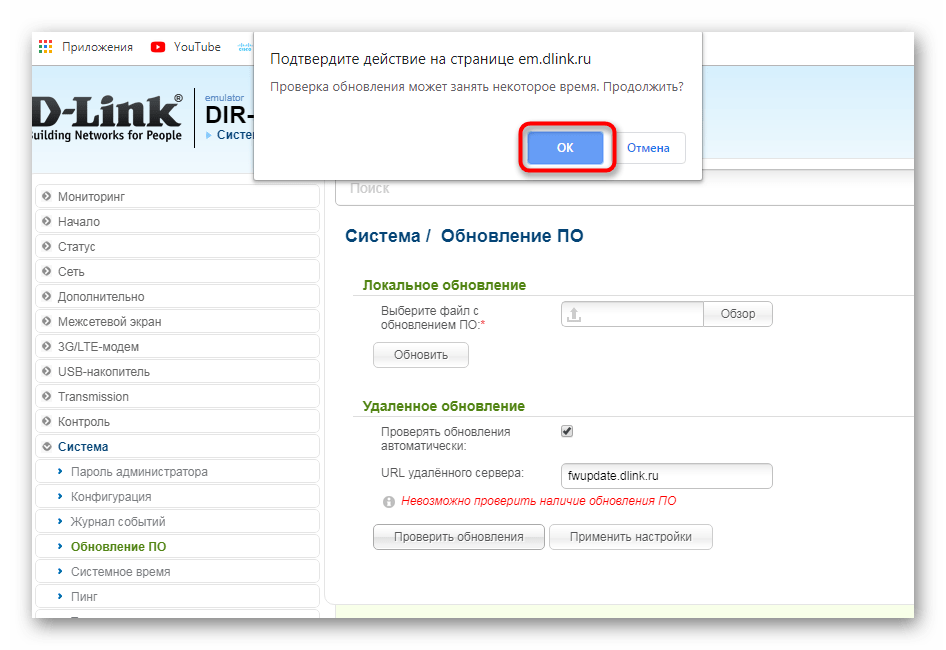Налаштовуємо інтернет і загальні відомості про прошивці
Якщо говорити про прошивці, то в пристрої DPN R5402 немає такого меню в веб-інтерфейсі. Саме тому, якщо термінал перестав працювати, вам потрібно звертатися в службу підтримки вашого провайдера — самі ви нічого не зробите. Для того щоб дізнатися, чи є у вас з’єднання з інтернетом, необхідно з будь-якого браузера перейти на 192.168.0.1. Після цього відкриється вікно, де необхідно ввести логін і пароль. Як правило, admin в обох полях. Після того як ви ввійшли, переходимо в розділ Routing — WAN IP Interaface. У рядку PPP Status має бути Connected.Якщо це так, то сесія PPPoE встановлена і ніяких проблем з підключенням бути не повинно.
Найбільш цікава передостанній рядок
Роутер HG8245H: Настройка, Wi-Fi, Пароль администратора
Лучшие сервисы стриминга музыки в 2019 году
Телевидение Wink Ростелеком: Samsung LG, Sony, Phillips, Android TV
Ноутбуки Asus не видят жесткий диск. Автоматический вход в BIOS при старте
LG WEB OS: приложения, обновления, настройка, проблемы со звуком
Dlink DPN R5402 — выдаваемый в данный момент времени терминал для технологии FTTH у Ростелекома. Самая неоднозначная модель. Взять хотя бы перепутанный индикатор WLAN вместо WAN. Довольно хорошо справляется со своими прямыми обязанностями, но возможности конфигурации уменьшены до нельзя.
Назначение индикаторов
Power — питаниеLink (PON) / Act (PON) Не горит / Не горит — не подключен кабель (первоначальное состояние) Мигает / Не горит — режим ожидания (ответа от OLT, видимо) Мигает / Мигает — попытка аутентификации Горит / Горит — рабочий режим (нормальная работа терминала) Горит / Не горит — режим аварийной остановки. USB-1/.USB-2 — соединение с USB-носителем. (в прошивке от Ростелекома нет возможности использовать хранилище) LAN 1-4 — Горят — соедениние по ethernet установлено. Мигают — идет передача данных WLAN — брак на производстве превратил индикатор WAN в WLAN. Так что, имейте в виду, что WLAN-индикатор это WAN Wi-Fi — Горит — Точка доступа активна (wi-fi включен), Мигает — идет обмен данными по беспроводному соединению Phone 1/2 — Быстро мигают — Телефон зарегистрирован на оборудовании провайдера и идёт звонок. Медленно мигают — Телефон зарегистрирован и снята трубка. Горит — Телефон зарегистрирован, трубка не снята. Не горит — телефон не зарегистрирован VoIP — На терминале активен VoIP протокол (SIP)
Настройка интернета:
Самостоятельная настройка интернета на данном устройстве исключена, т.к. прошивка заливается провайдером и не имеет полномочий конфигурирования WAN-интерфейса. Тоже касается и прошивки r5402 — такого пункта меню в интерфейсе вы просто не найдете. Если вы случайно сбросили настройки или терминал не работает и/или не горят нужные индикаторы — обратитесь в техническую службу Ростелекома — 8-800-1000-800, сообщите, что «слетели» настройки и нужна повторная активация услуги. Она позволит восстановить рабочую конфигурацию устройства.
Как узнать, есть ли вообще у меня соединение с интернетом?
Авторизуемся по адресу 192.168.0.1 — Логин и пароль admin/admin. Это можно узнать в разделе Routing -> WAN IP Interaface:
PPP StatusConnected
Восстановление настроек из файла конфигурации:
Авторизуемся по адресу 192.168.0.1 — Логин и пароль admin/admin. Чтобы не допустить неработоспособность устройства и обезопасить себя от проблемы с настройкой — сохраните конфигурационный файл, чтобы в будущем можно было в течение двух кликов восстановить работоспособность устройства. Для этого зайдите в пункт меню Management -> Settings -> Backup/Restore
Backup Configuration to Your PC:
Update Configuration«Выберите файл»Update Configuration drom Your PC
Проброс портов:
Port Mapping стандартная настройка для тех, кто будет подключать к терминалу системы видеонаблюдения. Хотя производительности терминала хватит для обработки трафика и от более сложных систем. Система СКУД может внедряться не только для предприятий, офисов и магазинов — подобные системы контроля можно установить и в частных домах и коттеджах. Видеонаблюдение — неотъемлемая часть СКУД, поэтому для настройки авторизуемся по адресу 192.168.0.1 — Логин и пароль admin/admin. Далее заходим в меню NAT
Port Mapping
Internal IP address
Настройка Wi-FI
- Вход в настройки производится по ip: 192.168.0.1 либо 192.168.198.1.
Имя пользователя — admin / admin
- После выполнения входа попадаем на следующую страницу. Выбираем Routing.
- Далее из выпавшего списка выбираем WirelessLAN. Во вкладке Basic можно:
- https://nastroisam.ru/nastroyka-wifi-d-link-dpn-r5402/
- https://digital2.ru/dpn-r5402-rostelekom-nastrojka-xarakteristika-porty/
- http://www.it-made.ru/rtkunited/277-dlink-dpn-r5402-ot-rostelekom-parol-nastrojka-wi-fi-probros-portov.html
Как настроить и прошить D link DPN R5402
Настройка и управление• Удаленное управление с помощью функций PLOAM• Управление через G.984.4 OMCI (ONT Management and Control Interface)• Защищенный доступ через ACL (Список управления доступом)• Сессия Telnet для удаленного управления• Shell & Logger для расширенной пользовательской настройки/использования диагностики• Обновление программного обеспечения через OMCI или CLI• Настраиваемые классы QoS и соответствующие параметры (T-CONT, PortID, AllocID)
Характеристики GPON• Оптический трансивер GPON Class B+• Восходящий поток (Передатчик): 1310 нм +/- 50 нм, макс. скорость 1,244 Гбит/с (burst mode)• Нисходящий поток (Приемник): 1490 нм +/- 10 нм, макс. скорость 2,488 Гбит/с (continuous mode)• 1 порт с разъемом SC с возможностью подключения по оптоволокну со стороны СО• Одномодовый оптический кабель• Максимальное расстояние передачи данных: 20 км• Управление адресами (добавить, удалить, очистить MAC-адрес)• Поддержка IGMP v1/v2 Snooping, 16 записей, может быть включена/отключена, Fast leaving• Настройка порта UNI (скорость, дуплексный режим, управление потоком, выключить/включить, автоматический режим)• Соответствие ONT dying gasp• Аутентификация ONT• Настраиваемое шифрование AES на DS payload• Изучение MAC-адресов: до 64• Полный набор функций ONU ITU-T G.984 с расширенными возможностями
Характеристики LAN• 10BASE-T IEEE 802.3• 100BASE-TX IEEE 802.3u• 1000BASE-TX IEEE 802.3ab• Управление потоком IEEE 802.3x (PAUSE frame)• Автосогласование, автоматическое определение полярности MDI/MDIX• Размер пакета Ethernet 522 байта (Tag Packet)• Ручная настройка скорости: 10M, 100M, 1000M• Кабель: UTP (Категория 5e)• IEEE 802.1Q VLAN (32 VLAN, VID: 1-4094)• VLAN trunk, VLAN на основе порта пользователя и типа сервиса
Характеристики VoIP• Входящие и исходящие вызовы, Ожидание вызова, Трехсторонняя конференц-связь, Переадресация вызова, Отображение идентификатора звонящего• Голосовые кодеки: 711 a-law, G.711 u-law, G.723.1A, G.729A, G.729B• Передача голоса: соответствие RTP (RFC1889)• Call Control SIP (RFC3261)• T.38 Fax relay• Подавление эхо
Характеристики беспроводной сети• 802.11n• От 2,4 ГГц до 2,4835 ГГц• Протоколы шифрования WEP, WPA-PSK и WPA-PSK AES
Характеристики USB• Функционал накопителя• SAMBA
Интерфейсы• Порт GPON (разъем SC)• 4 порта 10/100/1000 BASE-TX Gigabit Ethernet (разъем RJ-45)• 2 порта VoIP FXS (разъем RJ-11)• 802.11n WLAN (беспроводное подключение компьютеров к точке доступа)• 2 порта USB 2.0• Кнопка WPS• Кнопка сброса к заводским настройкам• Выключатель питания ON/OFF
Индикаторы• Power• Link (PON)• ACT (PON)• LAN (1-4)• Wi-Fi• WAN• Phone (1-2)• VoIP• USB (1-2)
Размеры228 x 160 x 40,98 мм
ПитаниеНа выходе: 12 В / 2 А
Температура• Рабочая: От 0 до 40 C• Хранения: От -40 до 70 C
ВлажностьОт 0% до 95% (без конденсата)
Сертификаты• CE• FCC Class B
В теме нет куратора. По вопросам наполнения шапки обращайтесь к модераторам раздела через кнопку «Жалоба» под сообщениями, на которые необходимо добавить ссылки, или через QMS.
Сообщение отредактировал alex@rya – 06.02.17, 19:18
Инструкция по прошивке сабжа:
1. Загрузите файл прошивки (GPON) 1.0.22 или (GEPON) 22.0.12. Установитe tftp-сервер (например tftp32);3. Задайте параметры IP на сетевой карте вручную: IP-адрес 192.168.0.2 маска 255.255.255.0;4. Подключите сетевой кабель в порт “LAN1” DPN-R5402;.5. Запустите утилиту tftp32. В поле” Current directory” укажите каталог с загруженной прошивкой. В поле “server interfaces” из выпадающего списка выберите “192.168.0.2”;6. В меню пуск выполните команду cmd;7. Используя комманду telnet 192.168.0.1 подключитесь к DPN-R5402. Перед Вами должно открыться окно авторизации.Для авторизации используйте следующие данные:login: adminpassword: admin8. Выполните команду: firmware_upgrade 192.168.0.2 2210 (где 2210 – наименование файла прошивки);9. Дождитесь завершения процесса обновления ПО (примерно 5 минут);10. Вы получили роутер с заводской прошивкой. :good:
PS: При скачивании прошивки через браузер, она может скачаться без расширения файла. Если так получилось, то знайте, это архив упакованный gz. Просто добавьте расширение gz и распакуйте (в архиве лежит всего 1 файл).
PPS: Написанное 100 % проверено :hi: В прилагаемом архиве лежит все необходимое (прошивки уже распакованы) жамкни меня))).
Настройка D-Link DPN- R5402 от Ростелеком
Оптический ONT терминал D-Link DPN-R5402 используется на GPON-линия в основном у провайдера Ростелеком в Москве и Подмосковье.
Настройка подключения к Интернету, Интерактивное телевидение и SIP-телефонию на этих устройства обычно пользователю недоступна.
Тут дело в том, что у этого оператора в большинстве регионов, где есть ГПОН, внедрена система автоматический настройки оконечных устройств и она блокирует абоненту доступ к параметрам соединения. Единственное, что остаётся доступным — это
Чтобы зайти в веб-интерфейс оптического модема Длинк, надо открыть веб-браузер и ввести в адресную строку его IP — 192.168.0.1. Должна появится страница авторизации:
По умолчанию логин и пароль на вход в роутер — admin / admin. Если пароль не подходит, значит его изменили при первоначальной настройке устройсва.
Как настроить WiFi на DPN-R5402
Параметры беспроводной сети Вай-Фай на оптическом модеме Д-Линк находятся в разделе Wireless LAN главного меню веб-конфигуратора. Сначала заходим в раздел Basic:
Включить/выключить сеть WiFi на DPN-R5402 от Ростелеком можно с помощью параметра «WLAN». По умолчанию он выставлен в «Enable», то есть включено.
В большинстве случаев ничего менять не стоит, кроме её названия в поле «SSID». Здесь можно придумать и ввести любое название на латинице.
- Нажимаем на кнопку «Apply».
- Переходим в раздел Security:
Здесь можно включить защиту беспроводной сети, если она выключена, и сменить пароль Вай-Фай. Режим безопасности в поле «Security Mode» выбираем «WPA2PSK».
Галочку «Mixed mode» оставлять стоит только в тех случаях, когда у Вас в сети есть старые телефоны или планшеты, которые не умеют нормально работать с WPA2.
Чтобы поменять пароль WiFi на DPN-R5402 — придумайте и введите новую ключевую фразу в поле «Passphrase». Нажимаем на кнопку «Apply».
Как открыть порт
Для того, чтобы подключить к терминалу видеорегистратор или открыть порт для игры и торрентов — зайдите в раздел NAT. В нём будет группа параметров «Port Mapping»:
В поле «External Port Range» и «Internal Port» надо ввести порт, который мы хотим открыть и пробросить на терминале GPON. В поле «Protocol» выбираем нужный транспорты протокол — TCP или UDP.
Если надо и тот, и другой — тогда надо будет создавать два правила. В поле «Internal IP Address» надо ввести IP того компьютера или устройства, для которого мы делаем проброс портов.
Нажимаем на кнопку «ADD» чтобы добавить правило.
Если что-то не получается и порт закрытый — попробуйте поступить иначе. У D-Link DPN R5402 от Ростелеком есть одна отличная опция в разделе NAT демилитаризованная зона DMZ. Чтобы ей воспользоваться, в этом разделе находим группу «DMZ Host»:
Ставим переключатель «DMZ» в положение «ON». В поле «Internal IP Address» вводим IP компьютера, видео-регистратора или иного гаджета, для которого открываем порт. Нажимаем кнопку Apply. Теперь все открытые порты этого устройства будут «светиться» в Интернете.
Настройка Wi-FI
- Вход в настройки производится по ip: 192.168.0.1 либо 192.168.198.1.
Имя пользователя — admin / admin
- После выполнения входа попадаем на следующую страницу. Выбираем Routing.
- Далее из выпавшего списка выбираем WirelessLAN. Во вкладке Basic можно:
а. Включить-выключить передатчик Wi-Fi. Для включения должно стоять WLAN: Enable (так по умолчанию)
б. AP выбираем АР 1 (по умолчанию).
в. AP Enable должно стоять в значении On (по умолчанию).
г. Изменить наименование беспроводной сети на то, которое нравиться пользователю. По умолчанию Default. Можно использовать латинские буквы и цифры. Применение кириллических букв нежелательно, так как в беспроводных подключениях на устройстве абонента будут выходить в название этой сети «каракули»
д. Hide SSID в значение off (по умолчанию). Если on, то клиент на своем устройстве этой беспроводной сети не увидит.
По окончанию нужно нажать Apply. Изменения вступят в силу сразу же.
Следующим пунктом выбираем Security для настройки безопасности.
а. АР выбираем АР 1.
б. Security Mode для пущей безопасности должен быть WPA2PSK (стоит по умолчанию).
в. Включение Mixed Mode позволяет подключаться к этой сети Wi-Fi устаревшие устройства с шифрованием WPA (включено по умолчанию).
г. Passphrase – это пароль, который будет вводить пользователь при подключении к сети. По умолчанию 0123456789. Клиент может ввести любой пароль длиннее 8 символов и короче 63. Состоять он должен из латинский букв различного регистра и цифр. Кириллица не допускается! Такой пароль при подключении к сети принят не будет.
д. Принимаются изменения нажатием на Apply. Дополнительных сохранений не требуется, можно выходить из настройки.
Внешний вид
Назначение индикаторов
Power — питание
Link (PON) / Act (PON)
Не горит / Не горит — не подключен кабель (первоначальное состояние)
Мигает / Не горит — режим ожидания (ответа от OLT, видимо)
Мигает / Мигает — попытка аутентификации
Горит / Горит — рабочий режим (нормальная работа терминала)
Горит / Не горит — режим аварийной остановки.
USB-1/.USB-2 — соединение с USB-носителем. (в прошивке от Ростелекома нет возможности использовать хранилище)
LAN 1-4 — Горят — соедениние по ethernet установлено. Мигают — идет передача данных
WLAN — брак на производстве превратил индикатор WAN в WLAN. Так что, имейте в виду, что WLAN-индикатор это WAN
Wi-Fi — Горит — Точка доступа активна (wi-fi включен), Мигает — идет обмен данными по беспроводному соединению
Phone 1/2 — Быстро мигают — Телефон зарегистрирован на оборудовании провайдера и идёт звонок. Медленно мигают — Телефон зарегистрирован и снята трубка. Горит — Телефон зарегистрирован, трубка не снята. Не горит — телефон не зарегистрирован
VoIP — На терминале активен VoIP протокол (SIP).
Настройка Wi-Fi
Зайдя в прошивку, переходим в меню Routing. В выпавшем списке нас интересует Wireless LAN — Basic. В указанном подменю вы сможете:
После внесения изменений настройки нужно нажать Apply. Все изменения вступят в силу даже без перезагрузки маршрутизатора. Настройка безопасности DPN R5402 производится в меню Security. Для обеспечения лучшей безопасности рекомендуем установить в Security Mode WPA2/PSK. Если вы имеете в своём распоряжении старые девайсы, работающие исключительно с методом шифрования WPA, то необходимо включить Mixed Mode. В строке Passphrase устанавливается пароль, необходимый для подключения к беспроводной сети. По умолчанию установлено значение 0123456789. Вы можете установить любой пароль, состоящий из не менее 8 символов — латинских букв и/или цифр. Изменения принимаются после нажатия Apply.
На DPN R5402 всё же можно установить другую прошивку, но это делается при помощи специальной программы. Все действия вы делаете исключительно на свой страх и риск. Установка сторонней прошивки на DPN R5402 хороша тем, что вам будет доступна полная настройка устройства, но в таком случае вы потеряете гарантию.
Настройка WiFi на D-Link DPN-R5402 от Ростелеком
Оптический ONT терминал D-Link DPN-R5402 выдаётся компанией Ростелеком абонентам, подключенным по технологии GPON в Московской области и Санкт-Петербурге. К сожалению, информации о том, используется ли он в МГТС у меня нет. В большинстве случаев, как собственно и с другими терминалами, опции конфигурации подключения к Интернет и оптической линии закрыты от пользователя ввиду того, что параллельно с терминалом настраивается и порт под него со стороны станционного оборудования (OLT) и лезть во всё это абоненту нет смысла. При возникновении каких-либо проблем нужно обратиться в техподдержку, которая проверит удалённо станционный порт и конфигурацию терминала. А вот настроить WiFi на DPN-R5402 или просто сменить пароль пользователь может сам, благо это очень просто.
После авторизации нас встретит статусная страница устройства. К сожалению, на этой модели она малоинформативна.
Для того, чтобы настроить Вай-Фай на D-Link DPN-R5402, нужно в меню слева выбрать раздел «Routing»->»Wireless LAN»->»Basic»:
Первым делом проверяем, чтобы беспроводной модуль был включен — «WLAN» — «Enable». В списке AP должна быть выставлена по умолчанию первая сеть. У устройства их несколько. В целях безопасности все остальные в списке лучше отключить. Теперь переходим вниз, к параметрам беспроводной сети. «AP Enable» должно стоять по умолчанию в значение «On». В поле «SSID» прописываем имя нашей сети WiFi. В его качестве может выступать любое слово на латинице. Например, «nastroisam». Боле ничего не меняем и кликаем на кнопку «Apply».
Следующим этапом будет настройка безопасности. Переходим в подраздел «Security»:
В списке «AP» надо выбрать тот же номер сети, что мы конфигурировали в разделе Basic — «AP1». Режим безопасности выставляем самый надёжный на сегодняшний день — «WPA2PSK». Остаётся только в поле «Passphrase» прописать пароль на WiFi для DPN-R5402. В его качестве может выступать любая буквенная, цифирная или смешанная последовательность знаков длиной не короче 8 символов. Кликаем на кнопку «Apply».
Настройка беспроводной сети Вай-Фай на роутере Д-Линк под оптическую линию ГПОН завершена. Можно подключать клиентские устройства и проверять доступ в Интернет.
Какие существуют устройства для раздачи Вай-Фай Ростелеком?
Нужно знать, какие нужны устройства, если вы хотите включить RT WiFi (Ростелеком), что это даёт вам, ведь иначе будет непонятно, как всё это должно правильно работать в вашей квартире. Итак, для существует два основных способа как подключить дома беспроводной WiFi Rostelecom – включить роутер с возможностью передачи сигнала Wi-Fi или включить модем, который будет работать вместе с роутером.
Всю эту технику для Вай-Фай Ростелеком желательно приобрести у официальных представителей Ростелеком – так существенно снизится риск того, что, если вы не сможете включить всё самостоятельно, сотрудники службы поддержки не смогут вам помочь. И, конечно, в этой же компании следует заключить договор на получение трафика и иметь подведённый проводной доступ ко всемирной сети.
Прошиваем
Я, в своем примере, буду прошивать D-LINK DAP-1155/A. В ревизии B1 интерфейс идентичен DAP-1360/D1 — подсмотреть можете там.
Заходим в WEB-интерфейс точки доступа по адресу 192.168.0.50 (в настройках сетевой карты укажите IP-адрес 192.168.0.51, маску стандартную — 255.255.255.0). «User Name» — «admin» , поле «Password» оставляем незаполненным. Жмем «Log In» .
Двигаемся по главному меню в таком направлении — «Maintenance» —> «Firmware» . В данном окне можно посмотреть и версию установленного на сегодняшний день программного обеспечения. Теперь указываем путь до файла прошивки, который мы скачивали с сайта, и нажимаем «Upload» . Видите надпись написанную красным цветом? Это предупреждение, о том, что иногда при обновлении программного обеспечения, все текущие настройки точки доступа, могут сброситься , имейте это ввиду.
После того, как будет нажата кнопка «Upload» , устройство начнет перезагрузку. По окончании перезагрузки новая версия ПО будет установлена
Спасибо за внимание
источник
Настройка Wi-FI
- Вход в настройки производится по ip: 192.168.0.1 либо 192.168.198.1.
Имя пользователя — admin / admin
- После выполнения входа попадаем на следующую страницу. Выбираем Routing.
- Далее из выпавшего списка выбираем Wireless LAN. Во вкладке Basic можно:
а. Включить-выключить передатчик Wi-Fi. Для включения должно стоять WLAN: Enable (так по умолчанию)
б. AP выбираем АР 1 (по умолчанию).
в. AP Enable должно стоять в значении On (по умолчанию).
г. Изменить наименование беспроводной сети на то, которое нравиться пользователю. По умолчанию Default. Можно использовать латинские буквы и цифры. Применение кириллических букв нежелательно, так как в беспроводных подключениях на устройстве абонента будут выходить в название этой сети «каракули»
д. Hide SSID в значение off (по умолчанию). Если on, то клиент на своем устройстве этой беспроводной сети не увидит.
По окончанию нужно нажать Apply. Изменения вступят в силу сразу же.
Следующим пунктом выбираем Security для настройки безопасности.
а. АР выбираем АР 1.
б. Security Mode для пущей безопасности должен быть WPA2PSK (стоит по умолчанию).
в. Включение Mixed Mode позволяет подключаться к этой сети Wi-Fi устаревшие устройства с шифрованием WPA (включено по умолчанию).
г. Passphrase – это пароль, который будет вводить пользователь при подключении к сети. По умолчанию 0123456789. Клиент может ввести любой пароль длиннее 8 символов и короче 63. Состоять он должен из латинский букв различного регистра и цифр. Кириллица не допускается! Такой пароль при подключении к сети принят не будет.
Внешний вид
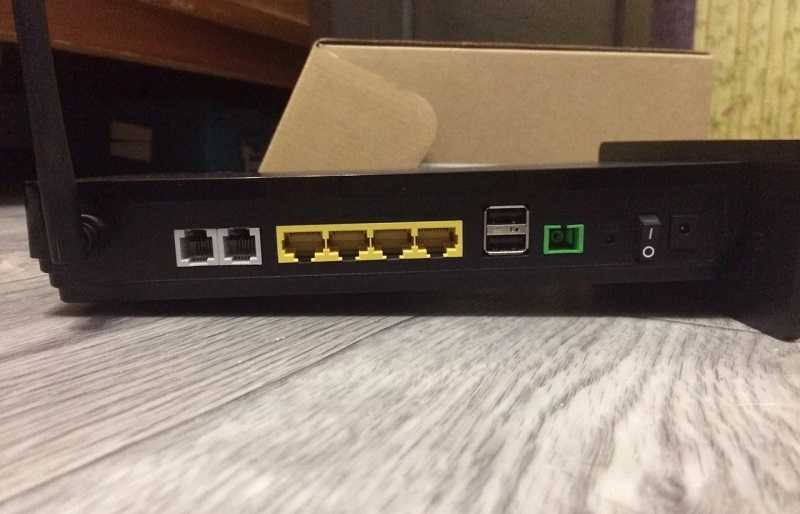

Назначение индикаторов
Link (PON) / Act (PON)
Не горит / Не горит — не подключен кабель (первоначальное состояние)
Мигает / Не горит — режим ожидания (ответа от OLT, видимо)
Мигает / Мигает — попытка аутентификации
Горит / Горит — рабочий режим (нормальная работа терминала)
Горит / Не горит — режим аварийной остановки.
USB-1/.USB-2 — соединение с USB-носителем. (в прошивке от Ростелекома нет возможности использовать хранилище)
LAN 1-4 — Горят — соедениние по ethernet установлено. Мигают — идет передача данных
WLAN — брак на производстве превратил индикатор WAN в WLAN. Так что, имейте в виду, что WLAN-индикатор это WAN
Wi-Fi — Горит — Точка доступа активна (wi-fi включен), Мигает — идет обмен данными по беспроводному соединению
Phone 1/2 — Быстро мигают — Телефон зарегистрирован на оборудовании провайдера и идёт звонок. Медленно мигают — Телефон зарегистрирован и снята трубка. Горит — Телефон зарегистрирован, трубка не снята. Не горит — телефон не зарегистрирован
VoIP — На терминале активен VoIP протокол (SIP).
Настройка D-Link DPN- R5402 от Ростелеком

Оптический ONT терминал D-Link DPN-R5402 используется на GPON-линия в основном у провайдера Ростелеком в Москве и Подмосковье. Настройка подключения к Интернету, Интерактивное телевидение и SIP-телефонию на этих устройства обычно пользователю недоступна. Тут дело в том, что у этого оператора в большинстве регионов, где есть ГПОН, внедрена система автоматический настройки оконечных устройств и она блокирует абоненту доступ к параметрам соединения. Единственное, что остаётся доступным — это
Чтобы зайти в веб-интерфейс оптического модема Длинк, надо открыть веб-браузер и ввести в адресную строку его IP — 192.168.0.1. Должна появится страница авторизации:
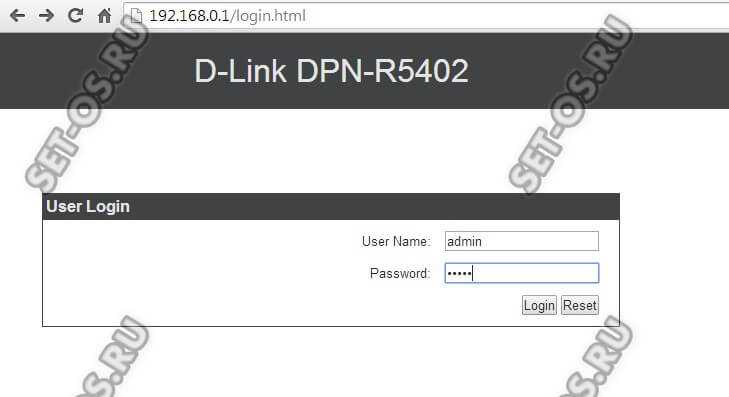
По умолчанию логин и пароль на вход в роутер — admin / admin. Если пароль не подходит, значит его изменили при первоначальной настройке устройсва.
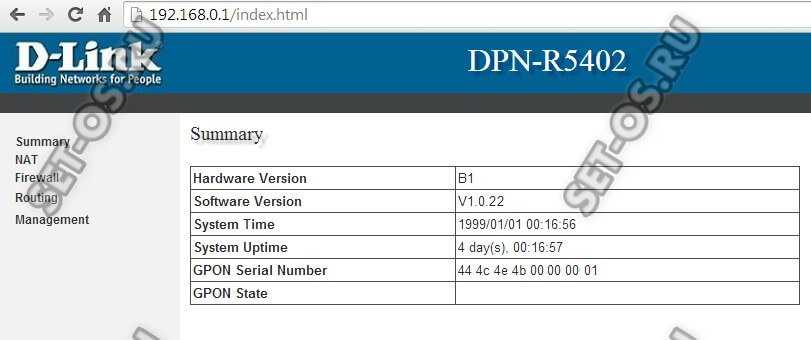
Как настроить WiFi на DPN-R5402
Параметры беспроводной сети Вай-Фай на оптическом модеме Д-Линк находятся в разделе Wireless LAN главного меню веб-конфигуратора. Сначала заходим в раздел Basic:
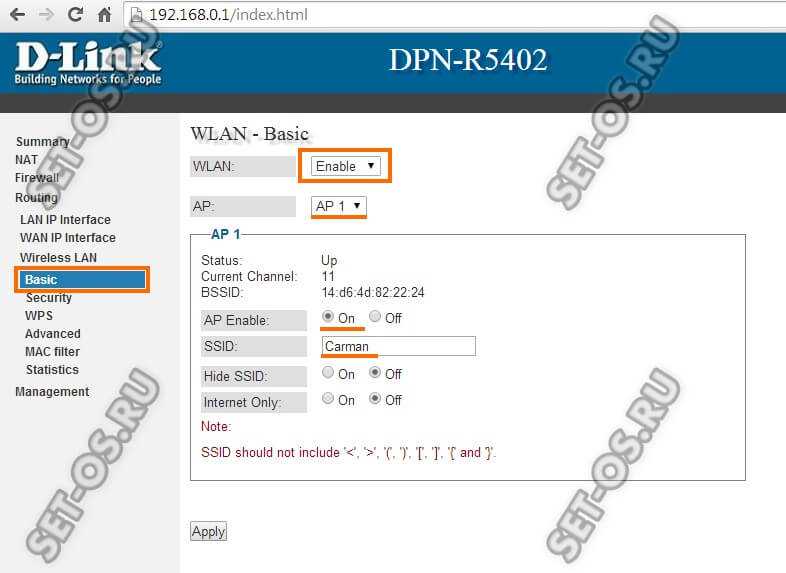
Включить/выключить сеть WiFi на DPN-R5402 от Ростелеком можно с помощью параметра «WLAN». По умолчанию он выставлен в «Enable», то есть включено. В поле «AP» надо выбрать основную сеть — AP1 (остальные можно вообще отключить, если включены). Ниже появятся основные параметры этой сети WiFi. В большинстве случаев ничего менять не стоит, кроме её названия в поле «SSID». Здесь можно придумать и ввести любое название на латинице. Нажимаем на кнопку «Apply».
Переходим в раздел Security:
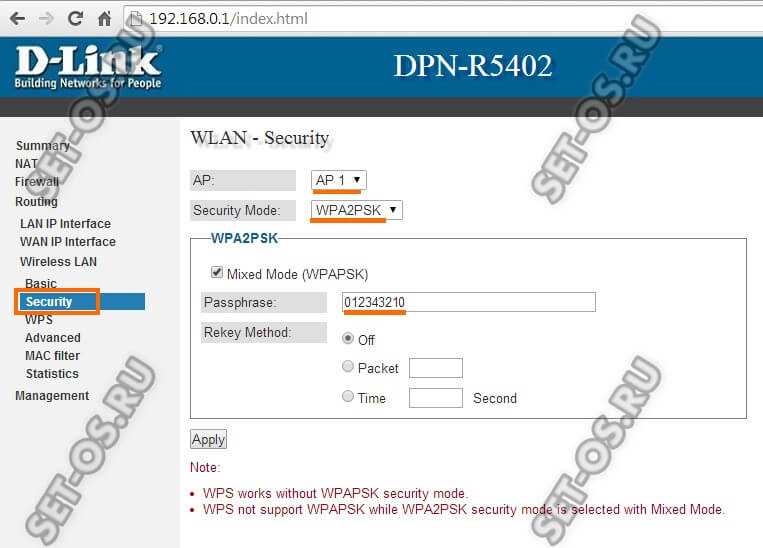
Здесь можно включить защиту беспроводной сети, если она выключена, и сменить пароль Вай-Фай. Режим безопасности в поле «Security Mode» выбираем «WPA2PSK». Галочку «Mixed mode» оставлять стоит только в тех случаях, когда у Вас в сети есть старые телефоны или планшеты, которые не умеют нормально работать с WPA2. Чтобы поменять пароль WiFi на DPN-R5402 — придумайте и введите новую ключевую фразу в поле «Passphrase». Нажимаем на кнопку «Apply».
Как открыть порт
Для того, чтобы подключить к терминалу видеорегистратор или открыть порт для игры и торрентов — зайдите в раздел NAT. В нём будет группа параметров «Port Mapping»:
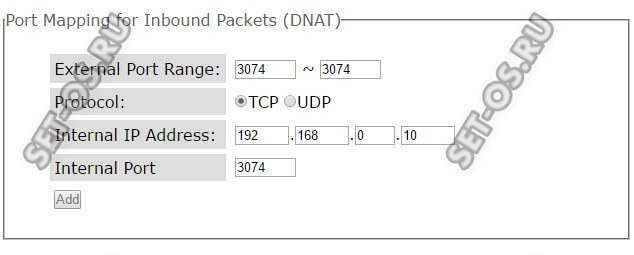
В поле «External Port Range» и «Internal Port» надо ввести порт, который мы хотим открыть и пробросить на терминале GPON. В поле «Protocol» выбираем нужный транспорты протокол — TCP или UDP. Если надо и тот, и другой — тогда надо будет создавать два правила. В поле «Internal IP Address» надо ввести IP того компьютера или устройства, для которого мы делаем проброс портов. Нажимаем на кнопку «ADD» чтобы добавить правило.
Если что-то не получается и порт закрытый — попробуйте поступить иначе. У D-Link DPN R5402 от Ростелеком есть одна отличная опция в разделе NAT демилитаризованная зона DMZ. Чтобы ей воспользоваться, в этом разделе находим группу «DMZ Host»:
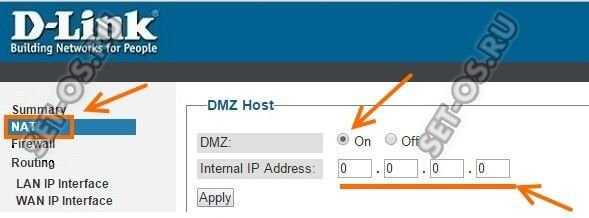
Ставим переключатель «DMZ» в положение «ON». В поле «Internal IP Address» вводим IP компьютера, видео-регистратора или иного гаджета, для которого открываем порт. Нажимаем кнопку Apply. Теперь все открытые порты этого устройства будут «светиться» в Интернете.
https://youtube.com/watch?v=PFs04L8N2HQ
Архивы
- Июль 2018
- Июнь 2018
- Май 2018
- Апрель 2018
- Март 2018
- Февраль 2018
- Январь 2018
- Декабрь 2017
- Ноябрь 2017
- Октябрь 2017
- Сентябрь 2017
- Август 2017
- Июль 2017
- Июнь 2017
- Май 2017
- Апрель 2017
- Март 2017
- Февраль 2017
- Январь 2017
- Декабрь 2016
- Ноябрь 2016
- Октябрь 2016
- Сентябрь 2016
- Август 2016
- Июль 2016
- Июнь 2016
- Май 2016
- Апрель 2016
- Март 2016
- Февраль 2016
- Январь 2016
- Декабрь 2015
- Ноябрь 2015
- Октябрь 2015
- Сентябрь 2015
- Август 2015
- Июль 2015
- Июнь 2015
- Май 2015
- Апрель 2015
- Март 2015
- Февраль 2015
- Январь 2015
- Декабрь 2014
- Ноябрь 2014
- Октябрь 2014
- Сентябрь 2014
- Август 2014
- Июль 2014
- Июнь 2014
- Май 2014
- Апрель 2014
- Март 2014
- Февраль 2014
- Январь 2014
- Декабрь 2013
- Ноябрь 2013
- Октябрь 2013
- Сентябрь 2013
- Август 2013
- Июль 2013
- Июнь 2013
- Май 2013
- Апрель 2013
- Март 2013
- Февраль 2013
- Январь 2013
- Декабрь 2012
- Ноябрь 2012
- Октябрь 2012
- Сентябрь 2012
- Август 2012
- Июль 2012
- Июнь 2012
- Май 2012
- Апрель 2012
- Март 2012
- Февраль 2012
- Январь 2012
- Декабрь 2011
- Ноябрь 2011
- Октябрь 2011
- Сентябрь 2011
- Август 2011
- Июль 2011
- Июнь 2011
- Май 2011
- Апрель 2011
- Март 2011
- Февраль 2011
- Январь 2011
- Декабрь 2010
- Ноябрь 2010
- Октябрь 2010
- Сентябрь 2010
- Август 2010
- Июль 2010
- Июнь 2010
- Май 2010
- Апрель 2010
- Март 2010
- Февраль 2010
- Январь 2010
- Декабрь 2009
- Ноябрь 2009
- Октябрь 2009
- Сентябрь 2009
- Август 2009
- Июль 2009
- Июнь 2009
- Май 2009
- Апрель 2009
- Март 2009
- Февраль 2009
- Январь 2009
- Декабрь 2008
- Ноябрь 2008
- Октябрь 2008
- Сентябрь 2008
- Август 2008
- Июль 2008
- Июнь 2008
- Май 2008
- Апрель 2008
- Март 2008
- Февраль 2008
- Январь 2008
- Декабрь 2007
- Ноябрь 2007
- Октябрь 2007
- Сентябрь 2007
- Август 2007
- Июль 2007
- Июнь 2007
- Май 2007
- Апрель 2007
- Март 2007
- Февраль 2007
- Январь 2007
- Декабрь 2006
- Ноябрь 2006
- Октябрь 2006
- Сентябрь 2006
- Август 2006
- Июль 2006
- Июнь 2006
- Май 2006
- Апрель 2006
- Март 2006
- Февраль 2006
- Январь 2006