Что такое DD-WRT
Все домашние и профессиональные маршрутизаторы имеют встроенное программное обеспечение, это их операционная система для правильной работы. У некоторых производителей есть прошивки с очень небольшим количеством параметров конфигурации и настройки, что заставляет многих пользователей чувствовать себя ограниченными в функциональных возможностях программного обеспечения. Некоторые производители, у которых есть очень продвинутые прошивки в своих маршрутизаторах, ASUS с Asuswrt, AVM FRITZ! со своим FRITZ! Операционная система ОС, а также Synology с ее операционной системой SRM. К сожалению, не все производители включают в свои маршрутизаторы большое количество функций, которые идеально подходят для максимального использования аппаратного обеспечения оборудования.
В тех маршрутизаторах, у которых нет хорошей прошивки с десятками вариантов конфигурации, вы можете установить прошивку DD-WRT, чтобы иметь все расширенные возможности, которые вы можете себе представить. Однако недостатком является то, что не все маршрутизаторы поддерживают DD-WRT либо потому, что группа разработчиков не уделяла им внимания, либо потому, что их оборудование просто не поддерживается за счет наличия частных двоичных файлов. Следовательно, DD-WRT — это очень полная и продвинутая прошивка, которая не всегда совместима со всеми маршрутизаторами, на самом деле, если вы хотите использовать DD-WRT, настоятельно рекомендуется купить маршрутизатор, который появляется в списке совместимых маршрутизаторов. чтобы не было неожиданных проблем.
Настройка wifi точки доступа в mikrotik
Наш роутер почти готов к работе. Осталось только настроить wi fi точку доступа и можно про него забывать :). Настройка wifi в микротике заслуживает отдельной статьи. Там очень много нюансов и возможностей. Мы сейчас сделаем самую простую настройку, которая подойдет и полностью удовлетворит потребности домашнего wifi роутера. А для более глубоких познаний можно будет воспользоваться отдельным материалом на эту тему.
Первым делом активируем беспроводной интерфейс. По-умолчанию он выключен. Идем в раздел Wireless, выбираем wlan1 и жмем синюю галочку.
Интерфейс из серого станет светлым. Переходим на вкладку Security profiles, два раза жмем мышкой на строчку с профилем default. В поле Mode выбираем dynamic keys. Ставим галочки напротив WPA PSK и WPA2 PSK и aes ccm. В поля WPA Pre-Shared Key и WPA2 Pre-Shares Key вводим пароль от будущей беспроводной сети. Я рекомендую использовать длинный пароль (не меньше 12-ти символов) с цифрами и спецсимволами. Да, вводить не очень удобно, но после того, как я сам без проблем брутил хэши простых паролей, я убедился, что лучше поставить сложный пароль, если не хочешь, чтобы к твоему wifi кто-то подключался.
Сохраняем настройки. Возвращаемся на вкладку Interfaces и два раза жмем на wlan1, открываются настройки wifi интерфейса микротика. Переходим на вкладку Wireless. Выставляем настройки как у меня на скриншоте.
Обращаю внимание на следующие настройки:
- SSID — имя вашей беспроводной сети. Пишите то, что хочется.
- Frequency — частота, соответствующая одному из 12-ти каналов. Самое первое значение это первый канал и так далее. Тут рекомендуется выбрать тот канал, который в вашем конкретном случае менее всего занят другими точками доступа. Если вы не знаете что это за каналы и как их проверить, то не обращайте внимания, может выбрать любое значение из списка.
Сохраняете настройки, нажимая ОК. Все, wifi точка доступа на mikrotik настроена, можно проверять. Запускаете любое устройство, ищете вашу сеть, вводите пароль доступа и проверяете интернет. Все должно работать.
На этом основная настройка микротика закончена, но я рекомендую выполнить еще несколько настроек для удобства и безопасности.
Как обновить прошивку роутера Asus (черный интерфейс).
Первым делом, нужно подключить Wi-Fi роутер к компьютеру и войти в панель управления сетевого устройства. Для этого возьмите из комплекта опрессованный кабель LAN (патч-корд) и вставьте любой его конец в один из LAN портов (1, 2, 3, 4) маршрутизатора, а другой воткните в сетевую карту компьютера. В процессе подключения LAN кабеля к цифровым устройствам, вы должны услышать характерный щелчок, который свидетельствует о правильном сопряжении коннектора и порта. Если есть возможность, то обеспечьте маршрутизатор бесперебойным питанием.

Откройте окно браузера и в адресной строке введите значение 192.168.1.1 и нажмите «Enter». В открывшейся форме введите имя пользователя и пароль (по умолчанию admin). Всё, доступ в интерфейс маршрутизатора получен.
Рекомендую перед обновлением микропрограммы перестраховаться и сохранить текущие настройки своего сетевого устройства. При необходимости вы их всегда сможете загрузить, а не настраивать маршрутизатор заново. Зайдите на вкладку «Администрирование» — «Управление настройками» и напротив «Сохранения настроек» нажмите кнопку «Сохранить». Здесь же, если это будет нужно вы их сможете восстановить.
В самом верху панели управления указана текущая версия микропрограммы.

В моем случае Asus RT-N14U имеет версию прошивки 3.0.0.4.372_1391. Кликните по версии и вы попадете на страницу «Обновление микропрограммы» Она находиться на вкладке «Администрирование». Тут нажмите на кнопку «Проверить».

Если свежая версия прошивки будет найдена, то сетевое устройство оповестит вас всплывающим окном с таким сообщением: «Доступна новая версия прошивки. Вы хотите ее обновить?». После того как вы нажмете на кнопку «Ok», маршрутизатор автоматически начнет скачивать и обновлять прошивку.
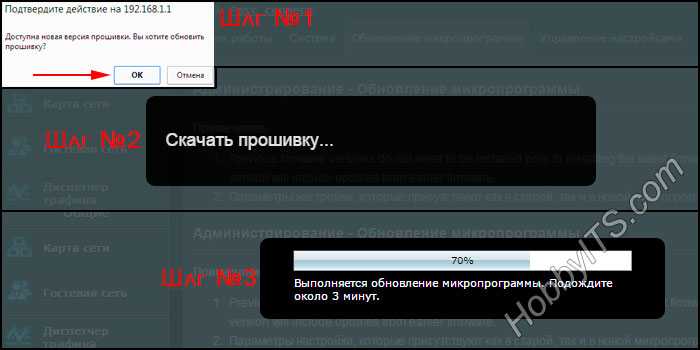
Процесс обновления микропрограммы будет длиться около 3 минут. После чего прошивка маршрутизатора будет обновлена.

Кстати, если у вас была выключена функция брандмауэра, то после обновления прошивки она может активироваться. Все у вас на сетевом устройстве, теперь свежая версия прошивки.
Узнаем модель
Чтобы скачать правильную прошивку для сетевого оборудования, необходимо знать не только фирму, но и точное название модели. Обычно производитель оставляет на нижней части корпуса наклейку, где указывается эта информация. Если наклейки нет, тогда можно посмотреть точное название на коробке или же в технической документации устройства от АСУС.
Если и этого нет, тогда можно посмотреть в интернете. Для этого способа необходимо, чтобы маршрутизатор был подключен к лэптопу или компьютеру. Также должно быть настроено локальное подключение.
| Что делать | Как делать |
| Узнать айпи роутера | На ПК открыть графу «Состояние» |
| Выбрать «Сведения» или «Details» | |
| Посмотреть название | В адресную строку ввести айпи (выглядит примерно так: «192.168…») |
| Появится запрос авторизации, в котором отобразится и полное название роутера, например,RT-AC1200. |

Об операционной системе роутера (прошивке)
Программное обеспечение роутеров на данный момент наиболее качественно выполнено у фирм Zyxel (линейка Keenetic), и Acorp (линейка WR — WR-N150, WR-300N). Это программное обеспечение написано нашими программистами и учитывает наши, Российские реалии. Роутеры этих моделей, как правило, работают в большинстве случаев, прямо из коробки, если нет заводского брака.
Из представленных на нашем рынке, на 2-ом месте по качеству ПО идут роутеры ASUS. Поимеющимся у меня данным программисты ASUS используют некоторые наработки энтузиастов.
Третье место по качеству ПО делят роутеры Linksys и Netgear. Как правило прошивки этих роутеров проще, вполне работоспособны, но ориентированы на западный рынок. Например не всегда адекватно они работают с соединениями PPTP или L2TP. Роутеры Linksys не имеют ничего общего с продукцией корпорации Cisco, это обычные SOHO-роутеры с посредственно написанным программным обеспечением.
Замыкают этот рейтинг, или даже напрочь выбиваются из него роутеры фирм D-Link, TP-Link и Upvel. Покупайте продукцию этих фирм только на свой страх и риск. Сознавайте, что именно вы покупаете и для чего — может статься, что вы потратите деньги и время впустую.
У этих фирм плохая техническая поддержка и полумертвые форумы, на которых сами пользователи пытаются решать свои проблемы. Зачастую все рекомендации сводятся к замене штатного ПО на прошивки Gargoyle, OpenWRT или DD-WRT, после чего они ведут себя более предсказуемо. Аппаратно эти роутеры выполнены в большинстве случаев недурно, по типовым схемам производителей микросхем. Исключение — TP-Link TL-WR1043ND, имеющий проблему, вызывающую зависание, отключение беспроводной части роутера в присутствии СВЧ-сигналов, эти роутеры не могут быть рекомендованы к покупке категорически. Еще — Backdoors в роутерах TP-LINK. Большинство таких роутеров в принципе могут использоваться как конструкторы — они дешевы и содержат все необходимое для создания малогабаритного сетевого контроллера.
Перепрошивка и настройка роутера QBR-2041WW от Ростелекома
Wi-Fi-роутер — незаменимое в наше время устройство, без которого уже трудно представить свою жизнь. К сожалению, нет такого маршрутизатора, который можно было бы просто подключить и сразу начать им пользоваться. В любом случае необходимо произвести определённые настройки. Также при возникновении каких-либо неполадок может потребоваться переустановка программного обеспечения маршрутизатора. В этой статье подробно рассмотрим, как прошить и настроить роутер QBR-2041WW от Ростелекома. Давайте разбираться. Поехали!
«Ростелеком» – это очень популярная компания в Российской Федерации
Для начала стоит отметить, что роутер QBR-2041WW от Ростелекома — отличное универсальное устройство. Его универсальность заключается в том, что это, по сути, ADSL-модем, который имеет функцию роутера, при этом поддерживается ещё и подключение FTTb. К примеру, если, подключив оптоволоконный интернет, вы получили терминал, который не поддерживает Wi-Fi, то исправить это можно, подключив роутер QBR-2041WW как беспроводную точку доступа. Устройство имеет отдельный WAN-порт, расположенный на задней панели, так что назначать программно его не придётся. Всё, что нужно — перевести устройство в режим моста.
Давайте рассмотрим, как производится настройка роутера QBR-2041WW для оптического соединения. Первым делом необходимо подключить устройство к компьютеру посредством сетевого кабеля, который идёт в комплекте. Затем нужно сбросить настройки подключения ADSL, если ранее QBR-2041WW работал как модем. Чтобы сделать это, возьмите булавку или иголку (подойдёт любой тонкий предмет) и зажмите кнопку Reset, расположенную на задней панели роутера. Подержите её нажатой около пятнадцати секунд, после чего на устройстве мигнёт индикатор — это говорит о том, что сброс прошёл успешно. Если же QBR-2041WW не работало как модем, то можно обойтись и без сброса настроек.
После этого откройте браузер и введите в адресной строке: 192.168.1.1. В появившемся окне понадобится ввести логин и пароль. Если настройки были сброшены, то введите «admin» в обоих полях. Если вы не делали сброс, укажите логин и пароль, которые вы задавали сами.
Наконец, перед вами появится меню. Перейдите на вкладку «Interface Setup» и выберите раздел «Internet». Установите «Ethernet» в пункте «Transfer Modes» и отметьте строку «Bridge Mode» в пункте «ISP». Чтобы подтвердить внесённые изменения, кликните по кнопке «Apply».
Далее откройте раздел «LAN» и выберите состояние «Disabled» или «Replay» в строке «DHCP». Если у вас возникает конфликт между адресами роутера и терминала, то измените адрес роутера на 192.168.0.1. Если конфликта не возникает, адрес менять не стоит. Снова щёлкните «Apply» для применения изменений.
Зайдите в раздел «Wireless» и удостоверьтесь, что в строке «Access Point» отмечено состояние «Activated». Далее необходимо указать название для вашей точки доступа. Делается это в поле «SSID». Ниже установите WPA2-PSK в качестве «Authentication Type». В пункте «Encryption» выберите «AES». В поле «Pre-Shared Key» введите пароль, через который будет выполняться подключение к вашей Wi-Fi точке доступа. Не забудьте применить заданные настройки.
Выполните перезагрузку роутера. Чтобы сделать это, зайдите на вкладку «Maintenance» и выберите раздел «SysRestart». Отметьте пункт «Current Settings» и щёлкните по кнопке «Restart». Готово! Настройка роутера на этом завершена.
Теперь рассмотрим, как перепрошить роутер QBR-2041WW, если возникла такая необходимость. Сначала нужно скачать прошивку для вашей конкретной модели. Затем откройте браузер и пропишите в адресной строке 192.168.1.1. В появившемся окне введите логин и пароль. После того, как вы попали в меню устройства, перейдите к вкладке «Maintenance», а затем к разделу «Firmware».
Отметьте пункт tclinux.bin и кликните по кнопке «Выберите файл». В появившемся окне укажите путь к файлу с прошивкой. После этого нажмите на кнопку «Upgrade», чтобы запустить процедуру перепрошивки устройства. Подождите некоторое время, пока прошивка не будет установлена. По завершении установки роутер перезагрузится. Готово! Устройство перепрошито и готово к использованию.
Детальная настройка
веб-интерфейс
Но что же делать продвинутым пользователям, которые не хотят ограничиваться такой упрощенной настройкой? Как наиболее полно и как правильно настроить роутер asus? Для этого был создан чрезвычайно удобный и интуитивно понятный веб-интерфейс. Доступ туда консервативен и осуществляется через адресную строку браузера, куда нужно ввести IP адрес. Заводской IP есть на нижней части корпуса, около кнопки «Reset». Имеется специальная утилита Device Discovery, с помощью которой можно узнать IP адрес и маску подсети.
утилита Device Discovery
Web-интерфейс роутера достаточно стандартный. Мы сразу же видим карту сетевых соединений. Прямо отсюда можно настраивать различные параметры, что будет значительным подспорьем для новичка и удобством для более искушенных пользователей. Здесь всюду можно увидеть подсказки во всплывающих окнах на русском языке. Кроме того, если к сети подключается какое-то устройство, оно немедленно будет обнаружено и показано на экране.
Кроме всего этого имеется стандартное меню, которое состоит из двенадцати пунктов. Разработчики хорошо постарались над интерфейсом, что позволяет достаточно просто настроить роутер asus rt n13u. Процедура подключения к интернету автоматизирована и служит для этого функция QIS. Не будем останавливаться на стандартных, банальных настройках роутера, рассмотрим фирменные «фишки» девайса.
Функция AiDisk
Функцию AiDisk
Отметим функцию AiDisk. Для неё выделен отдельный раздел. С помощью неё можно быстро и просто организовать дома FTP-сервер для сохранения данных. Благодаря Dynamic DNS адрес сервера будет запоминающимся.
Настройка роутера rt n13u может оказаться интересной и запоминающейся благодаря уникальным функциям и «фишкам».
Давайте рассмотрим подключение принтера к устройству
подключение принтера к устройству
Для этого на устройстве существует порт USB 2.0. Роутер может работать как принт-сервер. Что это значит? Вы подключаете принтер к маршрутизатору, проводите соответствующие настройки и пожалуйста! Можно будет удаленно распечатывать документы и фотографии. Удобно, не правда ли? Для настройки принтера есть специальная утилита ASUS Network Printer Setup. Она проста в использовании. При запуске просто следуйте её инструкциям.
Подключаем жесткий диск к роутеру
Порт USB 2.0 можно использовать и для FTP-сервера. Необходимо подключить внешний накопитель и использовать данные, взятые оттуда в Вашей сети. На него можно скачивать информацию из интернета. При подключении подобного устройства в порт маршрутизатора, роутер rt n13u сам питает дисковый накопитель, что чрезвычайно практично.
Настройка FTP на роутере
Следует напомнить о фирменной функции, которая позволяет управлять шириной канала маршрутизатора при помощи простого интерфейса. Мы говорим о функции EZQoS, которая может быть полезна при подключении к сети большого количества пользователей. Трафик делится на классы, и в соответствии с этим расставляются приоритеты. Для этого есть пункт меню «Управление полосой пропускания EzQoS». Можно задать приоритет игровому трафику и наслаждаться произведениями индустрии компьютерных развлечений. Можно одним кликом мышки по соответствующей пиктограмме отдать приоритет просмотру видео онлайн, звонкам и разговорам. Детальную настройку вышеописанной функции можно сделать с помощью пункта «Дополнительные настройки» во вложении QoS. Тут можно выставить приоритеты для конкретных приложений.
Дополнительные настройки
Пункт меню “Дополнительные настройки”
Пункт меню «Дополнительные настройки» содержит множество функций. Давайте рассмотрим наиболее интересные из них.
В пункте «Общие» можно настроить стандартные параметры для беспроводной сети. Особенность заключается в том, что если выбрать корпоративный метод проверки подключаемого пользователя, нужно будет дополнительно произвести настройку для работы с RADIUS сервером.
Открыв пункт меню «Профессионально», можно увидеть ряд интересных настроек, таких как включение/отключение модуля беспроводной связи и работа по расписанию. То есть можно выставить дни и часы, когда работа маршрутизатора необходима.
Настройка RADIUS сервера
Как технологические тенденции влияют на цифровой бизнес
Традиционно Gartner считается прекрасным предсказателем трендов, и многие их прогнозы действительно становятся реальностью. Но к любым прогнозам можно относиться критически или даже скептически.
Андрей Макеев
Бизнес-архитектор в Комус
Существует много различных методик оценки уровня зрелости аналитики в компании, в том числе от компании Gartner. До сих пор многие российские компании, включая крупные, находятся на начальных стадиях, когда полноценно не работает даже старомодная корпоративная аналитика: нет единой версии правды в данных, непонятно откуда брать какую-то информацию, BI системы не используются полноценно.
Это как пирамида потребностей: пока базовые потребности в корпоративной аналитике не закрыты полноценно, задумываться о перспективных технологиях из перечня Gartner может быть рано.
Материал изначально опубликован на habr.
2-х диапазонные роутеры
Часто приходится слышать жалобы от владельцев двухдиапазонных роутеров о том, что их гаджеты, планшеты и телефоны «не видят» 5 ГГц диапазон. Большинство этих устройств в 5 ГГц диапазоне работать просто не умеют. Если на приборе или в инструкции к нему написано, что он поддерживает стандарты 802.11 bgn, то с вероятностью 90% такое устройство не умеет работать в диапазоне 5 ГГц. Если заявлено о поддержке 802.11 abgn, то такое устройство должно работать в диапазоне 5 ГГц. Однако здесь есть еще такой нюанс — затухание сигнала в 5 ГГц диапазоне на расстоянии и через перегородки выражено значительно сильнее, нежели в 2,4 ГГц диапазоне. 5 ГГц диапазон хорошо работает в пределах одной комнаты, максимум через одну перегородку.
Инженеры гаджетов и телефонов нередко встраивают в устройства антенны не очень хорошего качества, и даже если гаджет поддерживает работу в диапазоне 5 ГГц, он может едва-едва ловить сигнал уже в соседней комнате, необходимо всегда помнить о том, что Wi-Fi — связь 2-хсторонняя, и не только гаджет должен слышать сигнал роутера, но и роутер должен слышать еле заметный сигнал гаджета.
Если у вас нет устройств, которые работают в 5 ГГц диапазоне, то покупать роутер с его поддержкой — сомнительное удовольствие. Однако в некоторых случаях переход на 5 ГГц очень желателен — большинство населения имеет на руках роутеры диапазона 2,4 ГГц, поэтому данный диапазон часто бывает очень сильно загружен. Оценить загруженность одного или обоих диапазонов (используя двухдиапазонный адаптер) можно с помощью бесплатной программы inSSIDer. Если рядом с вами очень много точек доступа и вещают они на большой мощности — следует задуматься о переходе на 5 ГГц диапазон.
Разработка искусственного интеллекта (AI Engineering)
Комплексный подход к проектированию автоматизирует обновление данных, моделей и приложений для оптимизации доставки ИИ. Это нужно, чтобы не тратить время и средства на ИИ-проекты, которые никогда не запустятся.
К 2025 году 10% предприятий, которые внедрят передовые методы проектирования ИИ, получат как минимум в три раза больше прибыли, чем конкуренты.

Игорь Полянский
Руководитель направления работы с данными в Vivid Money
Почему-то принято считать, что основные усилия во внедрении ИИ сосредоточены на этапе построения моделей машинного обучения. «Если мы создали модель, которая принимает решения лучше человека, то 99% работы уже сделано». Возможно, такое мнение сформировалось на фоне высоких зарплат в сфере Data Science.
В реальности дела обстоят по-другому, и есть ещё другие этапы, без которых внедрение ИИ невозможно.
До построения модели необходимо собрать качественные данные. Это трудно реализовать без правильного подхода к проектированию хранилищ и аналитических слоёв данных. После построения модели необходимо внедрить её в текущие процессы, то есть вписать модель в техническую инфраструктуру компании.
При неправильном подходе модель может негативно повлиять на конечный результат или даже сломать продукт.
Любые модели устаревают. Без налаженного мониторинга качества в определённый момент результаты такой автоматизации могут стать негативными.
Именно поэтому проектирование процессов по внедрению ИИ должно быть комплексным и включать различный экспертный опыт. В российских компаниях, которые давно используют ИИ-решения, уже накопилось достаточно понимания, как правильно выстраивать ML-проект. Это привело к рождению интересных стартапов, многие из которых вышли за рубеж.
Если говорить про широкий рынок, то понимания ИИ всё ещё недостаточно. Многие компании смотрят на это со скепсисом или, наоборот, как на панацею, которая решит все их проблемы. Но, судя по трендам, ситуация стремительно меняется, и в ближайшие 5–10 лет компании без ИИ-технологий будут сильно проигрывать конкурентам.

Александр Толмачёв
Консультант по анализу данных и математическому моделированию
Бизнес-модели с ИИ делятся на два больших типа:
- старые бизнесы, где ИИ применяется как добавочная стоимость: оптимизирует процессы, улучшает определённые показатели; улучшение не фундаментальное, но заметное;
- компании, которые ставят в основу интеллектуальные алгоритмы анализа данных как ядро бизнеса; часто это компании с доменом «.ai».
Есть базовое утверждение, что с ИИ будет лучше, чем без него. При этом множество бизнес-задач решается классическими алгоритмами, которые не требовательны к инфраструктурным изменениям и потоковой обработке данных. Поэтому существует много неудачных кейсов внедрения ИИ в бизнесе.
Рекомендации для запуска ИИ в компаниях:
- всегда в начале использовать базовую модель без ИИ для сравнения эффективности прироста в показателях,
- изучить методологии работы с анализом данных в предприятиях Lean DS и CRISPR.






























