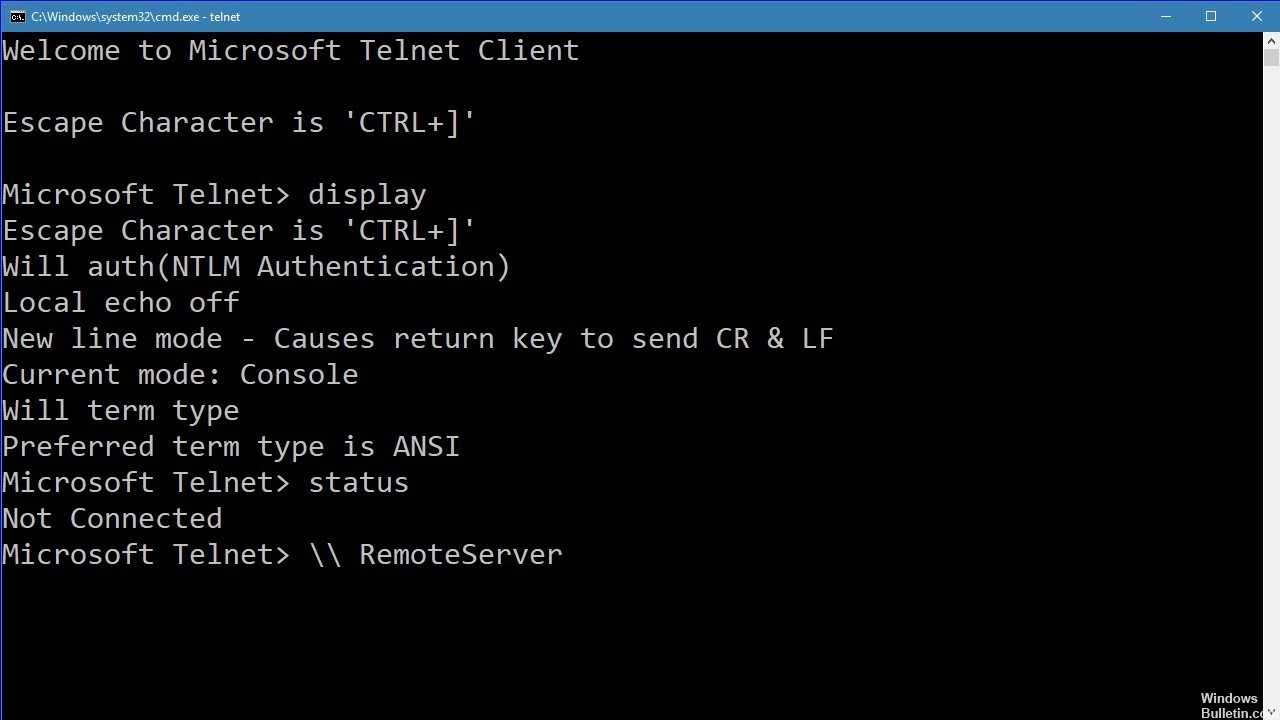Telnet в Linux
Как и в Виндовс, Телнет встроен в операционную систему Linux. Ранее он использовался, как стандартный протокол Telnet, теперь на его место пришел более улучшенный SSH. Как и с предыдущей ОС, утилита в Linux используется для проверки портов, маршрутизаторов и т.д. Рассмотрим основные режимы работы:
- «построчный». Данный режим работы является рекомендованным. В этом случае редактирование запроса осуществляется на локальном ПК и отправляется на сервер только в том случае, когда она готова;
- «посимвольный». Каждый набранный символ в окне консоли отправляется на удаленный сервер. Здесь нельзя осуществить редактирование текста. При удалении символа с помощью «Backspace», он тоже будет отправлен на сервер.
Как создать и настроить терминальный сервер в Windows 7, 8, 10
Базовые команды в Linux:
- «close» — прерывание подключения;
- «encrypt» — включение шифрования;
- «logout» — выключение утилиты и закрытие соединения;
- «mode» — выбор режима работы;
- «status» — состояние соединения;
- «send» — отправка запроса телнет;
- «set» — настройка параметров сервера;
- «open» — подключение к удаленному серверу;
- «display» — отображение специальных символов.
Далее рассмотрим несколько способов применение утилиты в Linux:
- в окне консоли вводим запрос для проверки доступности сервера, например, «telnet 192.168.1.243»;
- далее проверим доступ к порту путем ввода запроса «telnet localhost 122» и «telnet localhost 21». На экране консоли появится сообщение о том принимает ли соединение какой-либо из портов;
- пример удаленного управления с помощью телнет. Для этого необходимо ввести в главном окне запрос «telnet localhost 23». «23» порт используемый по умолчанию. Чтобы произвести удаленное управление, необходимо установить на локальный компьютер «telnet-server». После этого появится сообщение с требованием ввода логина и пароля.
Исправление обновления января 2020 года:
Мы рекомендуем вам попробовать этот новый инструмент. Он исправляет множество компьютерных ошибок, а также защищает от таких вещей, как потеря файлов, вредоносное ПО, сбои оборудования и оптимизирует ваш компьютер для максимальной производительности. Это исправило наш компьютер быстрее, чем делать это вручную:
- Шаг 1: Скачать PC Repair & Optimizer Tool (Windows 10, 8, 7, XP, Vista — Microsoft Gold Certified).
- Шаг 2: Нажмите «Начать сканирование”, Чтобы найти проблемы реестра Windows, которые могут вызывать проблемы с ПК.
- Шаг 3: Нажмите «Починить все», Чтобы исправить все проблемы.
(дополнительное предложение для Advanced System Repair Pro -> Cайт | Лицензионное соглашение | Политика Kонфиденциальности | Удалить)
На самом деле, клиент Telnet все еще существует, но он больше не является частью интегрированных инструментов стандартной версии Windows: если вы хотите использовать его в своей системе, вы должны явно выбрать его. К счастью, это можно сделать и после установки Windows: все, что вам нужно сделать, это выполнить следующие простые шаги:
Включить Telnet с панели управления
- Откройте панель управления.
- Навигация по программам и функциям.
- Выберите Включить или отключить функции Windows в левом меню.
- Найдите клиента Telnet в списке и установите флажок слева.
- Нажмите кнопку ОК, чтобы начать установку клиента Telnet.
В командной строке выберите Telnet
- Нажмите на Пуск и в разделе «Тип поиска» в CMD.
- Щелкните правой кнопкой мыши CMD и выберите Запуск от имени администратора.
- Введите пароль администратора при появлении запроса.
- Затем введите pkgmgr / iu: «TelnetClient» ИЛИ dism / online / Включить функцию / FeatureName: TelnetClient и нажмите Enter, чтобы активировать клиент Telnet.
- Используйте команду pkgmgr / iu: «TelnetServer» для активации сервера Telnet.
Проверка установки Telnet
После завершения установки мы можем использовать клиент Telnet.
- Запустите командную строку, введя Командная строка в поле поиска строки меню и нажав на возвращенное приложение.
- Вы также можете ввести Windows Key + R, чтобы открыть диалоговое окно порядка выполнения. Введите cmd и нажмите Enter.
- Введите telnet и нажмите Enter, чтобы получить доступ к клиенту Telnet.
- Введите help, чтобы увидеть поддерживаемые команды Telnet.
- Введите q или выход для выхода из Telnet.
- Введите telnet google.com 80 для Telnet в Google через порт 80.
https://social.technet.microsoft.com/wiki/contents/articles/38433.windows-10-enabling-telnet-client.aspx
РЕКОМЕНДУЕМЫЕ: Нажмите здесь, чтобы устранить ошибки Windows и оптимизировать производительность системы
CCNA, веб-разработчик, ПК для устранения неполадок
Я компьютерный энтузиаст и практикующий ИТ-специалист. У меня за плечами многолетний опыт работы в области компьютерного программирования, устранения неисправностей и ремонта оборудования. Я специализируюсь на веб-разработке и дизайне баз данных. У меня также есть сертификат CCNA для проектирования сетей и устранения неполадок.
В Windows 10,8, 7 Telnet клиент и сервер по умолчанию отключены. Включить их вы можете используя командную строку или с помощью панели управления.
Включить Telnet с помощью командной строки:
1.Запускаем командную строку от имени администратора: один из способов в любой версии Windows в строке поиска введите cmd => на предложенный вариант нажимаем правой клавишей мыши => запустить от имени администратора;
2. Чтобы включить Telnet клиент введите команду pkgmgr /iu:”TelnetClient” или dism /online /Enable-Feature /FeatureName:TelnetClientand и нажмите Enter;
3.Чтобы включить Telnet сервер введите команду pkgmgr /iu:”TelnetServer” и нажмите Enter.
Включить Telnet с помощью панели управления:
1.Нужно зайти в панель управления => программы и компоненты: можно в строке поиска написать appwiz.cpl и нажать Enter;
2.На левой панели открываем «Включение или отключение компонентов Windows»;
3.Ищем в списке Telnet клиент и сервер, ставим галочки перед ними и нажимаем «ОК». Компоненты будут добавлены, перезагрузите компьютер если попросит.
Чтобы посмотреть справку Telnet — в командной строке введите сначала команду telnet и нажмите Enter, потом введите help и нажмите Enter.
Отключить Telnet можно через компоненты Windows, просто сняв галочки и нажав «ОК». На сегодня всё, если есть дополнения — пишите комментарии! Удачи Вам
- https://14bytes.ru/kak-vkljuchit-telnet-klient-v-windows-10/
- http://windowsbulletin.com/ru/как-включить-telnet-на-windows-10/
- https://vynesimozg.com/vklyuchit-telnet-v-windows-10-8-i-7/
Включение клиента Telnet
Telnet передает данные через текстовый интерфейс. Этот протокол является симметричным, то есть на обоих его концах расположены терминалы. С этим и связаны особенности активации клиента, о различных вариантах реализации которой мы поговорим ниже.
Способ 2: «Командная строка»
Запустить клиент Telnet можно также использовав возможности «Командной строки».
- Жмите «Пуск». Щелкайте по объекту «Все программы».
- Войдите в каталог «Стандартные».
- Найдите в указанной директории название «Командная строка». Кликайте по нему правой кнопкой мышки. В отобразившемся меню выберите вариант запуска от имени администратора.
- Оболочка «Командной строки» станет активной.
- Если вы уже активировали клиент Telnet с помощью включения компонента или другим способом, то для его запуска достаточно ввести команду:
Telnet
Жмите Enter.
- Консоль Telnet будет запущена.
Но если сам компонент не активирован, то указанную процедуру можно проделать, не открывая окно включения компонентов, а непосредственно из «Командной строки».
- Введите в «Командную строку» выражение:
pkgmgr /iu:”TelnetClient”
Нажимайте Enter.
- Клиент будет активирован. Чтобы активировать сервер введите:
pkgmgr /iu:”TelnetServer”
Жмите «OK».
- Теперь все компоненты Telnet активированы. Вы можете включить протокол либо тут же через «Командную строку», либо используя прямой запуск файла через «Проводник», применяя те алгоритмы действий, которые были описаны ранее.
К сожалению, данный способ может работать не во всех редакциях. Поэтому если у вас не получилось активировать компонент через «Командную строку», то используйте стандартный метод, описанный в Способе 1.
Урок: Открытие «Командной строки» в Виндовс 7
Способ 3: «Диспетчер служб»
Если вы уже активировали оба компонента Telnet, то необходимую службу можно запустить через «Диспетчер служб».
- Переходим в «Панель управления». Алгоритм выполнения данной задачи был описан в Способе 1. Щелкаем «Система и безопасность».
- Открываем раздел «Администрирование».
-
Среди отобразившихся наименований ищем «Службы» и кликаем по указанному элементу.
Есть и более быстрый вариант запуска «Диспетчера служб». Наберите Win+R и в открывшееся поле вбейте:
Жмите «OK».
- «Диспетчер служб» запущен. Нам требуется отыскать элемент под названием «Telnet». Чтобы это было проще сделать, построим содержимое списка в алфавитной последовательности. Для этого жмем по названию столбца «Имя». Отыскав нужный объект, щелкайте по нему.
- В активном окне в раскрывающемся списке вместо варианта «Отключена» выберите любой другой пункт. Можно выбрать позицию «Автоматически», но в целях безопасности мы советуем остановиться на варианте «Вручную». Далее жмите «Применить» и «OK».
- После этого, вернувшись в основное окно «Диспетчера служб», выделите название «Telnet» и в левой части интерфейса нажмите «Запустить».
- Будет произведена процедура запуска выбранной службы.
- Теперь в столбце «Состояние» напротив наименования «Telnet» будет установлен статус «Работает». После этого можете закрывать окно «Диспетчера служб».
Способ 4: «Редактор реестра»
В некоторых случаях при открытии окна включения компонентов вы можете не обнаружить в нем элементов. Тогда для получения возможности запуска клиента Telnet необходимо произвести определенные изменения в системном реестре. Нужно помнить, что любые действия в данной области ОС потенциально опасные, а поэтому перед их проведением убедительно рекомендуем создать резервную копию системы или точку восстановления.
Как автоматически перезапустить майнер, когда он перестал работать?
Следуя приведенным выше рекомендациям, вы сможете устранить и устранить проблему. Однако в какой-то момент либо ваш майнер снова перестает работать, либо любой из ваших графических процессоров выходит из строя с общим кодом ошибки. Поэтому убедитесь, что ваше приложение для майнинга может автоматически перезапускать процесс майнинга. Существует так много инструментов для мониторинга вашей активности в майнинге, которые также автоматически перезапускаются при необходимости. Но многие пользователи либо не предпочитают этого, либо не знают об этом. Большинство майнеров просто настраивают командный файл для запуска майнера. Фактически, большая часть процесса майнинга инициируется с помощью командного файла Windows..
В Windows, если вы настроили свой майнер с помощью командного файла, вы можете легко сделать цикл скрипта с помощью этой простой команды.
:Начните
перейти к началу
Пример:
:Начните
ccminer-x64 -a x17 -o stratum + tcp: //yiimp.eu: 3777 -u DGdpgo3qLwfLFX8KSrocHCNiPgW7RyxJdQ.grig -p c = XVG
перейти к началу
Чтобы дать ему некоторый перерыв перед повторным выполнением процесса майнинга, вы можете добавить команду TIMEOUT после оператора: start, как это.
перейти к началу
Если вы инициируете указанную выше конфигурацию, то по умолчанию она будет ждать 60 секунд перед майнингом. Затем он продолжает добычу столько, сколько может. В тот момент, когда ваш майнер вернет ошибку или если он перестанет работать, скрипт вернется к оператору start, ждет 60 секунд и перезапустит процесс добычи..
Также не забудьте не добавлять оператор паузы перед стартовой строкой goto, которая будет зацикливаться, только если вы нажмете любую клавишу.
Для Linux существует другой обходной путь, который мы рассмотрим в отдельной статье..
Отныне всякий раз, когда вы просыпаетесь ото сна, вы можете видеть, что ваша майнинговая установка продолжает свою работу. Вам больше не нужно беспокоиться о завершении работы майнера, но что, если Windows перезагрузится без предупреждения? Ну, вы можете заставить майнер автоматически запускаться при запуске Windows.
Файл miner.exe из unknown company является частью unknown product. miner.exe, расположенный в e:webxamppphpmyadmin\ miner .exe с размером файла 825348 байт, версия файла Unknown version, подпись 5ccdaab4b05209e42baa52042262a4f0.
- Запустите приложение Asmwsoft Pc Optimizer.
- Потом из главного окна выберите пункт «Clean Junk Files».
- Когда появится новое окно, нажмите на кнопку «start» и дождитесь окончания поиска.
- потом нажмите на кнопку «Select All».
- нажмите на кнопку «start cleaning».
- Запустите приложение Asmwsoft Pc Optimizer.
- Потом из главного окна выберите пункт «Fix Registry problems».
- Нажмите на кнопку «select all» для проверки всех разделов реестра на наличие ошибок.
- 4. Нажмите на кнопку «Start» и подождите несколько минут в зависимости от размера файла реестра.
- После завершения поиска нажмите на кнопку «select all».
- Нажмите на кнопку «Fix selected». P.S. Вам может потребоваться повторно выполнить эти шаги.
3- Настройка Windows для исправления критических ошибок miner.exe:
- Нажмите правой кнопкой мыши на «Мой компьютер» на рабочем столе и выберите пункт «Свойства».
- В меню слева выберите » Advanced system settings».
- В разделе «Быстродействие» нажмите на кнопку «Параметры».
- Нажмите на вкладку «data Execution prevention».
- Выберите опцию » Turn on DEP for all programs and services . » .
- Нажмите на кнопку «add» и выберите файл miner.exe, а затем нажмите на кнопку «open».
- Нажмите на кнопку «ok» и перезагрузите свой компьютер.
Всего голосов ( 181 ), 115 говорят, что не будут удалять, а 66 говорят, что удалят его с компьютера.
Связано: Общие проблемы Windows 10 2004 и доступные исправления: Подробный список
Telnet на сетевых устройствах
Мы уже говорили о том, что с помощью протокола Telnet можно управлять не только компьютерами, но и самыми различными сетевыми устройствами. Наиболее часто встречающийся класс таких устройств — это маршрутизаторы. Так что такое Telnet в роутере, для чего он нужен, как его включить?
В зависимости от производителя и конкретной модели включить доступ по Telnet можно по-разному. Вы можете зайти на роутер по веб-интерфейсу либо через консоль. В первом случае вам нужно будет найти пункт удаленного администрирования, где разрешается тот или иной вид подключения (Telnet, ssh). Во втором случае доступ может быть предоставлен посредством командной строки. Каждый администратор выбирает удобный для себя сценарий. Однако встречаются маршрутизаторы, в которых реализован только один из двух возможных вариантов первоначального подключения, например, доступен лишь веб-интерфейс. Администратору, привыкшему к работе с консолью, будет достаточно некомфортно искать пункт, где нужно поставить заветную галочку, но в действительности ничего сложного в этом нет. Интерфейс большинства современных роутеров достаточно понятен. Названия пунктов меню говорят сами за себя, минималистический дизайн не позволит запутаться.
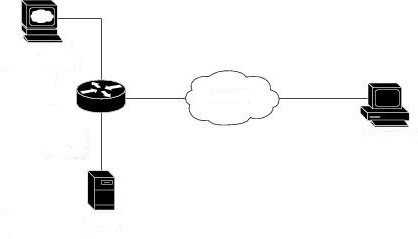
Как в Telnet Windows — запуск, подключение и начало использования
Здравствуйте, уважаемые читатели блога. Сегодня решил написать статью, которая полностью будет посвящена довольно — таки распространённому вопросу пользователей — как проводится установка Telnet Windows 10. Прочитав эту статью, вы за несколько минут сможете правильно и без киках — либо проблем установить клиент Telnet на ваш компьютер.
Что такое клиент Телнет?
Telnet — достаточно распространённый сетевой протокол, который используется для реализации всего текстового интерфейса по сети при помощи транспорта TCP. Одна из его самых главных задач — это создание идеального взаимодействия между терминальными процессами и терминальными устройствами.
Если говорить простым языком, то данный клиент являет собой простую программу, которая имеет текстовый интерфейс и даёт возможность выполнить быстрое подключение одного компьютера к другому при помощи интернета. Как правило, такой процесс осуществляется при помощи обычной командной строки. Месторасположения программы — диск C, папка Windows \ System32. А работает клиент примерно таким способом:
Администратор одного из компьютеров даёт разрешение на подключение к нему другого. При включении службы Telnet, она даёт возможность вводить все необходимые команды, использующиеся для доступа к программам и разнообразным службам на удалённом компьютере.
Такой софт можно использовать для очень широкого круга процессов: для открытия доступа к электронной почте, баз данных, файлов или других заданий. За умолчанием данный сетевой протокол отключён, но провести его активацию можно быстро и достаточно легко.
Включение компонентов Windows
- Запустите компьютер;
- Откройте панель управления;
- Найдите вкладку «Программы и компоненты». В левом верхнем углу вкладки, которая откроется выберете пункт «Включение или отключение компонентов Windows».
Активация программного обеспечения
В появившемся списке доступных компонентов выберете папку «Telnet Client» (поставьте птичку возле нужной папки), нажмите «ОК».
ВАЖНО: В некоторых случаях нужно будет подождать одну или даже больше минут, пока произойдет полная установка клиента. Во время этого процесса не нужно думать, что ваш ПК завис и принимать какие — то меры по решению проблемы
Это может привести к ряду ошибок, благодаря которым может потребоваться повторная установка клиента.
В случаях, когда вы хотите произвести активацию через командную строку, вам стоит воспользоваться быстрой командой. Для этого:
- В поле «Выполнить «откройте командную строку (наберите команду «cmd»);
- В появившейся строке напечатайте следующую фразу: start /w pkgmgr /iu:»TelnetClient» Нажмите клавишу «Enter». Через несколько секунд произойдет возврат на начальную командую строку. Чтобы начать пользоваться клиентом Telnet, просто перезагрузите её.
3. Есть еще один способ, но для этого нам понадобятся права администратора. Запускаем консоль с правами админа и вводим следующую команду:
dism /online /Enable-Feature /FeatureName:TelnetClient
Как включить и начать пользоваться программой?
Для начала откройте командную строку. Не стоит забывать, что сетевой протокол Telnet теперь запускается через командную строку.
Чтобы совершить действие просто нажмите на клавишу «Win» и введите команду «Cmd» в поле «Выполнить». Далее наберите фразу «Telnet» и нажмите «Enter».
Если всё было сделано верно, командная строка должна исчезнуть, вместо неё запустится линия Telnet, которая должна иметь примерно такой вид — «Microsoft Telnet».
Следующий этап — подключение к серверу. Как включить Telnet Windows 10?
В командной строке без ошибок введите команду:
open serveraddress
При успешном завершении операции перед вами откроется окно запроса имени пользователя и пароля. После удачного подключение и пользования сервисом, всё, что осталось сделать — это правильно завершить сессию: откройте командную строку, пропишите в ней слово «quit» и нажмите «Enter».
Клиент запущен и доступен для пользования абсолютно бесплатно. Практически все доступные команды для пользования данным сетевым протокол можно скачать в интернете (close, display, set, st и другие).
Как исправить ошибку
вы можете использовать следующие подходы для исправления ошибки «Это не внутренняя или внешняя команда, исполняемая программа или командный файл», в зависимости от ситуации.
Переход к папке с исполняемым файлом в командной строке
Если запуск команды не требуется на регулярной основе, вам просто нужно перейти к папке, содержащей требуемый файл, в командной строке, это делается следующим образом:
- Например, мы знаем, что python.exe для последней версии Python на момент написания находится в папке C: Users username AppData Local Programs Python Python39pip.exe – там же в папке Подпапка Scripts (если неясно, как получить доступ к этой папке, процесс показан на видео ниже), adb.exe находится где-то в папке platform-tools и так далее. Скопируйте этот путь, вы можете сделать это из адресной строки проводника.
- Если командная строка запущена на том же диске, где находится требуемый исполняемый файл, введите команду в формате: cd полный_путь_к_папке_с_исполняемым_файлом
- Если командная строка запущена на диске C :, а исполняемый файл находится на другом диске, то перед вторым шагом используйте команду модуля (здесь D меняет на желаемую букву диска) D: ниже, нажав Enter.
- Введите правильную команду, которая ранее сообщала об ошибке – теперь она должна завершиться успешно.
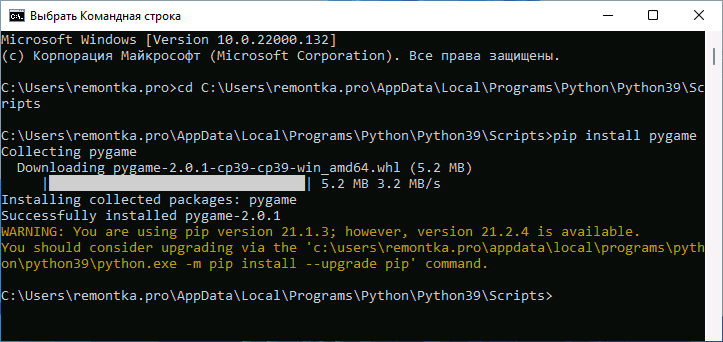
Добавление папки с программой в системную переменную среды PATH
В случае, если использование команд требуется на регулярной основе, например для git, было бы разумно добавить папку с этим исполняемым файлом в PATH, чтобы вы могли выполнять команды в любое время, независимо от того, в какой папке находится командная строка:
- Выполните поиск на панели задач Windows 10 или Windows 11 по запросу «Изменить переменные среды» или нажмите Win + R, введите sysdm.cpl, нажмите Enter и в окне свойств системы щелкните вкладку «Дополнительно».
- Нажмите кнопку «Переменные среды».
- В следующем окне вы можете добавить папку с исполняемым файлом в переменную PATH только для текущего пользователя или для системы в целом. Выберите «Путь» на нижней панели и нажмите «Изменить».
- В следующем окне нажмите «Создать» и вставьте путь к папке с исполняемым файлом, используемым в команде.
- Сохраним настройки. Вам также следует перезапустить командную строку.
Факт: если все было указано правильно, теперь вы можете запускать соответствующие команды, не указывая полный путь к исполняемым файлам, и сообщение об ошибке не появится.
Примечание: если вы получаете сообщение об ошибке при использовании команд python, обратите внимание, что во время начальной установки вам будет предложено добавить необходимые пути в PATH (добавить Python в метку PATH), то же самое часто происходит при установке других программ:
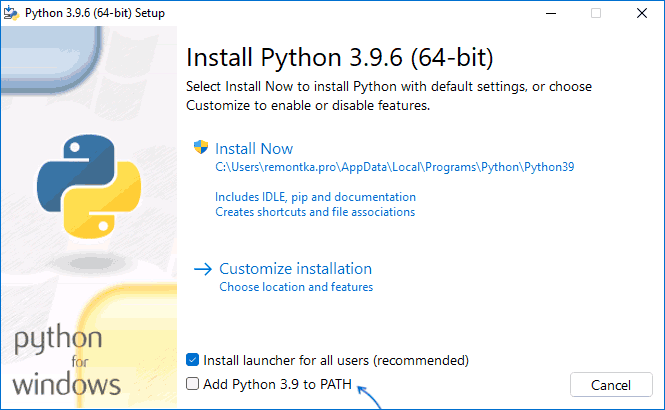
Установка недостающих компонентов
Иногда проблема возникает из-за того, что нужный файл попросту отсутствует на компьютере:
- Вы пробовали использовать команды telnet, но не зашли в Панель управления – Программы и компоненты – Включение или отключение компонентов Windows и не включили клиент Telnet».
- Запустите команды pyinstaller, но не устанавливайте его сначала с помощью pip install pyinstaller
- Вы пытаетесь использовать команды adb.exe, но необходимые компоненты Android SDK Platform Tools не установлены.
Похожая ситуация может быть для многих других компонентов, не входящих в стандартную поставку Windows 10 и Windows 11, таких как java.
Если ошибка возникает при запуске системных инструментов Windows
В ситуации, когда сообщение «Это не внутренняя или внешняя команда» отображается в командной строке при попытке использовать системные инструменты, такие как sfc / scannow или slmgr:
- Внимательно проверьте написание команды: макет, пробелы.
- Убедитесь, что в системе есть соответствующие файлы (обычно в C: Windows System32). Попробуйте запустить их прямо из этой папки (перейдя в папку с помощью cd C: Windows System32) и указав расширение, для файлов в примере – sfc.exe и slmgr.vbs
- Убедитесь, что в системной переменной среды PATHEXT указаны следующие расширения: .COM; .ИСПОЛНЯЕМЫЙ; .ЛЕТУЧАЯ МЫШЬ; .CMD; .VBS; .VBE; .JS; .JSE; .WSF; .WSH; .MSC
Установка клиента Telnet в компонентах Windows
Второй способ, для тех, кто не хочет пользоваться командной строкой или первый способ не сработал. Идём в «Панель управления -> Программы и компоненты -> Включение или отключение компонентов Windows» и ставим галочку на «Клиент Telnet».
Может потребоваться установочный диск Windows. Если список компонентов будет пуст, то нужно исправить одно значение в реестре Windows. Для этого запускаем редактор реестра командой:
В параметре «CSDVersion» необходимо заменить значение на 100 или . Перезагрузиться.
Как: включить Telnet в Windows 10
По умолчанию клиент Telnet отключен в операционных системах Microsoft Windows, что, к сожалению, является чрезвычайно полезным инструментом для проверки соединения TCP с внешними хостами на определенном порту.
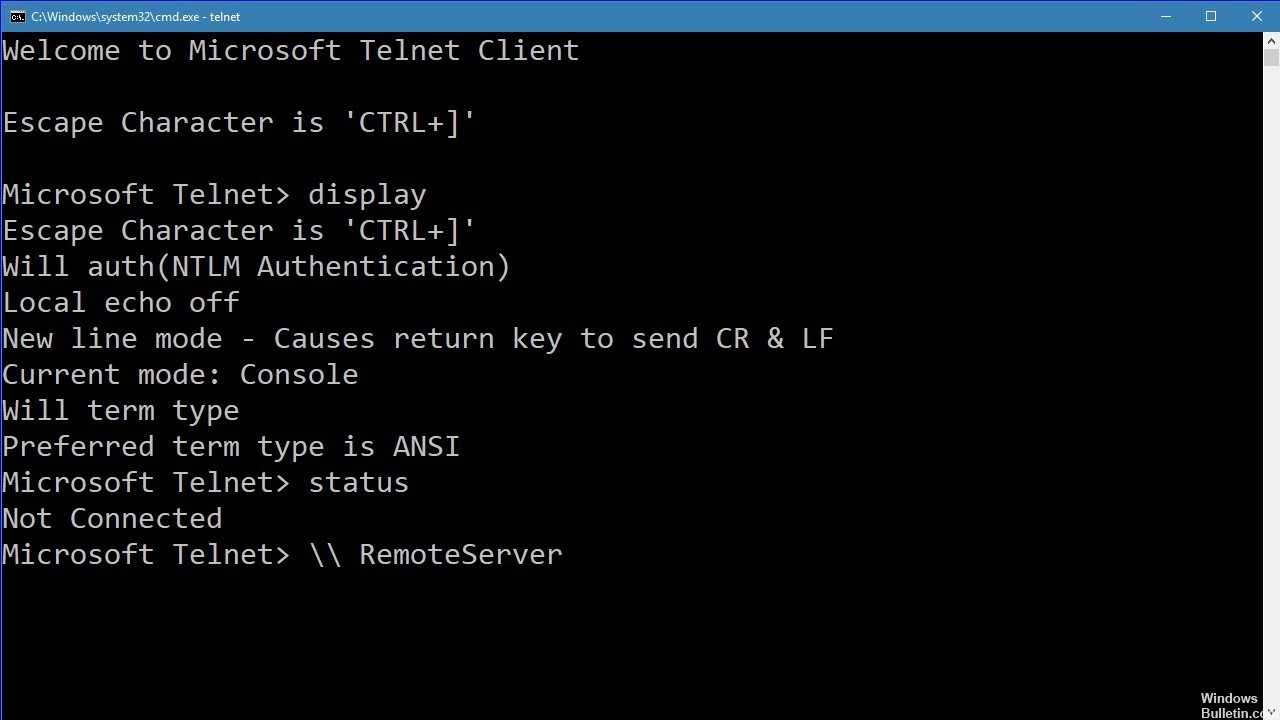
Замечательно, если вы попытаетесь решить проблемы с сетевым подключением, например, если вы скажете, что у нас есть веб-сервер, который должен прослушивать порт 80 для обслуживания HTTP-трафика, но мы не можем загрузить веб-страницу с помощью Telnet для подключения к Интернету. сервер на порту 80, мы можем проверить соединение.
Возможно, соединение установлено правильно, но есть проблема с веб-сервером или веб-сервер остановлен, а порт вообще не слышит. С TelnetМы можем лучше понять, что происходит.
Что такое Telnet и как он работает?
Telnet — это интернет-протокол, который позволяет вам подключаться к другому компьютеру в локальной сети или в Интернете.
Telnet был изобретен в 1969 и часто считается предшественником современного Интернета.
Сегодня большинство пользователей используют графический пользовательский интерфейс, но когда был изобретен Telnet, не было браузера или графической операционной системы. В результате пользователям приходилось полагаться исключительно на интерфейс командной строки.
Следует отметить, что Telnet по-прежнему работает так же, как и десятилетия назад, и что клиенты Telnet доступны практически для всех платформ.
Ошибка «Не распознается как внутренняя или внешняя команда» вызывает:
Ошибка возникает, как следует из самого сообщения, когда программа командной строки не может распознать файл или программу, которую вы хотели использовать или выполнить. Но могут быть и другие проблемы.
1. Исполняемый файл или скрипт не установлены
Возможно, программа, которую вы хотите запустить из командной строки, неправильно установлена в вашей системе. Наиболее частой причиной этого является поврежденный установщик. Либо этот, либо установленный исполняемый файл не находится в каталоге, в котором его ищет командный интерфейс.
2. Имя файла и путь указаны неверно.
Наиболее частая причина ошибки — опечатка при вводе команды. Более того, если вы не указали путь должным образом, командная строка не узнает, где искать файл и, следовательно, отобразит ошибку.
Если вы получаете сообщение об ошибке, важно проверять свой командный символ за символом, чтобы убедиться, что он указан правильно. Другая возможность заключается в том, что каталог файла, который вы пытаетесь выполнить, не существует в переменных среды Windows
Серия каталогов, известная как «Путь», находится в разделе «Системные переменные» в переменных среды Windows и требуется для выполнения команд. Здесь также должен находиться ваш файловый каталог, особенно если вы не указываете полный путь к вашему файлу в командной строке
Другая возможность заключается в том, что каталог файла, который вы пытаетесь выполнить, не существует в переменных среды Windows. Серия каталогов, известная как «Путь», находится в разделе «Системные переменные» в переменных среды Windows и требуется для выполнения команд. Здесь также должен находиться ваш файловый каталог, особенно если вы не указываете полный путь к вашему файлу в командной строке.
Но некоторые программы, вирусы и вредоносные программы могут изменять эти переменные среды. Если это произойдет, командная строка не сможет распознать команды или выполнить их.
4. Исполняемые файлы в system32 не найдены в 64-битной Windows
Для тех, кто использует 64-битную Windows, может быть другая потенциальная причина ошибки.
Для 64-разрядных программ Windows используется каталог «C: Windows System32», а для 32-разрядных программ — «C: Windows SysWOW64».
Хотя большинство исполняемых файлов находится в обоих этих каталогах, некоторые из них существуют только в System32, и лишь некоторые из них — в SysWOW64.
По умолчанию «Путь» переменных среды Windows содержит папку C: Windows System32. Это означает, что при работе в 64-разрядной среде командная строка ищет каталог пути в C: Windows System32. Поэтому, если вы хотите запускать 32-битные программы, вы должны выполнять их в 32-битной среде.
Альтернативы
Telnet по сей день является одним из самых широко используемых клиентов и востребованным команд для проверки подключений, при этом уровень его безопасности достаточно низкий, так как информация передаётся открытым текстом без какой-либо защиты. Это означает, что данные могут быть в любой момент перехвачены злоумышленниками с помощью Wireshark. Так, альтернативным вариантом для выполнения тех же задач является SSH, обеспечивающий безопасность обмена данными. Для работы можно использовать следующее программное обеспечение:
- PuTTy – клиент для работы с SSH и Telnet, распространяемый свободно и являющий собой удобное средство для администрирования сервера;
- TeraTerm – бесплатная служба для работы с терминалами по протоколам Telnet, SSH1, SSH2 через реальные или виртуальные COM-порты;
- ZOC – мощный и надёжный эмулятор терминала для Виндовс и Мак, отличающийся наличием интерпретатора REXX, hex-редактора, поддержкой нескольких сеансов со вкладками и прочим функционалом.
Если способы активации Telnet не оказались результативны, с использованием альтернативного ПО вы сможете как проверить соединение, так и выполнить другие задачи.
Исправление обновления января 2020 года:
Мы рекомендуем вам попробовать этот новый инструмент. Он исправляет многие компьютерные ошибки и защищает от таких вещей, как потеря файлов, вредоносное ПО, отказ оборудования, а также оптимизирует ваш компьютер для достижения максимальной производительности. Это исправило наш компьютер быстрее, чем вручную:
- Шаг 1. Загрузите средство восстановления ПК и оптимизатор (Windows 10, 8, 7, XP, Vista – Microsoft Gold Certified).
- Шаг 2: Нажмите «Начать сканирование», чтобы найти проблемы в реестре Windows, которые могут вызывать проблемы с вашим компьютером.
- Шаг 3: Нажмите «Исправить все», чтобы исправить все проблемы.
(дополнительное предложение для Advanced System Repair Pro -> Веб-сайт | Лицензионное соглашение | Политика конфиденциальности | Удаление) На самом деле клиент Telnet все еще существует, но он больше не является частью интегрированных инструментов стандартной версии Windows: если вы хотите использовать его на вашей системе, вы должны выбрать ее явно. К счастью, это можно сделать после установки Windows – все, что вам нужно сделать, это выполнить следующие простые шаги:
Включить Telnet с панели управления
- Откройте панель управления.
- Навигация по программам и функциям.
- В меню слева выберите Включение или отключение компонентов Windows.
- Найдите в списке клиент Telnet и установите флажок слева.
- Щелкните OK, чтобы начать установку клиента Telnet.
В командной строке выберите Telnet
- Нажмите Пуск и под Типом поиска в CMD.
- Щелкните правой кнопкой мыши CMD и выберите Запуск от имени администратора.
- При появлении запроса введите пароль администратора.
- Затем введите pkgmgr / iu: “TelnetClient” ИЛИ DISM / online / Enable Feature / FeatureName: TelnetClient и нажмите Enter, чтобы активировать клиент Telnet.
- Используйте команду pkgmgr / iu: “TelnetServer”, чтобы активировать сервер Telnet.
Распространенные версии make
Оригинальный был довольно заурядным. Его происхождение продолжается и по сей день в BSD , от которого происходит . Грубо говоря, эта версия предоставляет функции , определенные POSIX, с некоторыми незначительными улучшениями и вариациями.
GNU , напротив, значительно расширяет формализма, до такой степени, что GNU вряд ли будет работать с другими версиями (или иногда даже с более старыми версиями GNU ). Существует соглашение называть такие файлы вместо , но это соглашение широко игнорируется, особенно на таких платформах, как Linux, где GNU является de facto стандартный .
Признаками того, что использует соглашения GNU , являются использование вместо для присвоения переменных (хотя это не является исключительно функцией GNU) и множество такие функции, как , , и т. д.