Bios или села батарейка
В каждой материнской плате есть батарейка. Её задача давать питание памяти, в которой хранятся настройки для BIOS. Когда её срок службы подходит к концу на вашем ПК может сбрасывается время, возникать ошибки при запуске, все это косвенно указывает на батарейку. А может и вовсе никак не проявляться и как в нашем случае просто не запускается компьютер.
Проверить батарейку можно с помощью тестера, если его нет, тогда поставить новую.
Проверяем DDR память
Память RAM также может быть причиной неисправности, особенно в старых компьютерах. Признаки можно определить по звуку который издает компьютер. Звуки , связанные с неисправностью ОЗУ разнообразны и зависят от производителя материнской платы. Так же можно вручную диагностировать неисправность. Необходимо , открутить крышку корпуса ПК и найти оперативную память.
На материнской плате в основном 2-4 слота для ОЗУ, и они не всегда все заняты. Вытаскиваем все планки DDR и по очереди вставляем в первый слот: вставили одну и пробуем запустить компьютер и так каждую. Если результата нет, вставляем все как было и читаем дальше.
Видеокарта
Так же можно диагностировать по звуку BIOS или при отсутствии реакции монитора — постоянного черного изображения. Тем не менее, если компьютер запускается без проблем, т.е. шумят кулеры , но экран остается черным — стоит проверить подключение монитора к видеокарте (синий штекер, VGA разъем).
Если с кабелем все нормально (он нигде не отошел из разъема) — проверьте, чтобы видеокарта хорошо сидела в разъеме на материнской плате. Откройте крышку , затем при отключенном электропитании достаньте видеокарту и вставьте её обратно, иногда это помогает.
Поэтапная диагностика и метод исключения
Если ни одно из вышеперечисленных решений не помогло, потребуется детальная диагностика, кроме компонентов ПК.
Разберите системный диск и сначала сфотографируйте все внутренности компьютера, чтобы не забыть, что и где было подключено.
Отсоедините от материнской платы все кабели, кронштейны RAM, жесткие диски, порты USB и устройства чтения карт памяти на передней панели корпуса.
Возможная причина — короткие замыкания
Часто разъемы корпуса могут вызвать короткое замыкание из-за повреждения, поэтому мы должны исключить все возможные источники короткого замыкания.
Проверяем нормальную работу процессора
Это можно сделать с помощью BIOS. Встречается достаточно редкая неисправность, но ее можно быстро диагностировать. В BIOS процессор считает время и это видно в настройках. Если процессор работает правильно, он считает время правильно, если нет – неправильно. Например, он может отсчитывать до 40 секунд, затем сбрасывать и начинать заново. В рабочем процессоре этого быть не должно.
Дальнейшая диагностика
Все, что у вас осталось, это материнская плата, блок питания и кнопка включения. Если ваш компьютер не выключается долгое время, вам нужно искать проблему дальше. Постепенно подключайте остальную часть компьютера, и, сделав это, вы можете найти неисправную часть.
Не включается питание системного блока
Шаг 1. Начните с проверки шнура питания и электрической розетки. Электрический шнур можно взять от монитора (у многих моделей они полностью идентичны) либо от бытовой техники. Переключите устройство в другую розетку — возможно у этой отгорел контакт.
Шаг 2. Следующим шагом проверяем подключение блока питания к материнской плате. Снимаем боковую крышку с блока питания и смотрим на самую большую микросхему — это так называемая материнская плата
Обратите внимание на следующие разъёмы:
1. 20-ти или 24-контактный разъём питания материнской платы:
Он отвечает за электропитание материнской платы компьютера.
2. 4-х контактный разъём питания процессора:
На современных мат.платах он может быть уже 8-контактным:
Через него подаётся питание центрального процессора.
Проверьте чтобы коннекторы надёжно сидели на своих местах. Можете даже для проверки немного нажать на них сверху, но без фанатизма.
Шаг 3. Необходимо проверить круглую батарейку CR2032, которая «питает» CMOS-память, хранящую настройки BIOS. Вот она:
Аккуратно отожмите лапку крепления, выньте батарею и поставьте назад. На моей памяти были случаи, когда она болталась на своём месте и из-за этого был плохой контакт, особенно если со временем туда забивалась пыль. Если есть тестер — проверьте чтобы напряжение было в районе 3В. В случае, когда батарейка стоит уже давно (3 года и более) — купите новую и замените. Благо, что стоит она в районе 50 рублей.
Шаг 4. Теперь очередь дошла и до самого блока питания. Несмотря на то, что последние несколько лет выбору блока питания стали предавать большее значение, тем не менее у подавляющего количества пользователей стоят дешевые безымянные китайские БП, которые шли в комплекте с корпусом. Хотя и дорогие фирменные могут «отдать концы», но это случается значительно реже.
Чтобы простейшим способом проверить его работоспособность. Для этого Вы должны отключить его от электросети (можно клавишей-качелькой на корпусе, если она там есть конечно). Так же надо будет отсоединить все кабели от устройств в системном блоке. Оставить можно только вентиляторы, которые расположены на корпусе. Они будут создавать некоторую нагрузку. Теперь берем 20-ти или 24-контактный разъём питания платы и перемыкаем на нём два контакта — любой черный провод («Земля») и зеленый провод.
Подаём питание и смотрим: если вентиляторы на корпусе и блоке питания начали крутиться — он рабочий, если нет — выкидываем этот и покупаем новый.
Шаг 5. Блок питания рабочий, но система не подаёт признаков жизни — тогда по-очереди отключайте платы из PCI-слотов и пробуйте включать компьютер. Следом надо отсоединить видеокарту из AGP или PCI-Express слота. Затем — по одной плашки оперативной памяти. Если вдруг кулер на процессоре начнёт крутиться и системный динамик пискнет — последнее отключенное устройство и было причиной. В противном случае у Вас останутся подключенными только материнская плата и процессор, которые надо будет проверять уже в сервисном центре.
Шаг 6. Есть ещё одна редкая, но тоже вероятная причина — выход из строя самой кнопки включения ПК. Этим обычно грешат дешёвые корпуса, но встречалось и на фирменных моделях.
Проверить её исправность можно легко. В нижнем правом углу материнской платы есть группа контактов, к которой идут проводки от корпуса.Найдите там проводок c коннектором, маркированным как «Power_SW». Он как раз идёт к кнопке.
Отсоедините его и очень аккуратно, тоненько отверткой замкните 2 контакта. Система стартанула? Меняйте кнопку. Конечно, прямо такую же, как была Вы — не найдёте, но можно придумать что-то аналогичное.
ШАГ 3: Замена термопасты
Если предыдущий метод не работал, я бы сначала проверил температуру процессора на самом компьютере с загруженной системой. Перегрев и выключение ПК могут происходить при одном типе нагрузки: воспроизведении видео, игр, большом количестве процессов обработки, запуске «тяжелых» программ и т.д.
Когда он включен, можно попробовать посмотреть в BIOS температуру видеокарты и процессоров. При загрузке системного диска нажмите одну из клавиш для входа в меню BIOS: «Del», «F2», «F10», «Esc».
Оказавшись внутри, найдите информацию о температуре процессора).
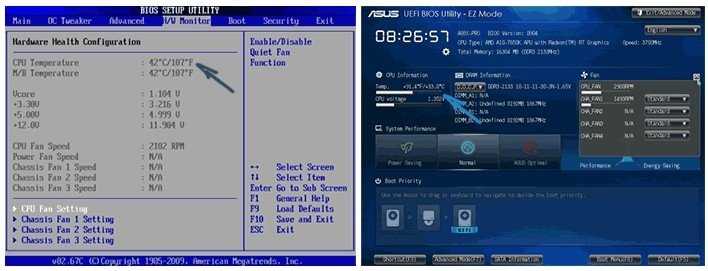
Вы также можете использовать сторонние программы, такие как «AIDA64». Просто запустите приложение, откройте вкладку «Компьютер» – «Датчики». Смотрим в строке значение для всех «CPU».
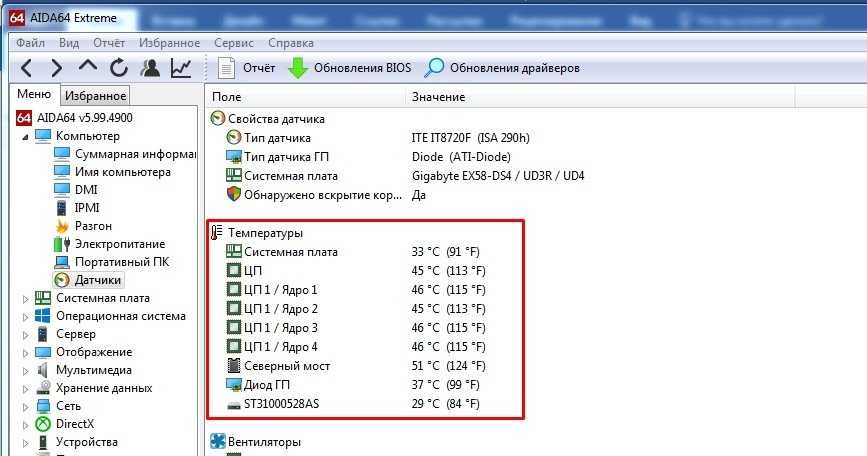
Нормальный температурный режим (по Цельсию):
- 29-37: в начале пустой и холостой ход.
- 39-63: во время активной работы или во время игр.
- 75: максимальная температура.
Если температура на датчике постоянно повышается, а затем во время работы или во время простоя компьютер внезапно выключается, скорее всего, процессор не получает должного охлаждения. Еще раз убедитесь, что на вентиляторе и радиаторе не слишком много пыли. Также убедитесь, что вентилятор вращается, когда система включена и работает.
Если вы никогда не меняли термопасту, возможно, стоит сделать это сейчас. Его нужно периодически менять как на самом процессоре, так и на видеокарте, если сильно нагревается. Пасту можно купить в любом компьютерном магазине, она стоит недорого.
Для начала нужно аккуратно снять с процессора сам радиатор. Все устройства могут иметь разные носители, поэтому вам нужно внимательно посмотреть здесь. В некоторых случаях его нужно будет открутить. В крайнем случае, вы можете “погуглить” и посмотреть информацию о вашем маунте.

Возьмите салфетку или ватный тампон и удалите старую пасту с радиатора и процессора. Если вы видите пыль или шерсть, удалите и ее. Теперь распределите ТОНКИЙ пласт теста на самом комбайне – для этого вы можете использовать спичку или что-то тонкое и плоское, чтобы сделать тесто гладким. Немного пасты можно нанести на сам радиатор.

Теперь поставим кулер на место.
Почему компьютер выключается сам по себе во время игры
Во-первых, следует осознавать, что компьютер никогда не «вырубается» беспричинно — к внеплановой перезагрузке может привести только отказ системы (критическая ошибка), и связана она, в большинстве случаев, с физической неисправностью компонентов.
Однако визуально, опираясь только на внешнее состояние компонентов, определить физическую неисправность удается далеко не всегда, поэтому для начала необходимо провести диагностические работы, или, другими словами, вызвать «синий экран смерти» (BSOD).
Сделать это можно следующим образом:
- Включите компьютер и дождитесь загрузки операционной системы.
- Откройте «Этот компьютер» (Мой компьютер), вызовите «Свойства» (клик правой кнопки мышки по пустому пространству) и перейдите в раздел «Дополнительные параметры системы».
В открывшемся окне «Свойства системы» разверните вкладку «Дополнительно» и в блоке «Загрузка и восстановление» нажмите «Параметры».
В блоке «Отказ системы» снимите галочку со строк «Выполнить автоматическую перезагрузку» и «Заменять существующий файл дампа» и нажмите «ОК».
Теперь при возникновении критической ошибки операционная система не станет уходить в перезагрузку, а отобразит «синий экран смерти», где будет представлены код возникшей ошибки/проблемы, а также текстовая пометка о местонахождении поврежденных файлов (если проблема аппаратная).
BSOD наиболее информативен, если причина автоматического перезапуска системы заключается в аппаратных ошибках, однако в подавляющем большинстве случаев проблема эта физическая.
При этом можно выделить несколько основных физических неисправностей, ведущих к тому, что при выключении компьютера, он перезагружается, или же перезагрузка происходит в любой произвольный момент работы ПК.
Проблемы с компьютером
- проверьте разъём на наличие загрязнения или механических повреждений. При наличии необходимо аккуратно их устранить;
- если корпус девайса разборный, тогда проверьте чип на перегрев. Если плата нагрета сильнее обычного, то флешку придётся либо менять, либо ремонтировать.
- самое простое – проверьте работоспособность флешки на другом компьютере. Если и там она ведёт себя также, то проблема однозначно в её неисправности.

Когда флешка подключается и сразу отключается, а причина скрывается в аппаратной проблеме персонального компьютера или самого носителя, без специальных навыков и оборудования устранить неисправность не получится. Обратитесь к специалисту, чтобы попробовать извлечь с накопителя все важные файлы на случай полного отказа.
Причины возникновения проблемы с отключением и включением мыши
Итак, какие причины того, что отключается мышка на пару секунд? Я бы выделил следующее:
- Неисправен сам манипулятор (физическая поломка платы манипулятора);
- Обрыв шнура манипулятора (пользователь двигает мышь и сам шнур, периодически замыкая-размыкая оборванные контакты);
 Обрыв шнура манипулятора — одна из причин возникновения проблемы
Обрыв шнура манипулятора — одна из причин возникновения проблемы
- Действие вирусных программ, способных блокировать работу мыши;
- Некорректно работают драйвера под разъём ЮСБ, обслуживающие работу манипулятора;
- Проблемы с питанием самого разъёма ЮСБ на ПК;
- Перегрев компьютера (особенно регулярно встречается на ноутбуках). Перегрев некоторых элементов материнской платы компьютера может сказаться на работоспособности мыши описанным выше образом;
- Мусор внутри манипулятора (особенно актуально для старых «мышек», имеющих внутри шарик);
 Мусор под корпусом мыши
Мусор под корпусом мыши
- Садятся батарейки мыши (в случае беспроводного (wireless) варианта манипулятора);
- Неисправно устройство передачи беспроводного сигнала, подключаемое к usb-входу (актуально для беспроводного варианта манипулятора);Проблемы с USB мышью
В ряде случаев скачки напряжения в сети (из-за подключенных параллельно ПК электроустройств) выступали причиной данной проблемы.
После того, как мы определились с причинами того, почему мышка отключается сама по себе, перейдём к вариантам решения проблемы
ШАГ 8: Вирусы, сторонние программы, система
В более редких случаях внезапное отключение может быть вызвано системным сбоем или вирусом. Сначала проверяем весь компьютер антивирусной программой. Далее перейдите в «Программы и компоненты» и удалите все подозрительные и ненужные приложения. Вы можете попробовать выполнить сортировку по дате и посмотреть, не было ли раньше установлено какое-либо подозрительное программное обеспечение в фоновом режиме. Удаляем все лишнее.
Вам также необходимо проверить автоматическую загрузку. В Windows 7 нужно нажать две клавиши «Win» и «R», затем ввести команду «msconfig». В Windows 10 этот пункт можно найти в «Диспетчере задач», чтобы вызвать его, щелкните правой кнопкой мыши на панели задач внизу экрана и вызовите нужную службу.
Внимательно посмотрите на все программы, загружаемые с системой. Удалите все подозрительное и ненужное, теоретически способное загрузить систему.
Последнее, что вы можете сделать, это «Восстановление системы». Чтобы запустить службу, вы можете ввести ее название в поле поиска. Затем после загрузки вам просто нужно следовать инструкциям системы. В какой-то момент вам нужно будет выбрать самую старую точку.
Компьютер сам выключается и включается через пару секунд: основные причины
Перегрев компонентов
Это одна из наиболее вероятных причин, в особенности когда перезагрузка происходит не сразу, а после некоторого рабочего времени или высокой нагрузки (онлайн или оффлайн игры, работы с ёмким программным обеспечением).
Регулярное проведение чистки компонентов компьютера — важная составляющая профилактического обслуживания ПК, которая обеспечивает его стабильную и бесперебойную работу.
Поэтому — при наличии необходимых знаний и навыков — откройте корпус системного блока или ноутбука и проведите комплексную и скрупулёзную очистку всех его компонентов от пыли, в том числе проведите замену термопасты или термопрокладок там, где это необходимо.
При этом для начала можно проверить температуру компонентов компьютера, чтобы с большей вероятностью подтвердить актуальность данной причины (например, сделать это можно программой «Aida64» или «Everest», а также непосредственно в BIOSе).
Неисправность и некорректная работа оперативной памяти
Если компьютер включается и сразу же выключается (и так бесконечно), то, в большинстве случаев, причина ошибки заключается в неисправности оперативной памяти, которая не позволяет ПК до конца прогрузить операционную систему, а заставляет её автоматически перезагружаться.
Подтверждением данной причины может стать звуковой сигнал, который сопровождает проблемную загрузку операционной системы с заведомо неисправной оперативной памятью.
Поэтому всегда стоит обращать внимание на звуки, издаваемые компьютером при включении, а также на их отсутствие, потому что «сказать» они могут многое
В рамках рассматриваемого вопроса, данная таблица позволяет диагностировать практически все имеющиеся проблемы вашего компьютера.
Неисправность блока питания
Соответственно, без корректной подачи электропитания к компонентам компьютера, ПК работать не сможет. Кроме представленных выше звуковых сигналов, проблемы блока питания могут проявляться в следующем:
- Заведомый выбор слабомощного блока питания, не соответствующего техническим требованиям компонентов компьютера. Компьютер может просто отказаться «заводиться» или уйти в перезагрузку при существенной нагрузке.
- Запах гари или сбойная работа (перепады оборотов) куллера охлаждения блока питания.
- Деградация компонентов схемы, в основном, конденсаторов.
В таком случае возможно два варианта решения проблемы:
- диагностика и ремонт блока питания;
- его принципиальная замена.
Вирусная активность
Автоматическая перезагрузка или принципиальный отказ ПК от запуска системы редко являются следствием активности вирусного программного обеспечения, но такая ситуация все же возможна.
Поэтому в совокупности с предыдущими методами следует провести комплексную проверку операционной системы на наличие этих самих вирусов, в том числе проверка в безопасном режиме и сканирование во время запуска.
Почему не включается моноблок?
Существует несколько вариантов неисправностей когда имеют ввиду моноблок не включается (не работает). Давайте рассмотрим какие признаки поломки и какие решения проблемы возможны.
Никакой реакции, совсем не работает
Если при нажатии на кнопку питания ваш моноблок не включается, что делать? Первое – если он вообще не подает никаких признаков жизни, ничего не шумит, не горят лампочки, то первое что проверяем это есть ли электропитание, возможно поврежден или неисправен кабель питания. Если с кабелем все в порядке, возможно неисправен блок питания моноблока, самостоятельно это определить нельзя, нужно обратиться в сервис. Так же возможно вышли из строя материнская плата или процессор компьютера, в этом случае моноблок тоже не включится. Решение одно провести диагностику с помощью специалиста и устранить неисправность, чаще всего это будет замена неисправного компонента.
Изображения нет, шум есть
Другой случай когда говорят моноблок не включается – индикаторы загораются, слышен шум, но экран по прежнему черный. Самые вероятная причина такой неисправности – поломка экрана, то есть не работает монитор моноблока, так же возможно, что неисправна видео-карта или произошел обрыв шлейфа между экраном и видео-картой. Решение – диагностика, а затем замена или ремонт неисправных компонентов.
Экран горит, шум есть но ОС не загружается
Следующий вариант все той же проблемы, что моноблок не работает – лампочки горят, шумят вентиляторы, экран горит, но он черный или там непонятные надписи, операционная система не загружается, работать с моноблоком невозможно. Тут чаще всего причиной поломки может быть неисправный жесткий диск. Решение проблемы – замена диска и установка новой операционки. В этом случае можно справится самому – сначала заменим жесткий диск на новый это не особо сложно, потом на моноблок устанавливаем новую ОС Windows 7.
Процессор
Большинство современных процессоров имеют встроенный датчик температуры. При значительном увеличении он отправляет сигнал в BIOS и автоматически выключает систему.
Узнать температуру процессора можно с помощью программы AIDA. Все показания системы можно посмотреть прямо на главном экране приложения в разделе «Компьютер» подраздела «Датчики». Эта информация похожа на эту.
В разделе «Компьютер» подраздела «Датчики» находим информацию о температуре компонентов
Температуру, которую должен поддерживать процессор без нагрузки, можно узнать на сайте производителя. Для большинства современных CPU он составляет 30-35 градусов Цельсия, для процессоров предыдущих поколений его значение может быть немного выше. Если в «Аиде» вы видите, что процессор сильно греется, можно попробовать заменить термопасту.
Для большинства процессоров, если они не разогнаны, достаточно даже самой простой системы охлаждения. Однако со временем термопаста, нанесенная на поверхность процессора перед установкой кулера, высыхает, и процессор не полностью передает тепло радиатору. Это приводит к перегреву.
Вот что нужно для обновления теплового интерфейса процессора.
Откройте крышку корпуса, открутив винты за ней.
Откручиваем болты крепления боковой крышки, снимаем ее
Отсоедините кабель вентилятора процессора от материнской платы.
Отсоедините кабель вентилятора процессора от материнской платы
Откройте защелки кулера процессора.
Открытие защелок кулера ЦП
Осторожно поднимите холодильник. Осторожно поднимите холодильник
Удалите старую термопасту с процессора
Это можно сделать с помощью ватной палочки или ватной палочки и любого растворителя: ацетона, спирта, «647». Жидкость для снятия лака тоже подойдет. Для очистки нанесите немного растворителя на ватный тампон и протрите им крышку процессора. Таким же образом очищается нижняя часть кулера, прилегающая к процессору.
Очищаем процессор от старой термопасты ватным тампоном, смоченным в растворителе
Выдавите термопасту на крышку процессора и равномерно распределите ее. Пальцами этого делать нельзя – кожа человека содержит жир, который снижает теплопроводность. Лучше всего использовать пластиковую карту или небольшой шпатель для нанесения пасты, которая поставляется с пастами некоторых производителей.
Нанесите термопасту на процессор, равномерно распределите шпателем или картоном по поверхности
Установите систему охлаждения в обратном порядке.
Как только работа будет выполнена, вы можете включить компьютер и запустить «AIDU». Температура процессора должна упасть. Это гарантирует отсутствие перегрева под нагрузкой, что приведет к выключению ПК.
Приобрести термопасту можно в любом компьютерном магазине. Также его часто продают в обычных магазинах бытовой электроники. Не стоит брать самые дешевые типа КПТ-8, такие пасты проводят тепло не лучшим образом. Но это не обязательно должно быть слишком дорого – часто переплачивают за рекламу и брендинг. Оптимальная цена термопасты 300 – 500 рублей за тубу, содержащую 1,5 – 3 грамма вещества. Хорошо зарекомендовали себя пасты Deepcool – они недорогие и достаточно качественные. Они также оснащены практичным веслом.
Deepcool Thermal Grease – лучший вариант для замены на процессоре Deepcool Thermal Grease – лучший вариант для замены на процессоре
Из-за чего компьютер отключается сам по себе?
- Нестабильность напряжения в электросети;
- Водители могут конфликтовать друг с другом;
- Слабый блок питания (у меня только второй раз включился компьютер из-за слабого блока питания);
- Сетевой кабель может отсоединиться от блока питания;
- Проблема с жестким диском (неисправность);
- Перегорела термопаста вашего процессора (старайтесь не отпускать ее);
- Вздули конденсаторы (это может случиться, если вы никогда не чистили системный блок);
- Проблемы с северным мостом, может сгореть;
- Конфликт между программами. По сути, похоже на конфликт драйверов. Например, если у вас установлено несколько антивирусов, 90% будут конфликтовать между собой. Один ошибочно принимает другого за вирус. Конечно, конфликтующих антивирусов не существует, но большинство из них не нравятся друг другу;
- Устаревшая операционная система. Проблемы могут возникнуть, если у вас новое оборудование и установлена старая операционная система, например Windows XP;
- Ваша операционная система установлена неправильно или во время установки произошел сбой. Это также относится к некачественным операционным системам. Чаще всего это происходит при установке операционной системы неизвестного производителя;
- Компоненты компьютера неправильно вставлены в слоты. Выход довольно простой. При выключенном компьютере проверьте все компоненты. Как они подходят, плотно или нет?;
- Материнская плата и процессор несовместимы. Обычно в этом случае компьютер выключается примерно через полчаса. Может быть, чаще;
- Компьютер очень пыльный. В этом случае остается одно, достаточно очистить компьютер от пыли;
- К разъему USB подключаются ненужные устройства. Раньше, когда компьютеры были оборудованы входом для гибких дисков, компьютер мог не включиться из-за оставшейся дискеты. Также это происходит из-за флешек и других устройств. Если у вас подключен USB-накопитель, и вы редко его используете, лучше всего удалить USB-накопитель. У меня были случаи, когда компьютер не загружался из-за флешки, как и из-за дискеты.
Что делать, если мышка отключается и включается сама по себе — решение проблемы
Итак, если у вас периодически отключается и включается usb-мышь, попробуйте выполнить следующее:
- Попробуйте просто перезагрузить компьютер. Если проблема имеет случайную природу – она исчезнет;
- Попробуйте воткнуть вашу мышку в разъём другого компьютера. Если она заработает без проблем, значит некорректно работает ваш ПК или его операционная система. Если проблемы наблюдаются и на другом компьютере, мышь необходимо заменить;
- Попробуйте подключить вашу мышку к другому разъёму ЮСБ. Вполне возможно, что с определённым разъёмом ЮСБ наблюдаются проблемы;ЮСБ разъёмы на ПК
- Проверьте ваш компьютер на вируса. Помогут такие программы как Dr.Web CureIt!, Malwarebytes Anti-Malware, Kaspersy Removal Tool и ряд других аналогов;
- Попробуйте изменить положение шнура мышки (сгибать-разгибать его в различных местах). Если управление на время пропадает – значит наблюдается разрыв шнура. Вышеописанным методом необходимо найти место разрыва, отрезать данный участок, а оставшиеся части шнура соединить друг с другом при помощи пайки (для слишком ленивых можно просто купить новый манипулятор);
- Если у вас старая мышь (использующая шарик), тогда необходимо её аккуратно разобрать, и почистить от пыли и мусора;
- Удалите драйвер мыши из Диспетчера устройств (для входа в последний нажмите кнопку «Пуск», в строке поиска впишите devmgmt.msc и нажмите ввод).
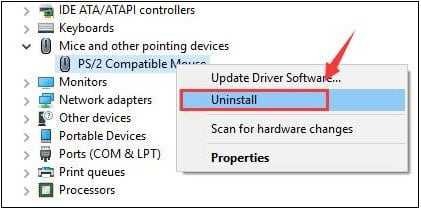 Обновление драйвера мыши
Обновление драйвера мыши
После этого перегрузите ПК, и пусть система установит драйвер заново, возможно это поможет решить проблему «отключается мышь во время игры». Альтернативой также может быть скачивание свежего драйвера для вашей мыши с Интернета (или использование специальных программ для установки свежих драйверов типа Driver Easy);
- В случае дисфункции электроники ПК (питание, подаваемое на USB может падать со временем), попробуйте отключить другие устройства, подключённые к ЮСБ портам и работать с мышью так. Альтернативой может быть использование USB-хаба, с его собственным блоком питания;ЮСБ устройства
- Избегайте перегрева вашего ПК (регулярно чистите его от пыли, смените термопасту на процессоре, следите за функционалом охладительной системы);
- Если у вас беспроводная мышь – попробуйте заменить батарейки к ней. Если же проблема с соответствующим устройством, подключаемым к разъёму ЮСБ для передачи сигнала – поможет его полная замена;
- Некоторые зарубежные авторы при проблемах с мышью (в частности, в связи с её регулярными «подвисаниями») рекомендуют установить свежий драйвер для графической карты;
- В ряде случаев подобные проблемы начали наблюдаться после установки какого-нибудь нового программного обеспечения на ПК. Попробуйте удалить с компьютера недавно установленные программы.












![[решено] usb продолжает отключаться и снова подключаться? лучшее решение! - советы по восстановлению данных](http://ds-service39.ru/wp-content/uploads/9/f/d/9fd468f67394920f14ad8c31bbd1f0f6.png)






![[исправлено] внешний жесткий диск продолжает отключаться](http://ds-service39.ru/wp-content/uploads/d/e/8/de82c44fc52a680349eda29f46c67588.jpeg)







![[решено] usb продолжает отключаться и снова подключаться? лучшее решение! [советы по minitool]](http://ds-service39.ru/wp-content/uploads/6/c/2/6c2eae216d67a74a05c4b1095d0830b7.png)