Разрешаем сервису работать с реестром
Ошибка при работе мастера диагностики Windows 7, сопровождающаяся информационным окошком с сообщением «Отказано в доступе», появляется, если у группы Network Service нет прав на доступ к разделу реестра под названием «Diag», который расположен в ветке HKEY_LOCAL_MACHINE.
- Выполняем «regedit» в строке командного интерпретатора.
- Разворачиваем ветку «HKLM» и переходим в подраздел «SYSTEM».
- Идём в «CurrentControlSet\services».
- В каталоге «VSS» открываем контекстное меню папки «Diag» и кликаем «Разрешения…».
- Выполняем щелчок по группе «NETWORK SERVICE» и отмечаем флажком «Полный доступ» в колонке «Разрешить».
- Сохраняем параметры и закрываем окно.
Как устранить ошибку 5 в Windows 10 — cпособы решения
Иногда при установке программ либо приложений на экране компьютера появляется сообщение, о том, что возникла ошибка 5 Windows 10. Это означает что пользователю отказано в доступе. Подобное случается если в системе есть несколько учётных записей людей, пользующихся ПК.

Ошибка 5 отказано в доступе Windows 10
Такая ошибка возникает по причине отсутствия прав доступа к каталогам, в которых сохраняются временные файлы TEMP. Это значит, что у пользователя ограничены права на чтение и другие действия с информацией, находящейся в папке.
Решить подобную проблему возможно следующим образом:
- Восстановить права можно, если запустить программу от имени администратора. Это несложный и временный метод поможет избавиться от ошибки. Необходимо на имеющемся значке установщика щёлкнуть правой кнопкой мыши. Появится меню, из которого требуется выбрать «Запуск от имени администратора».
Чтобы воспользоваться этим вариантом, юзер, не имеющий права доступа, должен иметь пароль одного из людей, находящихся в административной группе и ввести его. После проведения процедуры программа запустится.
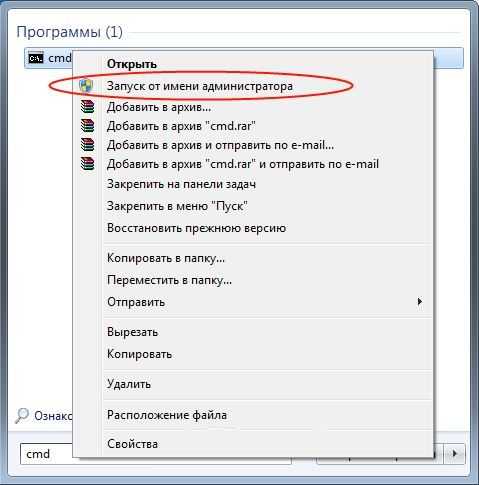
Для разрешения доступа к папке всем пользователям, необходимо выполнить следующие действия:
- Нажать комбинацию Win+R.
- Выполнить ввод: %USERPROFILE%AppDataLocal.
- Найти папку TEMP, в ней требуется нажать правой кнопкой мыши на «Свойства».
- Далее, зайти в раздел «Безопасность».
- Найти категорию под названием «Группы и пользователи», а затем нажать на «Создатель-Владелец».
- В открывшимся окне нужно отметить и подтвердить доступ для всех пользователей ПК,
Аналогичная процедура делается с такими параметрами, как «Администраторы», «Пользователи», «Система», «TrustedInstaller».
- Можно попробовать другой не менее эффективный способ. Необходимо открыть командную строку от имени админа. В окне требуется вписать net localgroup Администратор /add networkservice.
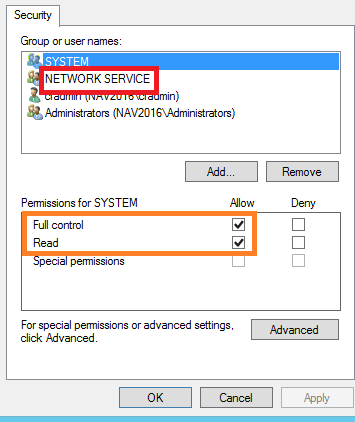
Следует учесть момент, что если операционная система английская, то писать нужно не «Админ», а «Administrator». После этого следует быть нажата клавиша «Enter».
Следующим этапом станет написание: net localgroup Администраторы /add localservice. (Administrators). В конце процедуры необходимо закрыть окно и выполнить перезагрузку компьютера.
Если всё было сделано без ошибок, то Windows 10 код ошибки 5 больше не появится.
- Бывает, что помогает метод отключения или удаления антивируса и попытка выполнить запуск службы уже без него.
- Безотказно в решении проблемы работает переустановка ОС.
Windows 10 Системная ошибка 5
Настройки безопасности нередко выдают эту ошибку. Исправит её можно через реестр операционной системы. Для начала следует выяснить, как называется служба, не желающая запускаться. В списке служб нужно выбрать подходящую и найти строку «Имя службы». Её требуется запомнить и начать работу с реестром. Запуск Редактора реестра производится с помощью окна «Выполнить».
После этого ветка показывает список служб, расположенных по алфавиту. Находим нужно имя, кликаем правой кнопкой мыши и ищем строчку «Разрешения». Потом в настройках безопасности нужно настроить доступ в группах «Пользователи» и «Администраторы» для всех пользователей.
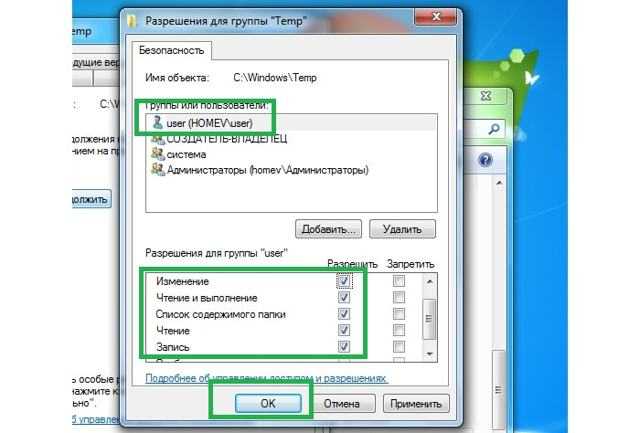
Бывают случаи, когда появляется ошибка Xapofx1 5 dll для Windows 10. Это происходит из-за отсутствия файла Xapofx1 5 dll. Сбой может влиять на процесс запуска игр, установку утилит или обновление драйверов.
Такой файл относится к исполнительным библиотекам DLL. Причиной сбоя могут стать пиратские версии игр. Поэтому пользователю рекомендуется применять только лицензионный контент.
Для исправления ошибки нужно переустановить систему.
Ошибка 0xc004f074 в Windows 10
Нередко пользователи Windows 10 после обновления винды или отдельных программ, например, Microsoft Office сталкиваются с тем, что появляется ошибка 0xc004f074, убрать которую с помощью одного клика по крестику не…
Ошибка 0x80070002 в Windows 10
К сожалению, безупречной работой не может «похвастаться» ни одна система, и время от времени, пользователи Windows сталкиваются со сбоями в работе. Они называются «ошибками», и для удобства, быстрой диагностики и исправления, пронумерованы….
Ошибка 0x80070422 в Windows 10
Возникновение различных ошибок, к примеру, 0x80070422 в Windows 10, при работе системы — частое явление. Несмотря на то, что прописываются они определенной кодировкой, не особо понятной для обычного пользователя, устранить такую неприятность есть…
Отказ службы из-за недостатка прав
- с помощью файла cmd папки System32 в основном каталоге Windows;
- посредством «Диспетчера задач» (сочетание клавиш CTRL+ALT+DELETE), где перейти в меню «Файл». Выбрать пункт «Запустить новую задачу». Если предварительно зажать клавишу CTRL, то командная строка откроется сразу и без прав администратора. Если просто выбрать пункт запуска новой задачи, появится окно её создания. Далее ввести «cmd» и поставить галочку об административных привилегиях;
- через стартовое меню «Пуск». В поиске ввести cmd и запустить найденную «Командную строку» с правами администратора через ее контекстное меню;
- из окна «Выполнить». Его можно вызвать сочетанием клавиш Win+R, после чего вписать cmd. Чтобы строка запустилась с правами администратора, нажать CTRL+SHIFT+ENTER;
- через контекстное меню кнопки «Пуск».
- net localgroup Администраторы /add networkservice;
- net localgroup Администраторы /add localservice.
Служба политики диагностики не запущена – исправить
Обновление информации на 02.04.17Если вы неопытный пользователь, то можете повредить систему так, что её нужно будет переустанавливать.У Майкрософт есть свои возможности для диагностики, но и они для более опытных пользователей.
Способ срабатывает только в случае, если заглючили обозначенные службы, что бывает достаточно редко. Команды выполняются в командной строке (вызов командной строки Win+R, cmd Enter). В конце ввода команды нажимайте Enter.
Сброс и получение нового IP от DHCP-сервера:
- ipconfig /release
- ipconfig /renew
Сброс кэша DNS:Полный сброс настроек пула протоколов TCP/IP и протокола Winsock:
- netsh int ip reset c:\log1.txt
-
netsh winsock reset с:\log2.
txt
После сброса настроек необходимо перезагрузить компьютер, в командной строке это можно сделать командой:
В ряде случаев требуемые службы были по незнанию отключены самим пользователем во время настройки компьютера через оптимизаторы системы или сторонний файрволл.
Для запуска необходимо вызвать оснастку Службы любым доступным способом.
Стандартный путь доступа: Пуск/Панель управления/Система и безопасность/
- Администрирование/Службы
- В этой оснастке нужно проверить состояние следующих служб:
- Агент политики IPsec
- Служба политики диагностики
- Узел службы диагностики Узел системы диагностики
Для первых двух необходимо установить способ запуска Автоматически, для оставшихся — Вручную.После этого необходимо перезагрузить компьютер.
ВАРИАНТ 3. Добавление для сетевой подсистемы прав доступа
Решение несколько колхозное, поэтому сам не проверял, но по отзывам в сети иногда срабатывает.Открываем доступ к диску С: службам LOCAL SERVICE через оболочку системы, а не через строку.
Для этого:
- Запускаем проводник
- Кликаем ПКМ по Диску С, в выпадающем меню выбираем «Свойства»
- во вкладках вверху выбираем оснастку «Безопасность»
- Под списком «Группа и пользователи» нажимаем «Изменить»
- Далее жмем «Добавить», в следующем окне «Выбор: «Пользователи и Группы» жмем «Дополнительно».
- Далее ищем группы пользователей, зарегистрированных в системе. В результатах поиска ищем службу «LOCAL SERVICE» далее на все вопросы OK и там где отказано в доступе просто продолжить.
Потом перезагружаем систему.
ВАРИАНТ 4. Разрешение сетевым службам писать в системный реестр
Ошибка подобного рода возникает, когда группе Network Service не предоставлен полный доступ на каталог Diag в ветке реестра HKEY_LOCAL_MACHINE\SYSTEM\CurrentControlSet\servic es\VSS или поврежден параметр системного реестра службы теневого копирования тома.
Для устранения возникшей проблемы, откройте ветку HKEY_LOCAL_MACHINE\SYSTEM\CurrentControlSet\servic es\VSS в редакторе реестра, нажмите правой кнопкой мыши на папке Diag, выберите «Разрешения…», выделите группу Network Service, установите флажок полный доступ в поле «Разрешить», нажмите кнопки «Применить», «OK».
Если ветка Diag отсутствует, создайте её вручную и произведите все описанные манипуляции. После произведенных манипуляций перезагрузите компьютер.
Если папка Diag отсутствует или проблема сохранится, для восстановления параметра реестра службы теневого копирования тома, импортируйте файл VSS реестра (предварительно извлечь из архива ZIP), перезагрузите компьютер.
ВАРИАНТ 5. Добавление сетевых служб в группу безопасности «Администраторы»
Фактически повторение операций из 3 способа, но без излишних телодвижений и затрат времени на ожидание и применение настроек.
- net localgroup Administrators /add networkservice
- net localgroup Administrators /add localservice
- exit
Перезагружаем компьютер.
Любым доступным способом запускаем cmd с правами Администратора, выполняем следующие команды:
- net localgroup Администраторы /add networkservice
- net localgroup администраторы /add localservice
- exit
Перезагружаем компьютер.
Что делать, если возникает ошибка 5 при установке программ на Windows
При установке программ или игр на Windows любой версии и сборки, пользователи периодически сталкиваются с ошибкой 5.
Сообщение, которое выдает система вместе с этой ошибкой звучит как «Невозможно выполнить файл во временном каталоге. Установка прервана. Ошибка 5: отказано в доступе».
Чаще всего такое происходит на системах, где присутствует несколько учетных записей пользователей и на этой странице мы приведем способы устранения ошибки 5 на Windows OS.
Причины появления ошибки 5 в Windows
Для установки программ или игр операционная система Windows автоматически создает временные копии всех установочных файлов с диска или флешки на жестком диске, помещает их в специальный каталог и уже оттуда производит установку.
Расположен этот временный каталог по адресу %USERPROFILE%AppDataLocalTemp или %WINDIR%Temp.
И, если система не может получить доступ к этому каталогу или же не может запустить тот или иной файл из этого каталога, будет автоматически выдана ошибка 5.
Связано такое поведение системы чаще всего с банальным отсутствием прав на запись и чтение информации из временной папки у конкретного пользователя.
Как устранить ошибку 5
- Для того чтобы система получила все необходимые права на работу с временной папкой и файлами, находящимися в ней, иногда достаточно запустить установщик игры или приложения от имени Администратора. Если вы используете обычную учетную запись на данном ПК, может потребоваться ввод пароля Администратора.
- Для того чтобы дать доступ на работу с данной папкой всем пользователям ПК, необходимо проделать следующие шаги:
- Нажмите сочетание Win+R.
- Введите %USERPROFILE%AppDataLocal.
- Выберите папку Temp и откройте ее свойства, при помощи правой клавиши мыши.
- Перейдите во вкладку Безопасность.
- Выберите параметр «Создатель-Владелец» в категории «Группы и пользователи».
- В новом окне установите разрешения полного доступа и подтвердите изменения.
- Те же операции необходимо выполнить с параметрами «система», «TrustedInstaller», «Пользователи» и «Администраторы».
- Все действия, описанные в способе 2 можно также проделать с каталогом, расположенным по адресу %WINDIR%.
Для вступления внесенных изменений перезапустите компьютер и повторите попытку установки программ или игр.
- Если описанные выше способы не дают ожидаемого результата, можно пойти несколько иным путем и просто сменить адрес временной папки, сменив параметры Windows.
- Создайте каталог в корне системного диска и присвойте ему любое имя. Например, это может быть каталог Temp. Его адрес должен выглядеть так: C:Temp, где С — это буква системного раздела, а Temp — имя созданного каталога.
- Откройте свойства вашего компьютера, нажав правой клавишей мыши на иконке Мой Компьютер.
- В левой колонке открывшегося окна найдите «Дополнительные параметры системы» и откройте их.
- В открывшемся системном окне нажмите «Дополнительно» и далее «Переменные среды».
- Выберите параметр папки Temp и Задайте для него новый адрес.
После внесенных изменений обязательно перезагрузите компьютер и повторите попытку установки программ. Ошибка 5 больше не будет беспокоить пользователей вашего ПК.
Поиск и устранение неисправностей Windows 10 с помощью панели управления
Искать утилиту нужно в панели управления. Это также встроенное в систему приложение с различными разделами, каждый из которых отвечает за реализацию той или иной возможности.
Чтобы лучше разбираться в теме, необходимо ознакомиться со следующей инструкцией:
- Открыть меню «Пуск» и написать в поисковике «панель управления».
- Тапнуть по найденному названию левой клавишей манипулятора один раз.
- В открывшемся окошке среди списка представленных параметров отыскать строку «Устранение неполадок» и кликнуть по ней ЛКМ.
- Далее будут представлены четыре раздела, которые можно проверить рассматриваемым средством на наличие проблем. Здесь пользователю компьютера понадобится выбрать нужную категорию в зависимости от ситуации и нажать на неё.
- Запустить проверку, нажав на соответствующую кнопку в следующем меню.
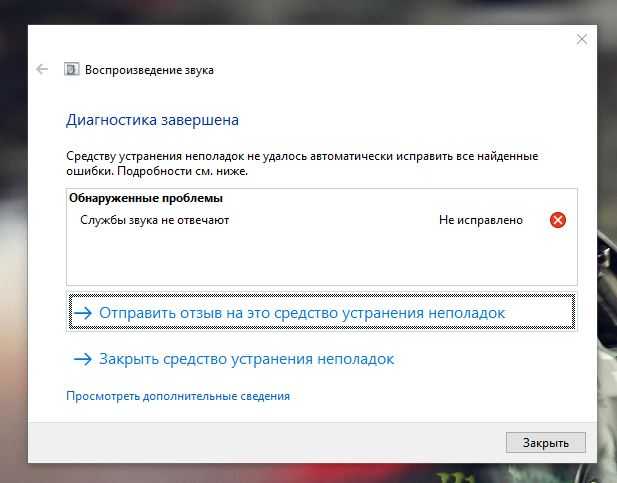
Исправление проблем со звуком через встроенное средство на Windows 10
Обратите внимание! Если средство устранения неполадок найдёт проблему, то пользователь сможет быстро выявить причину её возникновения, а в некоторых ситуациях устранить самостоятельно через встроенную оснастку
Исправление 2: предоставив права администратора сети и локальных служб.
Что ж, службы диагностической политики могут не работать, если локальная и сетевая службы не имеют прав администратора. Чтобы предоставить права администратора, выполните шаги, указанные ниже.
1. Найдите Командная строка в строке поиска Windows.
2. Теперь, щелкните правой кнопкой мыши на нем и выберите Запустить от имени администратора
3. Затем скопируйте приведенную ниже команду, вставьте ее в область командной строки и нажмите Enter.
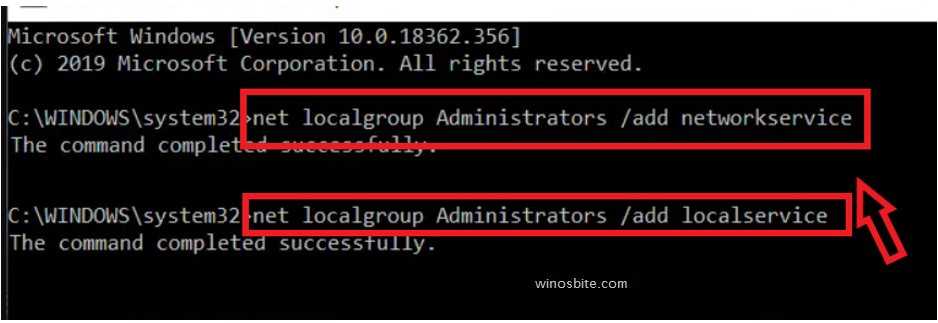
4. Теперь дождитесь успешного выполнения введенной команды.
5. После успешного выполнения команды просто перезагрузите компьютер, чтобы сохранить настройки.
Если этот метод не решает вашу проблему, попробуйте следующий метод.
Почему возникает system error code 5 отказано в доступе?
Наиболее распространённая причина связана с механизмом контроля учетных записей (user access control – UAC), который появился еще в WindowsVista и перешел по наследству во все последующие ОС этого семейства, включая Windows 7.
Следующей причиной является недостаточные права на объекты файловой системы, которые также стали встречаться в файловых системах, которые используются в Windows 7 по умолчанию. Называется она NTFS. До этого — в Windows XP — ставилась файловая система FAT32, в которой не было реализовано никаких механизмов разграничения прав пользователей.
Третий — самый редкий для пользователя вариант – это отсутствие прав доступа на конкретные системные объекты, такие, например, как службы. При попытке приложения, запускаемого под учетными данными, имеющими ограничения, ошибка будет возникать для пользователя как бы сама собой.
Существуют и другие причины, связанные с работой стороннего программного обеспечения, такого как антивирусы. Ниже будут рассмотрены более подробно способы устранения наиболее распространенных среди рядовых пользователей вариантов появления ошибки и способы ее устранения.
Запуск от имени администратора
Предположим, пользователь закачал инсталлятор для игры, стартовал его и получил такое окно с сообщением об ошибке: «Error 5: Отказано в доступе».
Самым простым временным и, вместе с тем, действенным способом будет запуск этого же инсталлятора от имени учетной записи администратора. Для этого следует на значке программы установщика нажать на правую кнопку мышки и в появившемся меню выбрать пункт: «запуск от имени администратора».
Поскольку пользователь не входит в администраторскую группу, то необходимо будет ввести пароль одного из пользователей, обладающих такими правами.
После этого запуск программы выполнится успешно.
Необходимо отметить, что есть приложения, которые при запуске сами запрашивают администраторские права. На значке таких приложений, как правило, расположена пиктограмма щита, как показано на рисунке ниже.
Предоставление доступа к папке
В приведенном примере видно, что причиной сбоя с кодом 5 было отсутствие доступа к папке временных файлов. Приложение пытается использовать временную папку по системным переменным, а не по пользовательским.
Поскольку приложение не скорректируешь, то можно предоставить такой доступ на уровне файловой системы пользовательской учетной записи. Для этого необходимо открыть проводник под администратором.
Кликнуть на значке проводника правой кнопкой мыши, затем на приложении и выбрать в появившемся меню пункт «запуск от имени администратора».
В появившемся окне найти папку, на которую ссылалась ошибка на самом первом скриншоте: «C:WindowsTemp». На самой папке нажать правую кнопку мыши и выбрать в меню пункт «свойства».
В появившемся окне необходимо выбрать вкладку «безопасность». На новом окне в списке «группы пользователей» отсутствует учетная запись, под которой выполнялся запуск инсталлятора.
Для добавления учетной записи «user» необходимо нажать на кнопку «добавить». Появится окно, в котором пишется имя пользователя «user».
Последующим нажатием кнопки «проверить имена» происходит поиск имени записи и подстановка ее полного пути. После нажатия на кнопку «OK», окно закрывается.
В списке пользователей теперь появляется «user», и в его правах по умолчанию выделены несколько разрешений. Убеждаемся, что есть права на запись и изменение и, если их нет, проставляем соответствующие чекбоксы. Права на чтение, выполнение и просмотра папки также следует выделить. Как правило, они отмечены по умолчанию.
После этого следует нажать на кнопку «применить». Появится предупреждение, с которым следует согласиться.
Процесс применения прав займет некоторое время. После его выполнения все окна, в которых выполнялась настройка предоставления прав следует закрыть.
Что запомнить пользователям
После выполнения второго действия можно запускать установщики даже под пользовательской учетной записью. Возможно, что устанавливаемому приложению потребуется доступ также и к другим папкам. Его можно предоставить тем же способом. Не всегда ошибка по доступу бывает связана с разрешениями файловой системы.
На уровне политик безопасности пользователям может быть запрещен запуск любых инсталляторов. В этом случае первый способ – запуска от имени администратора будет универсальным. Разграничение на уровне доступа создано исключительно с целью повышения безопасности и надежности работы системы.
Правильно выполнять все работы по установке и настройке программ под администраторскими учетными записями, а саму работу с приложением выполнять в качестве обычного пользователя.
Как мне исправить проблему, когда служба политики диагностики не работает?
Вот 3 простых и полезных решения, которые вы можете попробовать. Возможно, вам не придется пробовать их все; Просто начните с начала и двигайтесь вниз по списку, пока ваша проблема не будет решена.
Решение 1. Проверьте службу политики диагностики в окне служб.
Поскольку сообщение об ошибке сообщает вам, что служба не запущена, первое быстрое решение — проверить статус службы в окне служб.
Следуй этим шагам:
1) На клавиатуре нажмите кнопку Windows logo key и р (одновременно), чтобы вызвать команду «Выполнить».
2) Тип services.msc и нажмите Хорошо .
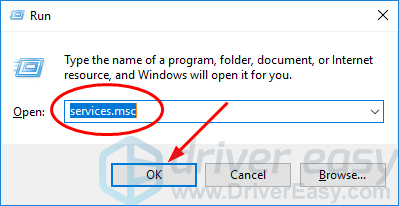
3) Найдите Служба политики диагностики щелкните правой кнопкой мыши, чтобы выбрать Начало , если Пуск неактивен, нажмите Рестарт вместо.
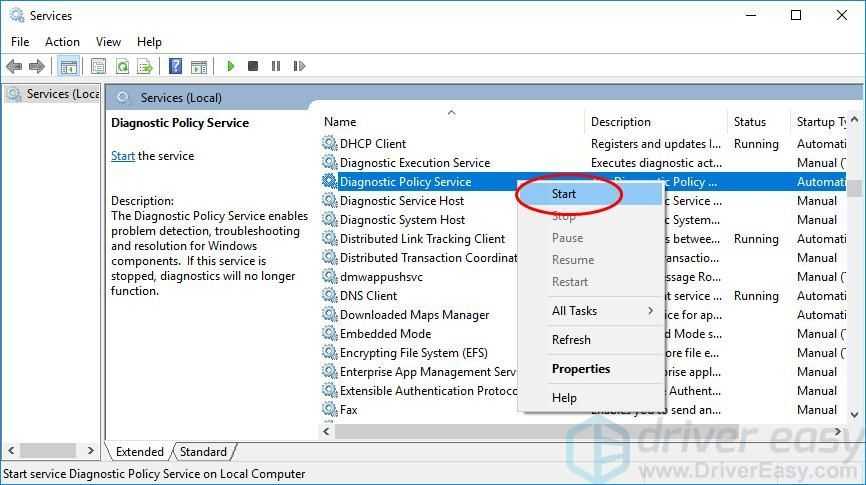
4) Щелкните правой кнопкой мыши на Служба политики диагностики снова и на этот раз выберите Свойства .
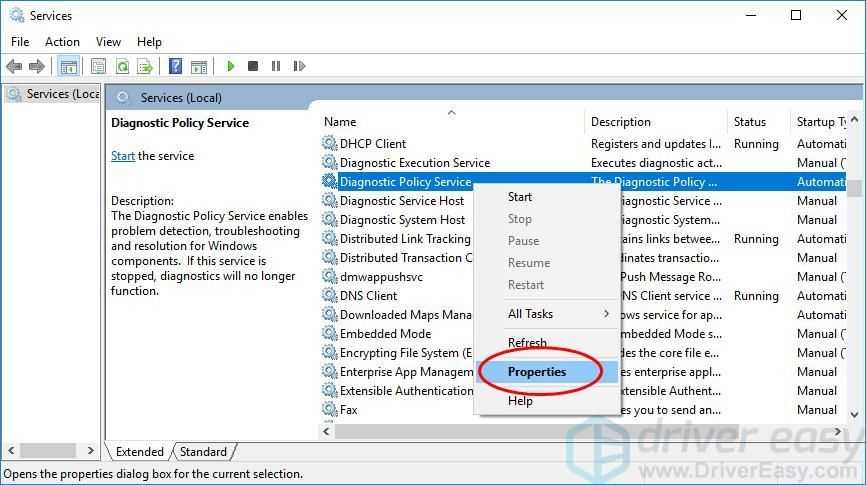
5) Установите для параметра Тип запуска значение Автоматический . Затем нажмите Применять > Хорошо .
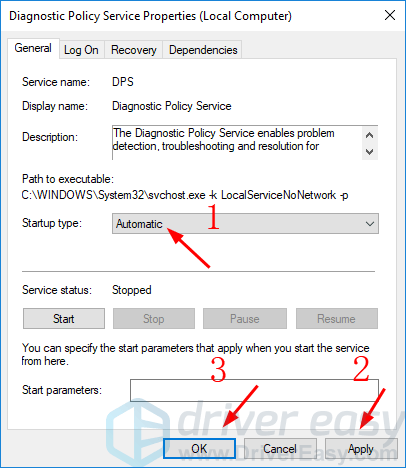
6) Запустите диагностику сети и посмотрите, все ли в порядке.
Эта проблема может произойти из-за того, что у службы нет доступа для правильной работы. Вы можете легко исправить это, предоставив права администратора служб.
1) Тип cmd в поле поиска в меню «Пуск». Затем щелкните правой кнопкой мыши на Командная строка или же cmd.exe выбирать Запустить от имени администратора .
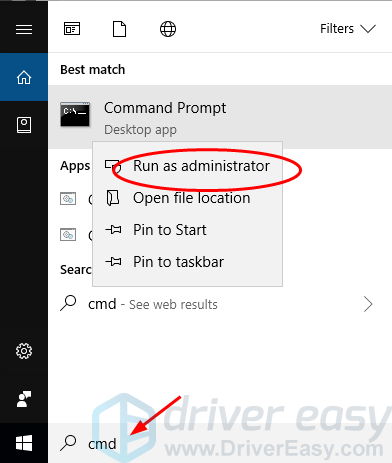
2) Введите следующие команды и нажмите Войти после каждого.
Если ты на Windows 8 , вам нужно будет добавить пробел перед словом «услуга». Итак, команды, которые вы должны ввести, будут следующими: net localgroup Administrators / добавить сетевой сервис net localgroup Administrators / добавить локальную службу
Вы должны увидеть сообщение Команда успешно выполнена после каждого.
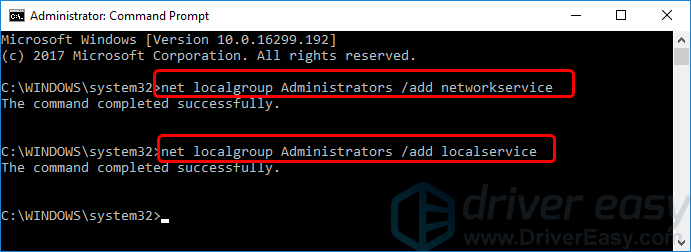
3) Закройте окно командной строки и запустите диагностику сети, чтобы проверить, все ли в порядке.
Решение 3. Переустановите сетевые адаптеры.
Эта ошибка также может быть вызвана неисправными сетевыми адаптерами. Вы можете попробовать переустановить сетевые адаптеры, чтобы решить эту проблему.
1) На клавиатуре нажмите кнопку Windows logo key и р (одновременно), чтобы вызвать команду «Выполнить».
2) Тип devmgmt.msc и нажмите Хорошо .
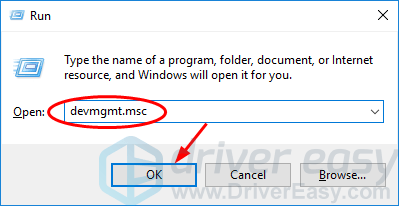
3) Дважды щелкните Сетевые адаптеры и щелкните правой кнопкой мыши сетевые адаптеры один за другим (если их больше одного), чтобы выбрать Удалить устройство .
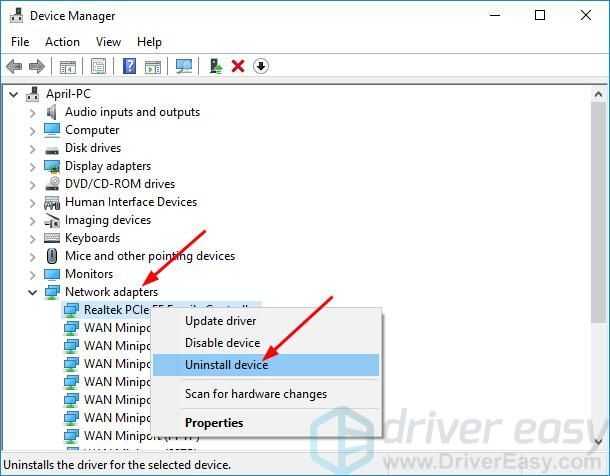
4) Нажмите Действие > Сканировать на предмет изменений оборудования . Затем Microsoft должна автоматически перезагрузить драйвер сетевого адаптера.
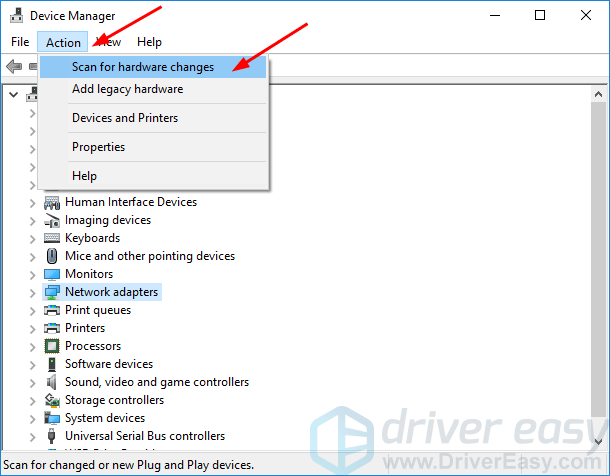
5) Запустите диагностику сети, чтобы убедиться, что все идет хорошо. Если он продолжает выдавать ошибку, установите последнюю версию драйвера для сетевого адаптера.
Вы можете обновить драйвер сетевого адаптера вручную, перейдя на веб-сайт производителя материнской платы или компьютера и выполнив поиск последней версии правильного драйвера для сетевого адаптера. Обязательно выбирайте только драйверы, совместимые с вашим вариантом системы Windows.
Заметка: Если вы можете получить доступ в Интернет на своем компьютере, то загрузите файл драйвера с другого рабочего компьютера и сохраните его на USB-накопитель. Затем вы можете установить драйвер на свой целевой компьютер через USB-накопитель.
Кроме того, если у вас нет времени, терпения или компьютерных навыков для обновления драйвера сетевого адаптера вручную, вы можете вместо этого сделать это автоматически с помощью Водитель Easy . Driver Easy автоматически распознает вашу систему и найдет правильные драйверы для вашего точного сетевого адаптера и вашего варианта системы Windows, а также правильно загрузит и установит их:
1) Скачать и установите Driver Easy.
2) Запустите Driver Easy и нажмите Сканировать сейчас кнопка. Затем Driver Easy просканирует ваш компьютер и обнаружит проблемы с драйверами.
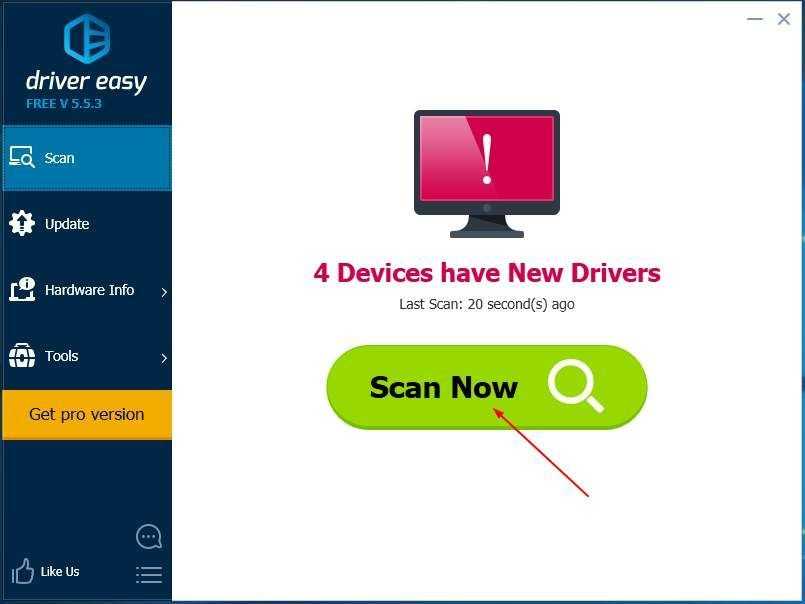
3) Щелкните значок Обновить рядом с отмеченным драйвером сетевого адаптера, чтобы автоматически загрузить и установить правильную версию этого драйвера (вы можете сделать это с помощью СВОБОДНЫЙ версия).
Или нажмите Обновить все для автоматической загрузки и установки правильной версии все драйверы, которые отсутствуют или устарели в вашей системе (для этого требуется За версия — вам будет предложено обновить, когда вы нажмете Обновить все).
Driver Easy требует подключения к сети для обновления драйверов. Если ваши окна не могут получить доступ к Интернету, воспользуйтесь функцией автономного сканирования Driver Easy, чтобы помочь вам.
4) После обновления драйвера сетевого адаптера перезагрузите компьютер.
5) Запустите диагностику сети, чтобы убедиться, что все идет хорошо.
Исправление 3: переустановив сетевые адаптеры
В случае повреждения сетевых адаптеров служба политики диагностики Windows перестанет работать. И, следовательно, переустановка сетевых адаптеров может помочь вам запустить службу политики диагностики Windows.
1. Нажмите кнопку Windows + R кнопку, чтобы открыть приложение RUN.
2. Тип devmgmt.msc и нажмите на Ok.
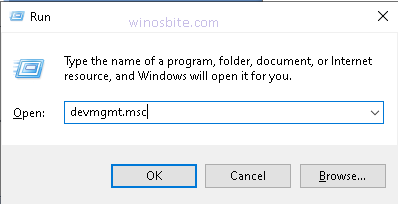
3. Теперь среди всех устройств найдите, Сетевые адаптеры.
4. Найдя сетевой адаптер, дважды щелкните его, чтобы развернуть.
5. Сейчас щелкните правой кнопкой мыши на Сетевые адаптеры, и выберите Удалить устройство.
6. Повторите вышеуказанные шаги, чтобы удалить все доступные сетевые адаптеры.
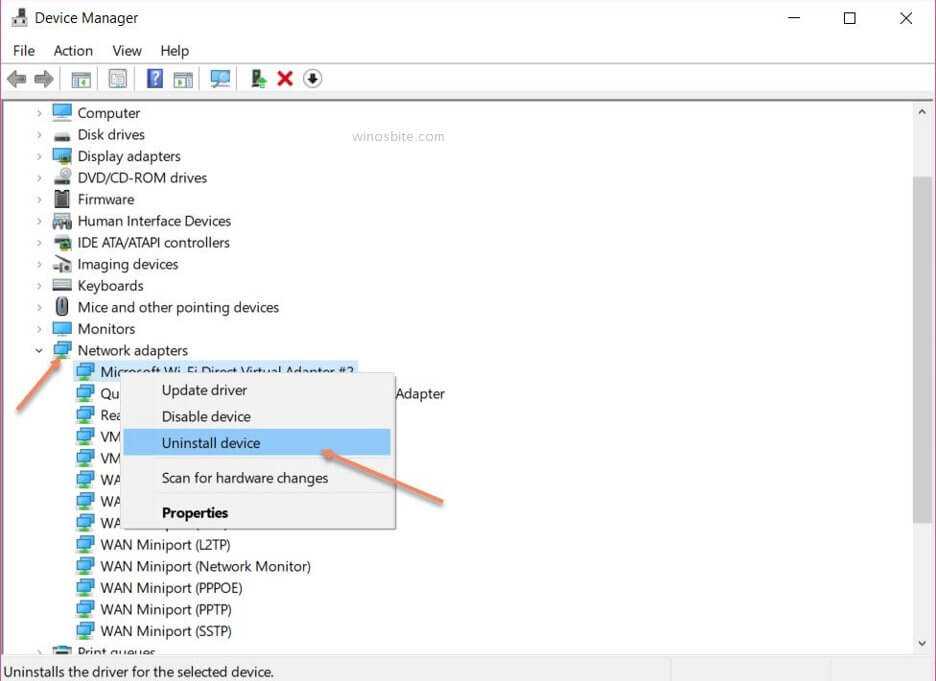
7. После этого нажмите «Действие» в меню, а затем нажмите «Сканировать на предмет изменений оборудования».
Примечание. Если у вас Windows 11 или 10, то сетевые адаптеры будут установлены автоматически, поэтому вам не придется вручную устанавливать сетевые адаптеры.
В случае, если переустановка сетевых адаптеров не помогла вам, попробуйте метод, указанный ниже.
Проверка связанных служб в Process Explorer
Для продвинутых пользователей компания Microsoft предлагает инструмент для работы с процессами в составе линейки Sysinternals. Просто загрузите Process Explorer и запустите его – это портативное приложение, поэтому нет необходимости его устанавливать.
Process Explorer также группирует связанные службы в каждом экземпляре «svchost.exe». В списке процессов указаны не названия служб, а имена файлов. Полное наименование указано в столбце описание, а если навести курсор на имя файлы, вы увидите полный путь к нему во всплывающей подсказке.
Утилита также выводит информацию о ресурсах, которые в данный момент использует связанная служба.
Что это за процесс Узел службы (svchost.exe)?
Компания Microsoft дает такой ответ:
Svchost.exe является именем процесса хоста для служб, которые запускаются из библиотек динамической компоновки.
Думаю, это совершенно не отвечает на наш вопрос. Компания Microsoft старается уйти от использования Exe файлов для внутренних служб Windows, заменяя их DLL файлами. Этот подход делает систему более гибкой и позволяет любым элементам системы получать доступ к общим функциям. Использование DLL файлов облегчает поддержку и внесение изменений в систему.
Однако DLL файлы не являются исполняемыми и не могут быть непосредственно запущены в системе Windows. Для выполнения системных задач оболочка запускает файл Узел службы (svchost.exe), который в свою очередь загружает необходимую библиотеку и использует нужные функции. Так и появился этот служебный файл.
Как избавиться от «Служба политики диагностики не запущена»
Для исправления данной дисфункции рекомендую воспользоваться несколькими способами, которые я изложу ниже. В большинстве случаев, для восстановления стабильного функционала службы политики диагностики хватает первого способа, способного помочь избавиться от ошибки на вашем ПК.
Способ . Используем командную строку
Данный способ статистически признан наиболее эффективным в исправлении «Служба политики диагностики не запущена», помогая абсолютному большинству пользователей.
- Запустите командную строку от имени администратора, для чего нажмите на кнопку «Пуск», в строке поиска введите cmd, но на ввод не нажимайте.
- Сверху появится найденная программа cmd, наведите на неё курсор, и кликните правой клавишей мыши (полная инструкция).
- В появившемся меню выберите «Запуск от имени администратора».
- В открывшейся командной строке последовательно введите нижепреведённые команды, не забывая нажимать на ввод после каждой из них:
net localgroup Администраторы /add networkservice net localgroup администраторы /add localservice
Если у вас англоязычная версия Windows, тогда данные строчки должны выглядеть так:
net localgroup Administrators /add networkservice net localgroup Administrators /add localservice
После успешного выполнения данных команд перезагрузите ваш ПК, проблема должна исчезнуть.
Способ . Проверьте статус службы «Служба политики диагностики»
- Нажмите на кнопку «Пуск», в строке поиска введите services.msc и нажмите ввод.
- В открывшемся списке служб найдите «Служба политики диагностики» и дважды кликните по ней для входа в её настройки.
- Убедитесь, что служба работает, при необходимости установите опцию «Тип запуска» на «Автоматически» и сохраните изменения.

Проверьте статус данной службы
Способ . Сбросьте сетевые настройки
Запустите командную строку от имени администратора (как это сделать написано выше), и последовательно введите в ней следующие команды, не забывая нажимать на ввод после каждой из них:
ipconfig /release
ipconfig /renew
ipconfig /flushdns
netsh int ip reset c:log1.txt
netsh winsock reset с:log2.txt
Перезагрузите ваш компьютер.
Способ . Обновите драйвера сетевой карты
- Перейдите в Диспетчер устройств (нажмите на кнопку «Пуск», в строке поиска введите devmgmt.msc и нажмите ввод).
- В перечне устройств дважды кликните на «Сетевые адаптеры», в открывшемся списке найдите вашу сетевую карту.
- Наведите на неё курсор, кликните правой клавишей мыши, и выберите «Обновить драйвер» (остановитесь на автоматическом поиске драйверов).
- Хорошим вариантом также может стать использование специальных автоматизированных программ для обновления драйверов (DriverPack Solution, Driver Booster и др.).
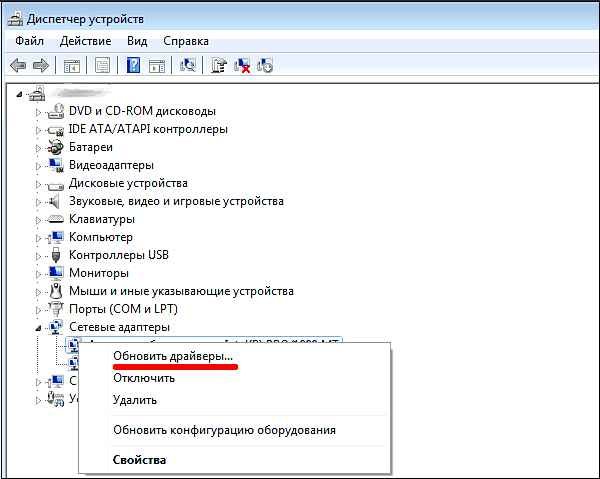
Обновите драйвер вашей сетевой карты
Способ . Внесите изменения в системный реестр
- Нажмите на кнопку «Пуск», в строке поиска введите regedit и нажмите ввод. В открывшемся редакторе реестра перейдите по ветке: HKEY_LOCAL_MACHINESYSTEMCurrentControlSetservicesVSS.
- Внутри VSS будет расположена папка Diag, наведите на неё курсор и кликните правой клавишей мыши.
- В появившемся меню выберите «Разрешения».
- В открывшемся окне разрешений для группы «Diag» кликните на «NETWORK SERVICE», а затем установите галочку на «Разрешить» в поле «Полный доступ».
- Затем нажмите на «Ок» для сохранения изменений.
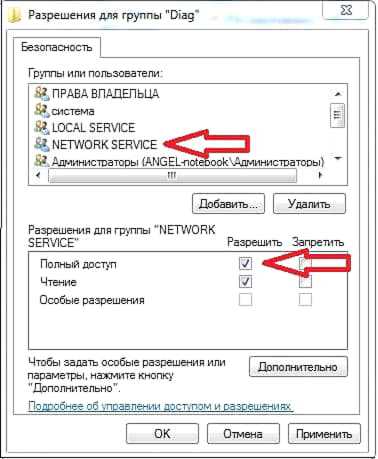
Вносим модификации в реестр
Что это за служба
Служба политики диагностики – это модуль автоматического поиска и устранения программных сбоев в работе системы. Она также предоставляет пошаговые рекомендации, с помощью которых любой пользователь может устранить возможные неполадки в работе Windows. К примеру, если после включения компьютера будет обнаружено, что в порт RJ-45 вставлен сетевой кабель, но связаться с интернетом системе не удаётся, то модуль политики диагностики выполнит следующие действия:
- проверит наличие драйвера для сетевого оборудования;
- произведёт перезапуск подключения к сети;
- выполнит проверку текущей конфигурации сетевых настроек.
Затем выводится результат проведённой диагностики. Если восстановить подключение так и не удалось, то модуль предоставит рекомендации по устранению неполадок, а именно:
- проверить правильность подключения кабеля;
- проверить связку логин/пароль для доступа к сети (если используется PPPoE-соединение или подобное ему);
- проверить целостность сетевого кабеля или работу роутера, к которому тот подключён.
В дополнение выводится сервисная информация для системных администраторов, которая тоже поможет быстрее обнаружить неисправность в работе сетевого модуля. И подобный принцип используется для всех запускаемых служб Windows (коих насчитывается уже свыше 60 в системе, устанавливаемой по умолчанию).
Ошибка же типа «Служба политики диагностики не запущена или работает неправильно» в Windows 10 делает компьютер более уязвимым для сетевых атак. Игнорировать данное уведомление не стоит, так как работа на незащищённой системе ставит под угрозу конфиденциальные данные пользователя.
Ручной запуск
В первую очередь необходимо проверить статус сервиса. Если он остановлен, запустить вручную. Делается это несколькими путями.
Оснастка консоли
Инструмент предоставляет пользователю возможность управлять статусом почти всех установленных сервисов. Если службы не запускаются автоматически, сделаем это вручную. Для этого вызываем оснастку консоли MMC одним из приведённых способов.
- Через командный интерпретатор.
Зажимаем Win + R , вводим «services.msc» и жмём Enter .
Открываем её любым путём и переходим в раздел «Администрирование».
Здесь дважды кликаем по необходимой ссылке.
Если иконки «Панели управления» сгруппированы по категориям, подраздел «Администрирование» можно отыскать в разделе «Система, безопасность».
Дальше рассмотрим, как запустить службу политики диагностики в Windows 7 классическим способом.
- Находим её в перечне системных сервисов и проверяем статус.
В нашем случае служба отключена, исправим это.
- Открываем контекстное меню элемента и кликаем «Свойства».
- В качестве варианта запуска DPS выбираем любой из трёх первых:
- «Автоматический с отложенным запуском» – стартует после запуска основных системных сервисов;
- «Авто» – будет вызвана сразу после загрузки основных компонентов Win 7;
- «Ручной» – Windows вызовет сервис в случае необходимости (рекомендуется выбирать этот вариант, если не обладаете мощным ПК).
- Кликаем «Применить» для внесения изменений в конфигурацию автозапуска.
После станет активной кнопка «Запустить».
- Щелкаем по ней и закрываем окна.
Конфигуратор системы
Еще один вариант исправления ситуации заключается в активации службы через утилиту конфигурации автозапуска.
- Открываем окно «Выполнить» комбинацией клавиш Win + R или через «Пуск».
- Вводим «msconfig» и жмём Enter .
- Кликаем по надписи «Службы».
- Ставим отметку возле нужного элемента и выполняем щелчок по «ОК».
- В диалоговом окне выбираем подходящий вариант.
После перезагрузки компьютера никакие ошибки не должны препятствовать работе инструмента диагностики. Если неполадки сохранились, причиной может быть отсутствие необходимых прав у пользователя.

![Служба политики диагностики не работает [решено]](http://ds-service39.ru/wp-content/uploads/d/2/9/d29d52f057f61b86c3647b3a6352b7d9.png)


























