Последовательность действий пользователей Win 95
Чтобы войти в safeMode на Win 95 во время загрузки компьютера, когда вы слышите звуковой сигнал или появляется сообщение «Запуск Win95». Нажмите клавишу F8 на верхней части клавиатуры. Если все сделано правильно, вы должны увидеть экран «Win95 Startup Menu», похожий на пример ниже. В этом меню выберите опцию 3, нажав клавишу 3, а затем нажмите Enter .
Microsoft Win95, меню запуска: ============================= 1. Нормальный. 2. Записано (\ BOOTLOG.TXT). 3. SafeMode. 4. Пошаговое подтверждение. 5. Только командная строка. 6. Только командная строка в safemode. Введите выбор: 1. F5 = безопасный rezhim Shift + F5 = командная строка Shift + F8 = пошаговое подтверждение .
Как только вы закончите, если вы хотите вернуться в нормальный mode, перезагрузите компьютер. Ниже описано, как выйти из safemode, если у вас есть дополнительные вопросы.
Запуск режима Save mode из системы
Этот способ гораздо легче, ведь он запускается гарантированно из уже работающей системы. Вам не нужно несколько раз ловить клавишу F8.
Итак, поехали:
- Открываем меню «Пуск» на своем компьютере. Нам нужна там командная строка внизу данного меню.
- В ее окно мы вводим следующую фразу: msconfig

Еще один способ – ввести эту команду в строке поиска того же самого меню.

- На следующем этапе вам откроется окно конфигурации. Нам необходимо во складке «Общие» отметить свой выбор напротив опции: диагностический запуск.
- В следующей по очереди вкладке «Загрузки» нам необходимо выбрать минимальные настройки загрузки. Без драйверов для сети.
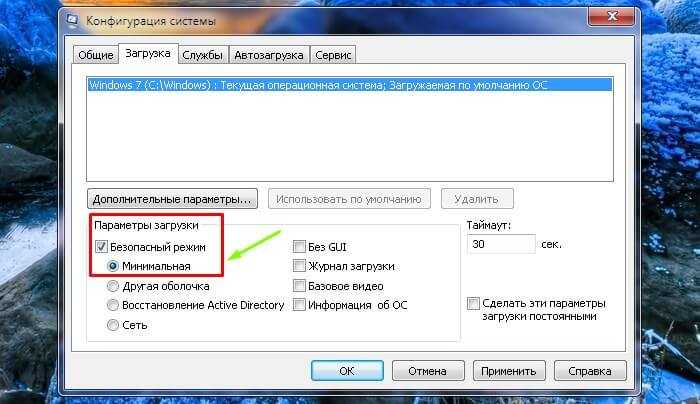
Далее, после запуска и диагностики –если все ок –вам будет предложено перезагрузиться. Что мы и сделаем.
Что такое безопасный режим и для чего он нужен
Во время запуска компьютера происходит следующее:
Операции, которые выполняются в процессе загрузки системы
- Тест ПК программой BIOS SETUP – это, по сути, проверка аппаратного обеспечения, компьютер проверяет сам себя.
- При удачном завершении теста происходит считывание MBR – главной загрузочной записи на жестком диске. Там находится информация о том, что делать дальше (исполняемый файл загрузчика winload.exe). Если есть повреждение MBR, появится надпись: «MBR is missing». Дальнейшая загрузка не произойдет.
- Winload.exe загружает ядро (главный модуль Windows) в оперативную память – нулевое кольцо системы.
Ядро приступает к загрузке остальных компонентов:
- Инициируются основные драйвера, обеспечивающие работу системы (первое и второе кольца).
- Запуск вспомогательных драйверов и служб, автозагрузка программ пользователя – третье кольцо.
После этого происходит вход в систему. Как видно из рисунка каждая группа драйверов, приложений или служб располагаются в отдельных областях памяти. Это обеспечивает безопасность и стабильность ОС, уменьшает вероятность возникновения конфликтов оборудования и программ.
Схема расположения драйверов, приложений и служб в отдельных областях памяти
В результате, если вредоносный код (вирусная программа) будет загружена пользователем, она не сможет сильно повредить системе (пробраться к нулевому кольцу практически невозможно).
Но иногда возникают критические ошибки:
- вирус модифицировался и внедрил сам себя во 3 (или 2,1) кольцо, нарушив работу Windows;
- произошел сбой в одном из важных драйверов;
- новое устройство конфликтует с другими компонентами или службами;
- поврежден один из секторов жесткого диска или записанные в него системные данные.
Тогда ОС зависает или появляется «Синий экран смерти» с кодом ошибки.
При появлении ошибки «Синий экран смерти» системы запускают в безопасном режиме и восстанавливают
Загрузка становится невозможной и приходится заниматься восстановлением системы. Главным инструментом можно считать запуск Windows в безопасном режиме.
Как загрузить windows 7 в безопасном режиме: инструкции
Двумя методами проводится запуск в безопасном режиме, они отличаются один от другого принципиально. В первом варианте процедура происходит при загрузке, и установленная виндовс семерка не запускается, поэтому вы легко внесете изменения в работу устройств. Во втором случае включение базового набора служб происходит из среды ОС, что накладывает некоторые ограничения и не даст возможности полноценно провести ремонтные процедуры. Однако оба эти методы способны решить некоторые проблемы, возникающие при работе. Подробнее о них читайте дальше.
Вход в безопасный режим windows 7 при запуске ОС
При возникновении проблем в функционировании ПК, необходимо знать, как войти в безопасный режим windows 7. Если устройство включено, нажмите во вкладке «Пуск» кнопку «Перезагрузка». В специальный режим нужно перейти при выключенном компьютере. Перед тем, как появится значок, свидетельствующий о запуске Windows, вы должны несколько раз щелкнуть по клавише F8. Постарайтесь не упустить момент, иначе ОС запустится, и придется снова перезагружать устройство. На экране должно появиться окно со следующими параметрами подключения:
- Безопасный режим. С его помощью вы сможете выполнить запуск, используя набор стандартных драйверных программ. Включаются только те службы, которые нужны для запуска и работы компьютера.
- С загрузкой сетевых драйверов. Вам нужно будет выбрать этот способ, если вы хотите воспользоваться интернетом или подключиться по локальной сети.
- С поддержкой командной строки. Привычный интерфейс рабочего стола не будет запущен. Выбор этого варианта предусматривает появление вместо него командной строки.
Кроме вкладок, описанных выше, вы увидите и другие возможности. К примеру, включение протоколирования загрузки создает специальный файл, записывающий все драйвера, которые есть в Автозапуске. Это помогает обнаружить битую программу. Запуск VGA поможет вам настроить идеальное разрешение монитора. Выбор последней удачной конфигурации позволит восстановить windows с теми настройками, которые были при работоспособной загрузке. Оставшиеся варианты (восстановление службы каталогов, откладка) предназначены для специалистов области IT.
Используйте клавиши со стрелками, чтобы выбрать вкладку, оптимальную для решения возникнувшей задачи. После того, как выбор будет сделан, нажмите кнопку Enter на клавиатуре. Дальше вы сможете войти в виндовс и разобраться в причинах неполадок. Используя этот способ, у вас получится восстановить систему, сделав откат до того момента, когда устройство работало нормально, удалить вирусные программы, битые драйвера и многое другое.
Возможные проблемы при включении:
- Запускается окошко, означающее включение Windows. Это может случиться, если вы слишком медленно или недостаточное количество раз нажимаете F8. Повторите процедуру, перезагрузив компьютер.
- Отключены кнопки с F1 по F12. Если такое произошло, нужно знать, какая клавиша включает их. Зажмите кнопку Fn, а потом нажмите на F8, и устройство загрузится.
Как попасть в безопасный режим из среды ОС
В некоторых случаях может быть осуществлен системный вход с использованием минимального количества служб из среды операционной системы. Этот метод способен оказать помощь при решении многих задач, хотя пользуется меньшей популярностью. Если сбои работы windows слишком серьезные, включение из ОС может не принести должных результатов. Как попасть в нужный вам режим (безопасный), используя операционную систему:
- Найдите на клавиатуре клавишу Win (на ней может быть изображен значок виндовс, отображающийся при включении). Зажмите ее вместе с кнопкой R.
- Появится командная строка. Введите там следующие буквы без кавычек «к». Нажмите клавишу «Ок».
- Так вы сможете вызвать окно настроек. Среди вкладок откройте раздел под названием «загрузка».
- Выберите нужную операционную систему. Как правило, на большинстве компьютеров стоит одна ОС – в вашем случае windows 7, загружаемая по умолчанию.
- Ниже вы увидите раздел, который называется «Параметры загрузки». Выберите пункт «Безопасный режим», поставьте галочку напротив значения «Минимальная».
- Нажмите «Применить», потом «Ок».
- Дальше появится небольшое окошко, где вы увидите две вкладки «Перезагрузка» и «Выход без перезагрузки». Если вы хотите перезагрузить компьютер сейчас, выберите первый вариант. Во втором случае при следующем включении ПК устройство запустит базовый набор программ.
Вход в безопасный режим Windows 7 при запуске компьютера
С точки зрения практической эффективности это способ самый простой и лучший. Если компьютер включен, то перезагрузите его. Если же он выключен, то включите. До того, как начнется загрузка операционной системы на экран будет выведена информация про используемый BIOS. В этот момент необходимо несколько раз нажать клавишу F8 (не нажимайте только один или два раза, а то упустите момент). После этого на экране Вы увидите окошко выбора дополнительных вариантов запуска ОС.

Если такого окошка нет, а появился логотип Windows 7 и началась загрузка системы, то скорее всего Вы не успели. Нужно перезагрузить компьютер и пробовать еще раз.
Возможные проблемы:
- Вы не успеваете нажать клавишу F8 и начинается загрузка ОС. Решение — не упускайте момент и не поленитесь нажать F8 чаще, чем пару раз.
- Клавиши F1-F12 отключены. Решение — нажимайте F8 с зажатой клавишей Fn.
При помощи клавиш со стрелками на клавиатуре выберите пункт «Безопасный режим» и нажмите Enter.
Спустя пару секунд начнется загрузка системы в безопасном режиме. Этот способ наиболее оптимально подходит пользователям, которые ищут ответ на вопрос, как зайти в безопасный режим на Windows 7. Как мы уже говорили ранее, даже при относительно серьезных проблемах с компьютером Вы сможете запустить ОС и провести откат изменений, удаление вирусной программы или запуск восстановления системы.
Типы безопасных режимов
Существует несколько видов безопасного режима и при его запуске, у вас будет возможность выбрать один из них. Вам предложат:
— Обычный безопасный режим. При его загрузке будут запущены стандартные драйверные программы, а также службы, необходимые для загрузки системы и поддержания ее работоспособности.
— Безопасный режим с загрузкой сетевых драйверов. В случае выбора этого режима, помимо «must have» программ, будут запущены сетевые драйверы, это значит, что у вас будет доступ к глобальной паутине.
— Безопасный режим с командной строкой. Режим для продвинутых пользователей, при его запуске будет загружен не стандартный интерфейс, а лишь командная строка.
Как запустить Windows 10 в безопасном режиме при загрузке из меню «Пуск».
Если вы можете войти в Windows 10, вы также можете загрузиться в безопасном режиме в Windows 10, используя Начало меню.
Шаг 1. Вы можете нажать и удерживать сдвиг на клавиатуре и щелкните Начало в Windows 10 одновременно. Затем нажмите кнопку Мощность в меню Пуск и выберите Рестарт .
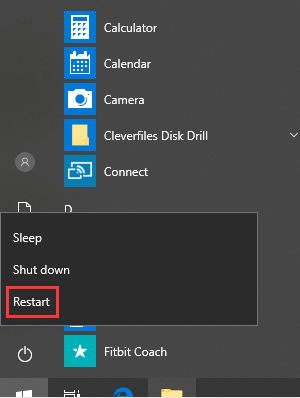
Шаг 2. После того, как вы попадете в Выберите опцию экран, вы можете нажать Устранение неполадок -> Дополнительные параметры -> Параметры запуска -> Перезагрузка , чтобы войти в окно параметров запуска.
Шаг 3. Следующее нажатие F4 , F5 , или же F6 чтобы выбрать желаемый вариант безопасного режима, чтобы запустить Windows 10 в безопасном режиме во время загрузки.
Как одобрять и отклонять запросы
Если вы являетесь родителем в семейной группе, вы можете одобрять и отклонять запросы на скачивание контента из Google Play.
Когда участник семейной группы совершит покупку, администратор получит по электронной почте квитанцию.
Запрос на платный контент
- Совершая покупку, член семьи увидит на своем устройстве экран с запросом вашего пароля.
- Просмотрите запрос.
- Чтобы одобрить запрос, введите на этом устройстве пароль от своего аккаунта Google.
- Нажмите Одобрить.
Запрос на бесплатный контент
Если ребенку, аккаунтом которого управляют родители с помощью Family Link, требуется одобрение на скачивание контента из Play Маркета, при попытке получить доступ к контенту или скачать его он увидит экран с двумя вариантами:
Отправить сообщение
- На вашем устройстве появится сообщение.
- Нажмите на запрос или на название приложения, чтобы узнать подробности.
- Нажмите ПРИНЯТЬ или ОТКЛОНИТЬ.
Примечание. Вы не сможете получать эти сообщения, если отключите уведомления в Play Маркете или приложении Family Link.
Спросить сейчас
- Просмотрите запрос на устройстве ребенка.
- Чтобы одобрить запрос, введите на этом устройстве пароль от своего аккаунта Google.
- Нажмите Одобрить.
Как просмотреть необработанные запросы на скачивание бесплатного контента
Вы можете просмотреть все необработанные запросы на бесплатный контент, а также историю запросов.
В Play Маркете
- Откройте приложение «Play Маркет» на телефоне или планшете Android.
- В левом верхнем углу экрана нажмите на значок «Меню» Аккаунт Семейная подписка Управление запросами на одобрение.
В Family Link
- Откройте приложение Family Link на телефоне или планшете Android.
- В левом верхнем углу нажмите на значок «Меню» Запросы на одобрение.
Как выйти из безопасного режима на Windows 11, Windows 10, Windows 8, Windows 7 — 2 способ
В операционной системе Windows имеется системное средство — «Конфигурация системы», предназначенное для настройки параметров ОС. В числе прочих параметров, в инструменте имеются опции для выбора режима запуска Windows. Этот способ одинаково работает во всех современных версиях Windows.
Пройдите шаги:
- Нажмите на клавиши «Win» + «R».
- В открывшемся диалоговом окне «Выполнить», в поле «Открыть…» введите команду «msconfig» (без кавычек).
- Нажмите на клавишу «Enter».
- В окне «Конфигурация системы» откройте вкладку «Загрузка».
- В разделе «Параметры загрузки» снимите флажок напротив опции «Безопасный режим», а затем нажмите на кнопку «ОК».
- В окне с предупреждением нажмите на кнопку «Перезагрузка» для того, чтобы проведенные изменения в конфигурации вступили в силу.
После перезагрузки ПК, операционная система Windows запустится в обычном режиме.
Что именно можно исправить?
Если после последнего установления драйверов или новых программ ОС работает нестабильно, или компьютер работает только в безопасном режиме, то именно в нем вы можете удалить поврежденное программное обеспечение и поставить новые драйвера. После этого стоит только перезагрузить ПК, и с большой долей вероятности он станет работать как прежде.
Если непонятно, что вызвало проблемы, можно провести восстановление системы. Последние действия отменятся, после чего она вернется к недавнему состоянию. А также в таком формате можно поочередно проверить работу всех физических элементов. Например, если видеокарта работает только в безопасном режиме, то это говорит о проблемах с ее программным обеспечением. Если же она не работает вовсе, то дело в оборудовании.
Защита ПК от вирусов
Проверка на вирусы в безопасном режиме просто необходима, если вы столкнулись с серьезной вредоносной программой и при обычном запуске она начинает разрушение ОС. В таком формате можно и проверить компьютер, и защитить его.
Удалить вирусы в безопасном режиме можно любым качественным антивирусом. Если повреждения серьезны, можно запустить его с флешки или диска. Так, сложности часто возникают у пользователей с баннером, вымогающим смс подтверждение для удаления. От него избавляются, установив антивирус в безопасном режиме с запущенной командной строкой.
Перечисленные возможности являются только частью от общей массы функций, доступных при использовании этого формата работы. Однако при возникновении других сложностей подчас на поиск причин поломки уходит больше времени, чем на переустановку ОС Виндовс.
Дополнительные сведения
Зная, как войти в безопасный режим XP, Vista, 7 и последующих версий ОС, вы можете самостоятельно решать ряд задач. Иногда по неопытности или в силу необходимости он устанавливается в качестве постоянного, и тогда возникает необходимость его отключить. В некоторых случаях такие неполадки говорят о поломке оборудования. Например, если экран ноутбука работает только в безопасном режиме, то без помощи специалиста не обойтись. Убрать безопасный режим на компьютере можно следующими действиями:
- В поиске меню «Пуск» пропишите msconfig.
- Нажмите Enter.
- В поле загрузки снимите галочку с нужного пункта.
- Нажмите «Ок».
Если требуется включить интернет в безопасном режиме, то проследуйте указанными маршрутами и войдите в раздел «Конфигурация системы» в Виндовс Vista,7, 8 и в «Настройки системы» в Виндовс ХР. Выберите в первом случае пункт «Сеть», а во втором «NETWORK».
Отключение Безопасного режимаКонфигурирование файла BOOT.INI
Если же интернет работает только в безопасном режиме, то попробуйте найти сбой в посторонних приложениях или вирус, поражающий сетевые подключения. Если проверка антивирусом не помогла, нужно поочередно отключать сторонние приложения до тех пор, пока проблема не решится. Звук не работает в безопасном режиме, так как отключены соответствующие драйверы.
ПОСМОТРЕТЬ ВИДЕО
Используя этот формат работы, вы можете самостоятельно решить ряд сложностей, возникающих при работе компьютера. Если у вас не получится сразу войти в систему таким способом, перезагрузите ее и повторите попытку.
Что именно можно исправить в безопасном режиме
После того, как Вы запустили безопасный режим, можно произвести следующие действия с системой, позволяющие исправить ошибки компьютера:
- Проверить компьютер на вирусы, выполнить лечение вирусов — очень часто те вирусы, которые антивирус не может удалить в обычном режиме, легко удаляются в безопасном. Если у Вас нет антивируса, можно установить его, находясь в безопасном режиме.
- Запустить восстановление системы — если совсем недавно компьютер работал стабильно, а теперь начались сбои, воспользуйтесь восстановлением системы, чтобы вернуть компьютер в то состояние, в котором он был ранее.
- Удалить установленное программное обеспечение — если проблемы с запуском или работой Windows начались после того, как была установлена какая-то программа или игра (особенно это касается программ, устанавливающих собственные драйвера), стал появляться синий экран смерти, то можно удалить установленное программное обеспечение в безопасном режиме. Очень вероятно, что после этого компьютер загрузится нормально.
- Обновить драйвера оборудования — при условии, что нестабильность системы вызывают системные драйвера устройств, Вы можете скачать и установить последние драйвера с официальных сайтов производителей оборудования.
- Удалить баннер с рабочего стола — безопасный режим с поддержкой командной строки — один из основных способов избавиться от смс-вымогателя, как это сделать подробно описано в инструкции Как убрать баннер с рабочего стола.
- Посмотреть, проявляются ли сбои в безопасном режиме — если при обычной загрузке Windows с компьютером проблемы — синий экран смерти, автоматическая перезагрузка или сходные, а в безопасном режиме они отсутствуют, то, скорее всего, проблема программная. Если же, напротив, компьютер не работает и в безопасном режиме, вызывая все те же сбои, то есть вероятность, что они вызваны аппаратными проблемами. Стоит отметить, что нормальная работа в безопасном режиме не гарантирует того, что нет аппаратных проблем — бывает, что они возникают только при высокой загрузке оборудования, например, видеокарты, чего в безопасном режиме не происходит.

Вот некоторые из тех вещей, которые можно сделать в безопасном режиме. Это далеко не полный список. В некоторых случаях, когда решение и диагностика причин возникшей проблемы занимает непозволительно продолжительное время и отнимает много сил, лучшим вариантом может стать переустановка Windows.
В безопасном режиме загружаются только основные драйверы и службы. Звуковые в их число не входят. Просто так их включить не получится (в частности службу Windows Audio). В реестре прописаны все сервисы, которые могут быть включены. Система сверяется с этим списком и выдает ошибку, если включаемого драйвера в списке нет. Опять же звуковые драйверы и сервисы там не прописаны, поэтому допишем их туда вручную с помощью редактора реестра.
Как войти в безопасный режим Windows: 2 универсальных способа
Существует 2 универсальных способа, которые работают на всех версиях Windows – XP, 7, 8 и 10. К тому же они являются наиболее простыми. Пожалуй, с них и начнем.
Вход через утилиту msconfig
Первый способ – через специальную утилиту. Для этого вам нужно выполнить несложную инструкцию:
- Нажимаете Win + R (кнопка между «Ctrl» и «Alt») и вводите слово «msconfig».
- В новом окне выбираете вкладку «Загрузка», указываете нужную ОС и ставите птичку в пункте «Безопасный режим». Здесь существует пару подпунктов – рекомендуется выбирать или «минимальная» (стандартный вариант) или «сеть» (в таком случае будет доступ к интернету).
- Нажимаете «ОК» и перезагружаете ПК – теперь он включится в безопасном режиме.
Когда устраните ошибки, не забудьте вернуть обычный режим запуска компьютера! Делается это точно так же – с помощью утилиты msconfig (только теперь нужно убрать галочку).
Здесь есть небольшой нюанс: таким способом можно включить безопасный режим в ОС Windows только при условии, что у Вас нормально загружается ОС. Если же не получается даже загрузить рабочий стол, тогда используйте второй способ.
Вход с помощью F8
Этот способ подходит для тех, у кого ПК или ноутбук не включается (не загружается рабочий стол, тухнет монитор и т.д.). В данном случае выполняете следующее:
- Включаете ПК (или ноутбук) и сразу же многократно нажимаете клавишу F8, пока не появится меню (в некоторых случаях нужно нажимать Shift + F8).
- Если появился логотип Виндовс или экран потух – у Вас не получилось. Дождитесь, пока система полностью загрузится, потом перезагрузите ПК и повторите попытку.
- Когда все сделаете правильно, откроется меню, где при помощи стрелок выбираете пункт «Безопасный режим» (оптимальный вариант).
Выберите «Безопасный режим»P.S. На Windows 10 этот способ не работает! Данная функция отключена разработчиками.
Особые варианты загрузки для Виндовс 10
Если Виндовс запускается, тогда необходимо выполнить следующее:
- Нажимаете по значку уведомлений и выбирает пункты: Все параметры – Обновление и безопасность – Восстановление – Перезагрузить (если у вас эта кнопка отсутствует, тогда используйте один из других способов).
- Далее выбираете пункты: Диагностика – Доп. параметры – Параметры загрузки – Перезагрузить.
- Появится экран выбора режима загрузки, где указываете подходящий Вам способ, нажав F4, F5 или F6 (рекомендуется выбирать 4ый или 5ый вариант).
Что делать, если Виндовс 10 не запускается? В случае если ПК загружается до момента экрана входа, тогда «Особые варианты загрузки» можно открыть иным способом. Для этого нажимаете по иконке кнопки питания (в нижнем правом углу), зажимаете Shift и выбираете пункт «Перезагрузка».
Используем диск или флешку
Это наиболее надежный способ загрузить Виндовс 10 в безопасном режиме. Но в данном случае нужен DVD-диск или загрузочная флешка (их можно записать на любом ПК или ноутбуке).
Подключаете USB-носитель или вставляете диск, загружаете их (как настроить загрузку с флешки), а затем выполняете следующее:
- После загрузки нажимаете Shift + F10.
- После открытия командной строки вводите – bcdedit /set {default} safeboot minimal.
- Затем закрываете ее и перезагружаете ПК. Он включится.
Чтобы вернуть обычный запуск ПК, прописываете в командной строке следующее: bcdedit /deletevalue {default} safeboot.
Выполнить это можно тем же способом (или от имени администратора).
Безопасный режим Windows 7: командная строка
Сейчас посмотрим, как запустить в Виндовс 7 безопасный режим с помощью встроенного системного средства: командной строки. В этом примере, мы войдет в безопасный режим из работающей операционной системы.
Пройдите следующие шаги:
- Запустите командную строку от имени администратора.
- В окне интерпретатора командной строки выполните команду (после ввода команды нажмите на клавишу «Enter»):
bcdedit /set {current} safeboot minimal
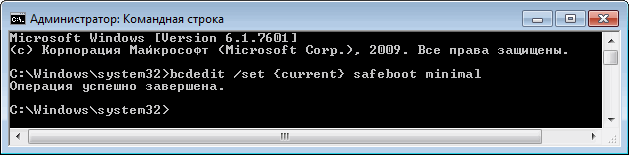
- Закройте интерпретатор командной строки, а затем перезагрузите ПК.
Выполнить запуск в безопасном режиме Windows 7 с другими параметрами можно при использования соответствующих команд, которые приведены ниже.
Запуск безопасного режима с поддержкой сети в графическом интерфейсе:
bcdedit /set {current} safeboot network
Для запуска безопасного режима, работающего в командной строке, поочередно выполните следующие команды:
bcdedit /set {current} safeboot minimal
bcdedit /set {current} safebootalternateshell yes
В режиме с поддержкой командной строки все дальнейшие действия проводятся из интерфейса командной строки. Для открытия графического интерфейса ОС, необходимо дополнительно выполнить команду «explorer.exe».
«Конфигурация системы»
Владельцу компьютера, умеющему самостоятельно установить Windows 7 с нуля, эта системная утилита наверняка знакома. С её помощью можно не только включить или отключить автозагрузку приложений, но и зайти в Виндовс 7 в безопасном режиме. Пользователю потребуется:
Открыть меню «Пуск».
Перейти в «Панель управления».
Далее — в раздел «Система и безопасность».
В подраздел «Администрирование».
И дважды кликнуть по ярлыку «Конфигурация системы».
Перейдя в открывшемся окошке на вкладку «Загрузка», юзер должен.
Установить галочку в чекбоксе «Безопасный режим».
И выбрать желаемую конфигурацию Виндовс 7 при следующем запуске. Если требуется избавиться от вредоносного кода или удалить подозрительный файл, стоит использовать отмеченный по умолчанию «Минимальная».
А в иных случаях — «Сеть», позволяющую при необходимости выйти в Интернет непосредственно в безопасном режиме.
Также крайне рекомендуется включить при запуске компьютера под Windows 7 параметры «Журнал загрузки» и «Информация об ОС» — так пользователь сможет получить больше информации о текущем состоянии системы.
На этом всё. Последовательно нажав на кнопки «Применить» и «ОК», можно закрыть «Конфигурацию» и перезагрузить компьютер — если, конечно, нет желания зайти в автозагрузку Виндовс 7 и ознакомиться со списком запущенных служб.




























