Шаг 4: Вход в лобби
Как только оба игрока получат игра загружена, игрок, купивший игру, должен будет создать многопользовательское лобби. Игрок, использующий пропуск друга, не может войти в лобби, он может подключиться к лобби только через приглашение через Origin! Лобби можно создать, выбрав вкладку «Играть онлайн» в главном меню.
Оказавшись в лобби, первый игрок должен отправить приглашение своему другу через Origin. Прямые приглашения могут быть отправлены только между друзьями Origin, поэтому убедитесь, что обе учетные записи Steam и учетные записи Origin уже добавлены в друзья, чтобы упростить процесс!
Что делать, что бы вас не обокрали, а аккаунт не украли?
Никогда и никому не говорите свой логин и пароль, а также коды безопасности. Используйте надежную почту. Используйте мобильный аутентификатор Steam или приложение Steam Desktop Authenticator. Все программы качайте только с официальных сайтов и GitHub. Никогда не авторизуйтесь через Steam на сомнительных сайтах. Не качайте никаких дополнений для голосовых чатов, если вас просят это сделать.
Как связаться с технической поддержкой Steam?
Какие сайты помогут в использовании Steam?
В чем отличие Steam и Valve?
Кто такой Гейб?
Надеюсь это руководство поможет вам в знакомстве с этим замечательным сервисом.
Источник
Ограниченные учетные записи Steam, или $5 за дружбу
В жаркой схватке со спамом и мошенничеством компания Valve ужесточила требования к учетным записям Steam.
Теперь, чтобы получить полный доступ ко всему функционалу Steam, необходимо не просто «что-нибудь купить» в магазине Steam, а потратить не менее 5 долларов США. Подробности под катом.
Ограниченные учетные записи пользователей Steam
Примечание:CD ключи, покупка коробочных версий и принятие подарков не снимает ограничения с учетных записей. Хотите знать, как снять ограничения? читайте дальше.
Поддержка Steam не может снять ограничение с вашей учетной записи.
Почему у меня нет доступа к некоторым функциям Steam?
Мы выбрали ограничение доступа к этим функциям для защиты наших пользователей от тех, кто занимается в Steam спамом и фишингом.
Злоумышленники чаще всего используют учетные записи, которые не потратили каких-либо денег, уменьшая тем самым личный риск от своих действий.
Поэтому лучший способ отличить мошенника от обычного пользователя — это исследовать покупательские привычки наших клиентов. Мошенники чаще всего не вкладывают деньги в продукцию Steam и не рассчитывают на долговечность учетной записи.
В связи с этим общим сценарием, мы решили ввести ограничение некоторых функций сообщества для учетной записи, пока сумма платежей по ней в Steam не достигнет, либо превысит 5 долларов США.
Как я могу получить доступ к этим функциям?
Вам необходимо потратить как минимум 5 долларов США в магазине Steam.Вот некоторые примеры платежей, которые засчитываются к снятию ограничений учетной записи:
- Положить в кошелек Steam 5 долларов США или больше (в пересчете на вашу валюту)
- Купить игру (игры), которые стоят 5 или более долларов США в магазине Steam.
- Пополнить кошелек Steam с помощью Кода кошелька Steam
- Купить подарок в Steam за 5 или более долларов США в магазине Steam (получить подарок от друга не считается).
Каждая покупка в Steam будет учитываться в общей сумме потраченных денег в долларах США. Если ваша валюта это не доллары США, она будет пересчитана в доллары США по курсу дня платежа.
Какие функции мне недоступны?
Ограниченные учетные записи не дают доступ к некоторым функциям Steam:
- Приглашения друзей
- Открытие группового чата
Как можно узнать, когда купил игру в Стиме?

Стим – это один из самых популярных сетевых клиентов, который предоставляет множество разных функций. Несмотря на жесткую конкуренцию между Ориджином и Юплеем, данная платформа остается самой востребованной среди геймеров. Благодаря ему игроки могут:
И это не весь список возможностей, которые доступны игрокам. Самой главной особенностью является возможность играть в игры, которые популярны по всей планете.
Каждый сезон, который отмечается сменой времени года, в Стиме можно наблюдать сезонную распродажу. В это время практически все игры можно приобрести со скидкой, кроме новинок. Хотя, некоторые издатели могут предоставить скидку в 5-10% на новинки.
Иногда модно увидеть распродажу одного издателя, которая называется «Выходные издателя». Чаще всего во время именно таких распродаж можно приобрести игру по большой скидке. Скидка может быть гораздо больше, чем в сезонную распродажу.
Библиотека в «Стиме»
Все купленные игры помещаются в библиотеку, где для некоторых игр в Стиме нужно активировать ключ. В ней есть три основных раздела:
- Избранное
- Все игры
- Скрытые
Любые другие разделы можно добавить самостоятельно или они образуются автоматически. Например, при приобретении игры с виртуальной реальностью или при добавлении библиотеки другого пользователя.
После покупки игры она автоматически помещается в раздел «Все игры», после чего пользователь может самостоятельно переместить ее в любой другой раздел.
Иногда получается так, что игра не оправдала ожиданий и приходится запрашивать возврат средств. Однако политика Стим позволяет осуществить данную операцию только при наличии двух факторов:
- С момента приобретения игры не прошло двух недель.
- Время, проведенное в игре, не превышает двух часов.
В библиотеке можно посмотреть, сколько времени пользователь провел в игре, но не дату приобретения. В правой колонне находятся функции, благодаря которым можно получить больше информации об игре: новости обновлений, страницу в магазине, руководства, центр сообщества, достижения, форумы, группы, дополнения, советы сообщества, поддержка, написание обзора.
Во вкладке новостей можно увидеть, какое обновление вышло последним и какие поправки оно в себе содержит. Также можно узнать, до какой версии обновилась игра.
В настройках языка можно поменять язык в «стиме» или в конкретной игре.
Руководства создаются самими пользователями для того, чтобы облегчить прохождение игры. Иногда можно встретить полноценные видео гайды по игре.
В центре сообщества находятся самый различный контент, относящийся к игре: скриншоты, гифки, иллюстрации, предметы мастерской и много другое.
Достижения есть практически в каждой игре и их получение может обернуться настоящей проблемой. В одноименной вкладке имеется подробное объяснение получения того или иного достижения, а также процент получения – от самого легкого до практически невыполнимого.
- На форумах игроки обсуждают прохождение игры, дополнительный контент, возможность установки модификаций и все, что связано с игрой.
- На торговой площадке можно купить самоцветы.
- Группы от игры или издателя созданы для того, чтобы информировать игроков о текущей работе по данному проекту, а также дате выхода самой игры (если она находится в раннем доступе), или дополнений к ней.
- Советы сообщества мало чем отличаются от стандартных гайдов, но там часто можно найти интересные ответы на многие вопросы.
- Поддержка нужна для того, чтобы игрок имел возможность заявить о неисправности игры или о других ошибках.
Чтобы проинформировать о своих впечатлениях по поводу игры, пользователь может оставить отзыв, то есть, написать обзор. Он может быть отрицательным или положительным. У каждого игрока свои предпочтения, поэтому многие отзывы – сугубо субъективный взгляд на игру.
Как узнать когда купил игру в «Стиме»?
Чтобы узнать, когда купил игру, необходимо в самом приложении найти нужную вкладку – это ник профиля «стима». Нажав на него, выбираем функцию «Об аккаунте».
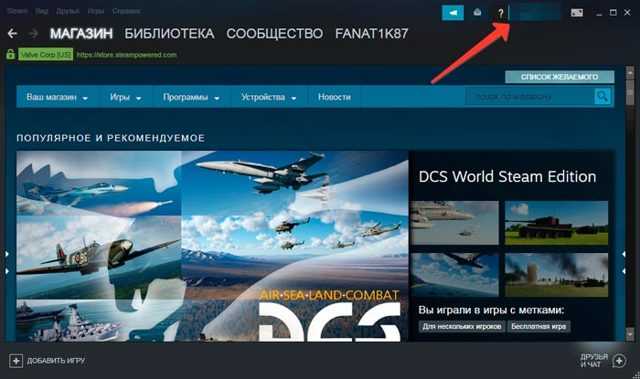 Нажимаем куда показывает стрелка, далее жмём «об Аккаунте»
Нажимаем куда показывает стрелка, далее жмём «об Аккаунте»
После этого на экране появится информация, касательно доступных средств на аккаунте, активация ключей и история покупок. Нам понадобится последний пункт. Когда нажимаем на нее, на экране появляется информация за все время – когда и за сколько были активированы или приобретены игры.
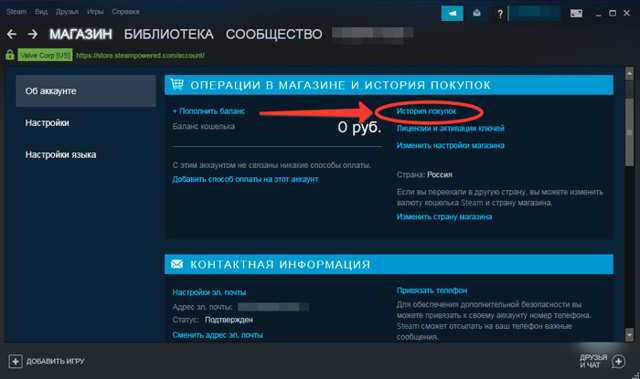

Библиотека Стим
Ваша библиотека состоит из игр и приложений. Все позиции попадают в список после покупки, активации ключа или же подаренного вам цифрового продуктаВ библиотеке можно группировать игры по их типам или жанрам
ПОЛЕЗНАЯ СТАТЬЯ: Убираем отдачу в кс го
Сортировать нужно с помощью коллекций. На выбор дано два типа — динамические и обычные коллекции:
- Динамические коллекции — создаются с помощью фильтров и пополняются с ростом игр в вашей игровой коллекции.
- Обычные коллекции — это простой способ структурировать вашу библиотеку для удобства и порядка.
Созданные коллекции можно вставить на главную страницу библиотеки для быстрого доступа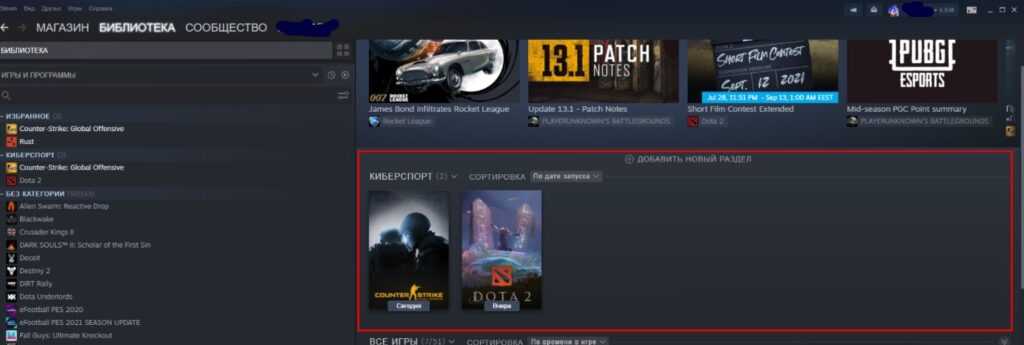 От сюда же, можно переходить в магазин игры, смотреть различные новости и обновления
От сюда же, можно переходить в магазин игры, смотреть различные новости и обновления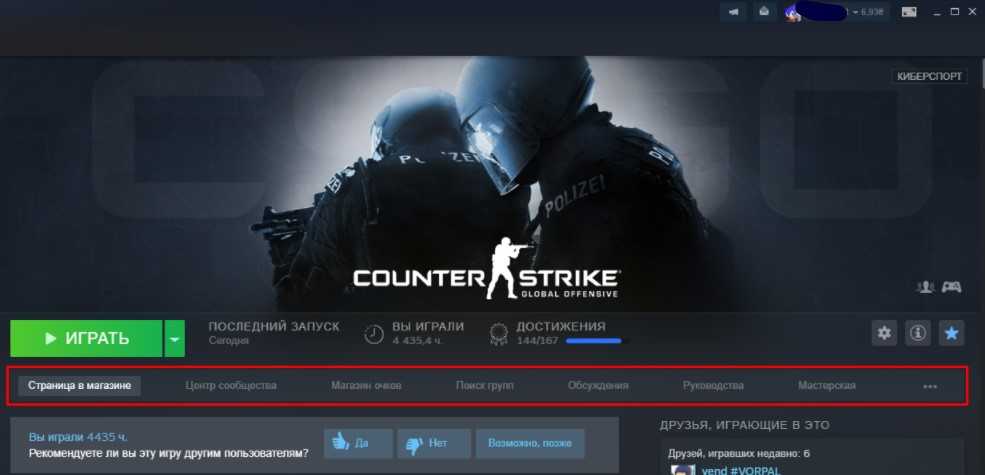
Как добавить игры в библиотеку Steam
Большинство игроков используют игры разных компаний, сохраняя в компьютере приложения и программы. Стим дает возможность запускать их из консоли
При этом, неважно, откуда была скачана программа
Если установочные файлы записаны на жестком диске компьютера, то можно легко и просто добавить их в библиотеку Стим. Это помогает эффективно использовать память и возможности компьютера.
Пошаговый алгоритм:
- Запустить Steam. В нижней левой части консоли выбрать кнопку + «добавить игру».
- Из всплывшего окна выбрать вкладку «Добавить стороннюю…».
- В следующем окне выбрать через кнопку «Обзор» нужный файл в компьютере (приложение, файл с расширением .ехе).
- Поставить галочку. Нажать на кнопку «Добавить выбранное».
- Игра будет добавлена в библиотеку.
- Открываем «Библиотеку». Из выпадающего списка выбираем вкладку «Игры».
- Список появится слева.
- Можно через свойства поменять название игрового приложения в Стиме.
- Выбрать иконку из изображений в компьютере.
Распродажа
Задаваясь вопросом, как люди получают игры в Стиме бесплатно, стоит вспомнить правила использования онлайн-платформы. Если вы хотите играть через библиотеку, придется загружать только официальные приложения – и забыть о нелицензионном софте.
Сначала дадим небольшой, но очень полезный совет – получить платную игру в Стиме бесплатно (условно) можно через распродажу. Небольшую сумму заплатить придется, но она не сравнима с обычной стоимостью приложения – вы можете встретить скидки до 90%! Такие деньги отдать не жалко: особенно, если вы давно хотели поиграть. Дождитесь распродажи, они бывают часто – приурочены к разным праздникам и событиям. Не пропускайте новости, следите за обновлениями платформы!
Через распродажу вы получаете абсолютно лицензионный контент, который навсегда остается в вашей библиотеке. Можно пользоваться без ограничений, дополнительно оплату снимать не будут.
Хотите получить бесплатные игры в Стим и не платить совсем? Переходим к другим способам – они есть.
Шаг 1. Создайте учетную запись Origin и учетную запись Origin. Аккаунт Steam
Несмотря на то, что игру It Takes Two можно приобрести в Steam, издателем игры является EA. Это означает, что игра будет запускаться через собственную программу запуска EA под названием Origin. Таким образом, обоим игрокам потребуются учетные записи Steam и Origin. Это не должно быть слишком сложно настроить!
Доступ к приложению Steam можно получить здесь, а Origin можно загрузить здесь. Для обеих учетных записей потребуется основная информация, такая как имя, дата рождения, адрес электронной почты и созданный пароль. Игрок, желающий приобрести копию It Takes Two, также должен будет добавить платежную информацию.
Что такое значки Steam?
Значки Steam — это косметический предмет, который вы можете отобразить в своем профиле Steam. По умолчанию в вашем профиле отображаются четыре последних заполненных значка, но вы также можете выделить любой из них.
Вы можете получить большинство значков, собрав вместе полные наборы торговых карточек Steam, но вы также можете получить значки, участвуя в распродажах Steam и преодолевая вехи, например, владение определенным количеством игр в Steam.
Основной целью Steam Badges является то, что каждый раз, когда вы зарабатываете один, вы также получаете очки опыта. Эти очки опыта используются для повышения уровня вашего профиля Steam. По мере роста уровня вашего профиля вы получаете возможность иметь больше друзей в Steam, добавлять дополнительные блоки контента в свой профиль и многое другое.
Вот как можно получить Steam Badge с помощью крафта:
-
Откройте свой профиль Steam, щелкнув свое имя пользователя, затем нажмите « Значки» .
-
Найдите значок, который хотите заполнить, и щелкните по нему.
-
Эта страница предоставляет несколько способов получить карты, которые вам не хватает.
Вы можете нажать кнопку «обменять» (значок стрелки) под именем друга, чтобы отправить ему запрос на обмен, или нажать « Посетить торговый форум», чтобы торговать с незнакомцем.
Самый быстрый способ заполнить значок — нажать « Купить оставшиеся карты на Маркете» .
-
Нажмите разместить заказ .
Steam автоматически устанавливает оптимальные цены покупки для каждой карты, чтобы вы могли сразу же приобрести их. Если вы хотите заплатить меньше и дождаться совершения покупок, вы можете отрегулировать цену покупки каждой карты в отдельности.
-
Вернитесь в раздел значков своего профиля и нажмите Готово .
-
Нажмите Craft Badge .
Этот процесс необратим. Когда вы создаете значок, карты исчезают. Вы сможете в любое время просмотреть изображение карты, посетив страницу со значком, но вы больше не сможете продавать отдельные карты.
-
Будет воспроизводиться анимация, а затем Steam покажет вам результаты ремесла. Как правило, вы получаете несколько очков опыта, чтобы повысить уровень своего профиля, а также набор обоев для профиля и эмоций Steam Chat .
-
Вы можете создать дополнительные значки, чтобы повысить свой профиль еще больше и разблокировать награды, такие как большой список друзей и больше модулей на странице вашего профиля.
Что такое расчетный адрес в Steam, или Как расплатиться за покупку
“Что такое расчетный адрес в Steam?” – данный вопрос, как правило, задают начинающие пользователи системы при первой оплате своих покупок. Давайте вместе разберемся, что же это такое.
Когда появляется
Итак, вы решили совершить свою первую покупку в “Стиме”
Не суть важно, как и когда. Главное, вы выбрали, что хотите купить. Теперь, когда вы нажали на кнопку “В корзину”, а после “Оплатить”, вы находитесь в предвкушении приобретения
Но тут как только вас попросят ввести данные, возникает вопрос о том, что такое расчетный адрес в Steam
Теперь, когда вы нажали на кнопку “В корзину”, а после “Оплатить”, вы находитесь в предвкушении приобретения. Но тут как только вас попросят ввести данные, возникает вопрос о том, что такое расчетный адрес в Steam.
Если начатьискать ответ, то можно наткнуться на неоднозначные варианты. Конечно, незнающий человек легко сможет запутаться, последствием чего окажется “застревание” покупки. Так что давайте посмотрим, какие могут встречаться варианты ответов, как понять, что такое расчетный адрес в Steam на самом деле.
Первый ответ, на который необходимо обратить свое внимание, так это тот, согласно которому ваш расчетный адрес – это не что иное, как адрес, по которому вы проживаете. То есть, иными словами, это то, куда необходимо выслать чек. Именно так описывают расчетный адрес Steam некоторые пользователи
Именно так описывают расчетный адрес Steam некоторые пользователи.
Выходит, ответ: “Адрес для чека” не совсем верный. Что еще можно встретить, пытаясь разобраться с оплатой в “Стиме”?
Если вы решили воспользоваться данным способом, тогда введите все ваши данные: фамилию, имя, отчество и номер “Стим”-кошелька. После того как все будет заполнено верно, вы сможете продолжить операцию по покупке. Но бытует еще несколько мнений, которые тоже являются вполне правильными. Давайте же посмотрим, какие именно.
Если оплата картой
Довольно часто пластиковые карточки используют для покупок через Steam. Расчетный адрес (Visa, Mastercard в данном случае подходят идеально для сделки) в данной ситуации – это не что иное, как номер вашей карты. Он состоит из 20 цифр и, как правило, выгравирован на задней части пластиковой карточки. Кажется, все просто. Набрали код – и все дела. Но нет, не все так просто.
При оплате карточкой пользователи часто видят надпись: “Расчетный адрес, строка 2”. Steam просит тут написать адрес, к которому “привязана” банковская карта.
Это необходимо для того, чтобы исключить вас из числа мошенников и недобросовестных покупателей. Заполните данные, которые от вас потребуют, включая защитный код карты.
Стоит понимать тот факт, что необходимый вам адрес – это место вашей прописки. А точнее, это та местность, которую вы указывали, заводя банковскую карту. Если вы укажете не тот адрес, то вам вообще могут запретить осуществлять покупки. Более того, на вас могут пасть подозрения в мошенничестве. Указывайте то, что написано у вас в паспорте, и проблем не возникнет.
Для виртуального кошелька
Но что такое расчетный адрес в Steam, если вы решились оплачивать свои покупки при помощи какого-нибудь сервиса для управления электронными деньгами? Например, при помощи “ВебМани”. Если адрес, к которому привязана банковская карточка и ее номер – это еще вполне понятные вещи, то в случае с электронным кошельком подобная строчка может поставить в тупик.
На самом же деле не стоит пугаться расчетного адреса при пользовании виртуальными кошельками. Это просто его номер. Для того чтобы производить оплату покупок в Steam, вам необходим будет “валютный” номер. Именно его и необходимо вводить в соответствующее поле.
Таким образом, все проблемы должны быть решены.
Конечно, если у вас имеется только “рублевый” счет, и вы не хотите заводить новый “раздел”, можно ввести в качестве расчетного адреса и номер существующего кошелька.
Тем не менее в этом случае вам придется производить “валютный обмен” прямо в сети. Этот процесс вряд ли понравится вам. Если же другого варианта нет, то выбирать вам не приходится.
Заключение
Теперь пришло время подвести итоги. Сегодня мы разобрались, что такое расчетный адрес в Steam. Как видите, он немного зависим от того, каким именно способом оплаты вы предпочитаете пользоваться.
Главное, что нужно запомнить, чтобы не запутаться, так это то, что при оплате более “старыми” путями вы должны указывать номера своих карт и адреса прописки. В остальных случаях обычно подразумевается номер вашего виртуального кошелька. Если вы сомневаетесь, что именно необходимо вводить в то или иное поле, лучше всего спросите у знающего человека. Он обязательно сможет вам помочь.
Как работает?
Steam Community Market — это цифровая торговая площадка, которая позволяет пользователям покупать и продавать определенные игровые предметы, в дополнение к цифровым карточкам, значкам, наклейкам, смайликам, обоям в профилях и другим вещам, предназначенным для использования со стеам.
Не все игры поддерживают торговую площадку сообщества, и не все игровые товары продаются. Эти товары в вашем инвентаре помечены как не подлежащие продаже, и у них нет кнопки продажи.
Все продажи на торговой площадке проходят через кошелек вашего аккаунта Steam, который является односторонним цифровым кошельком и который вы можете использовать для совершения покупок только в Стиме. Вы можете пополнить свой кошелек с помощью кредитных карт, WebMoney, Яндекс денег, QIWI.
Как получить Steam Коллекционные карточки
Есть несколько способов получить карты Steam, но единственный способ получить их бесплатно — играть в игры в Steam . Если игра включает поддержку Steam Card, вы зарабатываете их, просто играя в игру. Каждая игра имеет заданное количество карт в своем полном наборе, и игра в игру позволит вам получить около половины этих карт.
Вы также можете получить карты Steam, торгуя с друзьями и незнакомцами, покупая их на торговой площадке сообщества Steam и открывая бустеры.
Вот как получить Steam Cards бесплатно:
-
Откройте Steam .
-
Наведите указатель мыши на свое имя пользователя и нажмите Значки .
-
Найдите игру, в которой все еще можно сбросить карты, и нажмите « ИГРАТЬ» .
В каждой игре, в которую входят Коллекционные карточки Steam, может быть определенное количество карточек. Если игра больше не может этого делать, она скажет, что осталось ноль карт.
-
Вам не нужно играть в игру, чтобы заработать карты. Если вы запустите игру и оставите ее работать, она будет накапливать карты, пока она остается открытой. Вы можете даже свернуть игру и сделать что-нибудь еще, и игра будет продолжать зарабатывать карты, пока их не останется.
-
Когда вы заработаете карту, в правом верхнем углу окна Steam значок конверта станет зеленым. Нажмите на зеленый значок конверта, чтобы увидеть, что вы заработали.
-
Нажмите на карту, чтобы увидеть больше информации об этом.
-
Теперь, когда у вас есть карта, вы можете нажать « превратить в драгоценные камни» , « продать» или сохранить ее на потом.
-
Во многих играх Steam есть функция Steam Trading Cards, поэтому продолжайте играть в свои игры, чтобы заработать еще больше карт.
3.Как продать игру толковому издателю
Издатель берет на себя весь PR и продажи. Но как найти того, который действительно продвинет продукт? Чтобы игра понравилась издателю, она должна быть действительно крутой. Мы здесь не говорим про Electronic Arts, Microsoft или Ubisoft. Гиганты работают с гигантами.
Есть еще частные издатели. Они тоже умеют работать. Вот как раз здесь вы можете уже отправляться на игровые форумы. За поиск вас уже не забанят. Потому что вы приши “по делу”.
Если издатель грамотный, он подготовит всю информацию для продвижения и будет эффективно работать со СМИ. Но бывают и провалы. Например, вам в личку может написать человек и представиться издателем. Он может сказать, что хочет продвигать вашу игру, но может оказаться… обычным школьником. Бывает и такое. Да. Это не страшно, но может отнять ваше время. Поэтому общайтесь внимательно, проверяйте данные тех, с кем общаетесь.
А если работать вообще без издателя?
Если просто закинуть игру в Steam или Google Play, то это ничего не даст. Поэтому готовьтесь к тому, что придется вложиться финансово в рекламу и продвижение. Но здесь есть свои подвожные камни.
PlayStation Network (семейный доступ)
Система базируется на трех уровнях: организатор семейного доступа (основная учетная запись), взрослый член семьи и несовершеннолетний член семьи. Сообразно этому, организатором семейного доступа лучше быть человеку, у которого наибольшая коллекция игр в PSN.
В «семью» может входить до 7 разных консолей PS4 и до 7 учетных записей PSN (включая вашу) или до 15 локальных пользователей на одной PS4.
Всеми правами обладает организатор семейного доступа — он может быть только один, и ряд функций доступен лишь ему одному. Например, добавлять новых членов семьи и давать взрослым членам семьи доступ к настройкам родительского контроля.
Взрослый член семьи и родитель/опекун имеют одинаковые права и ограничения, за исключением того, что первый не может поменять настройки родительского контроля для несовершеннолетних членов семьи.
Если вы впервые имеете дело с PlayStation Network, то сразу создайте учетную запись в качестве организатора семейного доступа. В остальных случаях авторизуйтесь и активируйте эту функцию через меню консоли — найдите «Родительский контроль/Управление семьей», вкладку «Управление семьей»:
Когда вы добавляете ребенка, то ему нужно создать отдельный профиль. Для этого в разделе «Управление семьей» найдите «Добавить члена семьи» и «Создать пользователя»:
Введите имя ребенка и его дату рождения, затем настройте права доступа и примите лицензионное соглашение:
Не забудьте, что в меню «Сетевые функции» можно разрешить или запретить ребенку общаться с другими пользователями PSN, а также просматривать материалы, созданные другими игроками.
Когда вы добавляете другого родителя или взрослого члена семьи, на вкладке «Управление семьей» выберите «Добавить члена семьи»:
Вы можете пригласить:
- локальных пользователей данной системы;
- других пользователей PlayStation Network из своего списка друзей;
- отправить сообщение с приглашением, если вы знаете адрес электронной почты, под которым член семьи входит в сеть PSN.
Каждой учетной записи разрешается задать индивидуальные настройки родительского контроля и лимиты расходования средств. Для этого зайдите под учетной записью администратора, откройте учетную запись пользователя через меню «управление сетевым доступом» и прокрутите вниз до пункта «месячный лимит расходов»:
Sony, как и Valve, позаботилась о разноплановом родительском контроле, благодаря чему детям разных возрастов можно настроить доступ к тем или иным играм.
Для этого зайдите под учетной записью администратора, откройте учетную запись интересующего вас пользователя через меню «родительский контроль» и прокрутите вниз до пункта «возрастной уровень для игр».
Советы по подбору игр
Какие игры приобретать – это дело вкуса каждого пользователя. Если пользователь новичок в системе, то в функционале платформы есть алгоритм рекомендаций. В соответствии с игровыми предпочтениями пользователя ему также предоставляются подборки игр.
Если пользователь знает название игры, то отыскать её быстро можно с помощью поисковой строки. Также игры разбиты на различные категории, список которых представлен в меню Стима.
Ещё один способ – послушать совет друзей, для чего нужно следить за рекомендациями друзей и сообщества.
Для многих пользователей критерием выбора может стать скидка на товар, новизна игры и многие другие критерии. Немало отличных игр представлено в разделе «Бесплатно», поэтому поиск таких приложений не составит для пользователя большого труда.
Если все эти способы подбора игры, которые реализованы в функционале Steam не оказались полезными, то стоит заглянуть в список рекомендаций. Для этого нужно нажать на пункт меню «Ваш магазин» и выбрать «Ваш список рекомендаций» (2):
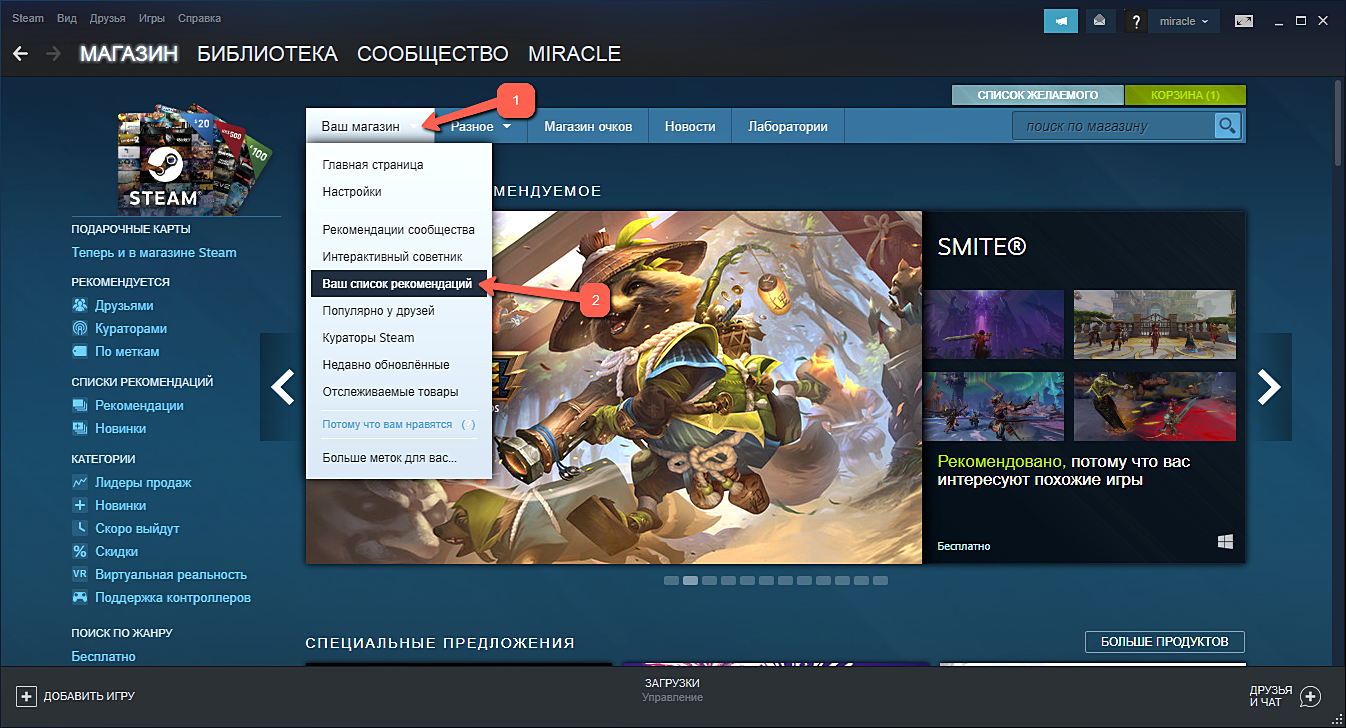
Открыв данный список можно увидеть подборку игр, которые могут понравиться пользователю. Он строится на основе отметок, которые пользователь оставляет при просмотре контента. Чем больше пользователей оставит отметок, тем легче алгоритму будут подобрать подходящий для него контент.
И в заключение инструкции ещё один дельный совет: если держать на контроле все новости онлайн-платформы Стим, то в акционный период можно приобрести игры по более низкой цене, чем в обычные дни. Так что вывод таков: начинать работу в Steam с чтения новостной страницы, а также не забывать подписываться на оповещения для конкретных игр.




























