Как отключить встроенную учетную запись Администратор Windows 10
В общем случае, чтобы отключить учетную встроенную учетную запись администратора достаточно тем же способом, который описан в первой части руководства, запустить командную строку, после чего ввести ту же команду, но с ключом /active:no
(т.е. net user Администратор /active:no
).
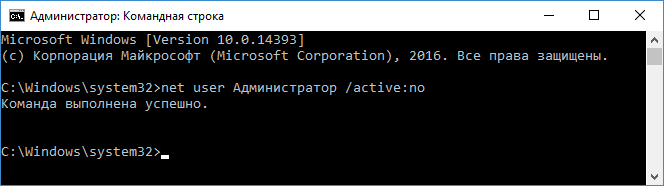
Однако, часто встречающаяся в последнее время ситуация — когда такая учетная запись единственная на компьютере (возможно, это особенность каких-то нелицензионных версий Windows 10), а причина, по которой пользователь желает ее отключить — частично не работающие функции и сообщения наподобие «Microsoft Edge невозможно открыть, используя встроенную учетную запись администратора. Войдите с другой учетной записью и попробуйте еще раз».
Как в Windows 10 разбить память флешки на разделы

Примечание: прежде чем выполнять описанные далее шаги, если вы продолжительное время проработали под встроенным администратором, и у вас есть важные данные на рабочем столе и в системных папках документов (изображений, видео), перенесите эти данные в отдельные папки на диске (так будет проще их потом разместить в папках «обычного», а не встроенного администратора).
В этой ситуации правильным путем решения проблемы и отключения встроенной учетной записи администратора Windows 10 будет следующий:
- Создайте новую учетную запись одним из способов, описанных в статье Как создать пользователя Windows 10 (откроется в новой вкладке) и предоставьте новому пользователю права администратора (описано в той же инструкции).
- Выйдите из текущей встроенной учетной записи Администратор и зайдите во вновь созданную — пользовательскую, а не встроенную.
- Войдя, запустите командную строку от имени администратора (используйте меню правого клика по пуску) и введите команду net user Администратор /active:no
и нажмите Enter.
Восстановление на рабочем столе значка мой компьютер в Windows10
При этом, встроенная учетная запись администратора будет отключена, а вы сможете пользоваться обычной учетной записью, также с необходимыми правами и без ограничения функций.
Как поменять пароль в Стиме через телефон, браузер или электронную почту: инструкция
Статья о вариантах изменения пароля в Стим.
Стим
Стим, программа, предоставляющая услуги по участию в компьютерных играх в режиме онлайн. Платформа, обеспечивающая потребителя своими разработками, поддержкой игр сторонних разработчиков.
Логотип игры Стим
Что требуется для участия в Стим?
- загрузка программы на компьютерное устройство
- регистрация аккаунта
- реквизиты: логин и пароль
Для чего стоит менять пароль в Стим? В целях безопасности личных данных после приобретения игр – онлайн в интернет – магазине.
Загрузить программу можно здесь.
Смена пароля с помощью электронной почты
Инструкция:
- загружаем программу Стим
- вводим пароль, логин
- нажимаем клавишу «Вход»
Вводим логин, пароль для входа на свою страницу в Стим
- открываем личную страницу
- активизируем панель «Просмотр»
- входим в надстроечные параметры системы, нажимая клавишу «Настройки»
На панели «Просмотр» входим на опцию «Настройки»
на панели настроек, отмечаем раздел «Аккаунт»
Открываем раздел «Аккаунт»
выбираем опцию, отвечающую за изменение пароля или сохранения нового секретного вопроса (см. рисунок ниже), нажимаем клавишу
Опция «Изменение пароля или секретный вопрос»
- выбираем строку «Я желаю изменить пароль»
- нажимаем клавишу «Далее»
Клавиша » Я хочу изменить пароль», «Далее»
в соответствующее поле вводим настоящий пароль, нажимаем клавишу «Далее»
Ввод существующего пароля
просматриваем открывшееся окно «Изменение пароля»
Страница изменения пароля
- открываем свой почтовый ящик, указанный при регистрации в программе Стим
- читаем письмо с подтверждением системы на изменение пароля, следующей формы (см. рисунок)
Письмо на вашей почте с кодом подтверждения
- в письме указан код, который следует скопировать и вставить в специальную строку (см. рисунок)Впишите код из письма в строку на странице изменения пароля
- вписываем новый пароль, с которым вы будете работать в дальнейшем. Не забудьте запомнить или записать новый пароль
- нажимаете клавишу «Далее»
Вводите код проверки, два раза вводите новый пароль, нажимаете клавишу «Далее»
- принимаете оповещение об успешной смене пароля
- нажимаете клавишу «Готово» для сохранения проделанных операций
Смена пароля с помощью телефона
Разница между предыдущим вариантом смены пароля и настоящим заключается в том, что код подтверждения системы на смену пароля приходит на ваш телефон, указанный при регистрации.
Схема:
входим в аккаунт на Стиме, вводя логин и пароль
Открываем аккаунт на Стим
- нажимаем клавишу «Стим»
- активизируем клавишу «Настройки»
Активизируем параметр «Стим» (вверху), входим в настройки системы
- на панели настроек, нажимаем строку «Аккаунт»
- нажимаем на клавишу «Изменить пароль»
Страница «Аккаунт», «Изменить пароль»
вводим действующий пароль в строку
Вводим действующий пароль
вводим проверочный код, который придет на ваш телефон в виде сообщения. Вводим новый пароль, два раза
Вписываем код и новый пароль на странице «Изменение пароля»
- активизируем клавишу «Готово»
- процедура по изменению пароля с помощью кода на мобильном телефоне, завершена
Система подтвердить операцию по изменению пароля
Смена пароля с помощью с помощью браузера
Такая смена пароля, не представляет трудности для пользователя, вообще!
Схема:
- войдите в программу на свою страницу
- при входе в аккаунт, нажмите на клавишу «Забыли пароль?»
Нажмите на клавишу «Забыли пароль?»
пользуясь подсказками системы, восстановите доступ к аккаунту
По инструкциям системы Стим восстановите доступ к аккаунту
создайте новый пароль по схемам, указанным выше
Надеемся, у вас не возникнет проблем с процедурой изменения пароль!
Активация
Будем честными, что далеко не каждый пользуется лицензионной версией, приобретенной за деньги. Не каждый пользователь сможет выложить около 300$ за софт. Именно поэтому в сети можно найти специальные активаторы, которые без лишних усилий позволяют заполучить лицензионную копию.
Ниже мы расскажем о нескольких методах активации системы. Вместе с этим, рассмотрим ключевые моменты ситуации, при которой Windows 10 просит активацию, а ключа нет.
Прежде всего рассмотрим, нужна ли Windows 10 активация. Прошлые версии отлично справлялись без нее, да и в свежей Винде предусмотрен такой режим. Предлагаем ознакомиться, с чем вам придется столкнуться, не активировав программное обеспечение.
Изначально нам предстоит столкнуться с постоянным сбрасыванием фона рабочего стола, а уже немного позже начнут маячить уведомления с просьбой активировать софт.
Отсутствие официальной поддержки также может принести проблемы для вас и ваших личных данных. А отсутствие настроек персонализации для многих станет чуть ли не самой критичной новостью. Но мы мало знаем, что придумают разработчики для пользователей с неактивированной версией.
Пошаговая инструкция
Разберём подробно, как сменить почту в Стиме. Чтобы привязать другой почтовый адрес к вашему аккаунту, необходимо открыть программу Steam, в которой вы покупаете и скачиваете игры и обновления. Если платформа не открыта, то нажимаем на вкладку «Войти в аккаунт» и пишем «Имя аккаунта», «Пароль» и жмём кнопку «Войти». В клиенте сервиса, в левом верхнем углу, находится панель вкладок. Выбираем вкладку Steam и кликаем на неё левой клавишей мыши. В открывшемся списке надо перейти на пункт Настройки.
После этого открывается новое окно. В нём с левой стороны находятся перечень настроек. Выбираем Аккаунт, первый в списке, и нажимаем на него. С правой стороны откроется имя вашей учётной записи, адрес вашего почтового ящика, который вы хотите изменить, настройки Steam Guard и восстановление пароля.
После этой команды на указанный новый ящик должно отправиться письмо от службы Стим, которое содержит в себе проверочный код для изменения почты. В вашем браузере нужно зайти в электронный ящик и открыть входящие сообщения. Процесс поступления письма может занять некоторое время, но обычно приходит довольно быстро. Также проверьте на всякий случай папку со спамом, чтобы узнать, не пришло ли уведомление туда.
Письмо отсылается от службы поддержки, и отправитель указывается Steam Support. В сообщении крупным шифром должен отображаться проверочный код в виде букв и цифр. Копируем его и возвращаемся в приложение Стим. В появившейся строке «Введите код проверки» вставляем скопированный код и жмем «Далее». В следующем окошке выбираем кнопку «Готово».
Windows требует активации, но она уже активирована
- Повторно активируйте Windows .
- Запустите утилиту устранения неполадок активации Windows 10
- Войдите в свою учетную запись Microsoft и активируйте Windows 10 .
- Обратитесь в службу поддержки
1. Реактивируйте Windows
Если Windows снова требуется активация, вы можете попытаться исправить эту проблему, повторно активировав Windows 10. Для этого выполните следующие действия:
- Нажмите Пуск и введите cmd в поле поиска Windows 10.
- Найдите параметр cmd в списке результатов и щелкните его правой кнопкой мыши. Выберите Запуск от имени администратора.
- Не забудьте нажать Да , когда и если это будет предложено UAC (Контроль учетных записей).
- Введите следующую команду в окне командной строки и нажмите Ввод : wmic path SoftwareLicensingService get OA3xOriginalProductKey
Это покажет оригинальный ключ продукта. Скопируйте его и сделайте следующее:
- Нажмите кнопку Пуск и выберите Настройки.
- Перейдите на вкладку Обновления и безопасность и нажмите Активация .
- Сейчас выберите Изменить ключ продукта и введите ранее скопированный ключ продукта.
- Нажмите Далее , чтобы активировать.
ТАКЖЕ ПРОЧИТАЙТЕ : ИСПРАВЛЕНИЕ: невозможно изменить ключ продукта для Windows 10
2. Запустите утилиту устранения неполадок активации Windows 10
Возникли проблемы с Windows, необходимо снова активировать сообщение? Если это так, вам будет приятно узнать, что вы можете использовать средство устранения неполадок активации, чтобы помочь устранять неполадки и разрешать проблемы с активацией в Windows 10 версии 1607 или более поздней. Инструмент прост в использовании и достаточно эффективен. Попробуйте запустить его.
- Нажмите кнопку Пуск и выберите Настройки (как показано ранее).
- Снова перейдите на вкладку Обновление и безопасность .
- Выберите Активация и нажмите Устранение неполадок .
Если он не возвращает сообщение об ошибке, средство устранения неполадок должно активировать Windows 10 в кратчайшие сроки.
3. Войдите в свою учетную запись Microsoft и активируйте Windows 10.
Если ваша лицензия Windows 10 связана с цифровой лицензией/цифровым разрешением на вашем устройстве, вам придется войти в свою учетную запись Microsoft, а затем повторно активировать Windows с помощью средства устранения неполадок. Это для ситуаций, когда проблема возникает после значительных изменений оборудования, таких как замена процессора.
Шаги:
- Войдите на свой компьютер как администратор.
- Убедитесь, что эта учетная запись администратора также является вашей учетной записью Microsoft. (Нажмите Пуск , затем выберите Настройки , затем Аккаунты и установите флажок > Ваша информация) . Под вашим именем пользователя будет указано имя Администратор и адрес электронной почты .
- Вернитесь на страницу активации с помощью кнопки Пуск > Настройки > Обновление и безопасность и, наконец, Активация.
- Снова выберите Устранение неполадок .Нажмите Я недавно сменил оборудование на этом устройстве , а затем выберите Далее , если средство устранения неполадок выдаст ошибку Невозможно активировать Windows на вашем устройстве .
4. Связаться со службой поддержки
Если ваш компьютер все еще утверждает, что Windows нуждается в активации снова после пробного использования всех вышеперечисленных решений, обратитесь в официальную службу поддержки Microsoft и объясните им свою ситуацию.
Они, как правило, очень полезны и проверят подлинность вашего Ключа продукта и предоставят вам идентификатор, чтобы помочь вам активировать Windows 10.
Вот пара решений, которые вы можете попробовать, если Windows снова потребуется активация.
Регистрация
Чтобы попасть игроку на площадку Steam, нужно пройти регистрацию учетной записи. Это делается следующим образом:
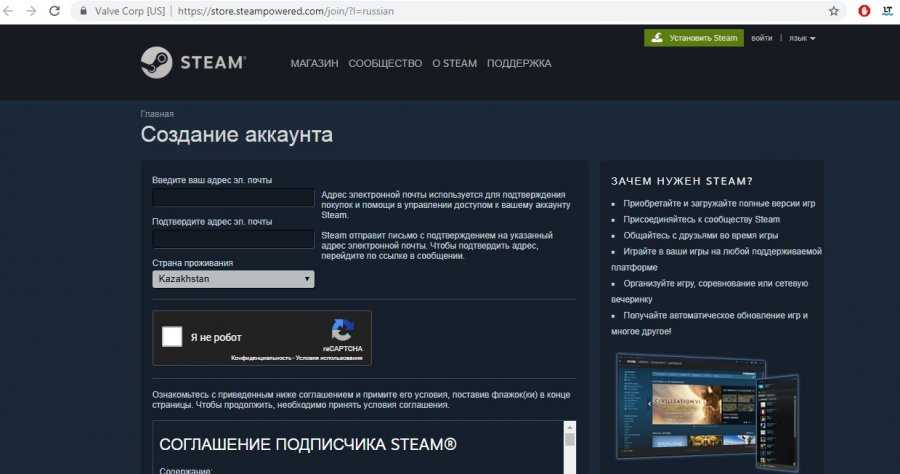
2. Прописать название электронной почты.
3. Подтвердить его, заново ввести. Выбрать страну проживания. Обычно она автоматически определяется по IP, с которого пользователь заходит на сайт.
4. Подтвердить капчу. Таким образом система распознает, что регистрируется не бот.
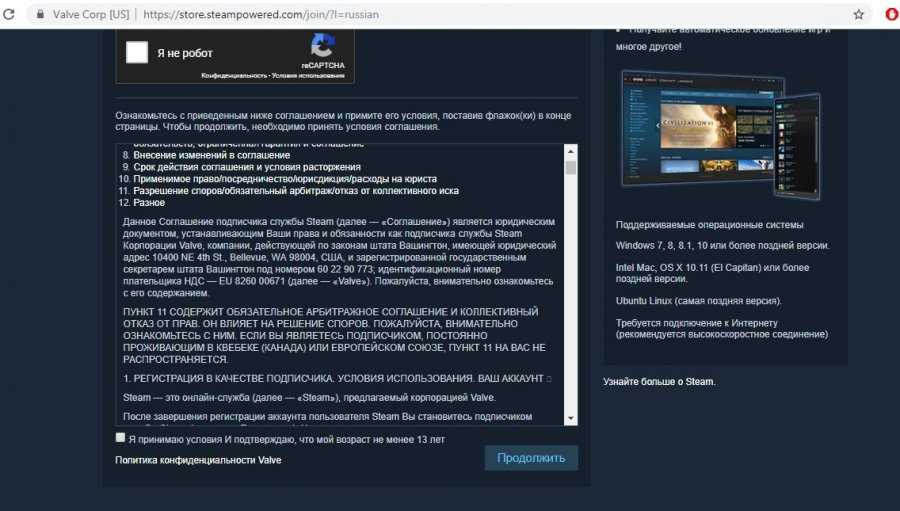
5. Прочитать условия пользования контентом и поставить галочку в специальном окошечке.
6. Кликнуть «Продолжить».
7. Откроется окно, в котором игрок должен заполнить поля: «Имя аккаунта», придумать пароль и ввести. Пароль не должен быть меньше 8 символов и состоять из цифр и латинских букв.
8. Кликнуть «Создать аккаунт Steam».
Теперь пользователь сможет пользоваться только что созданным профилем в Steam. Но без активации игрок не сможет делать покупки и совершать следующие действия:
- добавлять друзей;
- отправлять пригласительные сообщения в групповой чат;
- покупать и продавать на торговой площадке от Steam;
- зарабатывать коллекционные карточки;
- использовать WEB API.
Чтобы активировать, необходимо купить какую-нибудь игру за 5 долларов.

Инструкция от Steam
Ниже будет описана официальная инструкция, которую предлагают разработчики стима, чтобы поменять электронный адрес в программе. Вот что нужно сделать.
- В клиенте выбираем левое верхнее меню Steam, где нужно кликнуть на «Настройки».
- Далее во вкладке «Аккаунт» кликаем на «Изменить контактный адрес…».
- И вот здесь мы должны выбрать, как изменить адрес – через подтверждение в старой почте или не заходя в нее.
Давайте рассмотрим оба варианта.
Изменение почты с подтверждением
Выбираем в этом случае первый пункт. На почту придет код, который нужно ввести в указанное поле.
После того как ввели код подтверждения, пишем новый адрес электронной почты.
Новый адрес тоже нужно будет подтвердить – на новую почту придет для этого письмо.
Изменение почты без подтверждения
Случается, что вы потеряли доступ к почте, на которую привязан стим. В этом случае выбираем второй пункт – «У меня больше нет доступа к этому адресу».
В новом окне вводим адрес новой почты, а также дополнительную информацию – старый адрес, номер телефона, если вы регистрировали аккаунт через телефон, а также дополнительную информацию.
Нужно писать все, что может помочь изменить почту на новую. Можно прикреплять какие-нибудь файлы – например, скриншоты использования аккаунтом. Поддержка Steam должна убедиться, что вы реальный владелец данного аккаунта.
После отправки данных нужно подождать. Люди в поддержке оценят, являетесь ли вы реальным владельцем профиля стима и можно ли вам изменить адрес почты.
В целом, это единственный легальный способ изменить почту в Steam – с подтверждением или без подтверждения старой почты.
Доброе время суток! Редакция csgobook подготовила познавательную статью, в которой вы узнаете, как изменить электронную почту в steam без доступа к самой почте. Данный способ абсолютно чистый и простой, вам потребуется всего 5 минут. Вам не потребуется помощь технической поддержки steam.
Для начала, зачем может быть нужно сменить почту в steam без доступа к электронной почте? В большинстве случаев такая необходимость появляется после покупки игрового аккаунта с торговой площадки. Покупая аккаунт Вы получаете только логин и пароль к аккаунту без доступа к электронной почте. Могут быть и другие ситуации, потеря почты, запрет использования данного почтового сервиса на территории Вашей страны и другие.
В сложившейся ситуации для смены почты Вы можете:
- Написать в техническую поддержку (НЕ РЕКОМЕНДУЮ!)
Если Вы купили аккаунт, то упомянув об этом Ваш аккаунт заблокируют. Согласно правилам steam продажа аккаунтов запрещена. Если же Вы все же напишите в ТП steam, то ответа вам потребуется ждать долго, после чего потребуется доказать права собственности на аккаунт, что затянет процесс на долгие недели.
- Воспользоваться способом приведенным ниже.
Данный способ смены почты позволит Вам сменить почту очень быстро. Для смены почты Вам потребуется только мобильный телефон, на который steam отправит сообщение с кодом подтверждения.
Как бесплатно зарегистрироваться
Регистрация в Стиме доступа бесплатна для всех желающих. Причём пройти её можно на любом устройстве (компьютере, ноутбуке, планшете или мобильном телефоне). Для этого пользователю понадобится лишь доступ к интернету. Также стоит отметить, что создать аккаунт в Стиме можно с помощью двух способов:
- В клиенте Steam.
- На официальном сайте платформы.
Регистрация на русском языке
На сегодняшний день платформа Steam работает на 26 различных языках. Причём здесь доступен не только выбор языка, но и валюты для совершения платежей. Выбор необходимого языка производится при установке клиента Steam на компьютер или любое другое устройство. После этого весь интерфейс приложения будет доступен на выбранном языке. Так что, если вы хотите пройти регистрацию на русском языке, то при загрузке клиента выберите в списке языков «Русский».
При прохождении регистрации через сайт также можно выбирать язык интерфейса. Для этого необходимо:
1.Перейти на главную страницу сервиса store.steampowered.com.
2.Открыть вкладку «Язык» или «Language».
3.Выбрать в открывшемся списке «Русский».
4.После этого страница автоматически обновится, и вся информация будет доступна на русском языке.
После этого можно будет приступить к прохождению регистрации.
На ПК
В основном указанным сервисом пользуются с компьютеров и ноутбуков. Поэтому для начала рассмотрим варианты создания аккаунта, доступные для пользователей ПК. Создание учётной записи в этом случае доступно посредством двух способов:
Через клиент
Если вы планируете играть в компьютерные игры через Steam, то рекомендуем воспользоваться этим вариантом регистрации. В этом случае пользователю сначала необходимо установить программу на свой компьютер (доступна на русском языке). Сделать это можно следующим образом:
1.Перейдите на сайт сервиса store.steampowered.com.
2.Нажмите на кнопку «Установить Steam».
3.Выберите версию приложения для своей операционной системы (доступны программы для Windows, Mac и Linux). Далее вновь нажмите на кнопку установки.
4.После этого начнётся автоматическое скачивание установщика.
5.Откройте установочный файл после его загрузки на ваш компьютер.
6.Пройдите установку, выбрав язык программы и место для её установки.
7.Дождитесь завершения загрузки.
После установки можно переходить к регистрации. Процедура создания учётной записи выглядит следующим образом:
1.После запуска программы откроется окно авторизации. Выберите в нём пункт «Создать новый аккаунт».
3.После заполнения анкеты прочтите условия соглашения и примите их, нажав на соответствующую кнопку (если вы не согласны с условиями, то не сможете пройти регистрацию).
5.На следующем этапе потребуется подтвердить указанный электронный адрес. Для этого откройте письмо, высланное на почту, и нажмите на кнопку «Создать аккаунт».
6.Для завершения регистрации пользователю необходимо придумать и указать имя аккаунта (логин, который будет использоваться при авторизации) и пароль.
Если вы правильно выполнили все действия, указанные в инструкции, то ваш аккаунт будет успешно зарегистрирован, и вы сможете авторизоваться, набрав свой логин и пароль.
На сайте
Этот способ является более простым, так как его можно выполнить без установки официального клиента на свой компьютер или ноутбук. В этом случае для создания учётной записи потребуется: 1.Открыть сайт store.steampowered.com.
2.Нажать на кнопку «Войти».
3.Выбрать пункт «Создать аккаунт».
4.Указать адрес электронной почты и страну проживания.
5.Ознакомиться и согласиться с условиями пользовательского соглашения.
7.Подтвердить почту, нажав на кнопку «Создать аккаунт» в полученном письме.
8.Придумать логин и пароль для аккаунта.
На телефоне
Создание учётной записи в Steam через мобильный телефон, смартфон или планшет доступно только с официального сайта. Причём процедура регистрации в этом случае ничем не отличается от той, что была указана для компьютера.
Также для телефонов было разработано специальное мобильное приложение, установить которое можно бесплатно через App Store, Google Play или Microsoft Store. Через него можно авторизоваться в существующем аккаунте и пользоваться различными функциями сервиса (например, можно установить мобильную аутентификацию). Однако зарегистрироваться в стиме на телефоне через мобильное приложение не получится.
Способы создания
Создать новый аккаунт Стим можно несколькими способами, особенности сведены в нижеследующую таблицу:
Разберем каждый способ более подробно.
Через программу-клиента
Для того чтобы создать аккаунт в Steam, используется непосредственно клиентская программа платформы. Ниже представим ссылки на ее скачивание:
| Предназначение | Ссылка |
| ПК | https://store.steampowered.com/about/Steam?l=russian |
| Андроид | https://play.google.com/store/apps/details?id=com.valvesoftware.android.steam.community&hl=ru&gl=US |
| Айфон | https://apps.apple.com/ru/app/steam-mobile/id495369748 |
Установив программу через телефон или компьютер, вы с легкостью зарегистрируетесь:
1. Запускаем программу.
2. В появившемся окне нужно нажать на строку «Create new account» (Создать новый аккаунт). Появится окно создания аккаунта.
3. Вводим в форму дважды электронный адрес, выбираем страну проживания, заполняем капчу и ставим галочку, подтверждающую достижение 13 лет. Нажимаем «Продолжить».
4. Заполняем предложенную форму, после чего получаем полноценный аккаунт.
На официальном сайте регистрация происходит в похожей форме, так же быстро и просто. Для этого:
2. Фактически мы получаем аналогичную с предыдущим способом форму.
3. Заполняем ее и регистрируемся, как в предыдущем методе.
Через генератор аккаунтов
Этот способ полезен для быстрого доступа к Стим и скачивания бесплатных игр. Особенностью метода является отсутствие обязательной привязки учетной записи к электронной почте.
Работает это так:
1. Переходим на сайт генерации аккаунтов: https://accgen.cathook.club/ .
2. Программа предлагает установить расширение для браузера. Нажимаем на ссылку «Загрузите аддон SAG!». Открывается магазин расширений Хром.
3. Нажимаем кнопку «Установить».
4. По окончании процесса установки возвращаемся на страницу генератора и обновляем ее. Откроется следующее окно.
5. Для анонимной регистрации щелкнем по значку с черной кошкой. Появится следующая вкладка.
6. Для создания аккаунта нажмем кнопу «Генерировать». Будет предложен ввод капчи. Если все сделано правильно, откроется форма со сгенерированным логином и паролем.
7. Для того чтобы узнать, правильные ли данные выдал генератор, введите их на официальном сайте в форму входа.
Отключение антивируса
Активаторы проникают вглубь системы, изменяя ее файлы и тем самым убеждая ее, что она находится в активированном состоянии. Точно так же ведут себя и вирусы — поэтому многие антивирусы «ругаются» на активаторы, а некоторые удаляют их файлы без суда и следствия. Поэтому лучше отключите антивирус — сэкономите нервы.
Если у вас стоит сторонний антивирус — отключить его можно, кликнув правой кнопкой на значок в трее и выбрав пункт «Выход». Однако, в Windows 10 есть свой собственный встроенный антивирус, который тоже следует отключить. Для этого:
- Откройте меню «Пуск» и выберите значок настроек.Выбираем пункт «Обновление и безопасность»
- Прокрутите открывшееся окно вниз и выберите пункт «Обновление и безопасность». В левой части окна выберите строку «Защитник Windows», а затем нажмите кнопку «Открыть Центр безопасности Защитника Windows».Выбираем строку «Защитник Windows», затем нажимаем кнопку «Открыть Центр безопасности Защитника Windows»
- Далее пройдите по пути: «Защита от вирусов и угроз» — «Параметры защиты от вирусов и угроз». Передвиньте ползунок «Защиты в режиме реального времени» в положение на «Выключено».Выключаем «Защиту в режиме реального времени», перетащив ползунок на режим «Выключено»
Готово. Можно приступать к следующему пункту.





























