Методы исправления ошибок, перезагрузка
Их на самом деле не слишком много, и как исправить проблему close Steam to continue installation, что делать и стоит ли переустанавливать программу, описано ниже.
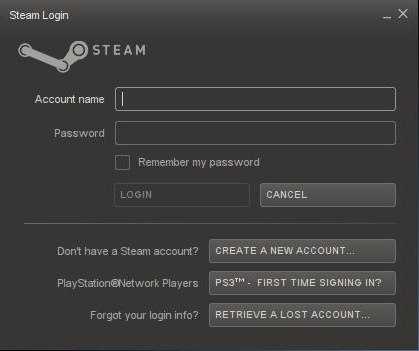
- Перезагрузить компьютер и заново запустить программу “Стим” от имени администратора.
- Зайти в свой профиль, вводя логин и пароль.
- Если пропала проблема, то можно расслабиться.
Второй метод исправления:
- При выводе надписи, если снизу есть две кнопки выбора, выбираем “перезагрузить программу” и ждем, пока программа установит обновления.
- Дальше вводим логин и пароль, заходим в профиль.
Появилась надпись Close Steam to continue installation: что делать при появлении проблемы на бета-тесте. Этот вопрос часто задают люди, которые в нем участвуют. Итак, третий способ исправления.
- Заходим в профиль программы.
- Переходим в раздел настроек, дальше в раздел “Аккаунт”.
- Снизу, если пользователь не участвует в бета-тесте, обязательно нужно записаться и перезагрузить “Стим”, а если участвует, нужно отказаться от бета-теста, перезагрузить программу, зайти в свой профиль и опять записаться. Такими несложными манипуляциями можно добиться успеха.
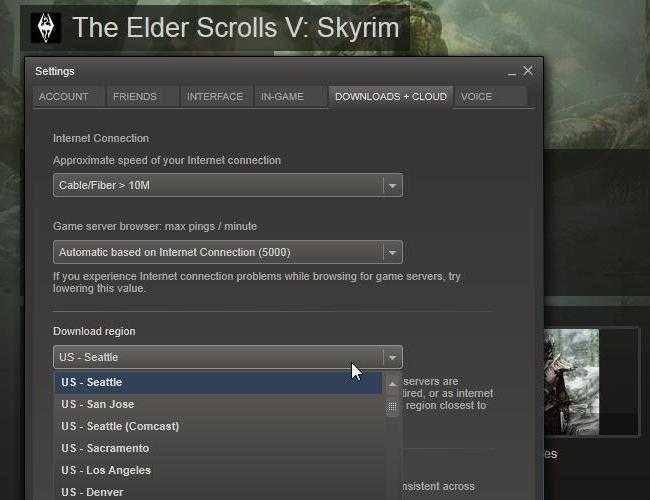
Steam зависает
Проблема с видеокартой в Steam
Причиной зависания многих компьютерных игр, в том числе платформы Steam, является видеокарта, несоответствие ее минимальным требованиям. Для геймеров именно видеокарта является основным средством, основным успехом или разочарованием. Если ваша видеокарта слабая , то никакие обновления, никакие драйверы и тому подобное вам уже не помогут. Чтобы добиться максимального эффекта и получать удовольствие от игры, разумным средством было бы задуматься о приобретении более современной, более сильной видеокарты . Минусом данного способа могут быть значительные финансовые вложения, так как качественная графика и игра на максимальных настройках удовольствие не из дешевых, а покупка хорошей видеокарты может вылиться в кругленькую сумму.
Установка и обновление драйвера видеокарты
Но не стоит отчаиваться. Чтобы игра более или менее хорошо шла на компьютере, можно решить проблему даже с обычной средней видеокартой, ее можно настроить, а также проверить все необходимые параметры компьютера для обеспечения комфортной игры. Если ваша видеокарта более или менее современная, в таком случае обязательным условием является наличие самых свежих драйверов . Благо, скачать и установить их можно совершенно бесплатно с официального сайта производителя. После установки драйверов, как правило, если у вас видеокарта AMD или nVidia, то вместе с ними загружается специальное программное обеспечение, которое устанавливается на компьютер, и благодаря которой, можно управлять различными настройками игры.
Проблемы в работающей системе
Уже установленная и работающая ОС может подкинуть «сюрприз», выдав такую ошибку в момент очередной загрузки. В этом случае первым делом следует отключить периферийные устройства, чтобы исключить возможные источники появления проблемы. Если после перезагрузки система не загрузилась в нормальном режиме, следует переходить к более серьезным действиям.
Windows 7
Ошибка 0xc00000e9 при загрузке Windows 7 говорит о возможных проблемах в работе аппаратной конфигурации. Рассмотрим методы ее исправления, сгруппированные по степени сложности и эффективности.
- Выполняем проверку HDD на наличие ошибок. Предназначенные для этой цели средства ОС запускаются в безопасном режиме. Нажимая функциональную клавишу F8 в момент старта ОС, вы откроете расширенное меню загрузки.
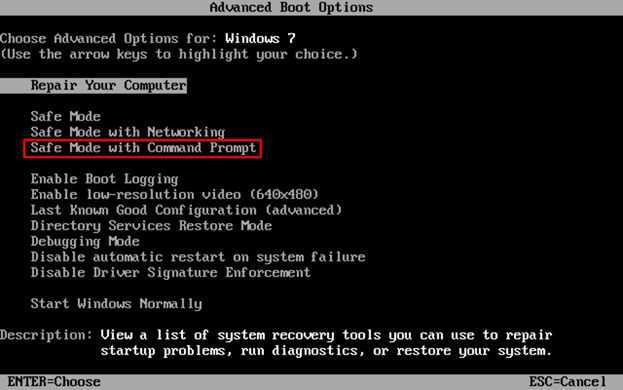
Выбираем безопасный режим с поддержкой командной строки, отмеченный на скриншоте. После запуска потребуется ввести команду проверки диска на ошибки и подтвердить свои действия.
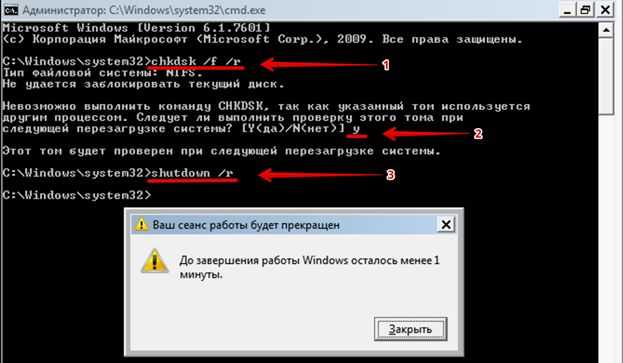
Поскольку в этом режиме меню «Пуск» отсутствует, третьей командой ПК отправляется в перезагрузку. В результате Windows выполнит проверку жесткого диска на наличие ошибок и поврежденных секторов с попутным восстановлением данных. Операция выполняется в пять этапов, а скорость ее завершения зависит от состояния и объема HDD.
Если компьютер загрузится без ошибок, для очистки совести можете выполнить проверку целостности системных файлов.

Таким образом, вы дополнительно убедитесь, что ошибка не вызвана проблемами в работе самой Windows.
- Загружаемся с установочного носителя. В настройках BIOS установите приоритет загрузки, чтобы запустить режим установки с флешки или DVD.
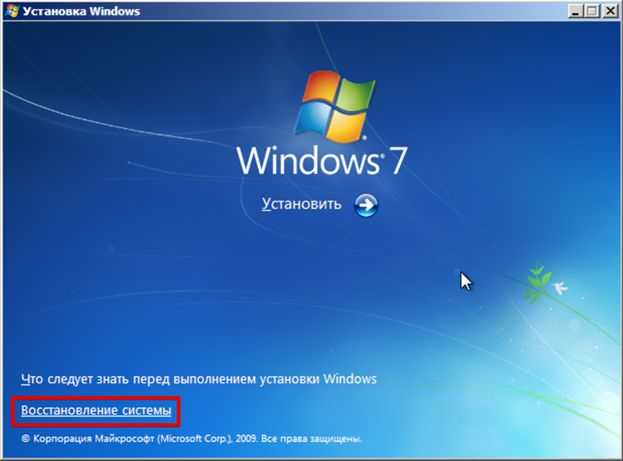
Выбираете пункт, отмеченный на скриншоте, чтобы войти в режим восстановления системы.

Здесь можно последовательно опробовать два выделенных варианта. Если не сработает первый, второй восстановит ОС в устойчивом состоянии с использованием точек System Restore.
Windows 10
Сообщение об ошибке 0xc00000e9 при загрузке Windows 10 вызывается теми же причинами, что и в предыдущих версиях. Отличие заключается в технологии ее устранения. Быстрая загрузка исключает использование клавиши F8. Чтобы войти в режим восстановления сразу, потребуется установочный носитель. Исключением из этого правила могут стать ноутбуки. Часть производителей встраивает в свои модели механизм защиты, который при двух неудачных попытках загрузки ОС автоматически запускает режим восстановления. На десктопе такого «подарка» вам никто не сделает.
Исправление ошибки при установке Steam: Close Steam to continue installation
Операционная система Windows – самая распространённая и используемая в мире, основная масса разработчиков софта выпускает продукты именно на эту ОС
Windows заслужила такое внимание благодаря своей простоте, понятности и большущему размаху возможностей. Но также она славится багами программ, зависаниями и зацикливаниями. Steam тоже имеет ряд ошибок и зависаний, которые требуют исправления, одну такую ошибку мы и рассмотрим
Steam тоже имеет ряд ошибок и зависаний, которые требуют исправления, одну такую ошибку мы и рассмотрим.

Решение проблемы зависания установщика Steam.
Close Steam to continue installation – что делать, если столкнулись с этим, как исправить ситуацию? Начнём с того, что данный просчёт имеет две вариации (то есть может появляться в двух разных случаях), обе мы и рассмотрим.
Почему не получается установить Стим?
Как правило, проблем с установкой клиента Steam
быть не должно. Однако, если они всё же случаются, то тому может быть несколько причин:
Мало свободного места на жёстком диске
Самой распространённой причиной, с которой сталкиваются пользователи в процессе установки Steam
, отсутствие достаточного количества места на жёстком диске. Если проблема заключается действительно в этом, то пользователь получит уведомление «Not enough space on hard drive
» или «Недостаточно места на диске
».

Решение данной проблемы предельно простое: очистите требуемое количество места путём удаления ненужных медиафайлов, игр и программ. Также стоит почистить корзину, так как находящиеся в ней файлы занимают приличное количество места. Сам клиент Steam
весит не более 250 Мб
.
Ограниченные права пользователя
Вполне возможно, что на вашем компьютере установлен запрет на установку приложений пользователям, не имеющими прав администратора. Всё, что вам необходимо сделать, так это кликнуть правой кнопкой мышки по установочному файлу клиента Steam
и в контекстном меню выбрать пункт «Запуск от имени администратора
».
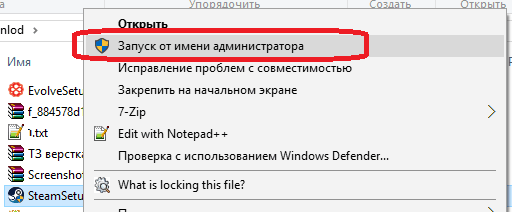
Наличие русских букв в пути установки
Многие программы и игры дают сбои при попытке их установки в папку с русским названием. По умолчанию Steam
устанавливается в корневую папку «Program Files
» системного диска. Однако, если вы решили установить клиент на другой диск, убедитесь, чтобы путь к нему не содержал символов кириллицы.
Программа не отвечает
Иногда случается так, что в процессе установки или обновления клиент Steam
зависает и не реагирует на действия пользователя. В таком случае необходимо кликнуть правой кнопкой мышки по свободному пространству на панели задач и в контекстном меню выбрать пункт «Запустить диспетчер задач
».
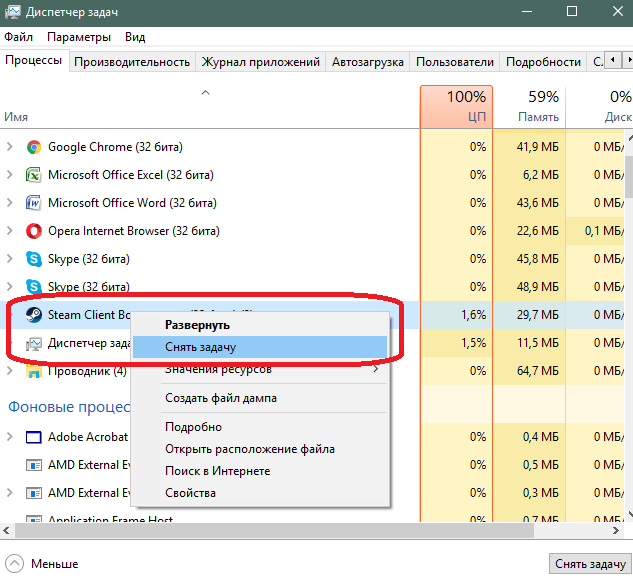
В открывшемся окне перейдите на вкладку «Процессы
» и найдите среди них процесс «Steam Client
». Кликните по нему правой кнопкой мышки и выберите пункт «Снять задачу
». После этого повторно запустите установку клиента Steam
. На этот раз не должно возникнуть никаких проблем.
Ошибка — Приложение Steam уже запущено

При попытке запуска Steam или игры появилась ошибка с сообщением о том, что Steam уже запущен. Как разрешить эту проблему?
Это сообщение об ошибке означает, что приложению Steam не удалось загрузиться до конца. Процесс запущен в фоновом режиме и может быть доступен в диспетчере задач, но не запускается в пользовательском интерфейсе.
Прежде чем пытаться решить данную проблему способами описанными ниже, попробуйте это:
- Откройте диспетчер задач ( сочетание клавиш Ctrl + Alt + Del или Ctrl + Shift + Esc)
- Найдите все процессы которые относятся к стиму и завершите их.
- Закройте диспетчер задач и попытайтесь запустить стим вновь.
Если после этих действий появляется все та же ошибка уведомляющая что Steam уже запущен, тогда воспользуйтесь способами описанными ниже.
Для начала Вам необходимо убедиться что Steam запущен не в режиме совместимости:
- Откройте папку в которую установлен клиент Steam (По умолчанию C:\Program Files\Steam\)
- Нажмите правой кнопкой мыши на ярлык Steam.exe, выберите «Свойства».
- Нажмите вкладку Совместимость.
- Снимите все флажки, которые установлены и нажмите «Применить».
- Потом, нажмите кнопку «Изменить параметры для всех пользователей«.
- Снова убедитесь, что не установлен ни один флажок и нажмите «Ок».
- Нажмите «ОК», чтобы закрыть все открытые диалоговые окна.
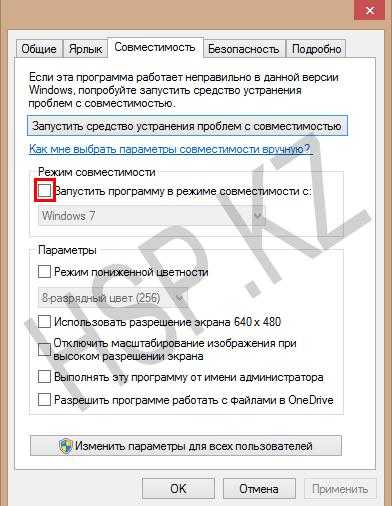
Конфликтующие приложения
Если первый способ не помог, то еще одной очень распространенной причиной появления данной ошибки это программы которые могут конфликтовать со Steam. Например: антивирусное программное обеспечение, фаерволы, брандмауэр Windows.
Добавьте Steam в список исключения в установленном на Вашем компьютере антивирусе, также лучше всего добавить Steam в список исключений в брандмауэре.
Переустановка Steam
Если свойства совместимости не были включены или их отключение не помогло решить проблему, Ваш клиент Steam может быть поврежден.
Steam можно попробовать переустановить не затрагивая уже установленные игры. Для этого:
- Выйдите из Steam и перейдите в папку C:\Program Files\Steam\ (это папка, в которую Steam установлен по умолчанию — если была выбрана другая папка для установки, то вам нужно ее открыть).
- Удалите все файлы за исключением: папки Steamapps и файла Steam.exe (Если вы не видите расширения — \’exe\’, найдите файл с черно-белой иконкой Steam)
- Перезапустите ваш компьютер.
- После перезагрузки Вам нужно будет запустить файл Steam.exe из папки в которую установлен Steam, не используя ярлык на рабочем столе.
- Дождитесь скачивания и установки клиента Steam.
- После установки можно запускать Steam и наслаждаться играми.
Надеюсь информация оказалась полезной. Удачи!
источник
Запрет на установку
Инсталляция программы запрещается по разным причинам. Возможно, дело в отсутствии необходимых прав. Но об этом мы расскажем позже, а пока сосредоточимся на другом часто встречающемся ограничении. Иногда установка блокируется антивирусом, так как он распознает в инсталляторе угрозу. В таком случае рекомендуется временно отключить защитное ПО и повторить инсталляцию.
В дальнейшем, чтобы не подвергать компьютер опасности, необходимо снова активировать антивирус и включить Steam в список исключений. При этом не стоит исключать факт правильного распознавания угрозы. Возможно, инсталлятор, если он скачан с пиратского ресурса, действительно представляет опасность.
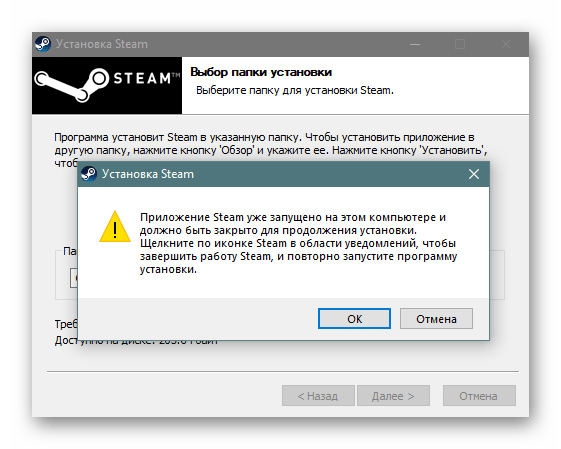
Steam не запускается
Перед тем, как искать причины, почему Steam не запускается, необходимо убедиться, что сама установка прошла успешно. Иначе, если в процессе инсталляции на компьютер, наблюдались какие-либо сбои или ошибки, но в то же время платформа установилась, все же, с максимальной точностью гарантировать последующий запуск и работоспособность Стим, а также игр невозможно. Если Стим запускается — повезло. Однако, что будет дальше — неизвестно.
Переустановка Стим
Наверняка, многие геймеры сталкивались с ситуацией, связанной с переустановкой программ, игр и т.п. То есть, если, например, игра установилась нормально, но запускаться не хочет, повторная установка может исправить проблему. С чем это связано, неизвестно, быть может антивирус или файервол в момент установки „съел“ некоторые файлы либо что-то еще, но установив игру повторно, она становится вполне работоспособной. То же самое касается и Стим
Удалите платформу и установите ее заново
, обрашая внимание на каждые детали установки. Возможно в какой-то момент программа установки запросит какие-либо файлы…
Поиск информации по тексту ошибки
Еще один вариант, он не описывается в этой статье, но в качестве такого небольшого секрета, о котором знают все, добавим, что ошибка при запуске Steam, как правило, сопровождается соответствующим системным сообщением. Так вот, в этом случае, было бы верным задать в поиске текст такой ошибки
, в результате чего вы получите наиболее развернутый ответ, и, более того, касающийся этой конкретной ошибки. Вот именно таким образом вы точно определите причину и, как следствие, найдете решение.
Компьютерные новости, обзоры, решение проблем с компьютером, компьютерными играми, драйверами и устройствами и другими компьютерными программами.» title=»программы, драйверы, проблемы с компьютером, играми» target=»_blank»>
Запуск Steam от имени администратора
В качестве альтернативы можно воспользоваться запуском программы от имени администратора. То есть, в нашем случае, чтобы запустить Steam от имени администратора, необходимо нажать правой кнопкой мыши на ярлыке игры и выбрать Запуск от имени администратора. Если этот способ помогает решить проблему, чтобы впоследствии ошибки не возникало, установите запуск от имени администратора по умолчанию
для этой программы. Чтобы это сделать, откройте Свойства ярлыка, во вкладке Совместимость установите флажок Выполнять эту программу от имени администратора.
Проблема совместимости
Еще одним препятствием для запуска Steam может служить несовместимость программы с вашей операционной системой. В таком случае, все там же, в Свойствах ярлыка, необходимо добавить флажок Запустить программу в режиме совместимости с:, а в раскрывающемся списке выбрать нужную ОС.
Наличие библиотек.NET Framework
Также, вполне серьезной проблемой запуска Steam является отсутствие на компьютере установленной библиотеки .NET Framework , котрый обеспечивает запуск и поддерживает работоспособность практически всех программ, игр, приложений, в том числе и игровых платформ. Это обязательное условие и Microsoft .NET Framework должен быть установлен
. В то же время, следует иметь ввиду, что существуют различные версии библиотеки.NET Framework, а поэтому наличие на компьютере какой-то одной из них не может в достаточной степени гарантировать правильную работу платформы.
Наличие DirectX
И, конечно же, пожалуй, самое главное условие, требование, которое, в первую очередь, необходимо абсолютно для всех игр, и не исключение платформа Steam, установленный DirectX . Без него ни одна игра работать не будет. В настоящее время, практически все дистрибутивы, которые так или иначе требуют наличия установленного DirectX, уже имеют в своем составе этот набор. Как правило, DirectX автоматически устанавливается вместе с различными игровыми клиентами. Однако, если он отсутствует, его необходимо скачать и установить. Делать это необязательно до установки игры, можно и после установки, но установить DirectX на компьютер просто необходимо.
Как исправить ошибку FATAL ERROR: Failed to connect with local Steam Client process CS:GO
В случае возникновения данной ошибки следует выполнить следующие действия:
- Перезагрузите стим и ваш компьютер. Самый сермяжный совет часто оказывается весьма действенным;
- Выйдите из своего аккаунта в Steam, а затем зайдите в него вновь. Этот способ помогает в абсолютном большинстве случаев, как и указано в одном из роликов пользователей;
- Просто перезапустите Steam;
- Проверьте целостность кэша. Чтобы сделать это найдите в библиотеке Steam игру CS:GO, жмём на неё правой клавишей мыши, затем выбираем «Свойства», далее «Локальные файлы», и жмём на «Проверить целостность кэша»;
- Остановите процесс Steam в диспетчере задач, а затем заново его запустите. Некоторым пользователям помог именно этот совет исправить FATAL ERROR: Failed to connect with local Steam Client process CS:GO;
- Проверьте целостность структуры Steam. Для этого запустите командную строку от имени администратора (Пуск – Все программы – Стандартные – кликаем правой клавишей на «Командная строка» и выбираем «Запуск от имени администратора»). В командной строке набираем следующее (включая кавычки) «C:\Program Files\Steam\bin\SteamService.exe» /repair и жмём Enter. Ждём несколько минут, пока система проверит целостность структуры Steam, и после получения сообщения о «»Steam Client Service repair completed» перезагружаем наш компьютер;
- Удалите Steam, а затем переустановите данное приложение заново. Малому числу пользователей помогло полное удаление клиента Steam (в том числе всех его скрытых директорий), а затем повторная установка самой свежей версии клиента. Если вам не помог ни один из вышеприведённых советов, можете попробовать удалить Стим, а затем установить его заново.
Когда возникает данная проблема
Она напрямую связана с обновлениями клиента платформы «Стим», то есть если пользователь находится в своем профиле и выходит новое обновление, выдается данная надпись — close Steam to continue installation. Как исправить данную ошибку не рассказывают в самом «Стиме», просто внизу в отдельном меню пользователю дают выбрать два варианта — «Перезапустить «Стим» и «Закрыть окно». Сложного тут ничего нет, разберется любой, и новичок, и опытный пользователь. Но есть и некоторые игры, установка которых также может потребовать перезагрузки «Стима», и в некоторых случаях простая перезагрузка не помогает. Сейчас пошагово разберемся, при сообщении close Steam to continue installation что делать и все методы исправления.
№ 25
Ошибка 25 часто возникает по вине самого сервиса. Появляться она может не только при обмене, но и при входе в игру. Однако бывает и так, что что-то не в порядке с вашими данными или данными игры. Что стоит сделать?
-
Проверьте статус Steam на этом веб-сайте: steamstat.us. Там будет указано, проводятся ли сейчас какие-либо работы, может быть, онлайн-версия программы не функционирует не только у вас, но и у других игроков.
- Перезапустите Стим.
- Проверьте кэш игры. Сделать это можно, кликнув правой кнопкой мыши на игру в библиотеке и выбрав раздел «Свойства».
- Убедитесь, что у вас менее одной тысячи предметов в инвентаре для той игры, лутом которой вы хотите обмениваться.


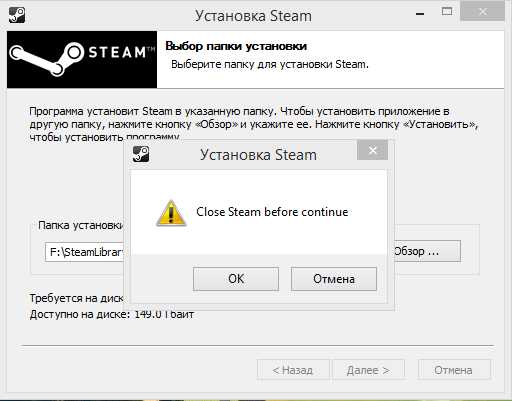




![Ошибка [failed to initialize steam] в играх](http://ds-service39.ru/wp-content/uploads/0/c/d/0cdc321cf803b890a2fdee068e1283f3.jpeg)





















