Резервирование установленной версии «Андроид»
Перед тем, как устанавливать новую прошивку следует сделать резервную копию уже имеющейся версии, которая может пригодиться, если неудачный процесс повлияет на работоспособность устройства:
- запустить CWM – recovery и открыть пункт «Сохранить текущий ROM»;
- в открывшемся окне появится новое имя архива, которое, при желании, можно изменить;
- нажав «ok» начнётся процесс перезагрузки и создания бэкапа в автоматическом режиме. По времени архив загружается довольно долго;
при необходимости восстановления нужно зайти в CWM – recovery, нажать на «Restore» и выбрать недавно созданную.
Прошивка планшета Xiaomi пошагово
Теперь, когда все готово, можно приступать непосредственно к прошивке планшетника. Сначала требуется отключить проверку подписи драйверов, чтобы драйвера для прошивки корректно установились.
Для этого нужно:
- Удерживать клавишу Shift на клавиатуре (на компьютере).
- Открыть меню “Пуск”.
- Нажать на “Диагностика”.
- Перейти в “Дополнительные параметры”.
- Кликнуть на “Параметры загрузки”.
- В перечне справа выбрать пункт “Отключить обязательную проверку подписи драйверов”.
- Перезагрузить компьютер.
Теперь, когда компьютер включится, Уиндоус не будет проверять наличие подписки к драйверам.
Пошаговая инструкция по дальнейшим действиям:
- Открыть программу MiFlash на компьютере.
- Понадобится разархивировать открывшейся архив. Сделать это нужно в папку по следующей директории C:\Android\ (только латинские символы).
- Переместить ранее загруженную прошивку в созданную папку C:\Android\.
- Запустить софт MiFlash, на этот раз через исполняемый файл формата .exe.
- Начнется процесс инсталляции драйверов. Нужно кликнуть на надпись “Next”, дождаться окончания установки и нажать на кнопку “End”.
- Теперь переходим к действиям с мобильным устройством. Сначала его необходимо выключить.
- Нужно запустить аппарат в режиме fastboot. Делается это следующим образом: нажать и удерживать кнопку питания, а затем начать удерживать клавишу уменьшения громкости. Спустя некоторое время запустится мод фастбут, и когда это произойдет, зажатые кнопки можно перестать удерживать.
- Подсоединить гаджет к компьютеру через USB-провод.
- Нужно запустить командную строку на компьютере. Делается это так: в поиске (в меню “Пуск” или в нижней панели) вбить “cmd” (без кавычек), кликнуть правой кнопкой на командной строке, выбрать “Запустить от имени администратора”.
- В открывшейся командной строке ввести “cd c:\Android\” (без кавычек).
- Далее ввести команду “fastboot devices”. Снизу отобразится модель аппарата с надписью “fastboot”.
- Ввести команду “fastboot oem reboot-edl”. Она переведет гаджет в режим переустановки операционной системы, так что не пугайтесь, когда на экране планшетного компьютера сменится изображение.
Все инструменты установлены, загрузка Android произведена. Осталось только произвести прошивку планшетного компьютера.
Поэтапные действия с описанием:
- Запустите программное обеспечение MiFlash на компьютере.
- Нажмите на надпись “Refresh”.
- Кликните на “..” и укажите путь в ранее созданную папку, где находится файл с прошивкой.
- Теперь нужно решить, будут ли сохраняться данные, которые имеются на планшетном компьютере прямо сейчас. Если этого не сделать, вся пользовательская информация на мобильном устройстве будет удалена. В данном случае я все удалил, поэтому выбрать надпись “Flash all”. Если же нужно сохранить пользовательские данные, надо кликнуть на кнопку “Flash all except storage”.
- Когда вы осуществили выбор, надо кликнуть на надпись “Flash”.
- После этого начнется процесс инсталляции операционной системы на подключенное мобильное устройство.
То, как быстро или долго произойдет прошивка, зависит от многих факторов:
- используемый USB-кабель, потому что по нему передаются данные на планшетник;
- размер файла с прошивкой (естественно, чем больше, тем дольше процесс установки операционной системы);
- память в используемом мобильном устройстве (скорость памяти разная, зависит от модели).
В среднем прошивка планшета Xiaomi занимает 35 минут. Может быть как 7 минут, так и целый час.
Когда процесс установки операционной системы подойдет к концу, планшетник автоматически перезагрузится и включится будучи обнуленным и с новой прошивкой.
В редких случаях аппарат не перезагружается. Тогда нужно ввести в командную строку (которая не была закрыта) команду “fastboot oem reboot-edl”. После этого девайс точно перезапустится, и это значит, что планшетный компьютер можно отсоединить от ПК.
Имейту ввиду, что первое включение мобильного устройства с новой операционной системой может занять намного больше времени, чем обычная активация. Не стоит паниковать и тем более нажимать какие-то боковые кнопки: просто ожидайте.
Что дает прошивка телефона
В первые дни и месяцы после покупки смартфон работает как часы, все операции выполняются с молниеносной скоростью. Но со временем функциональность устройства начинает снижаться. Виной тому является программное обеспечение, которое нуждается в периодической чистке и восстановлении настроек до заводских параметров. В процессе эксплуатации в хранилище устройства накапливается немало «мусора», который отнимает ценные мегабайты оперативной памяти и тормозит работу системы.
Понять, что на телефоне слетела прошивка, и требуется ее обновление, можно по следующим признакам:
- Устройство отказывается загружаться, а зачастую и вовсе не включается.
- Если даже реагирует на включение, то зависает на логотипе Android, Яблоко либо эмблеме производителя.
- Скорость выполнения процессов снижена до минимума, что делает использование смартфона невозможным.
- После попытки обновления загрузки не происходит, что указывает на сбой во время выполнения операции.
Частичное или полное обновление ПО целесообразно проводить также в следующих ситуациях:
- Необходимость русификации мобильных устройств, которые полностью лишены поддержки русского языка. Это касается в первую очередь, китайских моделей.
- Замена устаревшей версии ПО на более свежую. Это позволит увеличить функционал, добавить опции, которые не были предустановлены в базовой версии, и увеличить производительность устройства.
- Критические повреждения в системной оболочке гаджета, в частности, выход из строя отдельных компонентов и полный отказ запускаться.
Прошивка Nokia
Новые модели поддерживают функцию прошивки «по воздуху», то есть без подключения к ПК. Все что вам нужно — это скоростной Интернет. Итак, как перепрошить телефон «Нокиа»? Прежде всего, заходим в раздел «Параметры» => «Телефон» => «Управление телефоном» => «Обновление устройства». Вам будет представлена вся важная информация о модели телефона и версии прошивки. Выбираем «Функции» => «Проверить обновления». Если будут обнаружены более свежие версии ПО, вам об этом сообщат и предложат обновить старую прошивку. Все делается автоматическим образом.
Если вы желаете обновить систему через компьютер при помощи подсоединения USB-кабеля, то просто скачайте приложение Nokia Software Updater и запустите его. После следуйте инструкциям, которые будут появляться на экране вашего смартфона.
Прошивка Fly
Итак, как перепрошить телефон Fly? Следуйте алгоритму:
Подключаем телефон (выключенный) к PC посредством USB-кабеля.
Скачиваем, устанавливаем и запускаем все ту же FlashTool.
Переходим к разделу «Download», где указываем COM-порт и скорость (не советуем ставить выше 460800).
Указываем загрузчик («Download Agent»).
Загружаем схему распределения памяти вашего смартфона («Scatter-loading») и после отмечаем галочками строчки с областями флэш-памяти устройства, кои подлежат программированию.
Нажимаем «Format FAT», где выбираем «Manual Fat Format». В «Begin address» и «Format Length» в 16-ричном формате необходимо указать начальный адрес (0х0), а также размер памяти смартфона, которую нужно очистить
Будьте бдительны, так как можно по неосторожности удалить калибровочные данные.
Нажимаем «Ок», после чего нажмите кнопку питания аппарата.
Чтобы начать процесс прошивки, необходимо нажать кнопку «Download».
После окончания обновления отключаем телефон от USB-кабеля и перезагружаем его (для необходимости несколько раз).
Как видите, все довольно просто.
Какая программа для прошивки через USB может использоваться?
Среди наиболее востребованных программ необходимо отметить FastBoot, которая включена в Android SDK. Данное программное обеспечение необходимо скачивать только с официального сайта. После этого FastBoot следует найти на своем ПК по следующей схеме: Диск C – папка ADB. Для дальнейшего проведения прошивки необходимо выполнить разблокировку загруженной программы. После этого можно скачать архив с интересующей прошивкой и провести его разархивирование в папке ADB.
На следующем этапе можно подключить обновляемое устройство к компьютеру, используя USB. Переведите технику в режим fastboot mode. По какой схеме необходимо пройти?
- Включите отладку устройства по USB-кабелю.
- Перейдите в командную строку.
- Введите команды: «cd/», «cd adb», «adb reboot bootloader». После каждой команды нужно нажимать Enter.
- Вы перешли в нужный режим.
- Разделы устройства следует прошивать по отдельности, но при этом вначале нужно выполнить форматирование. По данной причине вводите по очереди следующие команды: fastboot erase boot, fastboot erase userdata, fastboot erase system, fastboot erase recovery, fastboot erase cache.
- Теперь можно вводить интересующие команды, ориентируясь на выбранную прошивку. В большинстве случаев прошивка может быть установлена целиком, но для этого нужно найти файл flash-all.bat. Если он присутствует, просто используйте одну команду, а именно flash-all.
Прошивка с помощью FASTBOOT
Теперь, когда все возможные меры безопасности предприняты, можно приступать к прошивке.Для начала скачайте Fastboot на компьютер. Загрузочную папку программы сделайте в корневом каталоге диска С. Например, С:\fastboot. В этом случае вам будет проще прописывать место нахождения прошивки в дальнейшем.
Сначала разблокируем BootloaderBootloader – это программа вне системы андроид, которая обеспечивает доступ к ядру устройства. Его можно сравнить с BIOS на компьютере.
Разблокировав его, мы получим root-права – открытый доступ к системе. На устройствах различных производителей это делается с помощью разного программного обеспечения. Но алгоритм работы один, и он такой:
- Вы скачиваете и устанавливаете программу для разблокировки соответственно с производителем устройства.
- Затем подключаете смартфон по USB-шнуру в режиме отладки.
- Открываете скачанную программу, выбираете ваше устройство и нажимаете «Unlock».
3. Теперь откройте, скачанную программу и подтвердите отладку (на android-устройстве).
4. Осталось просто разблокировать, нажав кнопку «Unlock». На самом деле процесс можно выполнить через командную строку Windows. Это программа лишь автоматизирует процесс разблокировки.
5. Для выхода из HTC Bootloader Unlock нажмите «Finish» после окончания процесса разблокировки botloader-а.
Примечание: есть программы разблокировки для смартфона или планшета любого производителя. Например:• Nexus – Nexus Root Toolkit;• Samsung – Kies;• Sony – Sony Bootloader Unlock.Если ваше устройство другого производителя – просто поищите в Интернете соответствующую утилиту.
Процесс прошивки
- Первое, что нужно сделать – подключится к компьютеру в режиме отладки по USB. Как именно это сделать, описано чуть раньше.
- Сначала переместите новую прошивку в каталог С:\fastboot
3. Теперь переведите устройство в fastboot mode. В командной строке введите команды, как показано на скриншоте.
4. Для того чтобы перепрошивка произошла успешно, нужно отформатировать все каталоги вашего устройства. Введите эти команды в командной строке по очереди (после каждой – «Еnter»):
- fastboot erase boot
- fastboot erase userdata
- fastboot erase system
- fastboot erase recovery
- fastboot erase cache
5. А вот теперь уже можно и начинать прошивку. С папки с прошивкой (папка «fastboot») запустите bat-файл flash-all. Вот так это выглядит в командной строке:
6. После успешного процесса прошивки вы увидите сообщение об этом.Вот и все, устройство перепрошито. И после его перезагрузки, вы сможете в этом убедиться.
Прошивка Андроид через компьютер
Если система повреждена настолько, что не запускается, то необходимо ее переустановить, то есть прошить устройство через компьютер. Если производителем предусмотрена подобная возможность и есть специально разработанный софт, то не будет проблем.
Владельцам смартфонов LG повезло, весь процесс за них выполняет софт LG Mobile Support Tool, который доступен для скачивания на официальном ресурсе компании.
- Устанавливаем и запускаем LG Mobile Support Tool.
- Инсталлируем драйверы устройства в меню «Установить USB драйвер.
- Подключаем гаджет через USB. Нажимаем кнопку питания или одновременно сочетание «Питание + Vol-». В программном окне должно отобразиться устройство.
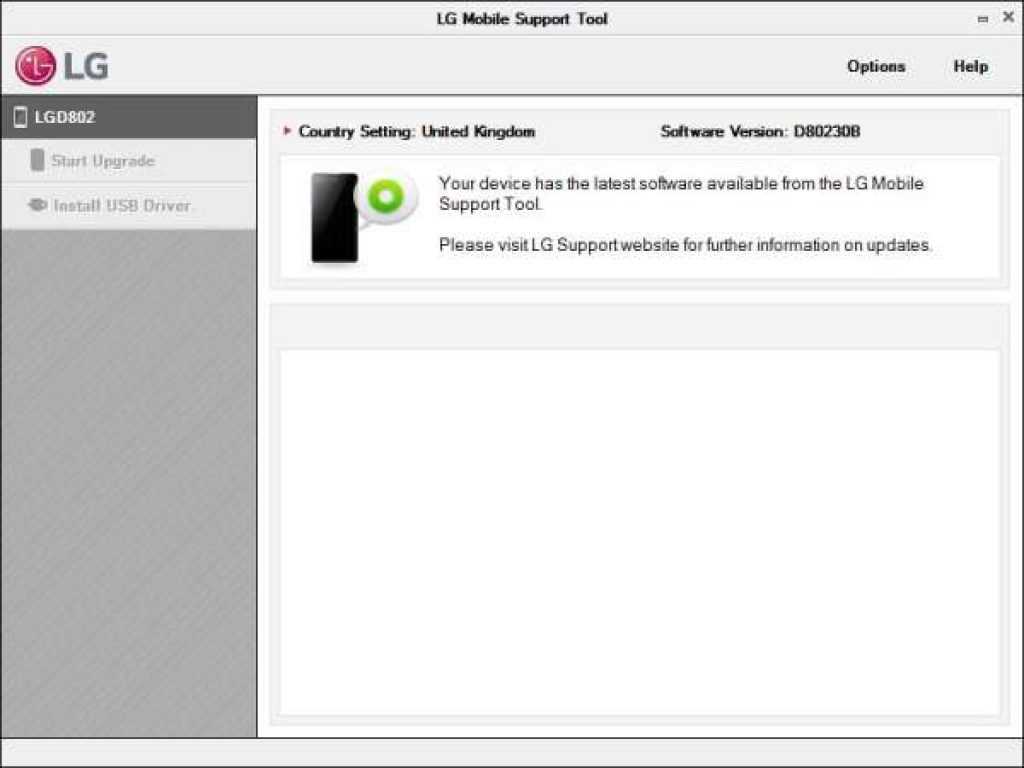
Увеличить
Теперь открываем меню «Дополнительные возможности» и выбираем «Восстановить после ошибки обновления». Вся остальная работа будет выполнена приложением самостоятельно. Устранятся все неполадки, которые мешают Андроид устройству работать. Идентичная программа есть для Sony Xperia под названием PC Companion.
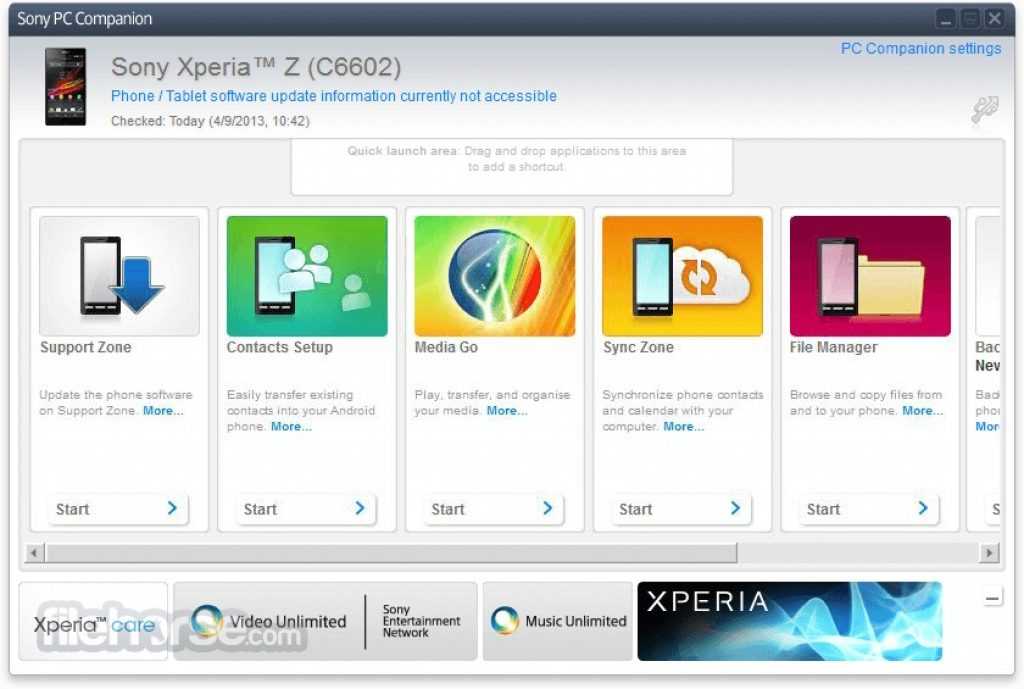
Увеличить
Процедура самостоятельной прошивки андроид через компьютер
После проведения подготовительных действий андроид устройство полностью готово к самой главной процедуре. Нижеприведенные рекомендации ознакомят пользователей, как правильно прошить андроид собственными силами через компьютер, и не допустить ошибок. Рекомендуемый порядок действий:
- Проверьте зарядку телефона, она должна соответствовать хотя бы 50%. Перепрошивка смартфонов разных производителей отличается по затраченному времени. Так процедура прошивки китайской модели займет намного меньше времени, в отличие от европейских аналогов.
- Подключить смартфон через порт USB к компьютеру, дождаться его обнаружения.
- Открыть ClockworkMod Recovery.
- В меню выбрать и нажать на «Wipe». Эта опция совершит сброс всех данных с устройства.
- Затем выбрать «Wipe cache partition», нажать.
Главное меню Recovery и опция «wipe cash partition», ответственная за стирание всех временных накопленных файлов
- После согласия и подтверждения нажать на пункт «Install form scard», после чего откроется опция «Choose Zip from internals sdcard». Щелкнуть на заранее загруженный прошивающий файловый образ.
- Дождаться полной загрузки установочного процесса и перезагрузить аппарат. На протяжении всего процесса, категорически не рекомендуется отключать соединяющий USB-кабель.
Как вариант, после переустановки ПО ваш смартфон не захочет включаться с первого раза. Не стоит нервничать, попробуйте перезагрузить его еще один раз. Если изменений не появляется, рекомендуется перепрошить заново, или восстановить старую сохраненную версию.
Прошивка смартфона предоставляет пользователям возможности, которые сложно переоценить. Это эффективное повышение работоспособности практически всего функционала любимого гаджета. Однако решившись проделать эту процедуру самостоятельно, стоит учитывать, что процесс достаточно рискованный.
Что происходит после установки обновления
На последнем этапе обновления телефона устройство загрузится в обычном режиме, и вы увидите уведомление о завершении обновления программного обеспечения с последующим успешным обновлением. Телефон предложит вам ввести пароль для других типов аутентификации, таких как сканер отпечатков пальцев, работать не будет.
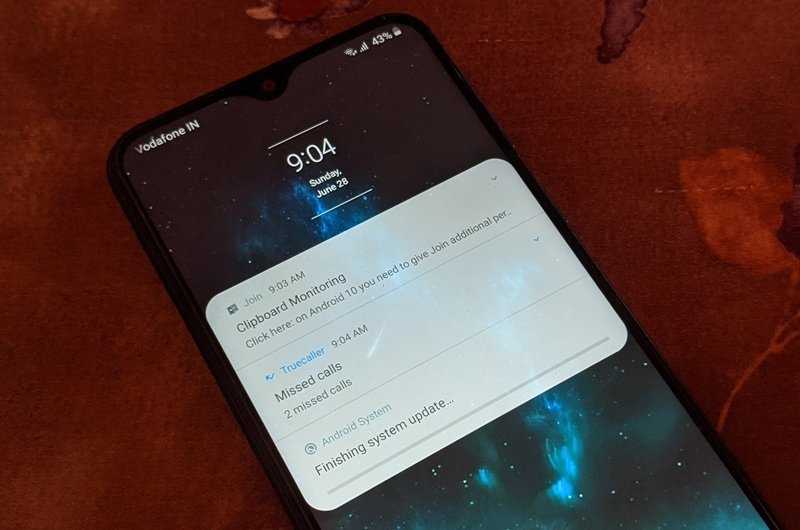
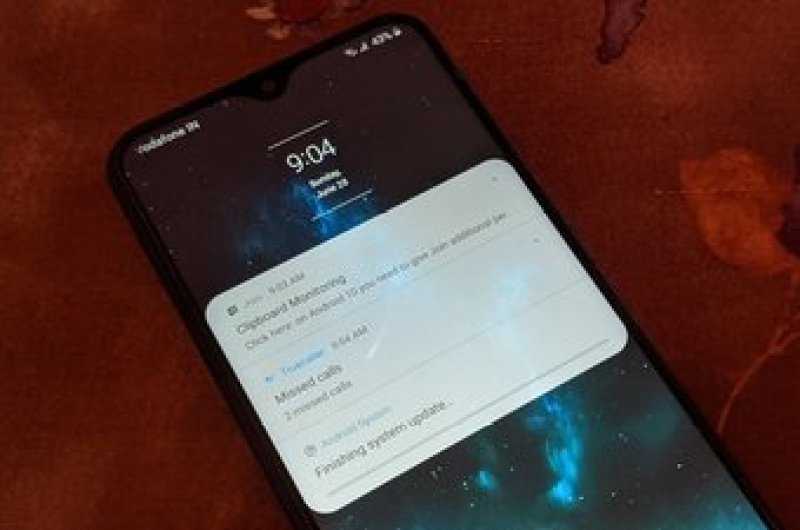
Давайте подробно проверим, что происходит после обновления телефона.
Безопасны ли старые данные
Обновление телефона не приведет к удалению каких-либо данных или файлов с телефона. Все ваши личные документы (загруженные PDF-файлы, фотографии), установленные приложения или данные приложений (чаты WhatsApp, автономная музыка), настройки и подобные вещи останутся нетронутыми. Перед обновлением рекомендуется сделать резервную копию телефона. Узнайте, как сделать резервную копию Android, а также почему и как следует выполнять резервное копирование iPhone на компьютер.
Наконечник: Для повышения производительности перезагрузите телефон после обновления.
Новые функции и изменения пользовательского интерфейса
Обновления добавляют новые функции к старым телефонам без замены трубки. Таким образом, с теми же аппаратными возможностями вы сможете использовать новые функции. Каждое обновление программного обеспечения также пытается упростить взаимодействие с пользователем. Таким образом, в зависимости от обновления программного обеспечения вы получите дополнительные функции для своего телефона.
Например, Android 10 уступил место жестовой навигации. Теперь вместо кнопок навигации внизу можно управлять телефоном с помощью жестов. Android 10 также купил функции такие как умные ответы и темная тема. Точно так же в Android 9 появился выбор текста на экране недавних приложений.
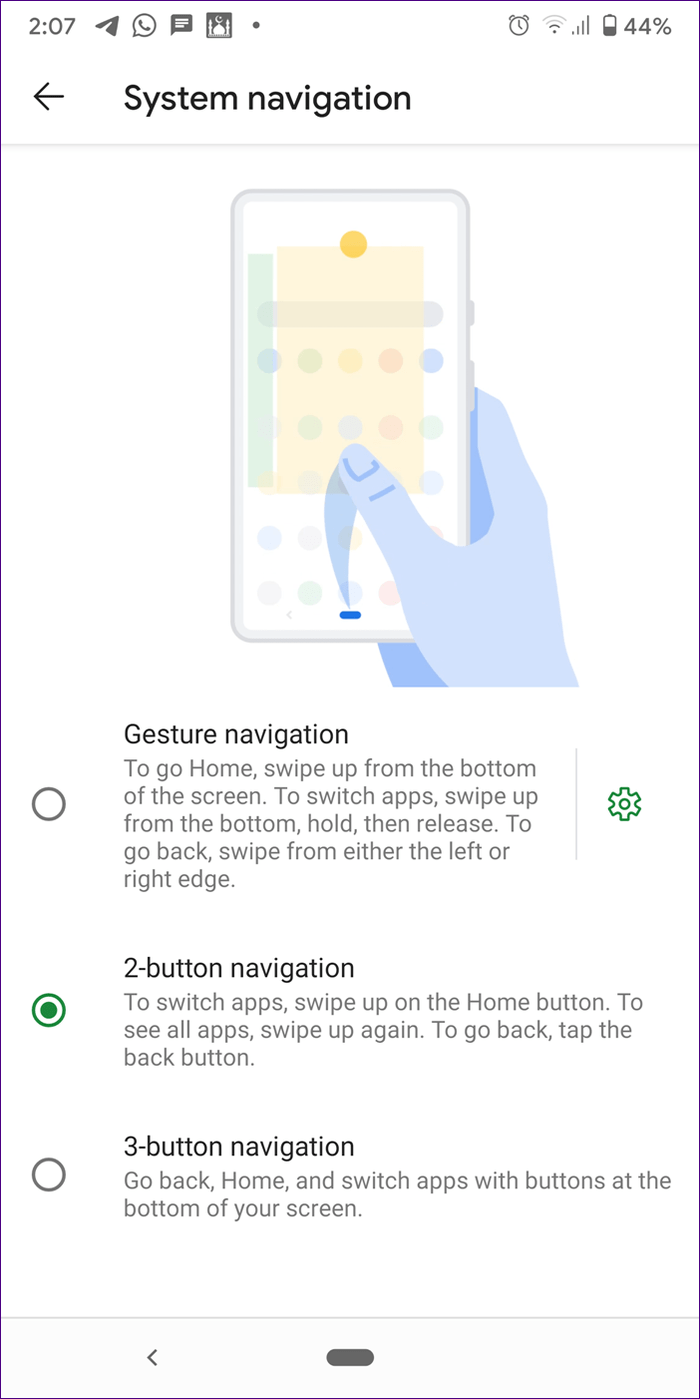
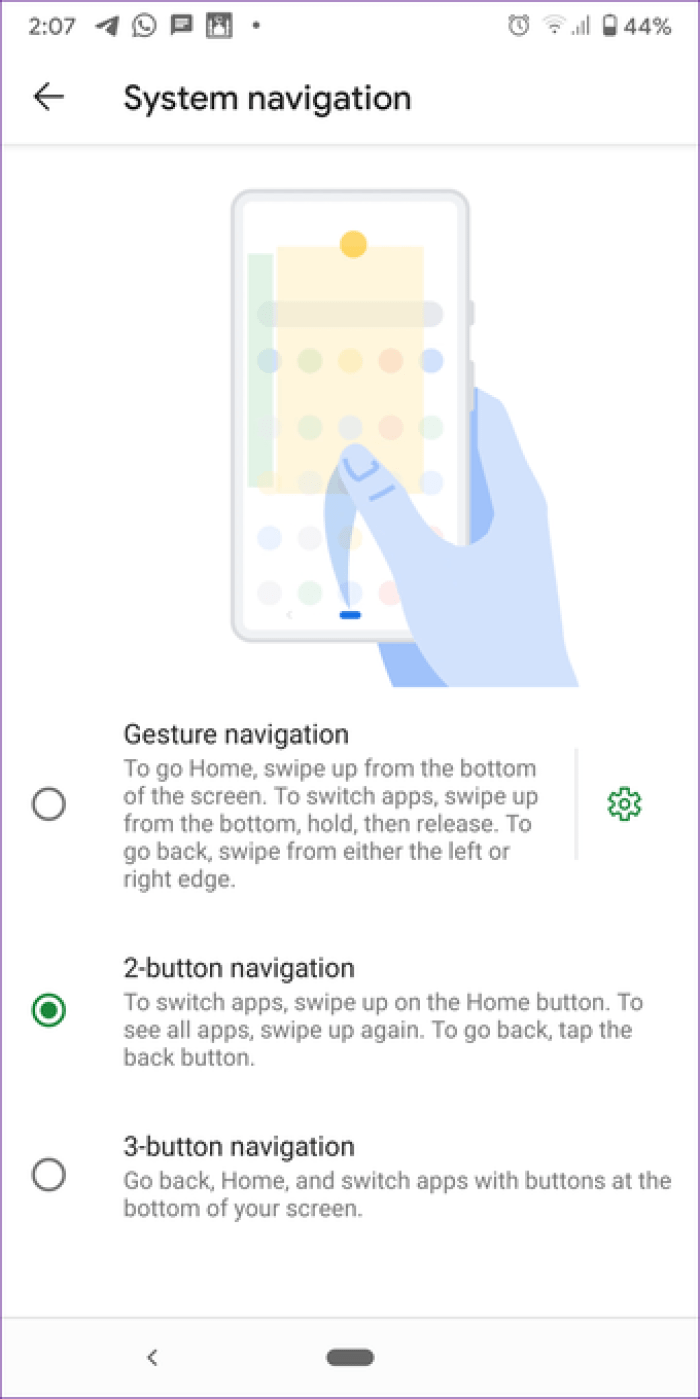
Представлена iOS 13 общесистемный темный режим на поддерживаемых iPhone, включил возможность загрузки больших приложений на мобильные данные, обновили приложение «Напоминания и фото» и больше интересных функций.
Способы реанимирования Андроида при «окирпичивании»
Существует три эффективных метода восстановления Android при потере им работоспособности:
- с помощью стандартной среды реанимирования Recovery;
- посредством кастомного Рекавери;
- через компьютер и специальное ПО.
Какой способ использовать, напрямую зависит от состояния системы на девайсе.
Восстановление «кирпича» через стандартное Recovery
Если при попытках войти в рабочую область устройства наблюдаются постоянные перезагрузки или телефон зависает на логотипе системы, но среда Рекавери работает, значит, вам повезло, так как восстановить прошивку Андроида можно через нее. Для этого необходимо:
- Полностью выключить гаджет. Для надежности изымите из устройства батарею и через несколько минут установите ее обратно.
- Попасть в область Recovery. Это производится путем использования определенной комбинации клавиш, которая у каждого производителя своя. Так, на телефоне Nexus следует одновременно зажать Power и клавишу понижения громкости, а для Lenovo актуальной является комбинация: середина качельки громкости + Питание.
- В открывшемся меню восстанавливаем старую прошивку, выбрав пункт Wipe Data/Factory Reset.
После перезагрузки на смартфоне должны появиться заводские настройки. Если Hard Reset не помог исправить неполадку, пробуем реанимировать Андроид после неудачной прошивки с помощью ранее созданного бэкапа системы или скачанного с интернета файла с прошивкой.
Чтобы восстановить Андроид из ранее созданного бэкапа, нужно делать следующее:
- Войти в режим реанимирования Recovery.
- В начальном окне выбрать Backup and Restore.
- Указать требуемый бэкап.
- Дождаться отката системы и перезагрузки девайса.
Если вы заранее не позаботились о создании точки возврата, то возвратить работу Андроид на планшете или смартфоне можно с помощью скачанной прошивки. В данном случае оживляем гаджет следующим образом:
После того как восстановить «кирпич» Андроида удалось, скачанный файл можно удалить.
Использование кастомного Рекавери
Если «окирпичивание» привело к слету не только операционки, но и стандартного Recovery, то восстановить систему можно с помощью кастомной среды реанимирования – программы CWM Recovery.
Перед тем как восстановить «кирпич» на Android, нужно установить мод рекавери на проблемный девайс:
- Загружаем с сети исполняемый файл с кастомным Рекавери той версии, которая подойдет под ваш гаджет (воспользуйтесь ссылками выше).
- Инсталлируем на компьютер утилиту SP Flash Tool для установки на Андроид мода рекавери.
- Запускаем программу и в строке Scatter Loading прописываем путь к скачанному и разархивированному файлу рекавери. Также нужно убрать выделения напротив всех пунктов, кроме Recovery.
- Кликаем Download и подсоединяем гаджет к ПК. До этого времени он должен быть отключен.
Начнется установка CWM Recovery, по окончанию которой смартфон можно отключать от компьютера и приступать непосредственно к реанимированию:
- С помощью картридера и ПК записываем на micro sd прошивочный файл.
- На девайсе входим в режим Рекавери.
- Скидываем Andro />
После выполнения указанных действий и перезагрузки — телефон (планшет) должен заработать.
Реанимирование «кирпича» через ПК и специальный софт
Рассматривая, как восстановить Андроид после «окирпичивания», стоит отметить специализированное ПО, разработанное индивидуально для каждого производителя мобильных девайсов. Так, программа для восстановления FlashTool используется для гаджетов Sony и некоторых других брендов, а Odin – для Samsung.
Вернем работоспособность «кирпичу» с помощью Odin:
- Установите на ПК данную утилиту и скачайте файл с прошивкой Андроида (выберите свою модель и скачайте файл).
- Запустите Odin, подключите телефон к компьютеру и войдите в режим Recovery.
- В строке PDA укажите путь к прошивке и нажмите Start.
Начнется процесс автоматического восстановления системы, по завершению которого вы снова сможете наслаждаться своим работающим девайсом.
https://youtube.com/watch?v=XYa1yFWuZuU
При попытке перепрошивки Андроид-гаджета или получения на нем Root-прав никто не застрахован от превращения оного в «кирпич». Это популярное в народе понятие подразумевает собой полную потерю работоспособности устройством. Иными словами, пользователь не только не может запустить систему, но и даже войти в среду восстановления.
Проблема, конечно, серьезная, но в подавляющем большинстве случаев решаема. При этом необязательно бежать с девайсом в сервисный центр — реанимировать его можно самостоятельно.
Перепрошиваем с помощью программы ODIN MULTI DOWNLOADER
1. Для начала вам необходимо подключить телефон к компьютеру с помощью USB- кабеля, в режиме откладки. После этого обязательно запустите программу Odin Multi Downloader от имени администратора.
2. Затем укажите место расположения прошивки, которую вы хотите установить. Вот, что нужно сделать: нажмите на кнопку BOOT и выберите файл прошивки.
Примечание: если ваша прошивка состоит из нескольких файлов (в основном их три), то путь нужно указывать соответственно:• файл PDA – в поле «PDA»;• файл Phone – в поле «Phone»;• файл CSC – в поле «CSC»;
3. Теперь необходимо перезагрузить телефон. Это можно сделать с помощью комбинаций клавиш (громкость вверх + кнопка блокировки экрана + центральная кнопка). В итоге, компьютер должен распознать телефон, тем самым на экране, появиться желтое поле с названием порта COM.
4. После нажатия вами кнопки «Start» начнётся обновление системы. В это время запрещается отсоединять телефон от компьютера. В процессе установки смартфон будет перезагружаться несколько раз, но на это не стоит обращать внимания. После удачной прошивки (время которой занимает около 10 минут) на экране компьютера, появиться слово «PASS».
Сделав все шаги, согласно этой инструкции, вы сможете пользоваться любой версией операционной системы Android. Кроме этого стоит отметить, что данная программа подходит для перепрошивки android-устройств любого производителя.
Стоит ли перепрошивать устройство?
Перепрошивать устройство стоит, если Вы сами можете четко дать ответ на вопрос: зачем? Изучите имеющиеся прошивки. Наличие более свежей официальной прошивки еще не повод сразу на нее переходить. Тоже самое можно сказать и про не официальные прошивки. Итак, подытожим: во-первых, у Вас должно быть понимание, что Вы получите перепрошившись; во-вторых — на примете должна быть прошивка с хорошей репутацией. Если оба условия соблюдены — то почему бы и нет? Ну а если вас все устраивает в текущей прошивке- зачем?
Кроме того, вы должны учитывать следующие моменты:
— устанавливая не официальную прошивку, Вы, зачастую, теряете гарантию на устройство;
— новая прошивка не обязательно будет лучше;
— перепрошивка почти всегда возможна в домашних условиях однако не редко это все-таки довольно сложная процедура;
— в том случае, если во время перепрошивки что-то пойдет не так, устройство, скорее всего, вернется к жизни лишь с помощью сервис-центра или не вернется вообще.
Если Вы все-таки решили прошивать устройство — действуйте строго по инструкции, которая прилагается к прошивке. В случае отклонения от нее вы очень рискуете получить печальный исход с сервисом или «убитым» устройством. Делая же все правильно, Вы скорее всего избежите проблем. Будьте уверены в своих силах, если хотя бы один шаг в инструкции кажется Вам не совсем понятным — лучше отказаться от задуманного.









![Перепрошивка андроида при выключенном телефоне – практическое руководство[2020]](http://ds-service39.ru/wp-content/uploads/5/6/d/56dd81f7b27b15cd68b152b6ff5b4dc3.jpeg)




















