Использование автоматической установки программ
Установка новых программ включает в себя не только процесс инсталляции программного обеспечения, но и поиск нужного софта в интернете, а затем загрузку его на компьютер. Поэтому массовая установка программ после переустановки Windows занимает немало времени.
Необходимо учитывать, что установка недостающих программ, загруженных с сомнительных ресурсов, а не с официального сайта разработчика, иногда, приводит к печальным последствиям: на компьютер проникает вредоносное программное обеспечение, или инсталлируются дополнительные ненужные программы на ПК.
Для решения этой проблемы воспользуйтесь вариантом, при котором происходит автоматическая установка программ на компьютер. Имеются программы установки нужных программ, которые загружают и инсталлируют приложения на ПК, скачивая их с официальных сайтов.
Необходимое условие при использовании этого метода: на компьютере должен работать Интернет. Установка программ пользователю проходит по следующему сценарию:
- Пользователь заходит на специализированный сайт, распространяющий программное обеспечение.
- Затем ему потребуется скачать программу, которая будет использована для установки программ на ПК.
- В зависимости от используемого сервиса, на самом сайте или в окне приложения пользователь отмечает нужное ПО, которое необходимо установить на компьютер.
- Происходит установка программ онлайн в автоматическом режиме.
- В результате этих действий, на устройстве (стационарном ПК или ноутбуке) будут установлены все нужные приложения.
Автоматическая установка программ («тихая» установка) на компьютер решает несколько задач:
- Нет необходимости в поиске программ в интернете.
- Выполняется загрузка ПО из надежного источника.
- Происходит инсталляция самой актуальной версии приложения.
- Выигрыш в значительной экономии времени.
По сути, пользователю потребуется только выбрать необходимые приложения, скачать на свой ПК онлайн-установщик, который автоматически выполнит всю остальную работу. Это напоминает, знакомый многим пользователям по прежним временам, процесс установки с DVD-диска с набором программ (WPI), при котором пользователь отмечал галками нужные программы, а затем запускал автоматическую инсталляцию на компьютер.
В этом руководстве вы ознакомитесь с приложениями, выполняющими установку программ онлайн для Windows. В статье не указаны программы-установщики, потерявшие актуальность, которые давно не обновлялись или не имеют официальных сайтов, а также сложные для обычного пользователя способы.
Ручной поиск следов в реестре с помощью Reg Organizer
В системном реестре также можно найти множество следов от программ, которые были удалены очень давно. Для их поиска запускаем Reg Organizer и выбираем инструмент «Редактор реестра».
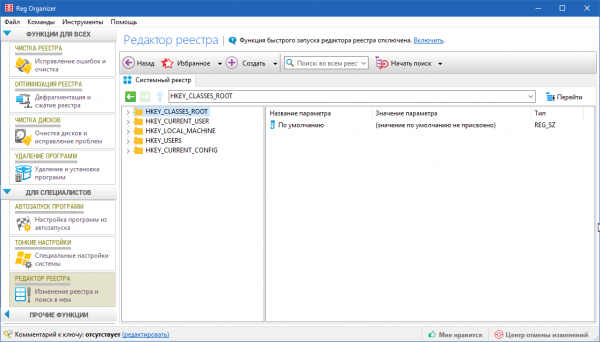
В правом верхнем углу есть строка для ввода поискового запроса. Туда мы будем вводить название программы или название производителя. Но сначала нам нужно настроить поиск, чтобы не получить гору ненужных ключей, среди которых проблематично будет что-либо найти.
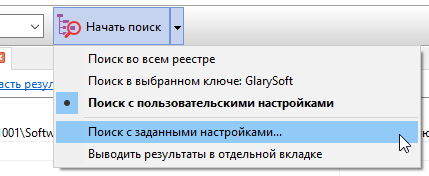
Откройте настройки поиска и оставьте галочку только напротив пункта «Названия ключей» в блоке «Где искать». Это даст программе команду искать совпадения только в названиях ключей, что существенно сократит количество записей в результатах поиска и упростит работу с ними.
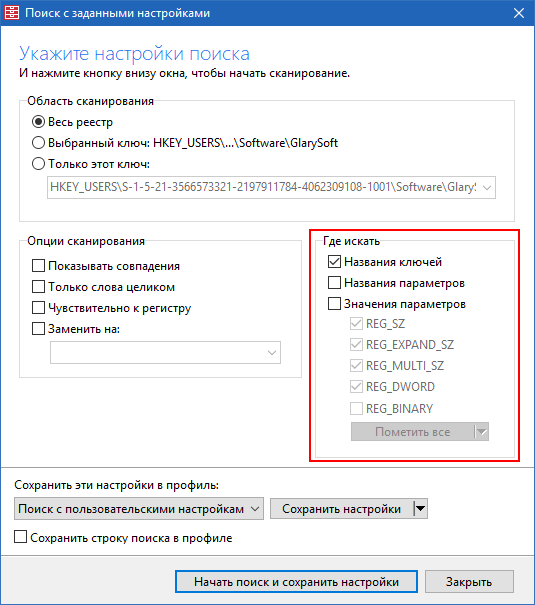
Как только настройки будут изменены, вводим поисковой запрос в виде названия компании-производителя или названия программы (лучше начинать с первого) и запускаем поиск.
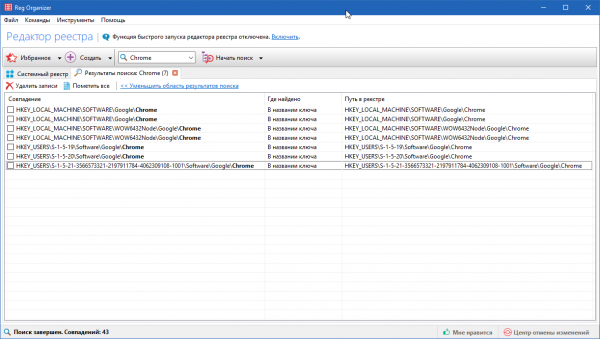
В итоге вы получите небольшой список ключей реестра, в названиях которых присутствует название компании производителя или название самой программы. Вам нужно найти те, которые удовлетворяют следующей конструкции:
HKEY_LOCAL_MACHINE\Software\%Название компании%\%Название программы%
HKEY_LOCAL_MACHINE\Software\WOW6432Node\%Название компании%\%Название программы%
HKEY_USERS\%НОМЕР-С-ДЕФИСАМИ%\Software\%Название компании%\%Название программы%
HKEY_USERS\%НОМЕР-С-ДЕФИСАМИ%\Software\WOW6432Node\%Название компании%\%Название программы%
Обозначения:
%Название компании% — название компании-производителя программы, остатки от которой необходимо удалить. Не всегда существует. Вместо него может быть поле %Название программы%.%Название программы% — название программы, остатки которой необходимо удалить.%НОМЕР-С-ДЕФИСАМИ% — идентификатор пользователя в ключе HKEY_USERS.
Те ключи, которые удовлетворяют указанным выше конструкциям нужно отметить галочкой и удалить с помощью контекстного меню (вызываемого правой кнопкой мышки).
Также можно проверить и при обнаружении удалить упоминания удаленной программы в ключах, расположенных по следующим адресам:
\SOFTWARE\Microsoft\Windows\CurrentVersion\Uninstall\
\SOFTWARE\WOW6432Node\Microsoft\Windows\CurrentVersion\Uninstall\
Информация о продукте: #
Последним рассматриваемым сервисом является FreeApp
, который является этаким «молоднячком», так как проект стартовал в этом году и еще только набирает обороты.
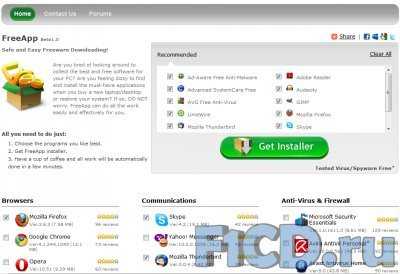
Сайт FreeApp
очень похож наNinite . Стоит отметить лишь одно небольшое различие – выбранные вFreeApp приложения попадают в специальную область сайта, что облегчает создание конечного дистрибутива. На момент обзора на сайте было доступно 97 разнообразных приложений. Отдельного внимания заслуживает рассмотрение «установочного» дистрибутиваFreeApp , главное окно которого представлено на скриншоте ниже.
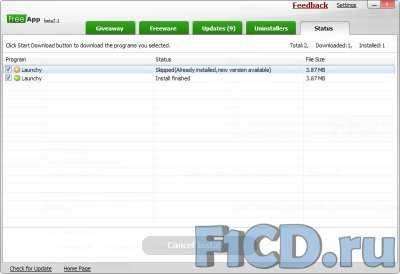
После запуска дистрибутива начинается загрузка и установка приложений в скрытом режиме. В своей программе разработчики позаботились даже о такой функции, как удаление уже установленных программ из FreeApp
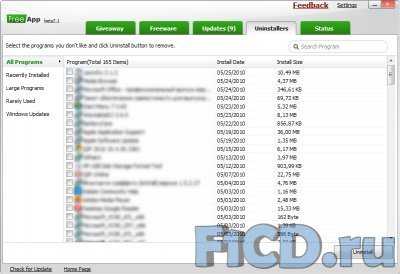
Во вкладке Updates
отображаются обновления для установленных приложений.
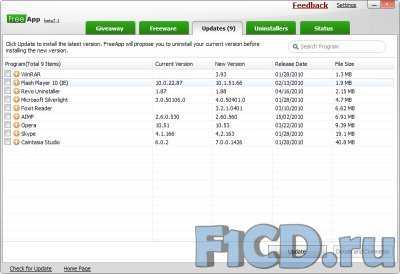
Отдельно стоит отметить настройки FreeApp
, в которых можно указать путь установки для приложений и настройки прокси.
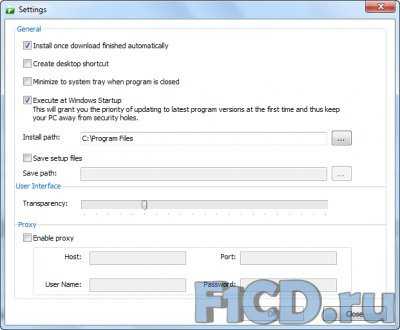
Удаление программы
Вообще-то удаление утилиты и драйверов крайне не рекомендуется, поскольку в результате звук может пропасть или воспроизводиться с гораздо худшим качеством.
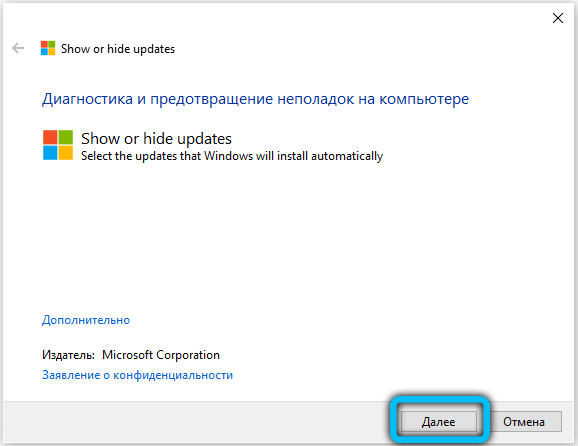
Впрочем, многие пользователи отмечают, что и без драйверов от Conexant, на софте от операционки звук совсем неплохой. Вот они в целях экономии и пытаются удалить программу Conexant HD Audio стандартным способом, но после перезапуска Windows ОС определяет факт удаления драйвера, находит его и снова устанавливает.
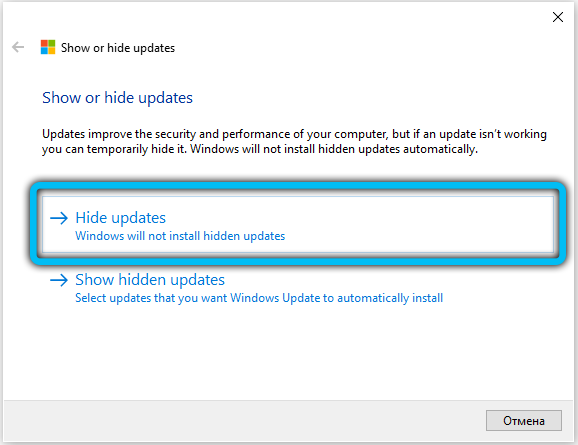
Для решения этой проблемы необходимо воспользоваться утилитой Wushowhide, которая умеет отменять установку указанных пользователем обновлений. Разработчик утилиты – Microsoft, так что вы можете быть уверенными, что работает она корректно. Ищем её в интернете, скачиваем, устанавливаем, запускаем. Ищем в ней драйвера Conexant и отменяем их установку при апдейтах ОС. Главное – успеть это сделать до того, как Windows обнаружит отсутствие драйвера звуковой карты.
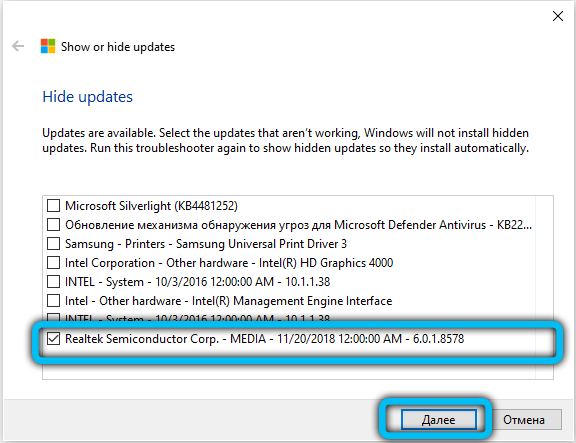
Особенности InstallPack
InstallPack содержит в себе каталог приложений из разных областей применения: их не нужно искать отдельно по сайтам – можно просто установить, выбрав в списке – вот, что это за программа. Пакет InstallPack состоит из 700 программ, среди которых есть:
- браузеры – от популярных до новых и малоизвестных;
- мессенджеры, в том числе, компьютерные версии тех, что предназначены для смартфонов;
- видео- и аудиокутеры и эдиторы – для тех, кому часто приходится «резать» музыку и видео, обрабатывать их;
- проигрыватели – в основном из разряда популярных и востребованных;
- архиваторы – классические WinRar и 7Zip и малоизвестные;
- антивирусы и оптимизаторы системы;
- блокировщики рекламы;
- простые «рисовалки» и более серьезные графические и фоторедакторы;
- наборы драйверов и флешплеер;
- эмуляторы других систем;
- «Microsoft Office» и подобные утилиты для работы с текстом и таблицами;
- различные менеджеры загрузок;
- утилиты для работы с микрофоном и веб-камерами.
Как на Виндовс 10 полностью удалить программу с компьютера
Бывает так, что по неопытности и невнимательности вместе с нужным ПО юзеры устанавливают нежелательный софт, не зная, как избавиться от него в дальнейшем. Бывает и другая ситуация – удаление файлов программы по ошибке вручную. В таких случаях последующие попытки удаления через системные инструменты Windows могут оказаться неуспешными. Нередко имеют место и системные сбои, препятствующие полному удалению софта.
Удаление ПО стандартными способами
Как же поступать, если на компьютере появились неудаляемые программы? Некоторые (в основном неопытные) пользователи считают, что для удаления софта с компьютера достаточно найти папку, в которой содержатся его файлы.
Однако это не так! Правильно установленная программа взаимодействует с системой на разных уровнях, не ограничиваясь одной только папкой в плане интеграции.
Через меню “Пуск”
В Windows 10, а также в более ранних версиях операционной системы, конечно же, предусмотрены инструменты для удаления программ, хотя убрать ненужное ПО можно несколькими способами.
Однако все, что пользователь установил самостоятельно, должно так же легко удаляться, как и устанавливаться. И самый простой способ это сделать заключается в использовании пускового меню.
Чтобы выполнить удаление таким способом, нужно:
- Открыть меню «Пуск» (по умолчанию – это значок Windows в левом нижнем углу).
- Найти в списке нужное приложение.
- Кликнуть по нему правой клавишей мыши.
- Выбрать в появившемся контекстном меню опцию «Удалить».
Все! На этом этапе осталось только проверить результат.
Самый простой способ удаления ненужного ПО предполагает действия через пусковое меню. Однако он далеко не всегда оказывается эффективным
Панель управления
Этот метод – один из наиболее часто используемых. Панель управления» – удобная утилита Windows 10, которая позволяет выполнить настройку операционной системы и компьютера. Есть в ней и возможность удаления установленного софта.
Действовать нужно следующим образом:
- Открываем «Панель управления».
- Находим утилиту «Программы».
- Жмем на «Удаление программы».
- В появившемся списке находим нужное ПО.
- Выбираем приложение и жмем «Удалить» вверху списка.
Как видите, ничего сложного, и обычно вся процедура занимает считанные минуты.
Параметры
«Параметры» находятся в меню «Пуск». Чтобы открыть их, нужно нажать на значок шестеренки, расположенный над кнопкой выключения компьютера в меню «Пуск».
В меню «Параметры» нужно:
- Открыть «Приложения»
- В появившемся списке выбрать нужный софт.
- Удалить его, выбрав соответствующую команду в контекстном меню.
И вновь ничего сложного.
“Параметры Windows” — еще одна область, в которой можно произвести удаление приложений
Как найти и удалить приложение, если его нет в списке
Однако бывает и так, что в списке программ Windows нет нужной. Причиной этому может быть превышение длины в 60 символов имени раздела реестра.
Решение проблемы может заключаться в том, чтобы использовать реестр. Главное, предварительно создать его резервную копию, дабы в случае некорректной работы системы можно было выполнить откат до предыдущей версии.
Можно поискать в папке WinNT папку с символом “$”. Он должен находиться в начале и конце имени папки. Здесь может скрываться приложение, с помощью которого можно удалить ранее установленный софт.
Еще один вариант: найти папку HKEY_LOCAL_MACHINE\SOFTWARE\Microsoft\Windows\CurrentVersion\Uninstall в редакторе реестра (Win+R, regedit.exe). Затем следует дважды щелкнуть на значение UninstallString и скопировать содержимое поля «Значение». После нажимаем Win+R, вставляем скопированную команду и жмем ОК.
Для этого запускаем regedit, открываем HKEY_LOCAL_MACHINE\SOFTWARE\Microsoft\Windows\CurrentVersion\Uninstall. После нажимаем на раздел реестра для установленной программы, а в меню «Правка» выбираем «Переименовать».
Затем вводим имя длиной меньше 60 символов. Стоит отметить, что значение DisplayName длиннее 32 знаков не отображается. Так же следует поступить и с ним.
Как установить сертификат (.cer) UWP-приложения
Сертификат можно поставить двумя способами: через Мастер импорта сертификатов или с помощью командной строки (Powershell). Вы можете выбрать тот, который вам удобнее.
Как установить сертификат через Мастер импорта сертификатов
-
Кликните два раза по нужному файлу.
- Нажмите на кнопку Установить сертификат.
- Нажмите Далее.
- Выберите пункт Поместить все сертификаты в следующее хранилище и кликните по кнопке Обзор.
- Найдите в списке папку Доверенные лица, выделите её и нажмите ОК.
- Нажмите Далее.
- Кликните на кнопку Готово и подождите пару секунд, пока сертификат будет установлен.
Как установить сертификат через командную строку или Powershell
Этот способ гораздо быстрее предыдущего, но вам придётся набрать пару команд в консоли. Отметим, что можно использовать и командную строку, и Powershell — все команды будут абсолютно одинаковыми.
- Откройте папку с сертификатом в Проводнике.
- Кликните по кнопке Файл, затем по Запустить Windows Powershell — Запустить Windows Powershell от имени администратора.
- Наберите следующую команду: certutil -addStore TrustedPeople.
- Начните набирать имя файла-сертификата.
- Нажмите на клавишу Tab на клавиатуре, чтобы Powershell (или командная строка) набрали полное название файла за вас.
- Нажмите Enter.
Какие бывают установщики UWP-приложений
Сами по себе установщики универсальных приложений бывают только двух видов:
- Appx-файл — стандартный установщик.
- AppxBundle-файл — установщик, включающий в себя несколько Appx-пакетов. Используется гораздо чаще, так как позволяет разработчику распространять приложение для разных типов устройств и различных локализаций буквально одним файлом.
Для пользователя никакой разницы между Appx и AppxBundle-пакетом нет. Гораздо важнее разделение универсальных приложений по их состоянию, так как это влияет на способ их установки. Существует 3 категории программ:
- Опубликованные приложения — это программы, которые можно скачать из Microsoft Store. Их установщик — это только один Appx / AppxBundle-файл. Чтобы установить такую программу, достаточно запустить этот файл.
- Неопубликованные приложения — это достаточно стабильные релизные версии программ, которые разработчик пока не выложил в Microsoft Store. Неопубликованное приложение поставляется в виде Appx / AppxBundle-файла и сертификата (файла в формате .cer). Чтобы его поставить, нужно установить в систему сертификат, и только потом воспользоваться Appx / AppxBundle-установщиком.
- Тестовые версии приложений — программы, которых нет в Microsoft Store. Зачастую доступны в виде ZIP-архива, который включает в себя несколько папок и файлов. Способы их установки мы разберём отдельно, ближе к концу этой статьи.
… и её «морды»
Текстовая gdebi (которая, кстати, входит в пакет gdebi-core) имеет два графических фронт-энда (которые в народе именуются «мордами») — Gdebi, использующую библиотеку Gtk, и Gdebi-KDE, основанную на понятно чём.
Утилита Gdebi по умолчанию устанавливается в больщихстве Grk-based клонов Ubuntu (вместе со своим бэк-эндом, разумеется). Имеется она и в Cintu — здесь её можно запустить из секции Администрирование главного меню Cinnamon, где она фигурирует под длинным именем Программа установки пакетов Gdebi. Однако по умолчанию её предлагается открыть при щелчке на любом имени файла deb-пакета в локальной файловой системе. Более того, то же самое предлагается, если щёлкнуть на ссылке на deb-пакет на удалённом ресурсе в браузере:
Можно видеть, что при этом она сообщает и о недостающих зависимостях, список которых якобы можно просмотреть, нажав кнопку Подробности. Потому что в появляющейся панели на самом деле мало чего видно:
И еслизнакомство с зависимостями пакета на самом деле важно, то приходится обращаться к текстовой утилите gdebi, о которой только что говорилось. Впрочем, на установке пакетов это не сказывается — они обычно благшополучно иснталлируются по нажатии на кнопку Установить пакет, хотя в некоторых случаях — только со второго раза
Утилита Gdebi-KDE, как и её бэк-энд, пакет gdebi-core, отсуствует, например, в референсной редакции KDE из дистрибутива KDE Neon, хотя и имеется в официальном репозитории Ubuntu. Так что её легко установить командоы
$ sudo apt install gdebi-kde
После чего в контекстное меню при ПКМ на имени deb-пакета добавится соответствующий пункт:
И по его запуске появляется окно с тремя вкладками которые содержат описание пакета:
Некоторые подробности о нём:
И список входящих в него файлов:
А с помощью кнопки Подробности можно вывести список пакетов, установка которых требуется для удовлетворения зависимостей:
Причём, в отличие от Gdebi, список зависимостей выглядит вполне по человечьи.
Как полностью удалить Zoom с компьютера
Программа доступна для установки на компьютеры с самыми распространенными операционными системами Windows, MAC и Linux. Для того, чтобы удалить программу, не нужно копировать резервные данные, а сразу перейти к процессу деинсталляции. Все данные из программы сохраняться на сайте разработчиков. Перед полным удалением программы рекомендуется на всякий случай сохранить идентификатор и пароль для входа. Они могут потребоваться в том случае, если пользователь решит вернуться к использованию программы, но с утраченными данными восстановить доступ к старой странице будет невозможно.
Windows
Для удаления с компьютера на котором установлена операционная система Windows нужно выполнить несколько простых действий:
- Закрыть программу и выйти из нее.
- Запустить функцию «Выполнить». Это можно сделать, нажав комбинацию Win+R.
- Скопировать и вставить в поле «Открыть» команду appwiz.cpl.
- Нажать «ОК».
- Откроется список установленных на компьютер программ.
- Среди них нужно отыскать «Zoom».
- По нему нужно кликнуть правой кнопкой мыши.
- В открывшемся меню выбрать команду «Удалить».
- Дождаться окончания деинсталляции.
- Перезагрузить компьютер.
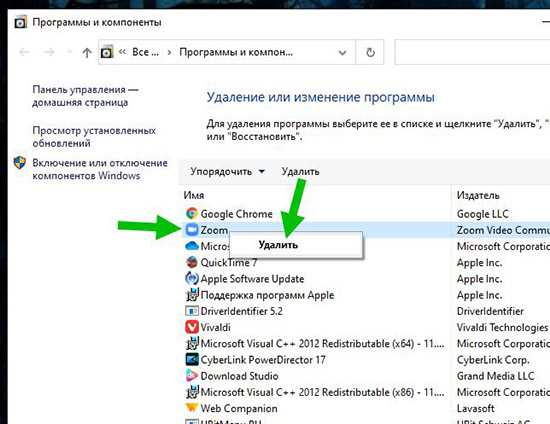
После перезагрузки программа будет полностью удалена. После завершения деинсталляции программы рекомендуется перезагрузить компьютер. Если все сделано правильно, программа удалится.
Mac
Процесс удаления Zoom с компьютера с операционной системой MAC OS будет отличаться от аналогичного процесса на Windows.
Для деинсталляции программы с компьютера нужно:
- Открыть Finder.
- Войти в раздел «Избранное» и найти там «Программы».
- В открывшемся списке найти программу zoom. Она будет находиться внизу списка.
- Кликнув по ней правой кнопкой мыши, вызвать контекстное меню.
- В открывшемся меню выбрать команду «Перенести в корзину».
- Открыть корзину и выбрать функцию «Очистить». Корзину можно открыть, найдя на панели управления Dock.
- Подтвердить очистку корзины.
- Дождаться процесса удаления программы.
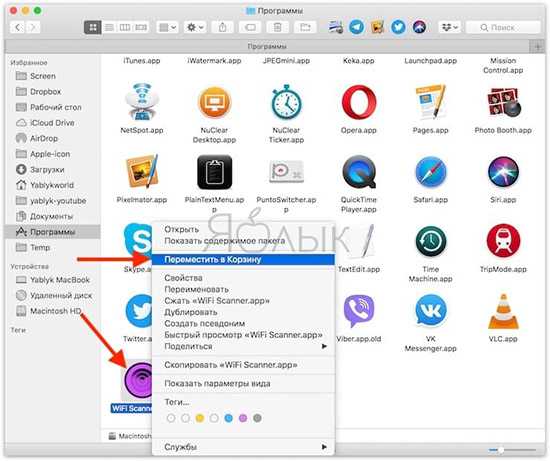
После очистки корзины программа Zoom будет удалена. На всякий случай рекомендуется проверить после удаления, стерлась ли программа полностью.
Linux
Сложнее всего удалять программу на этой операционной системе. Вариант команды для удаления будет зависеть от дистрибутива действующей операционной системы.
- Для Убунту и аналогов команда будет выглядеть так: sudo apt remove zoom
- Для openSUSE: sudo zypper remove zoom
- Оракл и аналоги: sudo yum remove zoom
- ArchLinux и Manjaro: sudo pacman -Rs zoom
Данные команды нужно ввести в окно терминала и подтвердить действие. Если программам запросит разрешения администратора, нужно вбить пароль и продолжить. Возможно, система попросит подтверждения после окончания удаления.
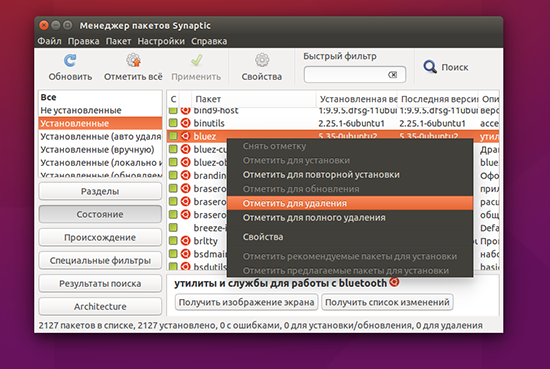
Установка программы Ashampoo
Программа условно-бесплатная – в свободном доступе есть официальная версия с ограниченным функционалом. Она помечена словом «free». Конечно, есть и взломанные вариации, но мы не рекомендуем скачивать Ashampoo с непроверенных хранилищ.
- Зайдите на верифицированный сайт.
- Выберите в списке нужный продукт.
- Нажмите синюю кнопку «Загрузка» или красную «Купить».
- Дождитесь окончания загрузки и кликните по значку файла.
- Придёт уведомление о том, что вам нужно согласиться на инсталляцию – жмите «ОК».
- Укажите удобный для вас язык.
- Снимите галочку с пункта «Рекомендуемая установка», чтобы вам не навязали ненужное ПО.
- Теперь появится шкала визуализации процесса. Вообще установка проходит быстро, но иногда может растянуться на полчаса.
- Когда бот сообщит об успешной установке, кликните «ОК».
С этого момента софтом можно пользоваться. Если нужен ярлычок на «Рабочем столе», зайдите в «Пуск» — «Все программы» — «Недавно установленные». Найдите значок Ashampoo, щёлкните по нему дополнительной кнопкой и выберите «Отправить» — Desktop.
Как посмотреть установленные программы в любой Windows
Для того, чтобы просмотреть список установленных программ в любой операционной системе Windows 7, 8, 10, Vista и XP, необходимо вызвать консоль «Выполнить» (нажать на клавиатуре одновременно две клавиши Win + R).
Ввести в поле «Открыть» команду appwiz.cpl
и нажать в консоли кнопку «ОК».
Пример из Windows 7.
Откроется окно «Программы и компоненты» в котором и можно просмотреть все установленные программы и даже обновления ОС.
Пример из Windows 10.
Как найти «Программы и компоненты» в Windows 7
В Windows 7 попасть в «Программы и компоненты» можно через «Панель управления». Если иконки панели управления нет на рабочем столе, то жмем кнопку «Пуск», находим там пункт «Панель управления» и открываем его.
В окне панели управления вверху справа находится строка поиска. Вводим в неё слово «программы» (без кавычек). Тут же в большом окне слева появится блок «Программы и компоненты». Для того, чтобы увидеть установленные программы можно выбрать любую из ссылок этого блока (кроме последних трех).
Как найти «Программы и компоненты» в Windows 10
Для того, чтобы просмотреть список установленных программ и приложений в Windows 10, можно это сделать через «Панель управления» (как в Windows 7), так и через «Параметры».
Видео о том, где в Windows 10 посмотреть все установленные программы и приложения:
Просмотр установленных программ в Windows 10 через Панель управления
Для того, чтобы попасть в панель управления в Windows 10, необходимо кликнуть правой кнопкой мыши по кнопке «Пуск» и выбрать в контекстном меню пункт «Панель управления».
Вверху справа в строке поиска набрать слово «программы» (без кавычек). Ниже в большом окне появится блок «Программы и компоненты». Для просмотра установленных программ и приложений можете выбрать любую ссылку, кроме последних трех.
Просмотр установленных программ в Windows 10 через Параметры
В Параметрах установленные программы и приложения представлены гораздо подробнее. Удобство заключается в том, что напротив каждого приложения или программы показаны его размер и дата установки. Можете сами в этом убедиться.
Открываем «Параметры».
1 способ
Открываем меню «Пуск». Чуть выше слева находится иконка маленькой шестеренки. Это и есть вход в «Параметры».
2 способ
Кликнуть левой кнопкой мыши по значку Центра уведомлений справа в самом конце «Панели задач», возле часов.
В открывшемся Центре уведомлений, в самом низу справа кликните по иконке маленькой шестеренки «Все параметры».
Откроется окно «Параметры», в котором необходимо кликнуть по иконке «Система».
В колонке слева выбираем пункт «Приложения и возможности». Справа откроется весь список программ, игр, некоторых драйверов и приложений, которые установлены на вашем компьютере.
В самом верху имеются три окошка для поиска, сортировки и отображения приложений на каком-то определенном диске или на всех сразу.
В колонке справа показан размер и дата установки каждого приложения. Это очень удобно. Если установить сортировку по размеру, то сразу видно, какое приложение занимает больше всего места на жестком диске. Обычно лидируют игры.
Там, где размер не указан, значит, он настолько мал (менее 100 КБ), что его не стоит и отображать. Вот это, конечно зря. Если их много, как у меня, то в целом все вместе они могут не хило загрузить свободное пространство.
У меня список оказался очень внушительным.
Если кликнуть по приложению, то появятся кнопки «Изменить» и «Удалить». В зависимости от того, какая кнопка активна, можно выбрать то или иное действие.
Но я не советую пользоваться системным удалением. Лучше для этой цели использовать сторонние программы.
Где еще можно увидеть все приложения своей системы и грамотно их удалить
А для того, чтобы не только просмотреть список установленных программ и приложений, но ещё и грамотно удалить уже не нужные, лучше воспользоваться специальными сторонними деинсталляторами. Лично я пользуюсь программой Iobit Uninstaller. Тем более, что даже бесплатный её вариант отлично удаляет не только саму программу, но и все её хвосты без каких либо последствий.
А последствия могут быть, особенно если какие-то компоненты программы обслуживают еще и другие программы. И если не правильно её удалить, то те программы, которые используют общие приложения, впоследствии работать не будут.
Выводы
Как ни верти, но Windows 10 по показу программ и приложений, установленных на компьютере, оказалась впереди всех. В ней список оказался более полным и удобным, чем в предыдущих версиях Windows.
Что это и для чего предназначено
Сразу стоит отметить, что никакой конкретной и подтверждённой информации о «OM Customize» попросту нет. В этом легко убедиться: достаточно попробовать поискать сведения через любую доступную поисковую систему. Достоверно известно, что «OM Customize» проявляется на устройствах (смартфонах) от корейского гиганта рынка электроники «Samsung». При этом сама компания «Samsung» полностью открещивается от этого программного обеспечения, что неоднократно было подтверждено на официальных англоязычных форумах компании.
Второе: все столкнувшиеся с «OM Customize» обращают внимание на следующие факторы:
- Постоянно потребляется от 10 до 30 процентов заряда батареи (со слов непосредственных участников);
- Даже остановленная служба продолжает нагружать аккумулятор;
- Удалить её штатными средствами невозможно, что многие пользователи принимают, как признак его системности.
Но даже эти сведения в различных ситуациях могут носить индивидуальный характер, и у кого-то «OM Customize» в принципе неактивен и не потребляет никаких ресурсов, а у кого-то — вызывает проблемы в работе операционной системе Android.
Кроме того, существуют теории, что данное программное обеспечение «имеет корни» от британской компании-оператора «Vodafone», так как большинство столкнувшихся с этой проблемой пользователей (в том числе и из России) являлись или являются их клиентами. В поддержку этой теории существовали и иные факты, но ничто из этого до сих пор не получило обоснованного и конкретного подтверждения.
Более правдоподобной можно назвать версию, что «OM Customize» один из множества вирусных продуктов самого разработчика или производителя смартфона, которая поставляется в стандартном системном пакете или появляется после обновления операционной системы. Так или иначе, как уже упоминалось в начале статьи, «тёмная лошадка» так и осталась в этом амплуа, так как на протяжении трёх лет (именно в 2016 году были зафиксированы первые случаи возникновения чрезмерного потребления заряда аккумулятора) ничего конкретного от компаний-производителей добиться не удалось.
Достоинства и недостатки
Для удобства пользователя программы разделены на категории, поэтому найти нужную утилиту очень просто.
Отыскать необходимое приложение можно по названию, для каждой программы предоставляется описание и указывается размер установочного файла.
Для поклонников отечественного софта выделен целый раздел под названием «Патриот».
Блок программ под названием «Must have» содержит все самое необходимое для настройки нового компьютера.
Большая часть представленного софта бесплатная, но имеются и платные продукты, пробные и ознакомительные версии. Такую информацию о контенте пользователь видит во время выбора приложения из списка при установке.
Инсталляция программ выполняется с официальных сайтов, благодаря этому пользователь может быть уверен, что будет установлена последняя версия софта, не содержащая вирусов.
InstallPack не требует установки, не засоряет реестр и может быть запущен с usb-носителя. Для инсталляции приложений не требуется регистрация или отправка сообщений, поэтому участие пользователя в этом процессе минимальное.
В качестве недостатков отмечается навязчивое предложение установить различные сторонние продукты. Если пользователь контролирует процесс, он может отменить установку дополнительного софта, в «тихом режиме» этого сделать не получится.
Скачать InstallPack бесплатно можно внизу обзора из официального источника.
Возможность удаления и восстановления установленной программы
Затронув тему MSI, я хочу остановиться подробнее на самом популярном типе установщика для средних и крупных программ.
Удаление программ
Давайте посмотрим, как происходит процесс удаления программы, поставляемой в пакете MSI. Кстати, он может скрываться в любой красивой оболочке установщика, например, .
Пакет кэшируется в базе данных установщика Windows — папке %SystemRoot%\Installer, где свет на невнятные имена файлов можно пролить, добавив столбец «Тема».
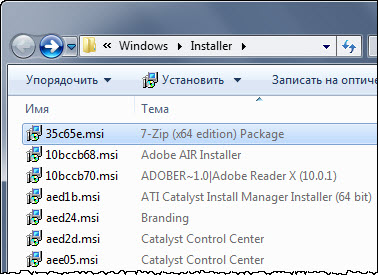
Когда вы удаляете программу из панели управления, система находит команду для удаления в разделе реестра
HKEY_LOCAL_MACHINE\SOFTWARE\Microsoft\Windows\CurrentVersion\Uninstall
Здесь каждой программе соответствует свой подраздел. Параметр UninstallString содержит команду для установщика Windows, указывающую на идентификатор пакета (GUID). Поиск пакета производится в папке %SystemRoot%\Installer по свойству «Редакция».
При использовании других установщиков этот параметр может содержать, например, путь к файлу uninstall.exe, содержащему инструкции для удаления.
Восстановление программ
Восстановление пакетов MSI проходит аналогично установке, однако разница в том, что для этого понадобится исходный пакет установщика, указанный в параметре InstallSource. На рисунке выше не очень хорошо видно, но мой путь указывает на временную папку в кэше IE9 (я запускал установку, не сохраняя файл). Поскольку папка уже очищалась, восстановление не сработает.
Чтобы обеспечить полноценное восстановление (равно как и изменение набора компонентов), программы могут кэшировать свои исходные установочные файлы. Иногда для этого используется , а Microsoft Office создает скрытую папку MSOCACHE в корне диска.
Можно ли удалять файлы из папки Windows\Installer
Если вы относительно давно работаете в текущей системе и устанавливаете разнообразные программы, размер папки %SystemRoot%\Installer может измеряться в гигабайтах. Неудивительно, что люди с маленьким системным разделом задаются вопросом о том, можно ли удалять файлы из нее.
На практике удаление пакета приведет к тому, что система будет владеть неверной информацией об установленной программе. Как следствие:
- Перестанет работать восстановление. Выше вы видели, что установщик Windows полагается на кэшированный пакет MSI для этой операции, и без него ничего не восстановит.
- Могут возникнуть проблемы с удалением программы. Если она начнет работать некорректно, вам совершенно точно придется заново скачать дистрибутив программы и переустановить ее. Однако записи в реестре могут препятствовать этому, поскольку Windows считает программу установленной.
Но иногда понимание этого приходит уже постфактум, хотя и в таком случае еще не все потеряно.
Устранение проблем с установкой и удалением программ, использующих установщик Windows
В принципе, можно попытаться удалить записи в реестре вручную, но лучше воспользоваться специальным диагностическим пакетом Fix it. Он призван исправлять проблемы с установкой и удалением программ, использующих установщик Windows. Прямая ссылка на пакет и зеркало у меня на сайте, потому что Microsoft прекратила поддержку Fix It в статьях базы знаний и потихоньку выпиливает пакеты из публичного доступа.
Если проблему не удается решить, можно поискать в каталогах ПО утилиту Windows Installer CleanUp.
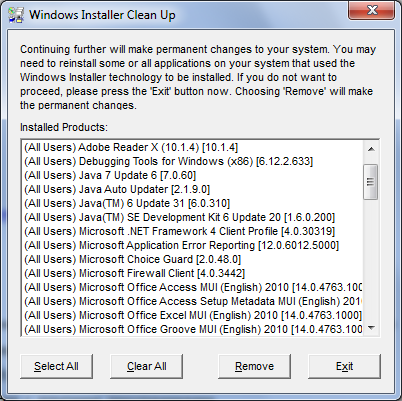
Когда-то Microsoft выпустила ее для устранения неполадок в установке Office, но с его новыми версиями утилита уже несовместима. Поэтому компания больше не распространяет и не поддерживает утилиту, выпустив взамен универсальный Fix it (для Office 2013+ есть отдельная версия).






























