Clip2net — полезный помощник в работе со скриншотами и другими изображениями
Как пользоваться Clip2net
Начать использовать Clip2Net достаточно просто. Весь процесс состоит их двух частей, о каждой из которых поговорим в отдельности. Заходим на сайт clip2net.com и нажимаем кнопку «Зарегистрироваться».
Два варианта регистрации
- Придумываем имя пользователя и пароль, а также вводим свой e-mail
- Используем свой профиль в соцсетях Вконтакте или Facebook (хотя e-mail и пароль все равно придется ввести)
Тут каждый сам должен сделать выбор, что ему удобнее.
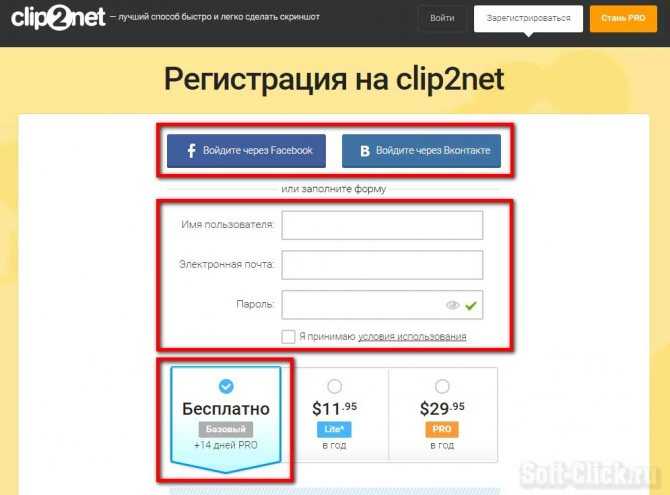
Дальше ставим галку на пункте «Я принимаю условия соглашения», а также убеждаемся, что выбран бесплатный «Базовый» аккаунт (его возможностей вполне достаточно для потребностей рядового пользователя). Остается только нажать «Зарегистрироваться», и профиль будет создан.
Установка приложения — клиента Clip2net
Возвращаемся на главную страницу сайта clip2net.com и жмем «Скачать clip2net бесплатно». Сохраняем файл на компьютер и запускаем его.
Весь процесс установки очень прост и сопровождается подсказками, нужно лишь внимательно читать и выполнять инструкции установщика.
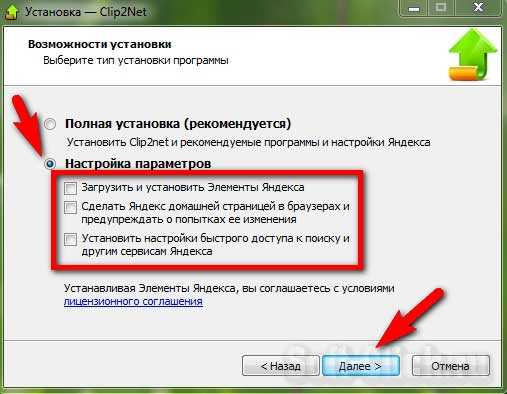
В окне «Возможности установщика» желательно выбрать «Настройка параметров» и снять все установленные галки (нужно по ним кликнуть левой кнопкой мышки), иначе на ваш компьютер будет установлен ряд ненужных модулей, которые только загрязняют операционную систему. Остальной процесс не требует лишних пояснений и, в основном, состоит из периодического нажатия кнопки «Далее». После запуска программы в правом нижнем углу экрана появится вот такой значок.
Как работать в программе Clip2net
Итак, приложение установлено на компьютер. Теперь, чтобы начать с ним работать, нужно просто кликнуть по иконке в области уведомлений. Появится основное окно приложения, на которое выведены все его основные возможности.
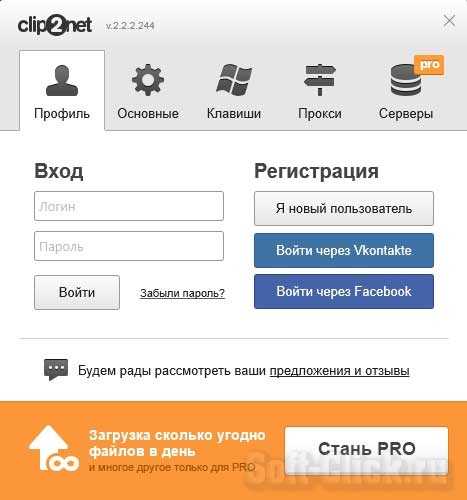
Что следует сделать перед удалением системных и рекламных приложений
Перед тем как начинать процедуру избавления от заводских приложений, стоит произвести резервное копирование данных. Если пользователь по ошибке нанесет вред системе, сохраненный backup позволит вернуть все до изначального состояния.
Как сделать резервную копию устройства
Самый удобный вариант — использовать сервис от Гугл, но в случае, если целью удаления являются продукты именно этой компании, лучше рассмотреть независимый способ с использованием Recovery.
Нужно:
- Выключить смартфон.
- Вызвать меню Recovery (кнопки включения и увеличения громкости).
- Перейти в раздел «Backup and Restore».
- Выбрать «Backup».
После этого произойдет создание резервной копии, которой можно будет воспользоваться по инструкции описанной выше.
Нежелательное заводское ПО можно удалить или отключить в настройках гаджета. Те приложения, которые система отказывается деинсталлировать, можно снести через утилиту ADB Run на ПК, предварительно узнав системное название удаляемой программы. Перед тем как начинать проводить подобные манипуляции, рекомендуется сделать резервирование системы через режим Recovery.
Как удалить WeQR на Андроид?
Сначала попробуем более простой способ избавиться от ошибки с сервисом WeQR — перезагрузить устройство и удалить программу.
Итак, выполните следующее:
- Зажмите клавишу питания вашего смартфона или планшета и удерживайте её до тех пор, пока он не выключится, несмотря на постоянно мигающее сообщение об ошибке.
- После выключения подождите немного и снова запустите устройство.
- После загрузки системы зайдите в настройки, найдите раздел «Приложения».
- В появившемся списке вам нужно найти программу WeQR, открыть её меню и нажать на клавишу «Остановить», а затем «Удалить», чтобы стереть её из системы.
Даже если после включения надоедливое уведомление о том, что произошла ошибка, появляется, попытайтесь всё же зайти в настройки и выполнить эти действия.
В ситуации, когда вышеперечисленные действия выполнить невозможно или они не принесли результата, придётся выполнить сброс системы к заводским установкам. Предупредим сразу — память устройства будет очищена, но это стоит того, чтобы начать снова пользоваться своим гаджетом без каких-либо ошибок.
Для сброса требуется сделать следующее:
Выключите планшет или смартфон.
Перейдите в меню Recovery — обычно для этого требуется одновременно зажать клавишу питания и громкости.
Обратите внимание! Заранее узнайте, какую комбинацию клавиш нужно нажать, чтобы войти в меню восстановления — эта информация будет полезной вам во многих случаях.
В появившемся списке выберите строку wipe data/factory reset либо wipe all date — навигация по меню выполняется при помощи клавиши громкости.
Теперь запустится процесс отката системы Андроид к заводским установкам, после чего проблема должна исчезнуть.
Меры по защите персональной информации Пользователя
5.1 Правообладатель принимает необходимые и достаточные организационные и технические меры для защиты персональной информации Пользователя от неправомерного или случайного доступа, уничтожения, изменения, блокирования, копирования, распространения, а также от иных неправомерных действий с ней третьих лиц в соответствии с требованиями ФЗ «О персональных данных» №152-ФЗ.
5.2 Правообладатель имеет право собирать статистическую обезличенную информацию о действиях/бездействиях Пользователей в сети Интернет, доступную при использовании ПО.
5.3 Правообладатель имеет право собирать информацию о единых указателях ресурса (URL), посещенных Пользователем после установки ПО на свой ПК.
5.4 Правообладатель имеет право использовать полученную им информацию в целях, не запрещенных действующим законодательством.
2. Удаление программ через пакетный менеджер
Самый простой и часто используемый способ удалить программу linux — это использовать стандартный пакетный менеджер из терминала. Если вы использовали пакетный менеджер для установки программы то единственным верным способом ее удаления будет тоже он. В зависимости от дистрибутива команды удаления будут отличаться, но, в целом, они будут иметь похожий синтаксис. Мы рассмотрим примеры для самых популярных дистрибутивов. Например, нам нужно удалить Firefox. В Ubuntu, Debian, Linux Mint и других дистрибутивах этого семейства команда будет выглядеть вот так:
Эта команда удалит пакет из системы, но некоторые конфигурационные файлы останутся и будут занимать место. Чтобы полностью удалить программу используйте опцию purge:
Более подробно о том, как удалить программу в Linux в Ubuntu мы рассматривали в отдельной статье, в том числе и работу с PPA. Для удаления пакета в CentOS или Red Hat выполните:
В Fedora и основанных на ней дистрибутивах, кроме Red Hat, используется новый пакетный менеджер — dnf:
В OpenSUSE используется собственный пакетный менеджер — zypper:
Удаление программ Linux с помощью пакетного менеджера позволяет полностью очистить систему от остатков программы. После завершения удаления рекомендуется перезагрузить компьютер, чтобы убедиться, что все файлы были удалены. Теперь вы знаете как удалить программу в Linux через терминал.
Пакетный менеджер раскладывал файлы программы по системе, а значит он знает что и где находится, значит сможет все правильно удалить. Но если вы компилировали программу и устанавливали ее установочным скриптом, то вы не сможете удалить ее с помощью пакетного менеджера, поскольку он ничего не знает о ней.
Как удалить кейлоггер
Комплексный анти-кейлоггер должен проверять все процессы, запущенные на вашем компьютере: BIOS, операционную систему, фоновые службы. А также сетевые настройки, плагины и настройки браузера.
Чтобы избавиться от кейлоггера, возможно, придется переустановить операционную систему.
Многие клавиатурные шпионы являются руткитами. Поэтому также может потребоваться специализированная утилита против данного типа вирусов. Ниже приводится список программ, которые помогают удалить кейлоггеры.
SpyShelter
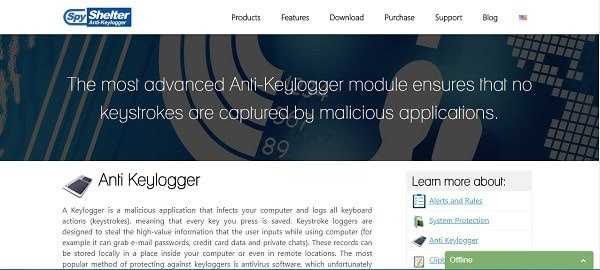
Утилита имеет несколько уровней противодействия клавиатурным шпионам. После инсталляции данная программа будет работать постоянно. Таким образом, она сможет блокировать установку кейлоггеров на ПК.
Вторая линия обороны SpyShelter заключается в проверке наличия подозрительных операций. При обнаружении вредоносной программы SpyShelter попытается удалить ее.
Для полной защиты компьютера SpyShelter будет шифровать все нажатия клавиш, чтобы сделать их считывание бессмысленным для клавиатурных шпионов.
Zemana
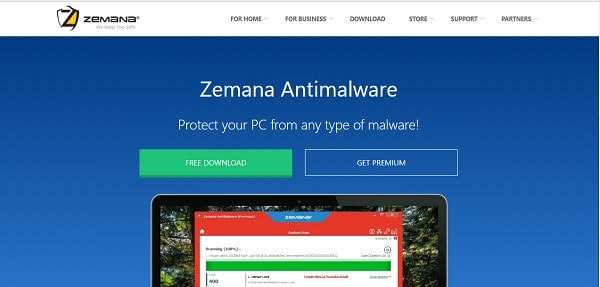
Zemana предоставляет целый пакет средств защиты от вредоносных программ. Но они хуже справляются с идентификацией кейлоггеров, по сравнению с предыдущей утилитой.
Zemana также включает в себя средство шифрования передаваемых данных, блокировщик рекламы и сканер вредоносных программ.
Данная утилита постоянно работает в фоновом режиме, отслеживая активность и сканируя загрузки на наличие вредоносного программного обеспечения.
Malwarebytes Anti-Rootkit
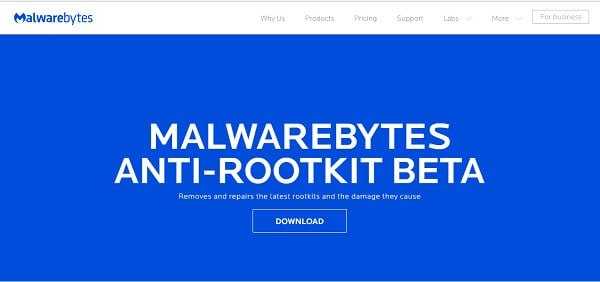
Приложение сканирует операционную систему на наличие целого ряда руткит-вирусов, а не только клавиатурных шпионов.
Утилита выполняет сканирование системы по требованию, а не работает в постоянном режиме. Если операция очистки не сможет решить все проблемы, можно воспользоваться инструментом fixdamage. Он поможет эффективно настроить брандмауэр.
Norton Power Eraser
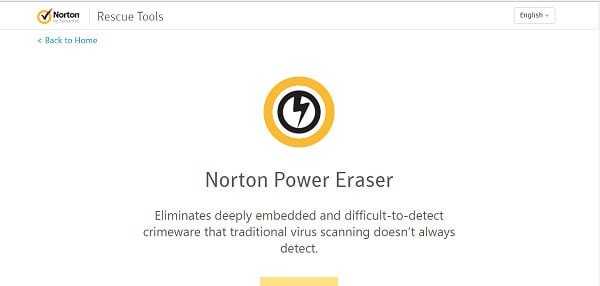
Norton Power Eraser проверяет компьютер более глубоко, чем обычные антивирусные программы. При обнаружении подозрительных программа утилита сразу удаляет их. Такой подход может привести к неожиданной потере нужных приложений. Поэтому при использовании Norton Power Eraser вам придется переустанавливать необходимое программное обеспечение.
Bitdefender Rootkit Remover
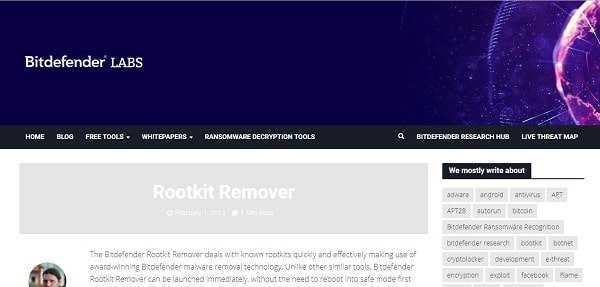
Bitdefender обнаруживает новые руткиты раньше своих конкурентов. Как только его сканеры обнаруживают новый вирус, он попадает в базу шпионских программ.
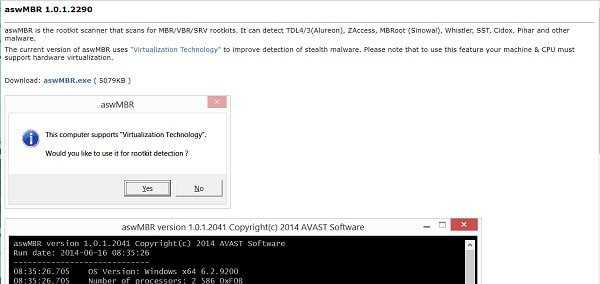
Этот сканер руткитов является продуктом компании Avast. Вы можете использовать его совершенно бесплатно.
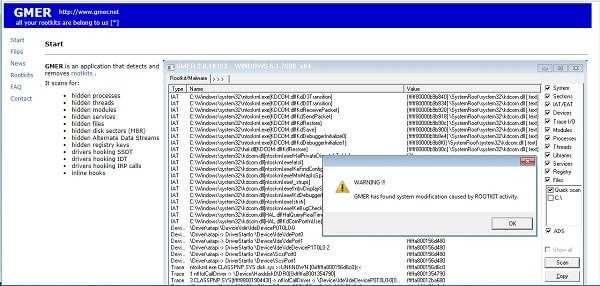
GMER является альтернативой aswMBR.
Sophos Rootkit Removal
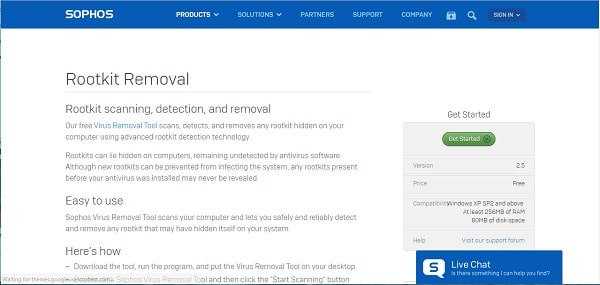
Эта программа выполняет сканирование операционной системы по требованию и удаляет любые руткиты, включая клавиатурные шпионы.
Kaspersky Security Scan
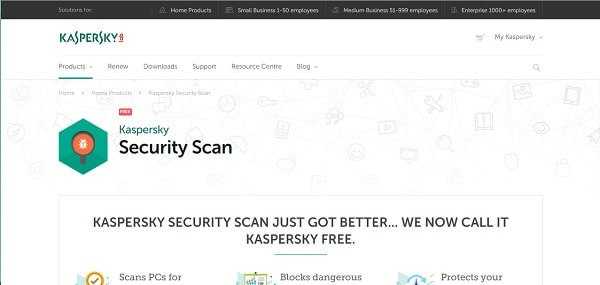
Бесплатная версия Kaspersky Security Scan сканирует компьютер на наличие вредоносных программ. Платные программные продукты от этого разработчика включают в себя модули защиты личных данных.
McAfee Rootkit Remover
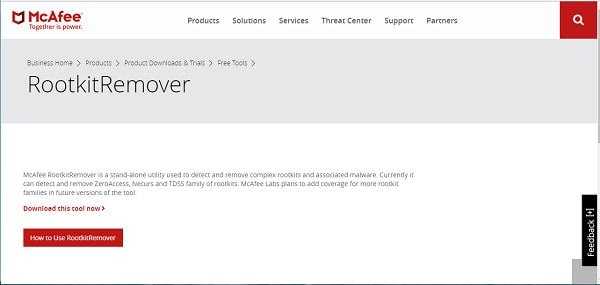
Еще один бесплатный инструмент для удаления руткитов, разработанный одним из лидеров отрасли. Утилита, работающая по требованию, просканирует систему и удалит все обнаруженные в ней вирусы.
Для Windows 10 Pro
В Windows 10 Профессиональная можно воспользоваться другим, в чем-то даже более простым способом отключения использования OneDrive в системе. Для этого используется редактор локальной групповой политики, запустить который можно, нажав клавиши Windows + R на клавиатуре и введя gpedit.msc в окно «Выполнить».
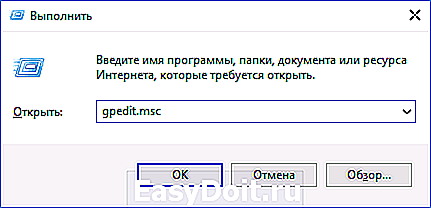
В редакторе локальной групповой политики перейдите к разделу Конфигурация компьютера — Административные шаблоны — Компоненты Windows — OneDrive.
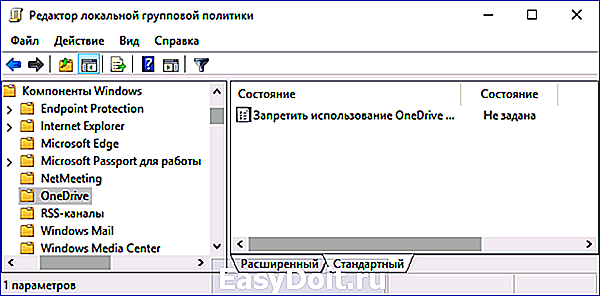
В левой части дважды кликните по «Запретить использование OneDrive для хранения файлов», установите для него значение «Включено», после чего примените сделанные настройки.
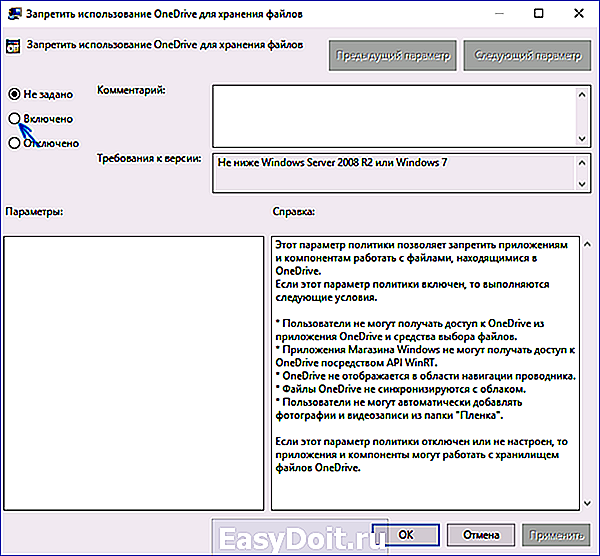
В Windows 10 1703 повторите то же самое для параметра «Запретить использование OneDrive для хранения файлов Windows 8.1», который располагается там же в редакторе локальной групповой политики.
Это полностью отключит OneDrive на вашем компьютере, он не будет в дальнейшем запускаться, а также отображаться в проводнике Windows 10.
Как удалить встроенные приложения с помощью ADB App Control
Это метод для тех, кто не хочет долго разбираться в настройках. Вам понадобится только проставить несколько галочек и нажать на кнопку.
1. Установите программу ADB App Control
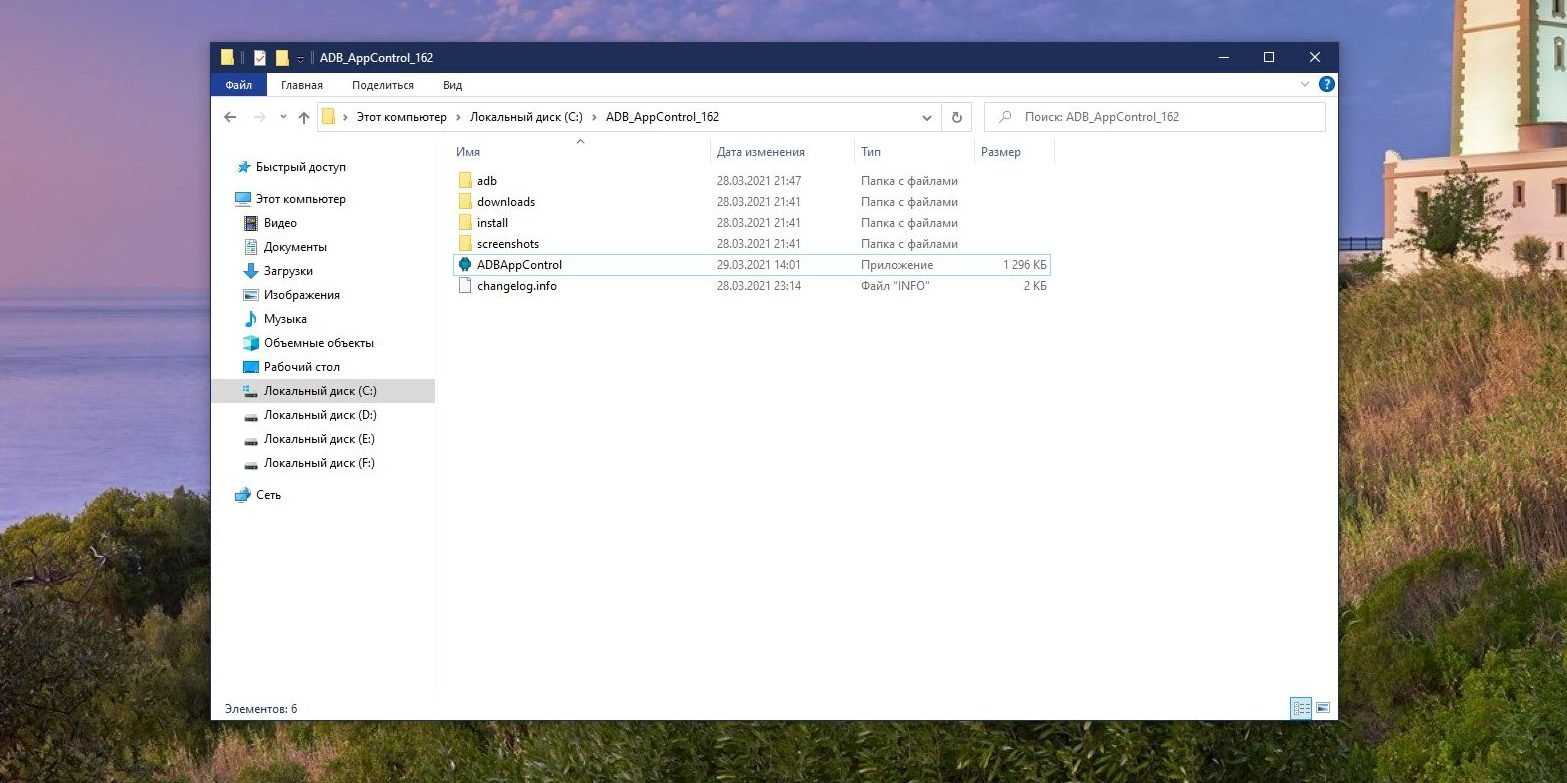
Зайдите на сайт приложения и скачайте последнюю версию. Программа упакована в архив ZIP — её надо будет распаковать в любую удобную для вас папку. Лучше всего, если она будет расположена в корне вашего системного диска — например, так: C:ADB_AppControl_162
Если вы пользователь системы Windows 7 или Windows 8, вам ещё понадобится скачать и установить драйвер ADB вот отсюда. Загрузите и запустите программу ADB Driver Installer.
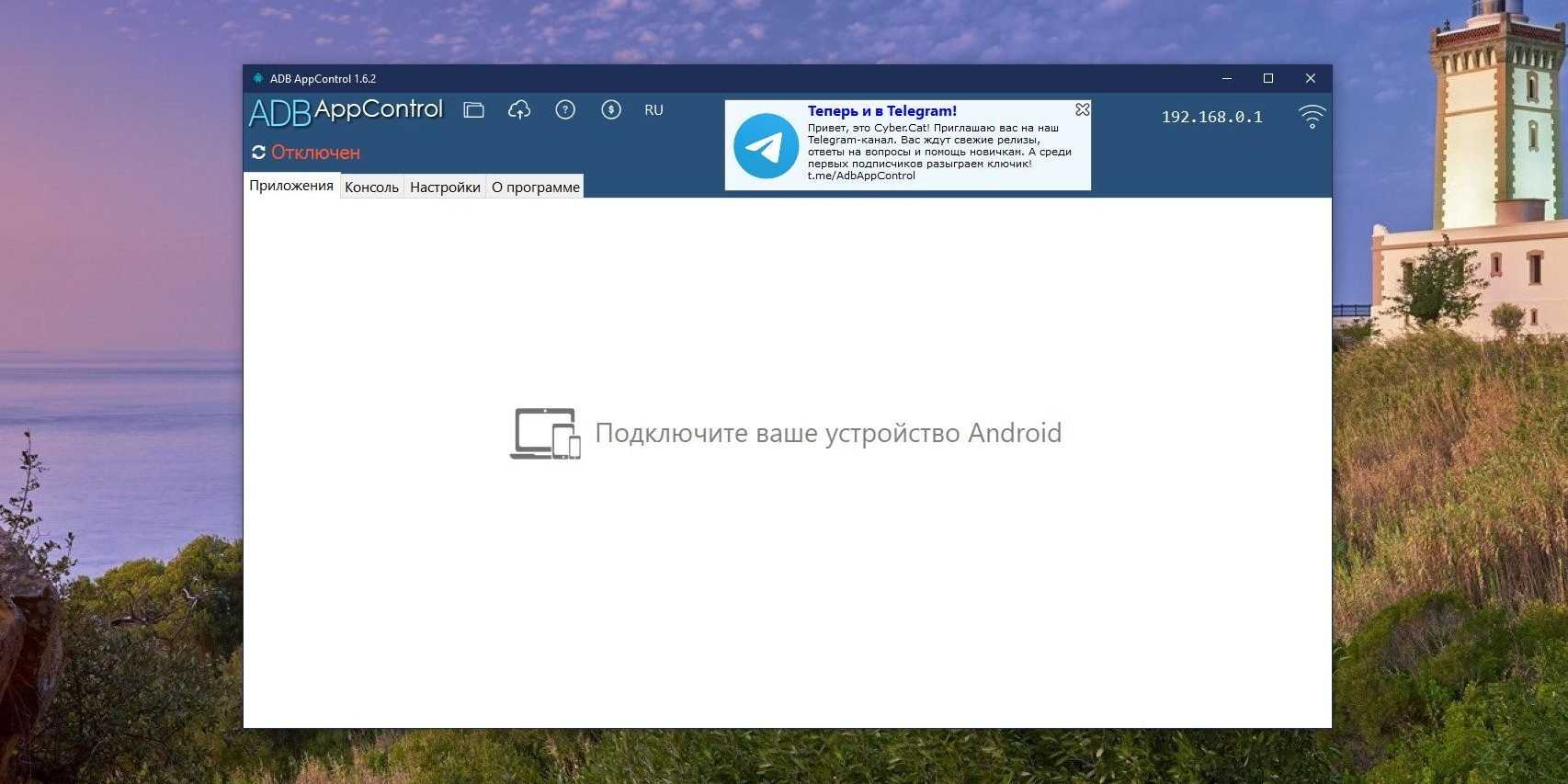
После всех приготовлений запустите файл ADBAppControl.exe. Нажмите галочку «Не показывать обучение снова» и кнопку «Я понял!» Приложение готово к работе.
2. Подключите смартфон к компьютеру
Подсоедините ваш смартфон к ПК через USB‑кабель (желательно тот, что шёл с ним в комплекте). Лучше подключать напрямую к материнской плате, а не через передние разъёмы корпуса. Выберите режим «Без передачи данных» и согласитесь на применение отладки по USB, разрешите её этому компьютеру всегда.
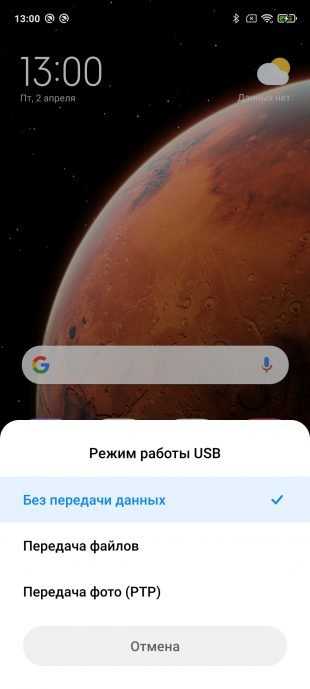
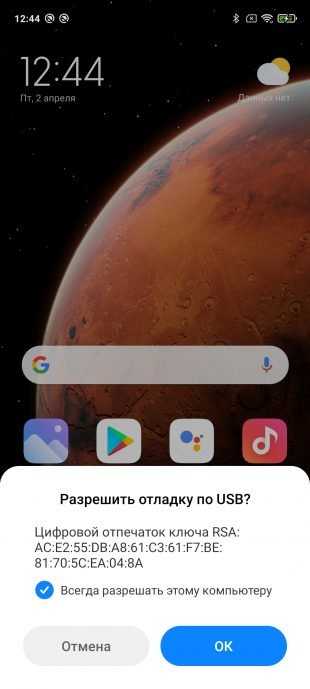
Программа ADB App Control может попросить установить дополнительное приложение на ваш смартфон. Оно не обязательно, но позволяет отображать иконки и названия приложения, а не имена пакетов. Поэтому разблокируйте экран смартфона, если его отключили, и нажмите «Да» в окне ACBridge.
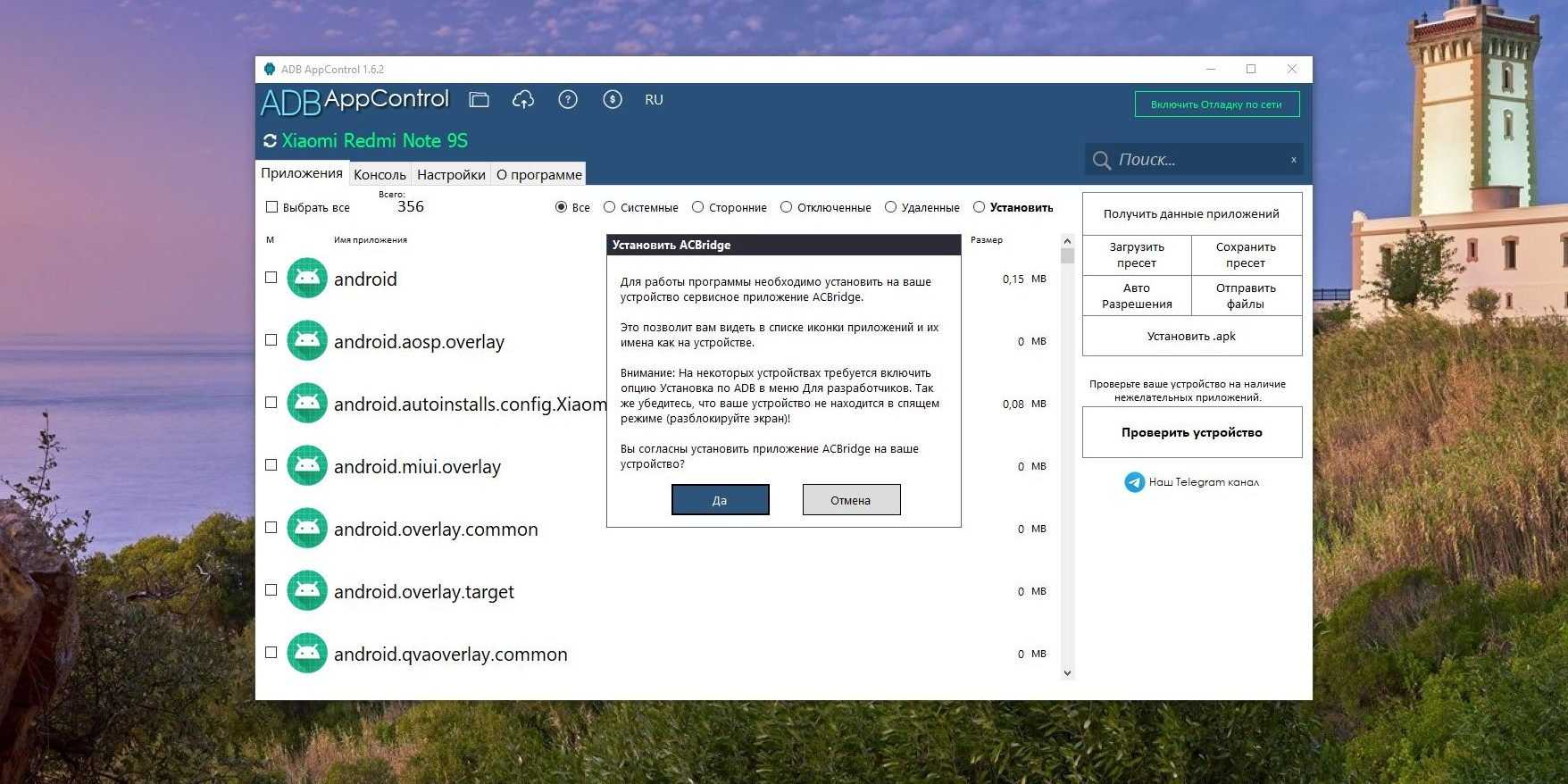
Если установка автоматически не удалась, скопируйте файл com.cybercat.acbridge.apk из папки C:ADB_AppControl_162adb в память смартфона, отсоедините USB‑кабель и инсталлируйте файл вручную, как обычную программу. Для этого понадобится разрешить установку из неизвестных источников.
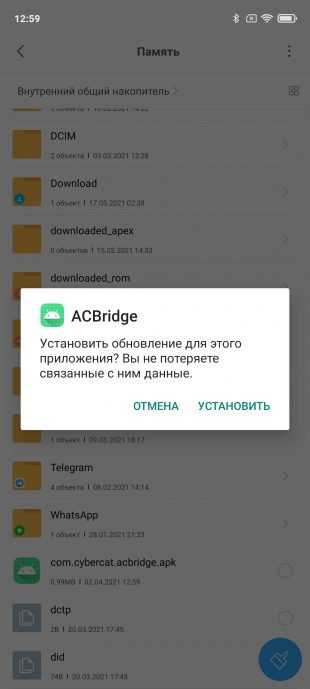
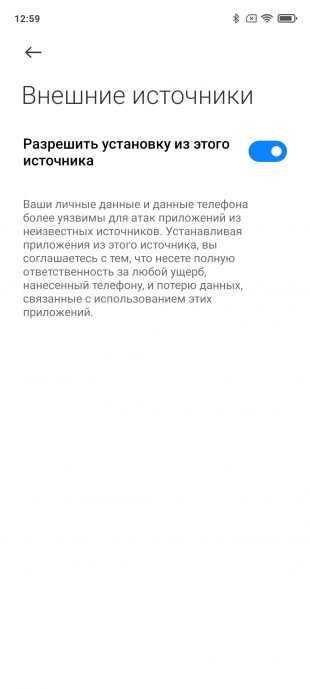
После инсталляции ACBridge переподключите смартфон к ПК.
3. Удалите ненужные приложения
Нажмите кнопку «Получить данные приложений» на панели справа в главном окне ADB App Control. На экране вашего смартфона появится запрос на доступ к памяти — предоставьте его.

Теперь выделите галочками программы, от которых хотите избавиться. В выпадающем меню справа выберите вариант «Удалить». Нажмите красную кнопку «Удалить», затем «Да» и OK.
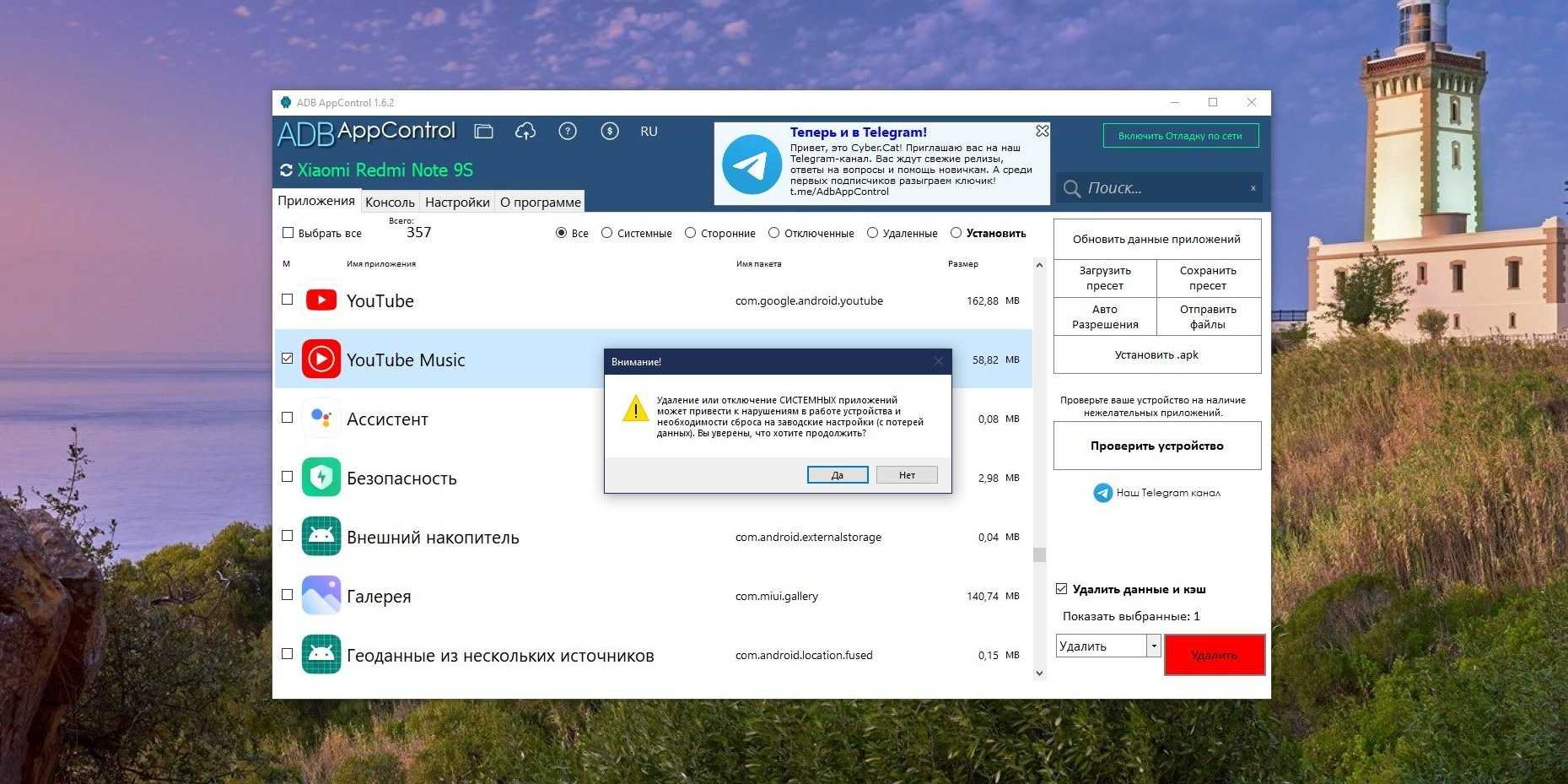
Законны ли кейлоггеры?
На этом этапе вы ознакомились с возможностями и широким спектром приложений, в которых можно использовать кейлоггеры.
Вам должно быть интересно, законно ли использование клавиатурных шпионов?
Ответ на этот вопрос — и да, и нет.
По этой теме было много споров, и аргументы как за, так и против вполне веские.
Самый большой аргумент против использования клавиатурных шпионов заключается в том, что их использование серьезно нарушает конфиденциальность.
Каждый человек имеет право защищать свою частную жизнь, и существует очень тонкая грань между вторжением в частную жизнь и санкционированным слежением.
Сам факт, что даже правительства не могут подвести черту к нарушению конфиденциальности, еще больше затрудняет разработку конкретных законов.
Следовательно, использование клавиатурных шпионов все еще законно.
Предпринимаются попытки интерпретировать защитные законы таким образом, что мониторинг нажатия клавиш широкой публикой считается неконституционным.
Если кейлоггеры используются в преступных целях, они, очевидно, являются незаконными, и преступники могут быть привлечены к ответственности в суде.
Что такое mshta.exe?
Mshta.exe – это исполняющий файл в Windows, разработанный корпорацией Microsoft и поставляющийся вместе с операционной системой. Элемент является объектом запуска Microsoft HTML Application – программы, которая отвечает за работу HTML-приложений (.hta файлы) и запуск сценариев в Windows.
По умолчанию файл находится в директории C:\Windows\System32\, и имеет размер от 12,800 до 47,104 байт. В «Диспетчере задач» отображается только в случае работы приложений, использующих Microsoft Scripting Host (HTML-компонент) и расходует небольшое количество ресурсов (25% использования ЦП является пиковым значением).
Если же данный процесс работает постоянно, грузит систему или расположен по другому пути – вероятно, вы подхватили нежелательное ПО, которое успешно маскируется под видом стандартного компонента. Лишним тому подтверждением становится изменение настроек браузера (стартовая страница, поисковая система по умолчанию, отображение закладок), отображение агрессивной рекламы и автоматическое перенаправления на коммерческие сайты с нежелательным медиаконтентом. В данном случае рекомендуется проверить компьютер на вирусы.
Возможно ли восстановить случайно удаленное системное приложение с андроида
Если какое-либо приложение, в том числе системное, было удалено, есть вариант, как его быстро восстановить, конечно, если не нарушен функционал системы, когда устройство не отвечает.
Нужно:
- Перейти в Play Market.
- Вызвать дополнительное меню.
- Далее выбрать пункт «Мои приложения и игры».
Здесь будут все приложения, которые когда-либо были установлены на устройстве. Напротив тех, что были удалены, можно увидеть кнопку «Бесплатно». Нажать и установить.
Важно! Если нужной утилиты в магазине приложений не нашлось, стоит поискать APK-файл на сторонних ресурсах с наиболее доверительной репутацией пользователей
Раздел «Мои приложения и игры»
Как правильно заряжать Айфон
У специалистов на этот счет такие мнения:
- Заряжать телефон нужно часто. То есть, если еще не достигнут уровень заряда до 100%, то и не нужно этого дожидаться. И допускать полного разряда батареи каждый день до отключения устройства также ни к чему. Такой режим – губителен для телефона, поэтому лучше подзарядить Айфон несколько раз в день по чуть-чуть, чем от 0 до 100%.
- Уровень заряда нужно держать выше средней отметки. То есть, эти цифры могут колебаться в пределах от 40% до 80, причем подключаться можно и тогда, когда батарея показывает заряд 50%. А вот отключать зарядку лучше всего, когда батарея еще не дозарядилась по максимуму. Вполне достаточно заряда 90%.
- Полная разрядка и 100% зарядка – 1 раз в месяц. Разрядили батарею до полного выключения устройства, можно зарядить до максимальной отметки – 100%.
- Многим пользователям продукции Apple удобно, когда телефон заряжается ночью. Утром батарея показывает полный заряд. Но таким образом можно быстро посадить аккумулятор, потому что заряжается он не на протяжении всей ночи, а потом пребывает в режиме ожидания, но на подпитке. Таким образом аккумулятор быстрее выходит из строя.
Как на Виндовс 10 полностью удалить программу с компьютера
Бывает так, что по неопытности и невнимательности вместе с нужным ПО юзеры устанавливают нежелательный софт, не зная, как избавиться от него в дальнейшем. Бывает и другая ситуация – удаление файлов программы по ошибке вручную. В таких случаях последующие попытки удаления через системные инструменты Windows могут оказаться неуспешными. Нередко имеют место и системные сбои, препятствующие полному удалению софта.
Удаление ПО стандартными способами
Как же поступать, если на компьютере появились неудаляемые программы? Некоторые (в основном неопытные) пользователи считают, что для удаления софта с компьютера достаточно найти папку, в которой содержатся его файлы.
Однако это не так! Правильно установленная программа взаимодействует с системой на разных уровнях, не ограничиваясь одной только папкой в плане интеграции.
Через меню “Пуск”
В Windows 10, а также в более ранних версиях операционной системы, конечно же, предусмотрены инструменты для удаления программ, хотя убрать ненужное ПО можно несколькими способами.
Однако все, что пользователь установил самостоятельно, должно так же легко удаляться, как и устанавливаться. И самый простой способ это сделать заключается в использовании пускового меню.
Чтобы выполнить удаление таким способом, нужно:
- Открыть меню «Пуск» (по умолчанию – это значок Windows в левом нижнем углу).
- Найти в списке нужное приложение.
- Кликнуть по нему правой клавишей мыши.
- Выбрать в появившемся контекстном меню опцию «Удалить».
Все! На этом этапе осталось только проверить результат.
Самый простой способ удаления ненужного ПО предполагает действия через пусковое меню. Однако он далеко не всегда оказывается эффективным
Панель управления
Этот метод – один из наиболее часто используемых. Панель управления» – удобная утилита Windows 10, которая позволяет выполнить настройку операционной системы и компьютера. Есть в ней и возможность удаления установленного софта.
Действовать нужно следующим образом:
- Открываем «Панель управления».
- Находим утилиту «Программы».
- Жмем на «Удаление программы».
- В появившемся списке находим нужное ПО.
- Выбираем приложение и жмем «Удалить» вверху списка.
Как видите, ничего сложного, и обычно вся процедура занимает считанные минуты.
Параметры
«Параметры» находятся в меню «Пуск». Чтобы открыть их, нужно нажать на значок шестеренки, расположенный над кнопкой выключения компьютера в меню «Пуск».
В меню «Параметры» нужно:
- Открыть «Приложения»
- В появившемся списке выбрать нужный софт.
- Удалить его, выбрав соответствующую команду в контекстном меню.
И вновь ничего сложного.
“Параметры Windows” — еще одна область, в которой можно произвести удаление приложений
Как найти и удалить приложение, если его нет в списке
Однако бывает и так, что в списке программ Windows нет нужной. Причиной этому может быть превышение длины в 60 символов имени раздела реестра.
Решение проблемы может заключаться в том, чтобы использовать реестр. Главное, предварительно создать его резервную копию, дабы в случае некорректной работы системы можно было выполнить откат до предыдущей версии.
Можно поискать в папке WinNT папку с символом “$”. Он должен находиться в начале и конце имени папки. Здесь может скрываться приложение, с помощью которого можно удалить ранее установленный софт.
Еще один вариант: найти папку HKEY_LOCAL_MACHINE\SOFTWARE\Microsoft\Windows\CurrentVersion\Uninstall в редакторе реестра (Win+R, regedit.exe). Затем следует дважды щелкнуть на значение UninstallString и скопировать содержимое поля «Значение». После нажимаем Win+R, вставляем скопированную команду и жмем ОК.
Для этого запускаем regedit, открываем HKEY_LOCAL_MACHINE\SOFTWARE\Microsoft\Windows\CurrentVersion\Uninstall. После нажимаем на раздел реестра для установленной программы, а в меню «Правка» выбираем «Переименовать».
Затем вводим имя длиной меньше 60 символов. Стоит отметить, что значение DisplayName длиннее 32 знаков не отображается. Так же следует поступить и с ним.
Oneclick что представляет из себя данный софт?
Что мне оставалось делать, нужно было выяснить, что это такое, погуляв по просторам сети и различным форумам. Что интересно, этой программой интересуются многие люди, чаще всего её называют Ван Клик. Итак, что я узнал.
Данный софт является поисковой строкой компании Майл, которая помещается на вашей панели задач. Когда вы в неё что-то вводите, она начинает искать, и выдавать подсказки, которые она нашла. После того, как вы нажмёте «Ввод», запускается главный браузер и начнётся поиск.
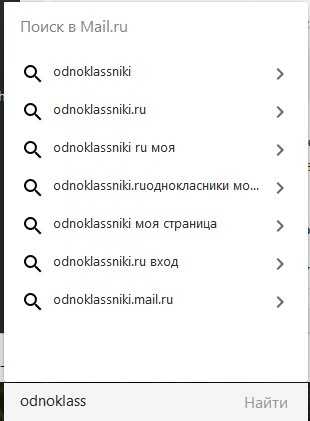
Кроме прочего, в программе присутствуют табы. В них записаны определённые ресурсы (я думаю, с целью рекламы). В данные табы, если желаете, можете добавить нужные вам ресурсы.
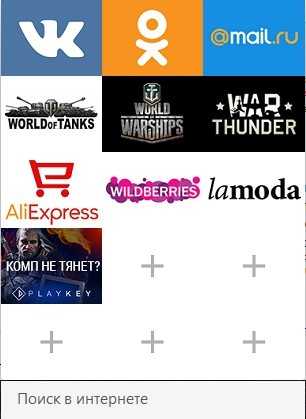
Что неприятно, данный софт может добавить на рабочий стол определённые ярлыки, ведущие на игровые сайты. Но, они ведут на подобные сайты именно через Oneclick. Отсюда, скорее всего, ведут н данные сайты по партнерским ссылкам.
Как видите, программа добавила 4 дополнительных софтов. Отсюда, лишняя нагрузка на процессор (правда, подобные ярлыки эта программа добавляет не всегда).
С одной стороны, можно сказать — это полезный инструмент. Он помогает быстро находить то, что ты желаешь. Но, не всё так просто. При заходе в соц. сеть ВК, появляется отдельно от основного ваш браузер, в котором открыты страницы с рекламой игр, казино и прочее. Также, что интересно, в открывшемся браузере используется другой поисковик.
Например, я привык пользоваться Яндексом. Но, появлялась поисковая строка от Майл. Я думаю, вы не забыли, как данная компания любила внедрять в различные бесплатные программы, помимо искомого софта, ярлык ВК, ОК, Спутник, Амиго и прочее. Я выяснил, что в системе программа находится по адресу:
Знаете, как переводится One Click? Один щелчок. Похоже, программисты Майл.ру ребята с юмором! Но, мне было не до юмора! Давайте раскроем данную папочку, и посмотрим, что там внутри? После этого, проанализируем её.
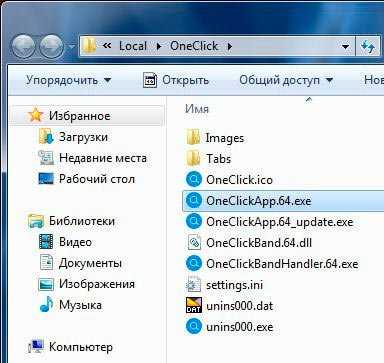
- Я думаю, вам понятно, что в папке Imades находятся картинки, которые выводит данный шпион;
- Tabs — создаёт закладки и адреса ресурсов, различных ссылок;
- Файл, у которого расширение «ico» один из элементов утилиты, ярлык;
- ехе – файл, который запускает утилиту;
- Файл с update на конце помогает обновляться данному программному обеспечению;
- Файл Unins000 – ответственный за деинсталляцию.
Вот его мы и будем использовать для удаления этой утилиты.
Интерфейс
Что касается интерфейса, рассмотрим его на версии программы AdwCleaner 4.1, отзывы о которой чаще всего встречаются на просторах Интернета. Он настолько прост, что с ним справится даже ребенок.
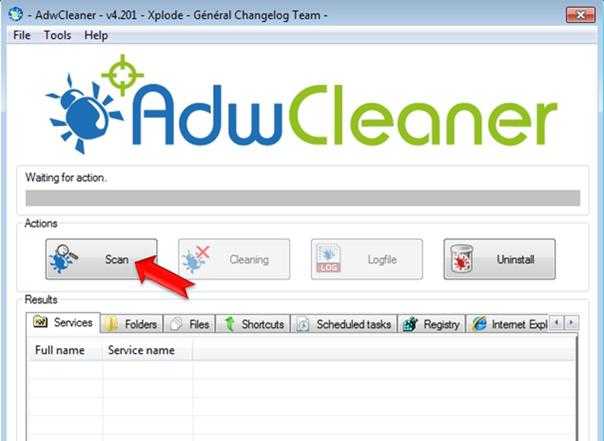
Главное окно представляет собой несколько основных полей. Сверху находится стандартная панель меню с основными командами действий и системой помощи, а чуть ниже расположено окно с логотипом приложения. Ему отведено около трети всего рабочего пространства, правда, несколько непонятно, зачем так много.
Далее следует строка прогресса того или иного выполняемого в данный момент действия, еще чуть ниже — кнопки основных манипуляций. Остальное пространство занято окном отображения результатов, причем оно разделено на несколько вкладок, в которых могут находиться найденные угрозы: службы, папки, файлы, ярлыки, реестр и несколько вкладок браузеров, обнаруженных в системе.
В основном именно для браузеров и используется программа AdwCleaner. Отзывы, естественно, говорят о том, что через них и проникает в систему большинство угроз, рекламного мусора, и туда же устанавливаются дополнительные никому не нужные панели и надстройки, которые только потом могут генерировать свои ключи в системном реестре, изменять домашние страницы браузеров при запуске и т. д.
Как удалить UNCHECKIT
Избавиться от вируса Uncheckit не так сложно, как может показаться с первого взгляда. Не спешите сразу же бежать к мастеру и переустанавливать Windows. Если вирус успел нарушить важные для вас конфигурации, попробуйте восстановить систему методом запуска последней удачной загрузки или откатиться до точки, когда UNCHECKIT точно не был установлен на ваш компьютер.
- Кроме того, вы имеете возможность войти в “Диспетчер задач”, и открыть пункт «Процессы», где главной задачей является отыскать все запущенные на данный момент приложения, в наименовании которых будет UNCHECKIT.
- Вам следует быть на данном этапе очень внимательными, ведь данное шпионское ПО может менять свое точное название от версии к версии.
- «Убейте» процесс UNCHECKIT и зайдите в «Установку и удаление программ» или же воспользуйтесь любым деинсталлятором, который поможет вам удалить UNCHECKIT с компьютера.
Что такое процесс OneClickStarter и можно ли его отключить?

Если вы установили на компьютер Windows 10, со временем может начать появляться окно предупреждения OneClickStarter. В нем сообщается о сбоях в работоспособности системы, если какая-то утилита запущена в режиме совместимости. Поэтому прочитайте в этой статье что такое OneClickStarter Windows 10, как отключить его самостоятельно.
Почему OneClickStarter загружает процессор?
В основном сообщение процесса OneClickStarter о нарушении стабильности работы ОС появляется на компьютерах пользователей, у которых установлена утилита TuneUp Utilities 2014 года или других сборок. Она автоматически запускается при старте системы. Из-за того, что приложение пока не оптимизировано под Windows 10, оно постоянно работает в режиме совместимости. Поэтому OneClickStarter загружает процессор и другие ресурсы компьютера.
Отключение
Если вы не используете TuneUp Utilities, и не хотите удалять его с компьютера, используйте один из способов для отключения совместимости в Windows 10.
В службах
- Нажмите Win+R и введите команду: services.msc.
Полезно знать! Альтернативный способ: ПКМ на меню Пуск → панель управления → Администрирование → Службы.
- Пункт Служба помощника по совместимости программ → ПКМ → свойства → строка «Тип запуска» → Отключена → блок «Состояние» → нажмите кнопку «Остановить».
В свойствах ярлыка приложения
- ПКМ по ярлыку запуска TuneUp Utilities → свойства → вкладка «Совместимость».
- Снимите галочку с пункта «Запустить программу в режиме совместимости с:» в блоке «Режим совместимости».
В редакторе локальных групповых политик
- Нажмите Win+R и введите команду: gpedit.msc.
- Конфигурация компьютера → Административные шаблоны → Компоненты Windows → Совместимость приложений.
- ПКМ по пункту «Отключение помощника по совместимости программ» → Изменить → установите переключатель в положение «Включено» → сохраните изменения.
Постоянное
Самый эффективный способ, который поможет избавиться от загруженности процессора, приложением OneClickStarter – удалить утилиту TuneUp Utilities и все ее компоненты. Узнать, как это сделать, можно в статье «Как быстро удалить ненужную программу в Windows 10?».
ПКМ на меню Пуск → Программы и компоненты → ПКМ на TuneUp Utilities → удалить/изменить → следуйте инструкциям.





























