Удаление профиля в приложении Microsoft Outlook
Иногда в Outlook невозможно открыть набор папок из-за некорректного введения данных, иными словами, проблема возникает по вине самого пользователя, который неправильно ввёл информацию в профиле. Избавиться от сложившейся проблемы поможет удаление профиля, с последующим созданием учётной записи, которая будет содержать исключительно верные данные. Однако, несмотря на полезность этих советов, иногда не удаётся создать новую запись, ведь приложение, по сути, не запускается полностью, что образует замкнутый круг. Помочь пользователю может закрытый Outlook. Изначально стоит обратиться к Панели управления ОС посредством кнопки «Пуск».
На экране монитора появится окно, в представленном списке следует найти строку «Учётные записи», нажав на которую следует перейти в раздел «Почта». Как только это будет сделано, обладатель приложения сможет самостоятельно редактировать настройки почты. Перейдя в раздел «Учётные записи», нужно удалить каждую из них. Как только список будет пуст, пользователь сможет создать в приложении новые учётные записи.
Как синхронизировать Microsoft Outlook с Android
Продукты компании Microsoft по-прежнему пользуются спросом у 1,2 миллиарда пользователей офиса Microsoft и 65 миллионов коммерческих пользователей платформы Office 365. Сегодня на Android работает более восьмидесяти процентов телефонов, а с мобильного телефона открывается шестьдесят шесть процентов, поэтому необходима синхронизация Outlook на Android. Изучите Как синхронизировать Microsoft Outlook с Android!
Мощные функции повышения производительности, такие как календари, контакты и напоминания, образуют центральную основу. Суть нашей трудовой жизни. Очень важен простой доступ к ним со всех ваших устройств.
В этой статье вы узнаете, как импортировать свой профиль Outlook на свой телефон Android. Он также синхронизирует календари и контакты.
Правила, приводящие к дублированию электронной почты
Ваша почтовая система может вести себя странно из-за ‘Переместить в папку‘ правила. Это самая распространенная проблема. С положительной стороны, это довольно легко искоренить. Но сначала, давайте посмотрим, как это может привести к увеличению количества сообщений.
В основном, причина в том, что все правила, настроенные пользователем, будут применяться к каждому новому сообщению. Например, вы можете запрограммировать клиент, чтобы относить сообщения к специальной категории, или отметьте их для последующих действий. Рассмотрим следующий пример.
Представьте, что вы установили два разных правила. Оба указывают автоматическое перенаправление после получения сообщения.:
- от Джон Смит — переместите его в ABC папка
- с Подписка слово в теме — переместите его в ABC папка
Так, что будет если Джон Смит отправляет вам электронное письмо с заголовком «Проблемы с подпиской»? Оба правила будут применяться автоматически, что означает, что то же сообщение попадает в ABC папка дважды. Теперь, давай перейдем к решению.
Метод простой. Если это причина дублирования, просто добавь несколько слов к одному из правил. Печатать ‘прекратить обрабатывать больше правил«, и этого будет достаточно. Если первое правило содержит это действие, второе правило будет проигнорировано.
Что делать, если количество правил другое? Их нужно расположить в правильном порядке.. Это не ракетостроение, но имейте в виду, что изменения влияют на проверяемое сообщение.
Окна Outlook
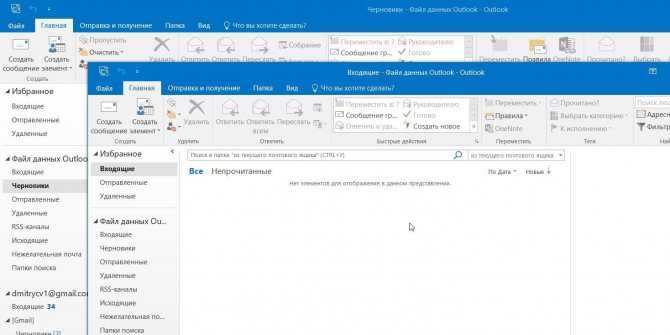
Вы можете открыть одновременно несколько окон Outlook. Это позволит просматривать электронную почту, календарь и задачи на большом мониторе, не используя кнопки навигации для переключения между почтой и календарём.
Сделать это очень просто. Щёлкните правой кнопкой мыши по значку открытого почтового клиента в панели задач и в появившемся меню выберите Outlook. Откроется второе окно. Когда будете закрывать почтовый клиент, перейдите в «Файл» → «Выход» в любом из открытых окон, не нажимая кнопку закрытия окна в верхнем правом углу. При следующем запуске Outlook откроется с тем же количеством окон.
Исправить Невозможно открыть набор папок ошибка Outlook
Обычно эта ошибка означает, что файл данных Outlook, содержащий всю необходимую информацию, не может быть открыт. Убедитесь, что файл не синхронизируется с каким-либо другим программным обеспечением для резервного копирования в то время, когда вы столкнетесь с этой ошибкой, потому что, если этот файл используется, Outlook не получит к нему доступа.
- Сбросить панель навигации в Outlook
- Отключите надстройки Outlook
- Уменьшить размер данных Outlook
- Восстановите свой профиль Outlook
- Восстановить Microsoft Office
1]Сбросить панель навигации в Outlook
Первое, что вы можете попробовать сразу же, — это сбросить панель навигации Outlook с помощью команды запуска.
- Откройте командное окно «Выполнить» с помощью сочетания клавиш Win + R.
- Вставьте следующую команду и нажмите ввод:
outlook.exe / resetnavpane
- Есть шанс, что это исправит ситуацию, но если это не так, вы можете попробовать переименовать файл Outlook.xml.
- Вставьте следующую команду в строку «Выполнить»:
% appdata% Microsoft Outlook
- Вы попадете в папку данных приложения Outlook. Найдите здесь Outlook.xml, щелкните его правой кнопкой мыши, выберите «Переименовать» и введите новое имя «Outlook.old».
- Снова откройте Outlook и проверьте, решена ли проблема.
Это исправление, как и остальные, может быть реализовано только в том случае, если у вас настроена учетная запись Outlook.
Читайте: Как ускорить Outlook.
2]Отключите надстройки Outlook
- Запустите Outlook и перейдите в Файл
- На панели настроек слева выберите Параметры.
- Откроется окно параметров Outlook. Здесь выберите надстройки
- Здесь выберите надстройки, которые вы хотите отключить, и сохраните изменения.
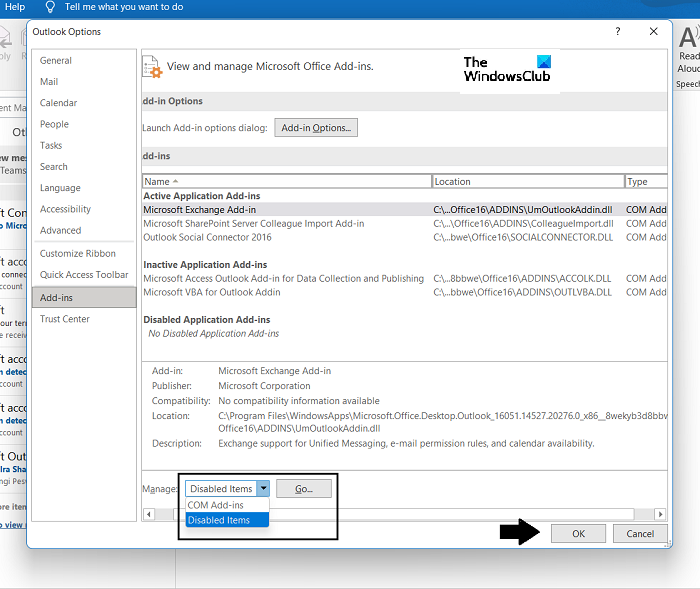
Вам также необходимо обновить версию Outlook. Откройте Файл> Учетная запись Office> Обновление Office. Нажмите на «Параметры обновления» и выберите «Обновить сейчас».
Прочтите: Outlook загружается очень медленно; требуется много времени, чтобы начать.
3]Уменьшить размер данных Outlook
Если причиной возникновения этой ошибки является большой размер файла вашего почтового ящика, вы можете настроить параметры Outlook, чтобы уменьшить размер данных, которые занимают его файлы. Вот как это сделать:
- Запустите Outlook на своем ПК и нажмите «Файл». Здесь выберите Инструменты и нажмите Очистка почтового ящика.
- Выделите ненужные элементы, которые можно удалить, и подтвердите это.
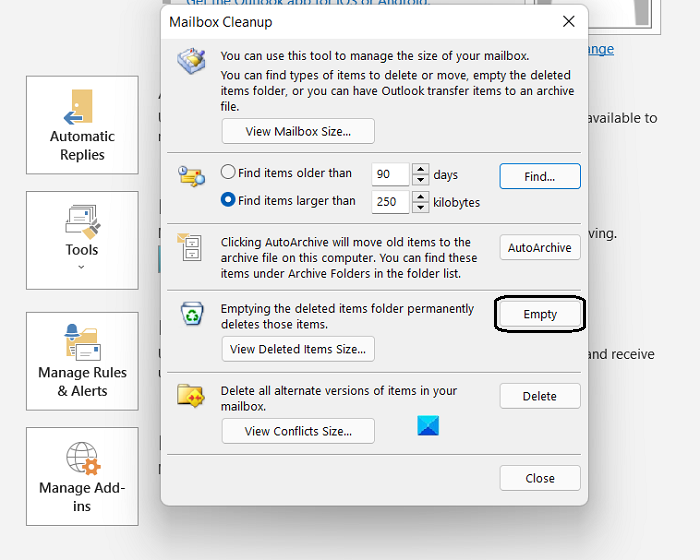
Вы можете очистить папку «Удаленные», чтобы уменьшить размер файла данных.
- После этого вернитесь на страницу «Файл» и нажмите «Настройки учетной записи».
- Перейдите в файлы данных и из списка файлов, появляющихся на вашем экране, выберите те, которые вы хотите сжать.
- Посетите Параметры файла> щелкните вкладку «Дополнительно»> щелкните «Параметры файла данных Outlook», а затем выберите «Сжать сейчас».
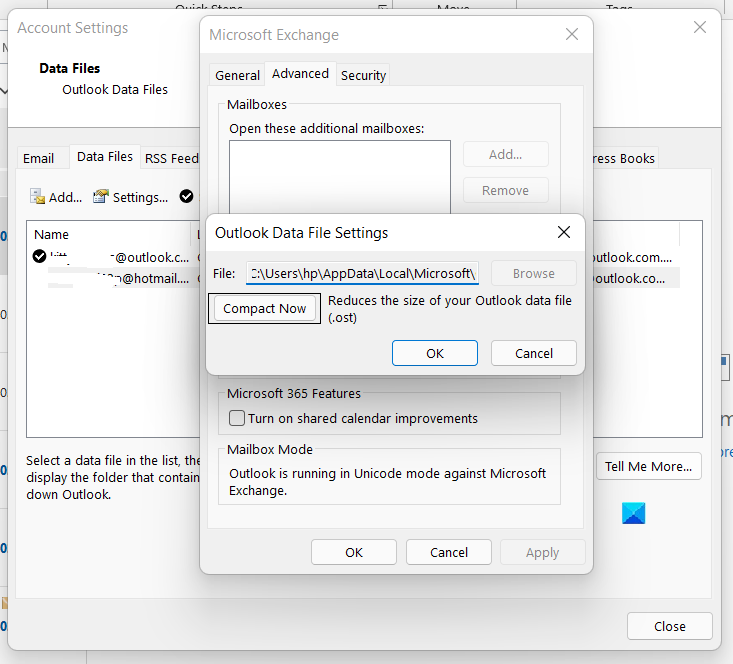
4]Восстановите свой профиль Outlook
Еще одно решение проблемы — воссоздать ваш профиль Outlook. Это может решить проблему, если в вашем профиле есть проблемы с повреждением.
Во-первых, вам нужно стереть данные вашего профиля с помощью редактора реестра. Откройте редактор реестра и введите следующую командную строку:
Компьютер HKEY_CURRENT_USER SOFTWARE Microsoft Office 16.0 Outlook Profiles
В зависимости от версии вашего Microsoft Office вам, возможно, придется использовать следующую командную строку:
Компьютер HKEY_CURRENT_USER SOFTWARE Microsoft Office 15
- Здесь удалите все папки профиля
- Теперь запустите Outlook и нажмите Файл.
- Откройте раскрывающееся меню «Настройки учетной записи» и нажмите «Управление профилями».
- Здесь выберите Показать профили и нажмите Добавить, чтобы ввести новый профиль пользователя под своим именем.
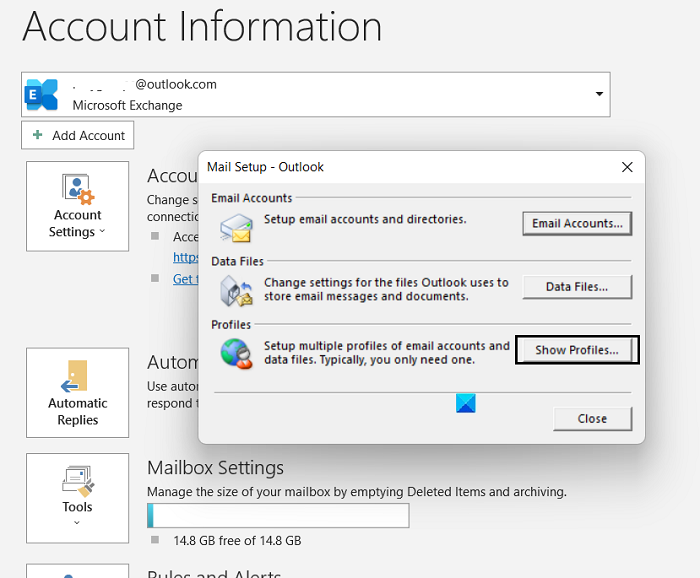
Введите все необходимые учетные данные и сохраните изменения.
5]Восстановить Microsoft Office
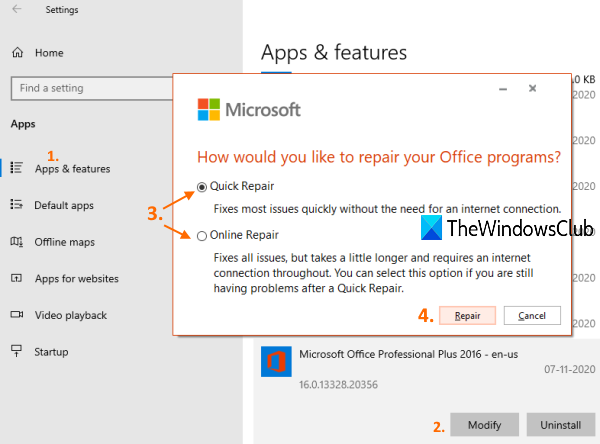
- Откройте Панель управления и выберите Программы и компоненты.
- Здесь найдите вариант пакета Office и щелкните его, чтобы восстановить.
- выберите вариант быстрого ремонта. Если это не сработает, вы также можете запустить онлайн-ремонт.
Перезапустите Outlook, чтобы проверить, устранена ли проблема.
Одно из вышеупомянутых решений решит эту проблему для вас, но, если они не работают, вы всегда можете переустановить Outlook на своем ПК. Мы надеемся, что этот пост был вам полезен!
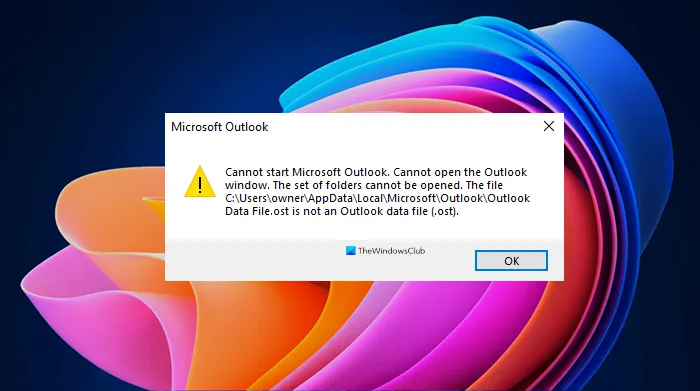 .
.
Настройка другой учетной записи электронной почты
![]() Введите полный адрес своей электронной почты, а затем нажмите кнопку Продолжить.
Введите полный адрес своей электронной почты, а затем нажмите кнопку Продолжить.
Примечание: Если вам будет предложено выбрать поставщика услуг электронной почты, вам нужно будет настроить Exchange вручную или настроить учетную запись IMAP или POP.
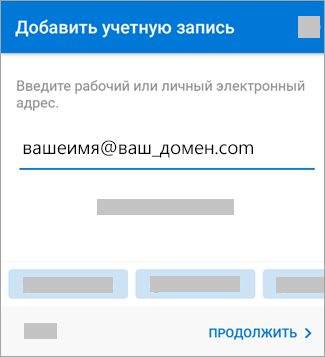
Введите пароль своей учетной записи электронной почты, а затем нажмите кнопку Войти или Далее.
Примечание: Этот экран может выглядеть по-разному в зависимости от почтовой службы.
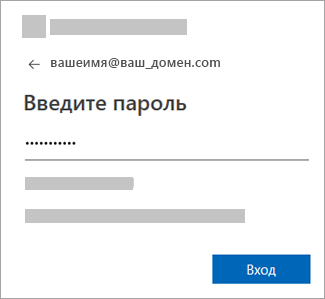
Если включена поддержка многофакторной проверки подлинности, подтвердите свою личность. Дополнительные сведения см. в статье Обзор сведений для защиты.
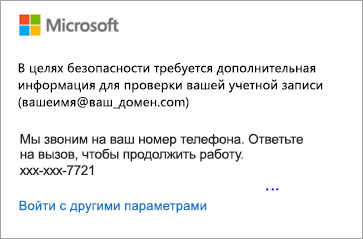
Способы настройки электронной почты для Андроида
Как войти в Гугл Плей — пошаговая инструкция пользователю
Существует два способа настройки электронной почты на смартфон, функционирующий на платформе Андроид:
- автоматическая настройка;
- настройка вручную (настроить по протокам IMAP и POP3).
При автоматической настройке пользователь вводит электронный адрес и пароль (если почтовый ящик уже зарегистрирован), и система сама определяет нужные настройки. Этот способ более удобный и приоритетный.
Если же случилось так, что система не справилась с определением необходимых настроек, то их можно устанавливать вручную. Такой способ подходит, если отключена служба IMAP SMTP Андроид – как включить приходится решать самостоятельно.
Дополнительные статьи базы знаний
Как называют символ @ в других странах?
Декабрь 28, 2021
Символ «@», который мы используем каждый день в качестве разделителя в адресах электронной почты, имеет много Читать далее
Как открыть файл MBOX
Декабрь 17, 2021
Файл MBOX — это формат хранения почты, т.е.. почтовый ящик, содержащий сохраненные сообщения электронной почты. Читать далее
Как экспортировать календарь Outlook в Thunderbird
Декабрь 13, 2021
Поскольку мир медленно, но верно привыкает к удаленной работе и цифровым рабочим местам, Читать далее
Как перенести локальную электронную почту на новый компьютер
Ноября 29, 2021
Три шага для переноса всех локальных почтовых ящиков на новый компьютер:: экспортировать их Читать далее
Ошибки в процессе работы
Предположим, вы работали с почтовым клиентом, и внезапно он завис, а вскоре появилось сообщение, что процесс остановлен, и программа будет закрыта. После повторного запуска всё повторяется вновь. Ниже изложено несколько способов устранения неисправности.
Восстановление файлов
- Войдите в «Панель управления» – «Установка и удаление программ» (в Windows 10 это гораздо удобнее сделать через поиск, просто впишите туда последнюю фразу).
- Вам открылся список, выберите «Outlook 2010» (или вашу версию, или весь пакет Microsoft, если вы устанавливали всё вместе) и щёлкните по нему. В новом интерфейсе Windows непосредственно под выделенным названием появляются кнопки «Удалить» и «Изменить», в классическом они располагаются вверху списка.
- Кликните «Изменить» – система автоматически обнаружит неполадки и устранит их.
- Перезагрузите компьютер и проверьте, помог ли этот способ.
Ошибка при получении корреспонденции
Часто сбой рабочего процесса происходит при чтении полученных писем. Попробуйте поступить так:
- Закройте программу.
- Зайдите в системный диск С. Если у вас Outlook 2007, откройте папку «Program Files и найдите там файл Scanpst.exe. Иногда нужный компонент отыскать невозможно – приложение Outlook 2013 и новейших версий часто сохраняется в раздел С:ПользовательИмя пользователяAppDataLocalOutlook.
- Как только найдёте вышеназванный файл, запустите его двойным щелчком.
- Здесь необходимо выбрать повреждённый элемент и восстановить его (если нет уверенности, в каком именно причина неполадки, проверьте каждый).
- Теперь перезапустите систему и взгляните, исчезла ли проблема.
Проблемы с учётной записью
При запуске «Аутлук» загрузка профиля внезапно оборвалась, и приложение закрылось? Вероятно, источник неисправности связан с потерей данных учётной записи. Можно создать новую:
- Вбейте в поисковую строку Windows «Панель управления» и откройте «Учётные записи пользователей» – «Почта» – «Добавить».
- «Имя конфигурации» пишем любое и жмём «Ок».
- Заполните форму: имя, фамилия (или псевдоним) и адрес вашей почты вместе с системным паролем.
- Подключитесь к интернету и нажмите «Проверка учётной записи».
В следующий раз, когда откроете Outlook, войдите через новый профиль.
Сервис для работы с почтовыми сообщениями Microsoft Outlook весьма популярен среди аналогов. Пользователи предпочитают его из-за удобства работы и поддержки большинства почтовых систем. Но как и в других программах, в работе сервиса Outlook могут возникнуть ошибки и неполадки. Разберёмся, как справиться с ними.
Outlook на Андроиде: Видео
Наш человек за словом в карман не полезет, а вот за почтой – вполне. Нет, речь идет не о конверте с письмом, вынутом из ящика и засунутым в карман, а о смартфоне, который и есть наш личный «почтальон» в современном исполнении.
Многие думают, что телефоны под Android позволяют получать только почту Gmail, которая привязана к аккаунту Google, а айфоны работают только с ящиком, который связан с Apple ID. И что для других почтовых аккаунтов нужны дополнительные программы. На самом деле возможностей гаджетов хватает на всё. Поговорим, как настроить электронную почту на телефоне, чтобы получать письма всех ваших учетных записей в один ящик – встроенный в систему.
Рейтинги F1 на начало 2020 года:ноутбуки
, роутеры для дома, МФУ, Power bank, SSD, Smart TV приставки с поддержкой 4K UHD, игровые видеокарты, процессоры для ПК, усилители Wi-Fi, смартфоны до 10000 рублей, планшеты для интернет-серфинга, антивирусы Содержание
Отображение скрытых папок и расширений имен файлов
Некоторые папки могут быть скрыты, и в Windows могут не показываться расширения имен файлов (такие как PST, OST, PAB). Чтобы показать скрытые папки и расширения имен файлов, сделайте следующее:
Откройте панель управления.
В Windows 10 нажмите кнопку Пуск и выберите пункт Панель управления.
В Windows 8 нажмите клавиши Windows + X, затем щелкните Панель управления.
В Windows 7 нажмите кнопку Пуск и выберите Панель управления.
В списке Просмотр выберите Крупные значки или Мелкие значки, чтобы увидеть все значки панели управления.
Щелкните Свойства папки.
В поле Дополнительные параметры:
В разделе Файлы и папки снимите флажок Скрывать расширения для зарегистрированных типов файлов.
В разделе Скрытые файлы и папки нажмите Показывать скрытые файлы, папки и диски.
Как синхронизировать Outlook и календарь в Facebook на Galaxy S20
Нужна помощь в переносе календаря событий Facebook в учетную запись Outlook на новом Samsung Galaxy S20? Если так, то этот пост может быть в состоянии решить эту проблему. Вот как синхронизировать Outlook с календарем Facebook.
Одной из важных функций социальных сетей, таких как Facebook, является Календарь или Календарь событий. С помощью этой функции вы можете записывать, планировать и устанавливать сигналы тревоги для важных событий, особых случаев, деловых и личных встреч. Эти события также могут быть доступны всем вашим друзьям в Facebook в любое время.
Календарь событий на Facebook также можно использовать для других платформ, включая MS Outlook или Outlook. Шаги, которые я описал ниже, демонстрируют весь процесс. Читайте дальше для более подробных инструкций.
Простые шаги для синхронизации Outlook и вашего календаря Facebook на Galaxy S20
Время, необходимое: 5 минут
Следующие шаги и снимки экрана показывают стандартный процесс синхронизации календаря событий Outlook и Facebook на новом телефоне Samsung Galaxy S20. Не стесняйтесь обращаться к этой инструкции, если вам нужна помощь в процессе.
- Откройте приложение Outlook на вашем телефоне.
Просто откройте приложение Viewer и нажмите на значок Outlook.Если вы этого еще не сделали, войдите в свою учетную запись Outlook, введя правильные учетные данные.Затем вы будете перенаправлены на ваш почтовый ящик Outlook.
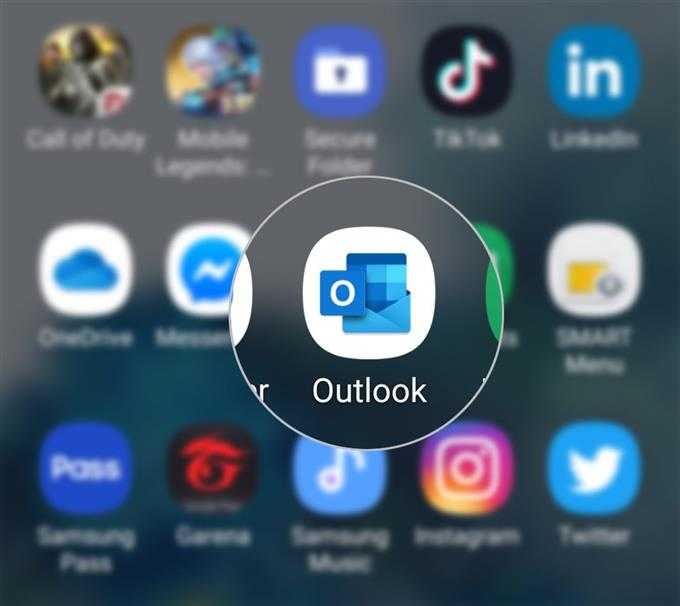
Список пунктов меню для вашей учетной записи Outlook будет отображаться.
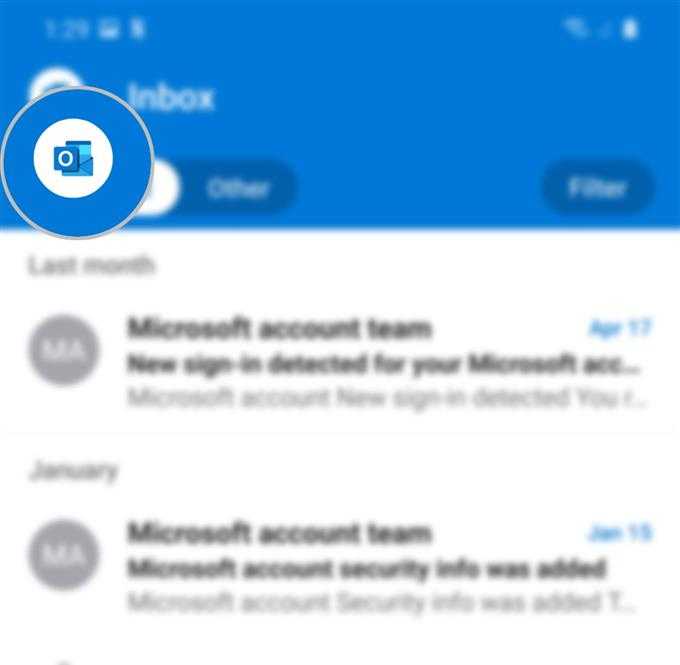
Он представлен в виде шестеренки в нижнем левом углу всплывающего меню..Список настроек вашей учетной записи Outlook, почты, календаря и другой соответствующей информации будет отображаться рядом.
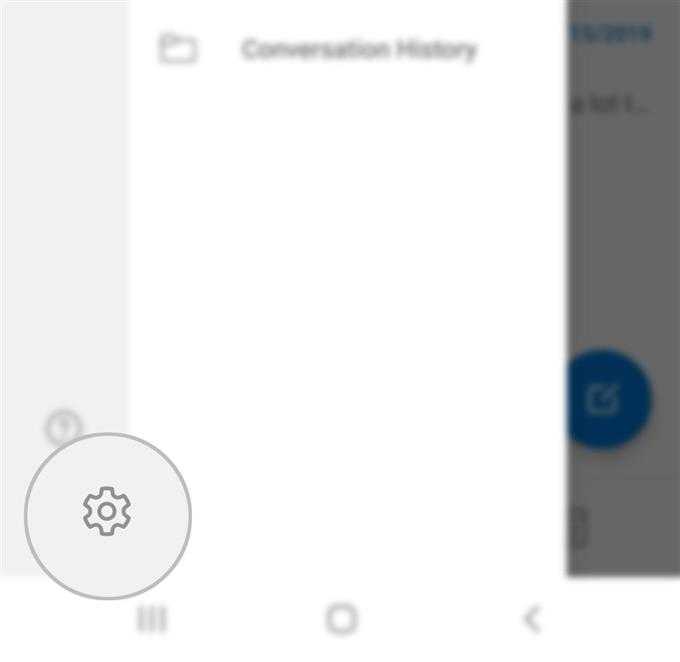
Откроется экран приложений календаря.
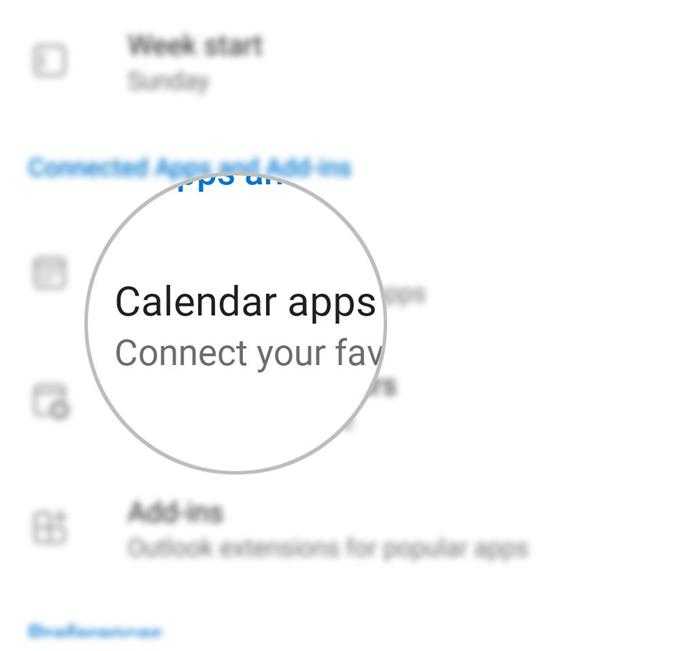
На следующем экране вам будет предложено войти в свою учетную запись Facebook.
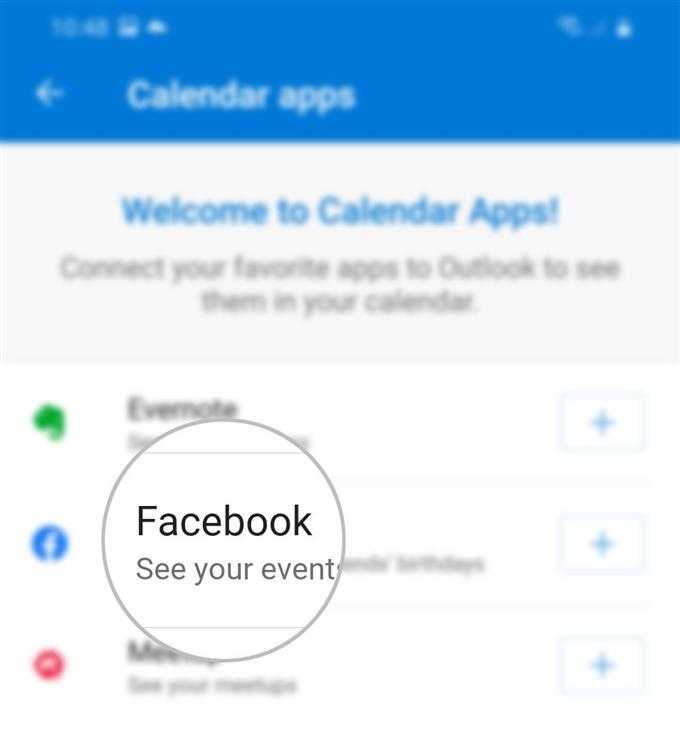
После этого ваша учетная запись будет аутентифицирована, а затем добавлена в приложение календаря Facebook после проверки и подтверждения..Ваша учетная запись Outlook не синхронизируется с выбранной учетной записью Facebook.
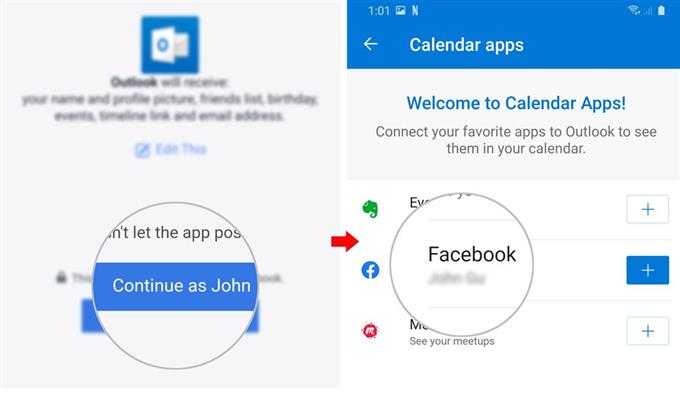
инструменты
- Android 10
- Один интерфейс 2.0
материалы
- Galaxy S20
- Galaxy S20 Plus
- Galaxy S20 Ultra
Если вы хотите изменить учетную запись Facebook, просто нажмите на Facebook в разделе «Приложения календаря» и выберите «Отключиться» во всплывающем сообщении..
Затем вы можете выбрать другую учетную запись Facebook, чтобы синхронизировать календарь событий с вашей учетной записью Outlook..
Существует также возможность экспортировать календарь событий прямо с платформы Facebook..
Это можно сделать автоматически с помощью метода приложения в браузере или путем добавления календаря вручную в учетную запись Outlook..
Только те события Facebook, которые вы пометили «Заинтересованы» и «Идут», будут экспортированы в Outlook.
И это охватывает все в этом уроке. Пожалуйста, оставляйте в курсе подробные руководства, советы и рекомендации, которые помогут вам максимально использовать возможности своего нового смартфона Samsung Galaxy S20..
Также проверьте наш YouTube канал чтобы просмотреть больше видеоуроков для смартфонов и руководств по устранению неполадок.
ТАКЖЕ ЧИТАЙТЕ: Как активировать распознавание лиц в Facebook на Galaxy S20
Создание почтовой учетной записи в Outlook
Открываем программу для работы с электронной почтой Microsoft Outlook и в меню «Сервис» выбираем «Учетные записи»:
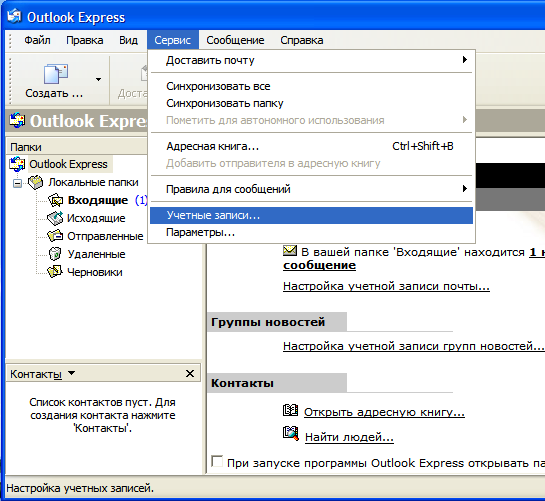
В открывшемся окне учетных записей нажимаем кнопку «Добавить» -> «Почта….»
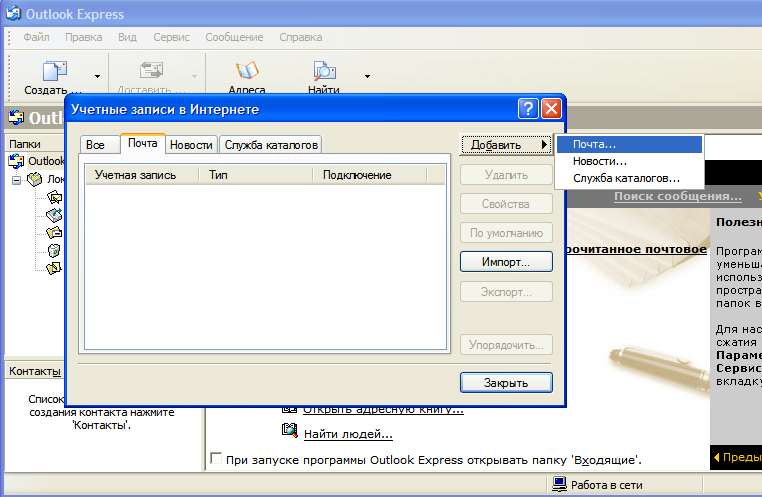
Откроется мастер настройки, в поле которого необходимо ввести имя, от которого будут отсылаться письма и почтовый ящик
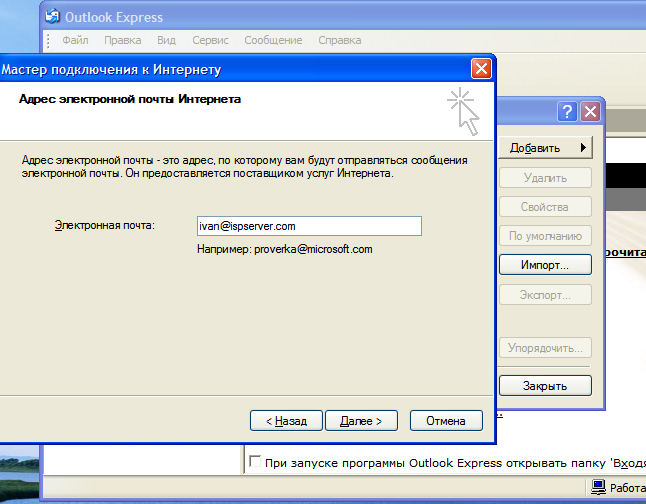
На следующем шаге необходимо указать серверы входящей и исходящей почты. При использовании стандартной настройки ISPManager почтовые сервисы слушают все IP адреса сервера. В качестве серверов можно использовать IP адрес сервера или любой из доменов, указанных на этот сервер. Для удобства пользователей ISPManager автоматически создает поддомены POP и SMTPв в вашем домене. Таким образом, для домена mydomain.com в качестве сервера входящей или исходящей почты можно использовать:
- mydomain.com
- pop.mydomain.com
- smtp.mydomain.com
- IP адрес сервера.
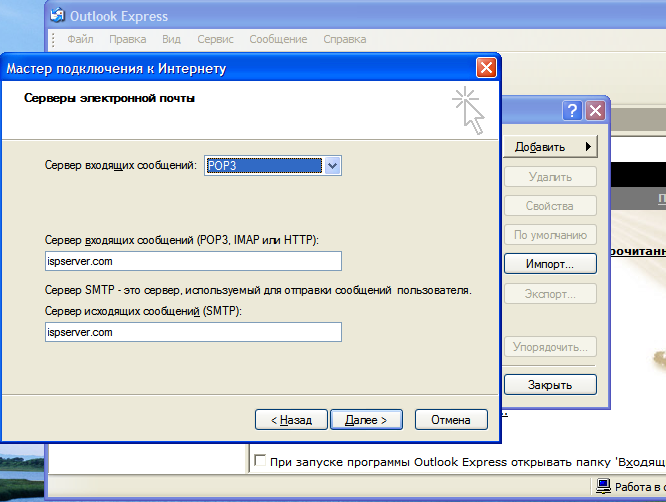
Далее откроется окно, в котором необходимо указать пользователя и пароль. Важный момент: в качестве имени пользователя необходимо использовать полный почтовый ящик с доменом
, программа Outlook по умолчанию предлагает использовать только имя, и в поле «Учетная запись» необходимо дописать @домен.ru. На указанном снимке я дописал @ispserver.com к имени ivan и указал пароль в соответствующем поле:
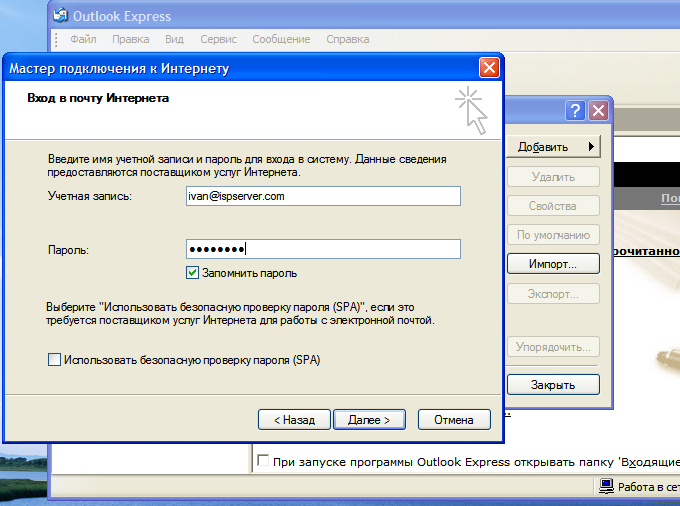
Настройка почты Gmail в Outlook 2013, 2016
Настройка Outlook начинается с настроек Gmail.
Сначала нужно проверить, включен ли протокол IMAP, по которому будет работать почтовый клиент. Этот протокол позволит не только получать письма, но и синхронизировать папки с письмами между Outlook и Gmail.
1. Откройте почту Gmail – http://gmail.com.
2. В правом верхнем углу нажмите на значок шестерёнки и выберите Настройки.
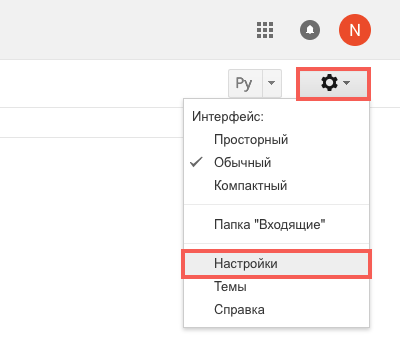
3. Выберите вкладку Пересылка и POP/IMAP и пункт Включить IMAP.
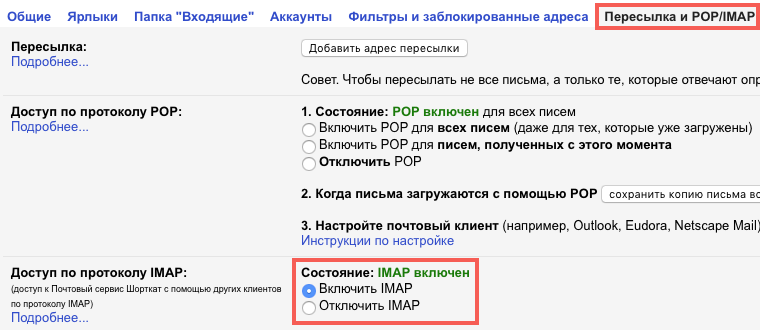
Затем потребуется проверить, включена ли поддержка таких почтовых клиентов, как Outlook. Эта опция появилась относительно недавно.
Дело в том, что Google считает такие почтовые клиенты небезопасными, так как Outlook каждый раз для проверки почты или синхронизации папок будет использовать ваш пароль, а не единовременную аутентификацию, как в приложении Mail для OS X. Впрочем, этот вопрос решается включением двухфакторной аутентификации, когда для Outlook создается отдельный пароль, отличный от вашего пароля Google.
1. Нажмите на иконку приложений в правом верхнем углу и выберите Аккаунт.
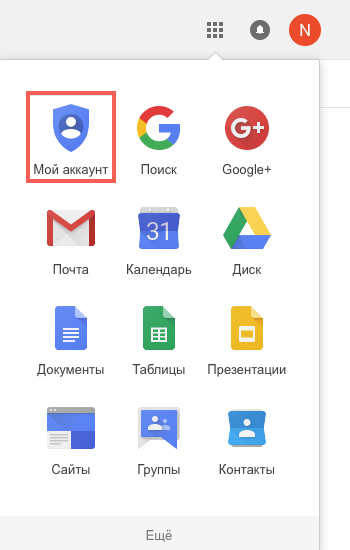
2. В разделе Безопасность и вход выберите Связанные приложения и сайты.
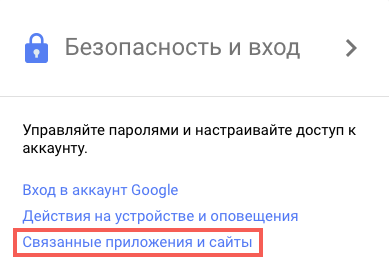
3. Прокрутите страницу вниз, если требуется, и передвиньте переключатель напротив Ненадежные приложения разрешены так, чтобы он стал синего цвета. На всякий случай, после этого рекомендуется перезагрузить страницу и проверить переключатель еще раз.

Теперь можно настраивать Outlook.
1. Откройте Outlook. Если приложение запускается впервые под учетной записью на компьютере – перейдите к пункту номер 5.
2. Нажмите Файл.
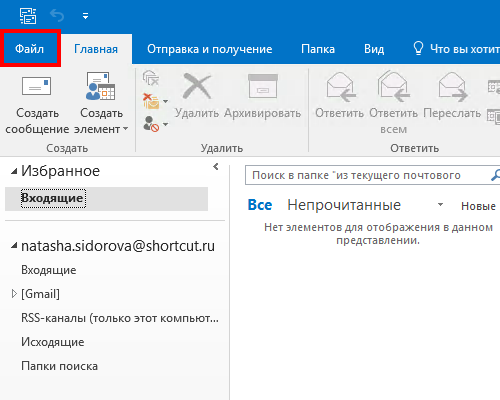
3. Выберите Настройка учетных записей.
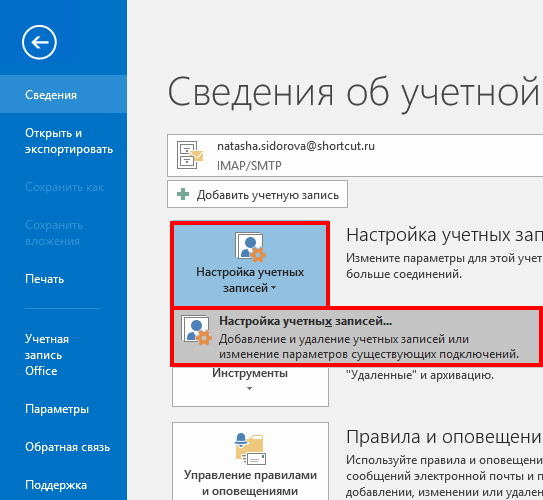
4. В окне Настройка учетных записей нажмите Создать.
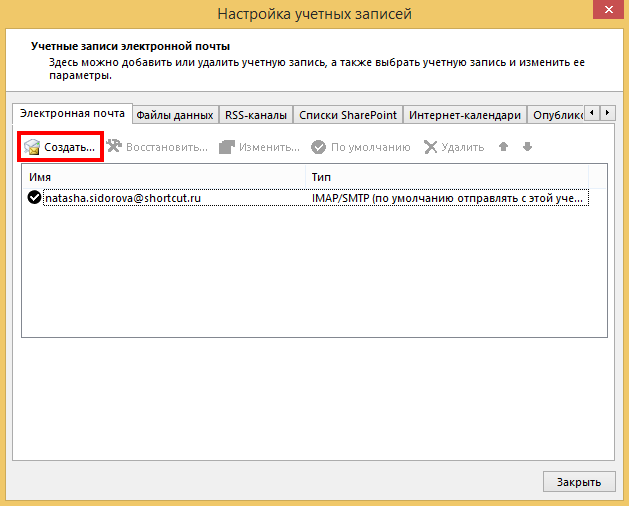
5. В окне Добавить учетную запись выберите пункт Ручная настройка или дополнительные типы серверов и нажмите Далее.
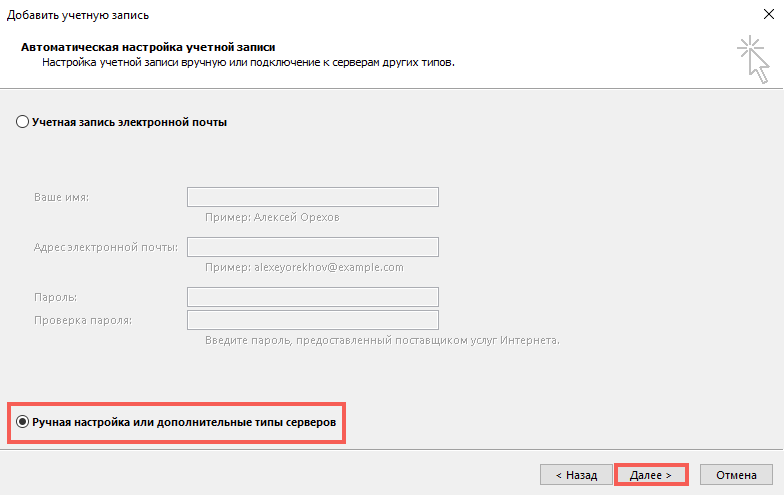
6. Выберите пункт Протокол POP и IMAP и нажмите Далее.
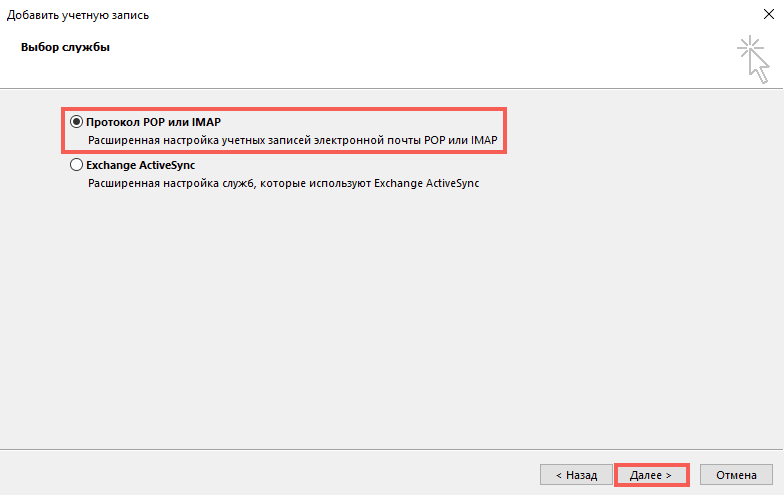
7. Укажите следующие данные и нажмите кнопку Другие настройки.
Сведения о пользователе
Введите имя – так ваши имя и фамилия будут отображаться у получателя
Адрес электронной почты – адрес вашей почты Gmail
Сведения о сервере
Тип учетной записи – IMAP
Сервер входящей почты – imap.gmail.com
Сервер исходящей почты (SMTP) – smtp.gmail.com
Пользователь – адрес вашей почты Gmail
Пароль – пароль от вашей почты Gmail
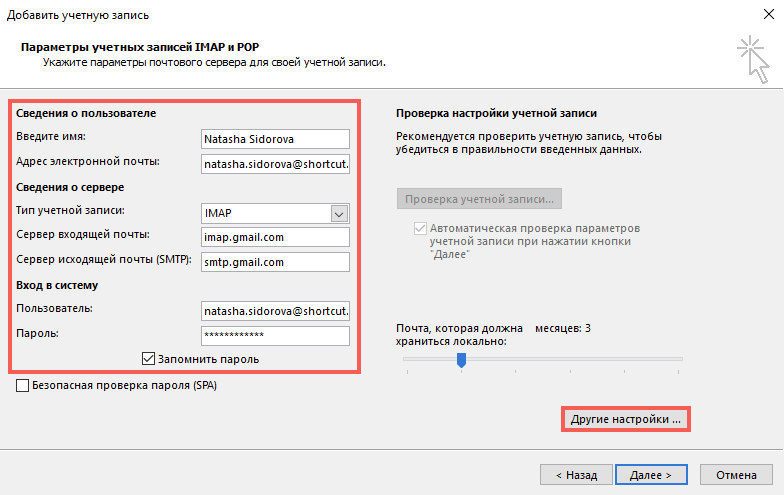
8. В окне Параметры интернет-почты выберите вкладку Сервер исходящей почты, поставьте галочку напротив SMTP-серверу требуется проверка подлинности и выберите пункт Аналогично серверу для входящей почты.

9. В том же окне выберите вкладку Дополнительно, укажите следующие данные и нажмите ОК.
Номера портов сервера
IMAP-сервер – сначала укажите тип шифрованного подключения – SSL, а затем порт – 993
SMTP-сервер – сначала укажите тип шифрованного подключения – SSL, а затем порт – 465
Поставьте галочку напротив – Не сохранять копии отправленных элементов
Это нужно для того, чтобы Outlook не дублировал Отправленные письма. Дело в том, что Outlook сначала отправляет письмо, а потом перемещает Копию в Отправленные. Но так как он делает это с небольшим интервалом – сервер Google опережает его и сам помещает Отправленное письмо в соответствующую папку, а уже затем и “видит” копию, которую после него создал Outlook.
Если же у вас проблемы с синхронизацией Отправленных – не ставьте ту галочку.
Поставьте галочку напротив Удалять элементы при переключении папок в интернете – сообщения, которые были помечены на удаление (те, которые становятся зачеркнутыми) будут автоматически перемещены в Корзину при следующей синхронизации Outlook, по умолчанию она происходит раз в 30 минут
Обратите внимание, что минимальный интервал для синхронизации Outlook с почтой по протоколу IMAP – 10-15 минут, уменьшение этого интервала может привести к неполадкам
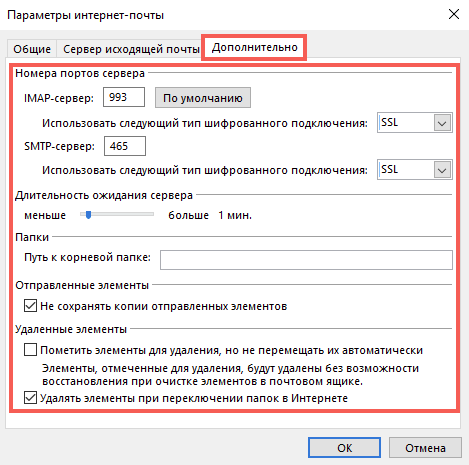
10. Укажите, за какой период должна загружаться почта в Outlook, и нажмите Далее. Чем меньше почты будет загружаться в Outlook, тем быстрее и надежнее он будет работать.
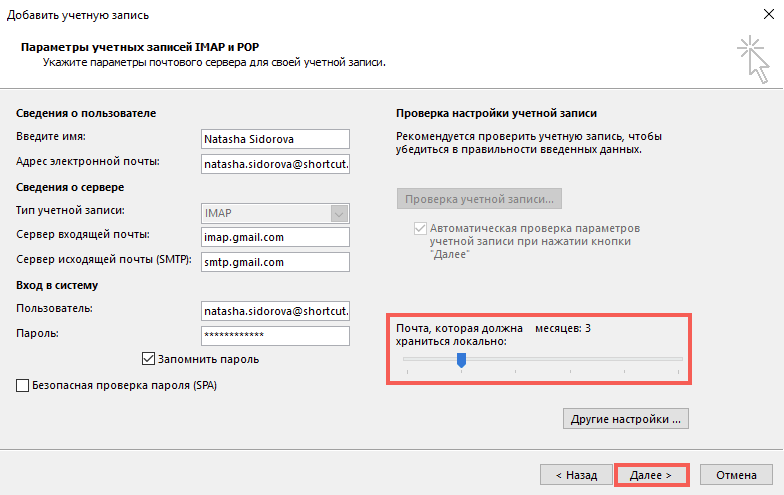
11. Дождитесь окончания проверки почты и нажмите Закрыть. Если во время проверки были ошибки – проверьте правильность ввода логина и пароля от почты. Как вариант, откройте почту с другого браузера или компьютера, выйдите из почтового ящика и войдите вновь.
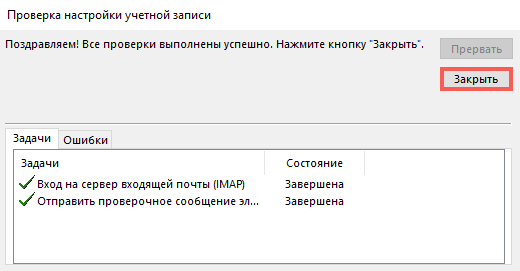
12. Нажмите Готово.
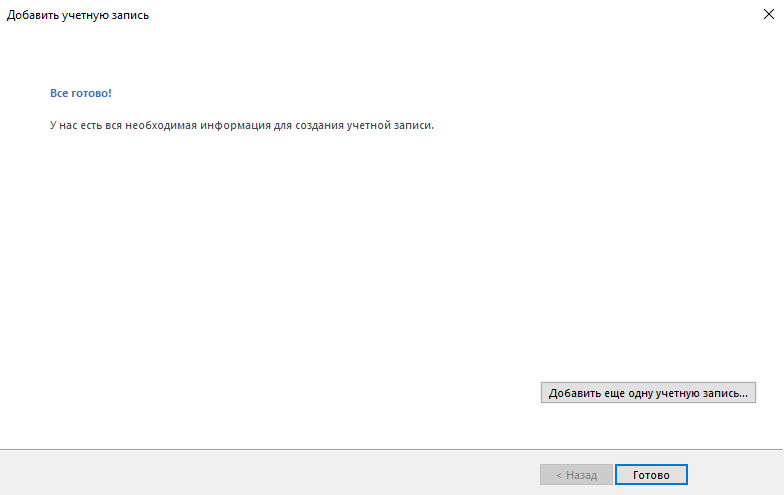
Важно!
– обратите внимание, что письма не появятся сразу же. Сначала Outlook будет загружать заголовки писем, а потом уже письма полностью
– поиск также не заработает сразу, надо будет дождаться, пока Outlook проиндексирует содержимое всех писем.
– если у вас очень много почты – Outlook может не загрузить их все сразу за раз. Это обусловлено тем, что Gmail устанавливает лимиты на загрузку и выгрузку почты, до 2500 МБ в день. В этом случае рекомендуется закрывать Outlook на ночь и открывать клиент на следующий день.
Использование сторонних почтовых клиентов
Самым простым и быстрым методом по настройке почты будет загрузка специального который поможет как создать электронную почту на телефоне бесплатно, так и пользоваться ею в полной мере.
Чтобы таковой найти, достаточно посетить один из магазинов приложений, в случае с iOS это AppStore, в случае с “Андроидом” — Google Play. И в том и в другом можно отыскать созданные для конкретных провайдеров.
В большинстве случаев эти программы устроены максимально просто и готовы к работе с момента запуска. К тому же этот вариант отлично подойдет для тех, кто еще не имеет собственного почтового ящика и лишь собирается таковой завести.
Всем привет! Сегодня мы расскажем как создать электронную почту на телефоне андроид бесплатно. Если у вас уже есть электронная почта, вы узнаете, как использовать ее на своем телефоне андроид.
Обратите внимание, если вы имеете доступ к Google Play Store, YouTube, Карты и другим приложениям Google, тогда у вас уже есть аккаунт Google, и вам не нужно еще раз создавать электронную почту на телефоне андроид. Просто откройте приложение Gmail, и вы получите доступ к электронной почте
Если же у вас нет Google аккаунта, тогда его необходимо создать. По сути, создание аккаунта Google – это и есть создание электронной почты Gmail.
Зачем нужен формат ISZ и чем его открыть в Windows 10
Давайте начнем!
Основные инструменты и возможности Outlook
В этом разделе мы подробно разберем основные функции почтового клиента Outlook, для которых он был разработан.
Создание и отправка писем
Для того, чтобы отправить письмо, необходимо нажать кнопку «Создать сообщение», которая находится в верхнем левом углу окна во вкладке «Главная». Не забывайте, что письма будут оправляться от имени того почтового ящика, который в параметрах учетных записей выбран по умолчанию.
В открывшемся окне для создания письма все довольно просто, заполняете поля и пишите нужное письмо. Для вложения файлов вы можете либо перетащить х в это окно, либо воспользоваться кнопкой «Вложить файл»
![]()
Удаление и восстановление писем
Для всех папок почтовых ящиков письма удаляются одинаково. Чтобы удалить письмо нажмите по нему правой кнопкой мыши и в выпавшем меню выберите пункт «Удаление», или можете выделить нужное письмо и нажать кнопку Delete.
Все такие письма не сразу будут удаляться, сперва они будут помещены в папку «Удаленные» и затем по истечению времени сами будут безвозвратно удалены. Это сделано для того, чтобы вы случайным образом не потеряли важную информацию.
Чтобы восстановить удаленное ранее письмо сделайте следующее: нажмите на папку «Удаленные» и письмо, которое нужно восстановить, нажмите на него правой кнопкой мыши и в выпавшем меню выберите «Переместить» и «Другая папка…». После этого откроется окно с перечнем папок, выберите нужную и нажмите «ОК». После этого ищите ваше восстановленное письмо в выбранной папке.
Ошибка при удалении письма
В том случае если во время удаления возникает ошибка вам следует проделать некоторые действия. Для начала нужно почистить папку «Удаленные», нажмите на неё правой кнопкой мыши и выберите «Очистить удаленные». При очистке этой папки появится окно с двумя вариантами удаления, вам необходимо по очереди выполнить каждый вариант.
Если после проделанных действий ошибка не исчезла и письмо по-прежнему не удается удалить, тогда нажмите правой кнопкой мыши на проблемное сообщение и выберите «Переместить», затем «Другая папка…». В открывшемся окне с перечнем папок выберите любую из списка и нажмите «ОК». После этого перезапустите программу и снова попытайтесь удалить это сообщение, которое расположено уже в новой папке.
Обновление почты
Для того, чтобы обновить почтовый ящик и получить либо отправить письма откройте вкладку «Отправка и получение», тут нажмите на кнопку «Отправить и получить почту – все папки». После этого программа подключится к серверам для получения входящих писем и отправки исходящих. В том случае если вам необходимо обновить только один почтовый ящик, для этого выделите нужный ящик и в той же вкладке нажмите кнопку «Обновить папку».
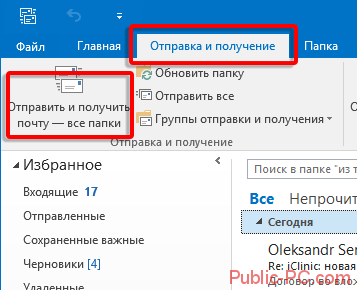
Сборка корреспонденции
Настроить почту «Яндекс» на «Андроид» для сборки писем довольно просто. Кликаем на значке выпадающего меню в правом верхнем углу и выбираем пункт «Настройки». Затем тапаем по надписи «Добавить аккаунт» и в списке о.
Далее вводим логин стороннего клиента (почтовый ящик) и пароль. Затем необходимо определиться с типом подключаемого аккаунта: РОР3 или IMAP. Практически все гуру интернета рекомендуют остановится на IMAP-типе. Потому как этот вариант позволяет работать с корреспонденцией в реальном времени, то есть все изменения, которые будут проделаны с письмом, сразу будут отражены на всех аккаунтах. Грубо говоря, РОР3-соединение предназначено только для загрузки новых сообщений, в то время как протокол IMAP позволяет работать с корреспонденцией без разрыва связи на другом сервере.
Что касается конкретных портов и типа безопасности каждого отдельно взятого стороннего клиента, то сервис должен всё настроить в автоматическом порядке, поэтому проблем здесь не будет. Единственное, что можно ещё добавить, так это выбрать частоту проверки других ящиков: каждые 15 минут, 30 минут и т. д.
Outlook против Yahoo против Gmail Какой самый лучший почтовый сервис?
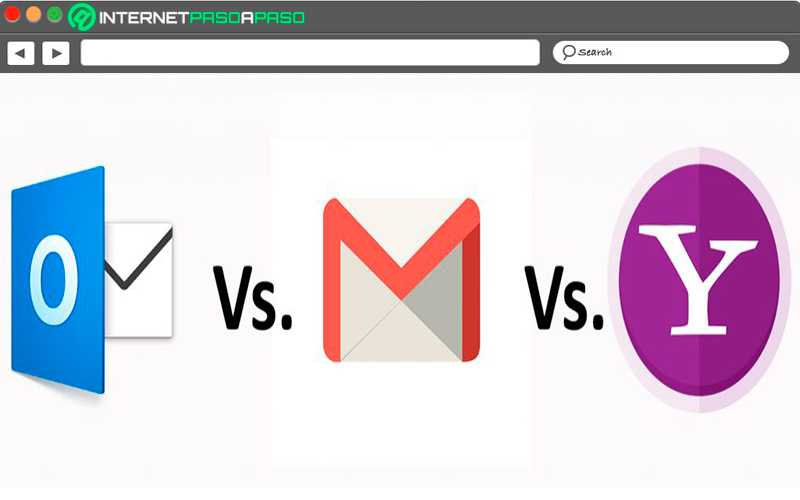
В настоящее время вы можете найти разные варианты, когда хотите получить Электронная почта: . Однако не все из них предлагают лучшие услуги в этой области, как платформы сегодня Outlook, Gmail и Yahoo можно рекомендовать , это три самых популярных, существующих сегодня.
Сегодня большинство пользователей обычно управляют электронной почтой в каждой из этих учетных записей или хотя бы в одной из этих учетных записей. Gmail и Outlook, эти два являются самыми популярными в мире. Вот как большинство людей обычно оставляют его на личные проблемы и другое для работы . В соответствии с этим всегда хорошо выбрать тот, который лучше всего соответствует вашему ваши потребности и это позволяет получить все необходимые преимущества .
Вот почему мы собираемся предложить вам здесь основные преимущества и недостатки, которые предлагает вам каждый из них:
Плюсы и минусы Outlook
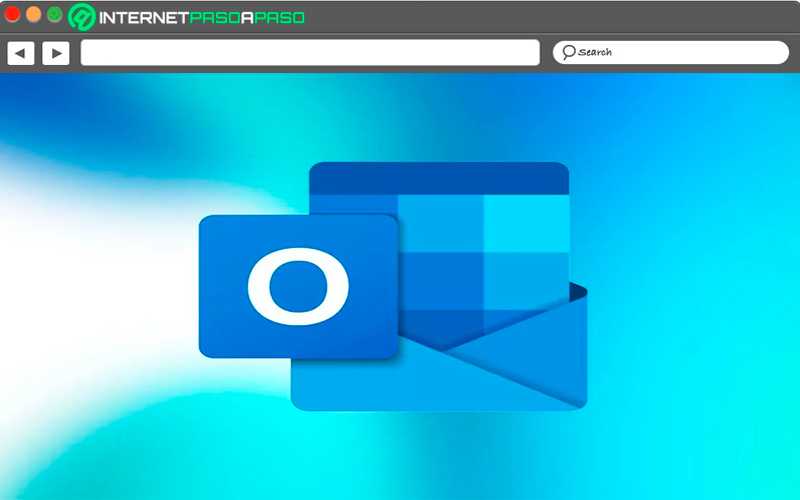
Outlook является Почтовый менеджер Microsoft, который предлагает интеграция с Microsoft и Операционная система Windows , один из наиболее часто используемых на настольных компьютерах, что позволяет пользователям с большей легкостью использовать ОС Windows и Outlook
Также важно отметить, что это интегрирует Skype , что позволит вам вести беседы через чат, звонки и видеозвонки
Кроме того, он предлагает очень продвинутую систему для избегать спама и любых мошеннических электронных писем, что делает его очень интересным вариантом
Однако среди его недостатков важно отметить, что дизайн интерфейса не самый лучший , а с точки зрения функции, его можно уменьшить по сравнению с другими почтовыми серверами. Наконец, следует отметить, что его платформа может быть немного медленно так что хорошее интернет-соединение необходимо для его использования




























