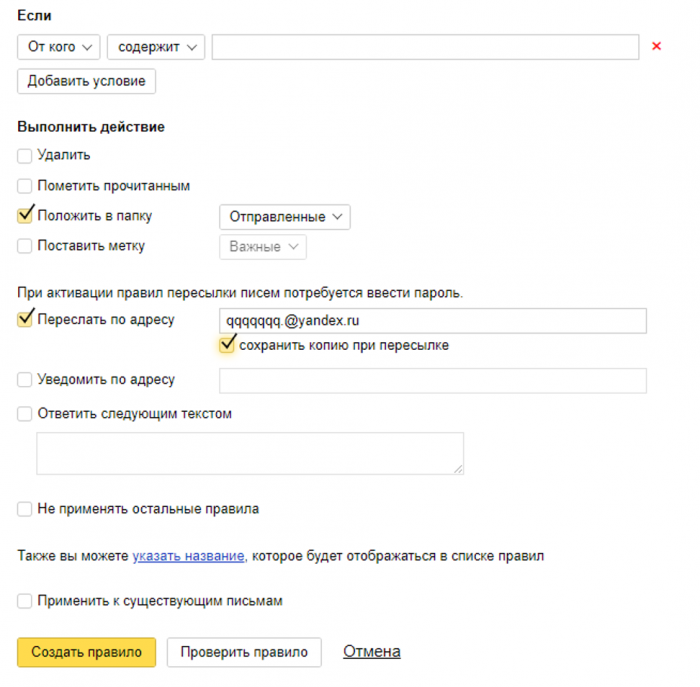СОЗДАНИЕ ПОЛЬЗОВАТЕЛЕЙ
Прежде чем начать миграцию, необходимо в Google Workspace создать аккаунты пользователей, куда собственно будет происходить миграция данных. Процесс достаточно простой и осуществляется в разделе Пользователи в консоли администратора.
В базовом варианте вы можете создавать пользователей вручную по одному или массово с помощью файла CSV. Инструкция по работе с CSV-файлом — здесь.
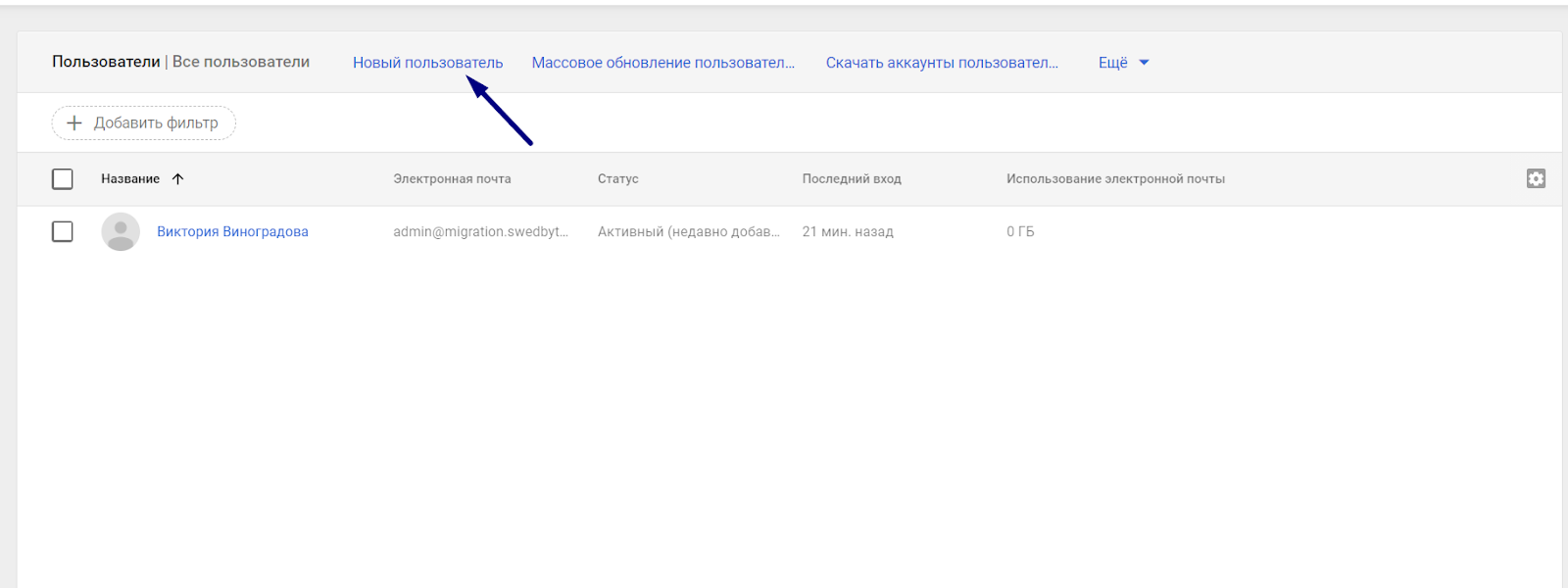
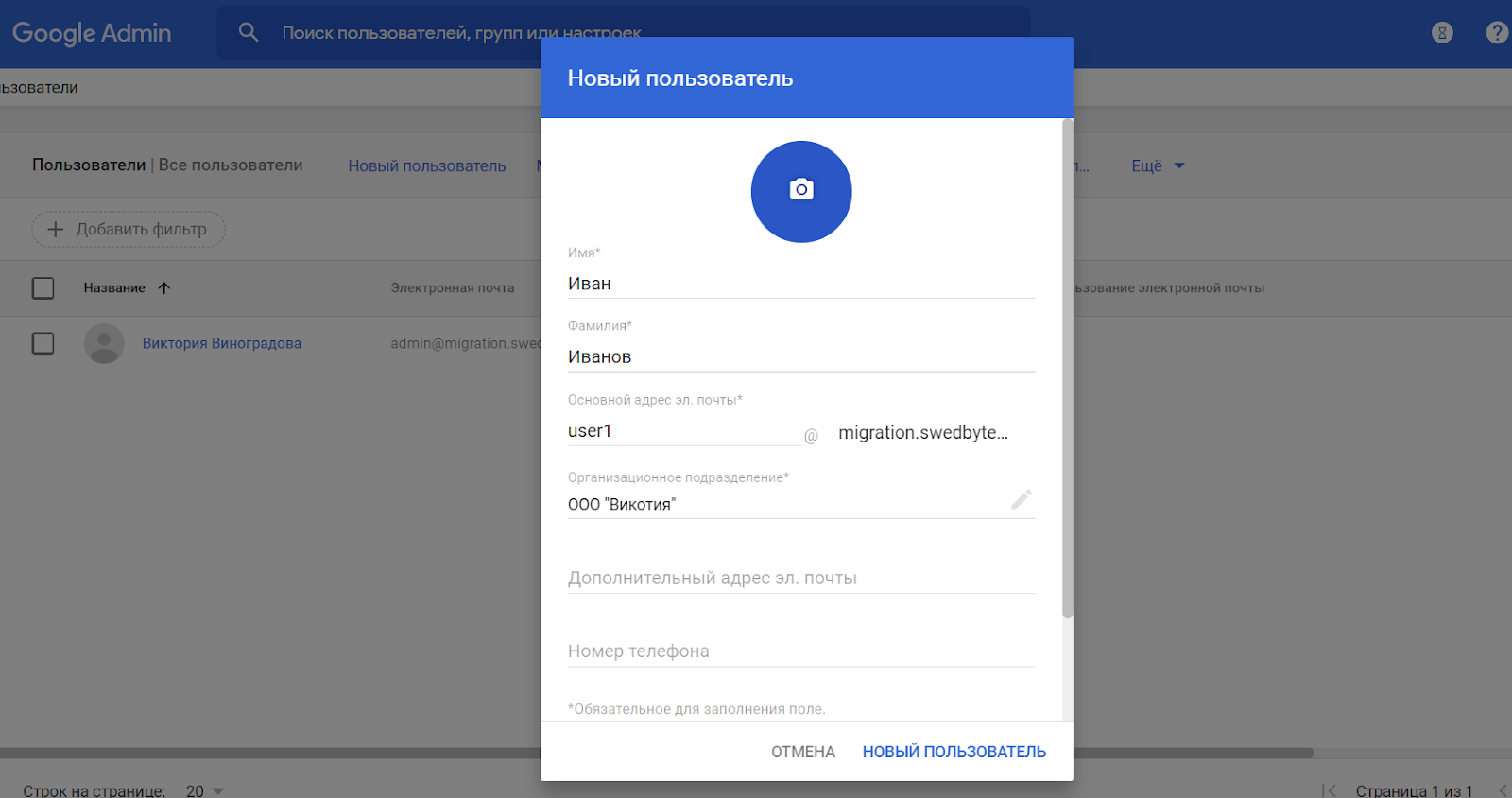
При подготовке CSV-файла в Microsoft Excel можно столкнуться с распространенной проблемой. При сохранении файла в формате CSV из-за региональных настроек операционной системы (Windows) разделителями в файле в итоге оказываются не запятые, а точки с запятой. В результате Google не принимает данный файл и сообщает об ошибке. Проще всего в Блокноте заменить все «;» на «,».
Для целей данной статьи мы будем использовать домен третьего уровня — migration.swedbyte.ru. В вашем случае, скорее всего, это будет домен вида kompaniya.ru. Домен migration.swedbyte.ru подключен и к Яндекс ПДД и к Google Workspace, созданы несколько пользователей вида user1@migration.swedbyte.ru, user2@migration.swedbyte.ru…
Настройка пересылки писем с Яндекс на любую другую почту
Перейдите в настройки почты и выберите “Правила обработки писем” .
Нажмите “Создать правило”.
Теперь нашей задачей будет создать правило, по которому почтовый сервис будет определять, что все письма нужно передавать на другой адрес, который вы укажете.
Если вы хотите, чтобы пересылались ещё и те письма, которые отмечаются как “Спам”, то на Яндекс придётся создать 2 отдельных правила.
Создание 1-го обязательного правила. Пересылка всех писем кроме спама
В настройках правила удалите условие “Если”, которое будет добавлено изначально, нажав на крестик рядом с ним. Потому что условий для выборки каких-то определённых писем нам задавать не нужно. Ведь пересылать будем всё, что приходит на почту во «Входящие».
Вверху , где настраивается, для каких писем применять создаваемое правило должно быть выбрано “ко всем письмам, кроме спама” и “с вложениями и без вложений”.
Ниже поставьте галочку “Переслать по адресу” и укажите ту вашу почту, на которую хотите пересылать все письма с текущей открытой почты. Также включите опцию “Сохранить копию при пересылке”.
Нажмите кнопку “Создать правило”.
Яндекс запросит от вас ввод пароля. Ведите свой пароль от текущей почты и нажмите “Подтвердить”.
Правило будет создано, но вы увидите надпись “Ждём подтверждения адреса” рядом с ним.
Теперь вам нужно перейти в ту почту, которую вы указали для пересылки писем и подтвердить пересылку туда. Это делается в почтовых сервисах для того, чтобы вы не смогли пересылать письма на какие попало адреса, к которым не имеете доступа.
Нажмите “Подтвердить пересылку”.
Готово! Теперь все письма, которые попадают на вашей второй почте (Яндекс) в папку “Входящие” будут автоматически пересылаться на вашу основную почту, которую вы указали в правиле.
Обратите внимание! Согласно созданному выше правилу, письма из папки “Спам” пересылаться не будут! Потому что в правиле указано “ко всем письмам, кроме спама”, а сразу включить в правило и “Спам” не получится, потому что пересылка для спамовых писем не работает и вы бы получили ошибку “Для писем из папки “Спам” пересылка писем с помощью фильтра невозможна”. Но можно сделать, чтобы спам тоже пересылался
Для этого нужно создать ещё одно правило, которое будет перекладывать автоматически весь спам в папку “Входящие”. Поэтому, если вам нужно пересылать и спам тоже, то смотрите ниже информацию о создании 2-го правила
Но можно сделать, чтобы спам тоже пересылался. Для этого нужно создать ещё одно правило, которое будет перекладывать автоматически весь спам в папку “Входящие”. Поэтому, если вам нужно пересылать и спам тоже, то смотрите ниже информацию о создании 2-го правила.
Иногда в спам попадают нужные письма, поэтому если совсем не планируете заходить и проверять вторую вашу почту, рассчитывая только на автоматическую пересылку писем оттуда, то я рекомендую обязательно настроить пересылку спамовых писем в том числе!
Создание 2-го правила. Если нужно пересылать “Спам”
Создаём ещё одно правило.
Здесь нам нужно указать, что все письма, которые отмечаются сервисом как “Спам” должны перекладываться во входящие.
Для этого вверху, где “Применять” выберите “только к спаму” и “с вложениями и без вложений”.
Удалите условие “Если” , оно по-прежнему нам здесь не нужно.
Отметьте пункт “Положить в папку” и выберите “Входящие”.
Нажмите “Создать правило” .
Правило готово!
После всех проделанных манипуляций, все письма, которые приходят к вам на вторую почту (где настраивали пересылку) будут обрабатываться согласно созданным правилам. То есть, если на почту пришло письмо, которое сервис определил как спам, то это письмо автоматически будет помещено во входящие, согласно созданному правилу №2 (если вы решили его настроить). А всё что находится в папке “Входящие”, в свою очередь, будет уже пересылаться на указанную вами почту, согласно правилу №1.
Общие настройки интерфейса Gmail для удобства работы с почтой
Давайте вначале рассмотрим ряд вводных настроек, которые оптимизируют внешний вид нашего почтового ящика. Для этих целей:
- Перейдем к настройкам (нажмем на значок шестеренки – «Настройки») почтового ящика.
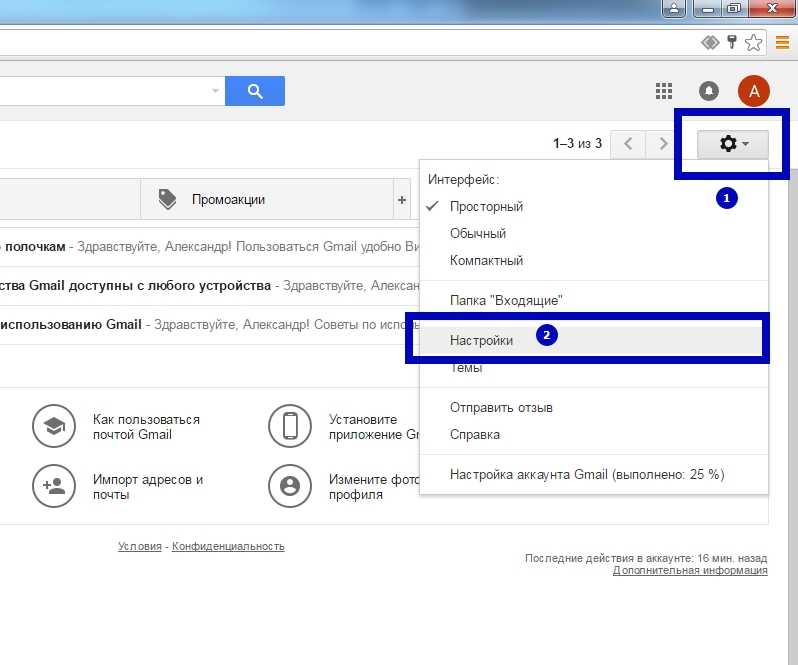
- На вкладке «Общее» отыщем пункт «Ярлыки кнопок» и установим значение «Текст».
- Кроме того, в пункте «Звезды» вручную (зажимая левую кнопку мышки и перетаскивая значки) переместим из нижней строки символов – в верхнюю строку кнопку с восклицательным знаком. С ее помощью мы будем помечать (маркировать визуально) наиболее важные письма.
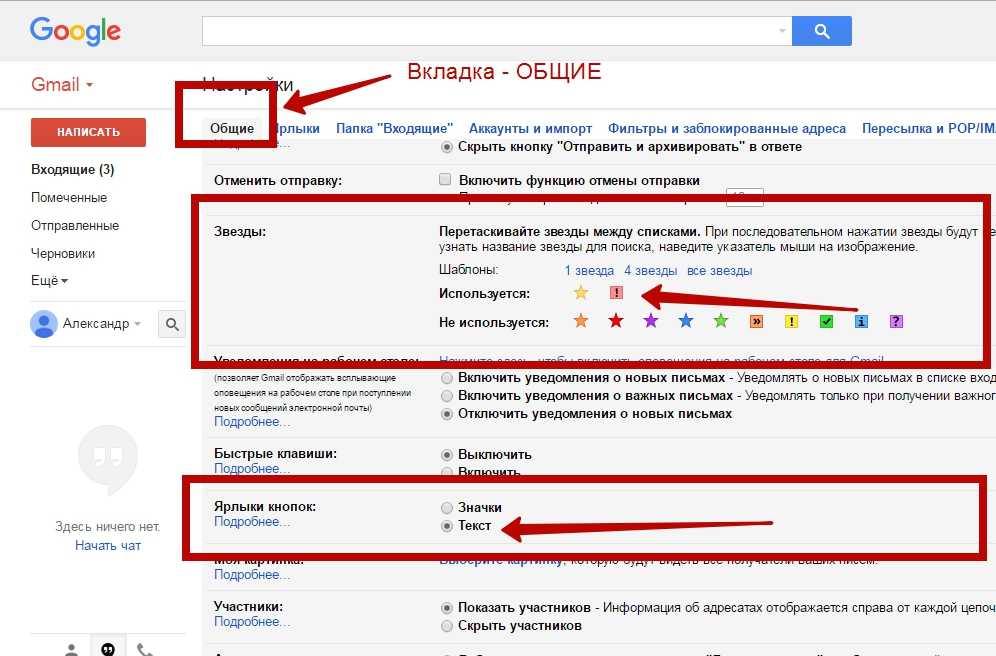
- Все эти настройки нам обязательно нужно сохранять. Кнопка «Сохранить изменения» будет внизу страницы настроек. Если же мы забудем о ней и попытаемся выйти из блока настроек, система покажет предупреждение и предложит нам все «Сохранить».
- Перейдя в левостороннем меню во «Входящие» мы можем заметить:
— Ярлыки кнопок (которые появляются после выбора писем) теперь стали текстовыми;
— Появилась возможность отметить письма разными маркерами (одинарный и двойной клик по значку звездочки возле письма):
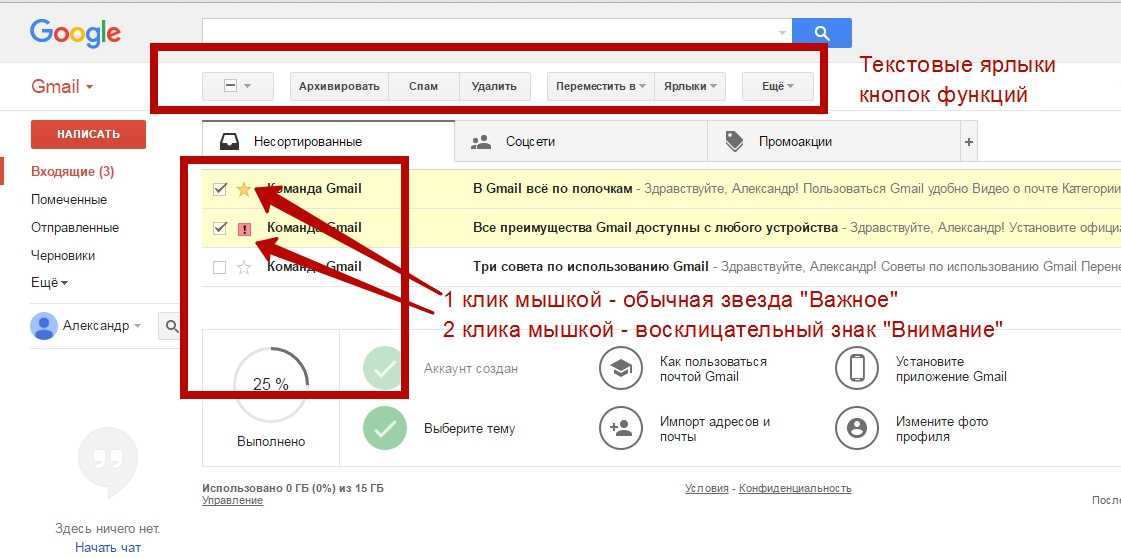
Примечание: звезды – это дополнительные маркеры, которые мы ставим вручную
Их задача – помогать нам визуализировать корреспонденцию, распределять письма по важности и назначению
- Кроме того, мы можем установить компактный вид почты, нажав на значок шестеренки – «Компактный». В таком интерфейсе нам будет проще работать в дальнейшем.
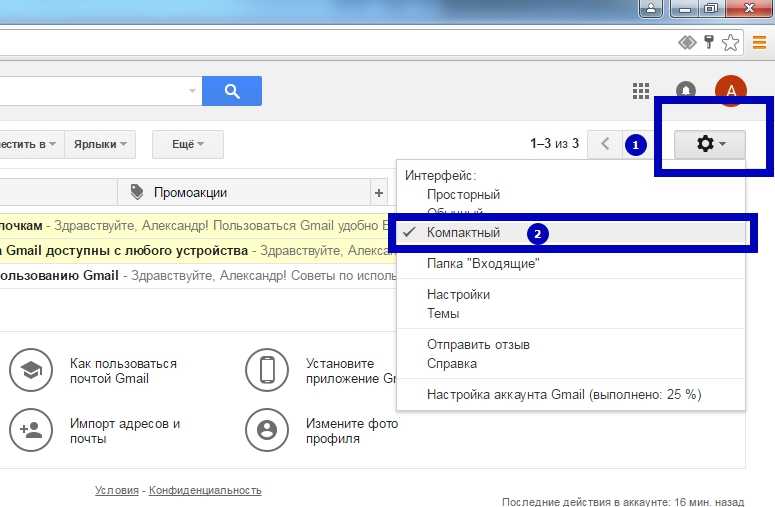
Используйте центр администрирования Exchange и Exchange управленческой оболочки
Для отправки электронной почты можно использовать центр администрирования Exchange (EAC) или Exchange управленческой оболочки.
Для выполнения этих процедур необходимы соответствующие разрешения. Сведения о необходимых разрешениях см. в статье запись «Разрешения для подготовки получателей» в статье Разрешения получателей.
Используйте центр администрирования Exchange для настройка переададки электронной почты
-
В Центре администрирования Exchange выберите Получатели > Почтовые ящики.
-
В списке почтовых ящиков пользователей щелкните или нажмите кнопку почтовый ящик, для чего необходимо настроить пересылку почты, а затем нажмите кнопку Изменить или нажмите кнопку Изменить .
-
На странице свойств почтового ящика нажмите кнопку Функции почтового ящика.
-
В разделе Поток обработки почты выберите Подробные сведения, чтобы просмотреть или изменить настройки пересылки сообщений электронной почты.
На этой странице вы можете указать максимальное количество получателей, которым пользователь сможет отправить сообщение. По умолчанию количество получателей не ограничено. Если вы хотите задать ограничение, установите флажок Максимальное число получателей, а в текстовом поле под ним введите ограничение.
-
Установите флажок Включить переадресацию и нажмите или выберите кнопку Обзор.
-
На странице Выбор получателя выберите пользователя, которому вы хотите переслать все сообщения. Установите флажок Доставить сообщение на адрес пересылки и в почтовый ящик, чтобы копии отправляемых сообщений поступали получателю и на адрес пересылки. Последовательно нажмите или выберите кнопки ОК и Сохранить.
Примечание
Чтобы настроить пересылку сообщений на электронный адрес внешнего пользователя, используйте командную консоль Exchange. Ознакомьтесь с примером, указанным в разделе «Настройка пересылки писем с помощью командной консоли Exchange».
Настройка пересылки писем с помощью командной консоли Exchange
Раньше не часто пользовались командной консолью Exchange? Дополнительные сведения см. в статье Exchange Management Shell. Ознакомьтесь со статьями Get-Mailbox и Set-Mailbox, чтобы узнать больше о командлетах, используемых здесь.
В этом примере отправляется электронная почта в почтовый ящик Дугласа Кона, а также отправляется вся почта, отправленная Дугласу Кону, на внешний адрес электронной почты, douglaskohn.parents@fineartschool.net.
В этом примере выполняется пересылка всех сообщений электронной почты, отправляемых в почтовый ящик пользователя Ken Sanchez, сотрудника компании Contoso Suites, на адрес одного из его коллег pilarp@contoso.com.
Дополнительные сведения о синтаксисе и параметрах см. в разделе Set-Mailbox.
Верхняя часть страницы
Здесь можно увидеть блок для быстрого доступа к сервисам Google. При ответе на опубликованный комментарий пользователь получает уведомление. Оно отображается в виде цифры в блоке быстрого доступа. При нажатии на значок открывается страница с последним комментарием, где можно ответить собеседнику.
Кнопка Google+ предназначена для добавления заметок на “стену”
Следует обратить внимание на то, что отчеты о событиях автоматически публикуются на странице пользователя. В правом углу находится аватарка
Кликнув по ней, можно изменить информацию о себе или перейти на главную страницу сервиса Google+.
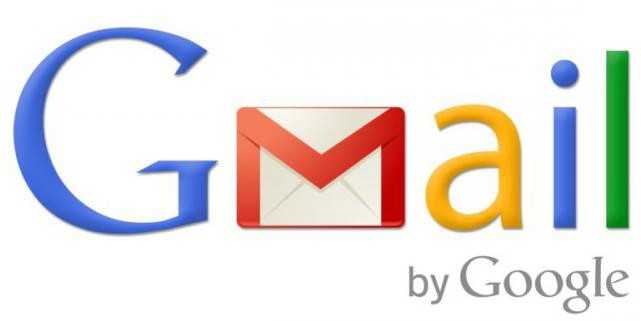
Яндекс
Как сделать переадресацию на Яндекс? Тут мне пришлось немного подзаморочиться. Видимо разработчики не так уж охотно отпускают своих пользователей, однако, мне все удалось и спустя 30 минут мучений и подробного анализа мне все-таки удалось достичь поставленной цели.
Итак, заходим в почту и выбираем знакомую иконку с гаечкой слева от имени пользователя. Можно сразу перейти в категорию «Правила обработки писем», а можно открыть «Прочие».
Если вы сразу не выбрали «Правила», на них нужно будет нажать сейчас.
Нажимаем на желтую кнопку «Создать».
Со следующим окном у меня и вышли размолвки. «Применять ко всем письмам кроме спама с вложением и без» — это понятно.
Галочка напротив «Положить в папку «Отправленные» — почему бы и нет? Установили.
Далее еще две галки напротив «Отсылать по адресу» и «Сохранять копию». Никаких проблем с вводом нового электронного адреса (в моем случае Gmail) для отправки сообщений.
После всех проведенных работ (установка галок и ввода адреса) пытаюсь нажать «Создать правило» в самом низу и ничего не выходит. Надо заполнить поле «Если», в котором как ни старайся, но фиг разберешься.
Advertisement
Только спустя некоторое время до меня дошло, что для переадресации всех писем надо нажать на крестик, расположенный рядом с этим условием и полем для ввода электронного адреса. Тем самым вы избавитесь от сложного фильтра и головной боли связанной с ним!
Теперь придется ввести пароль, который вы используете при входе в почту. Если вы уже сто лет его не набирали и забыли, могу предложить статью как посмотреть все пароли в Яндекс Браузере. Это позволит освежить память.
Быстрое создание эксклюзивной почты с именем домена. А также как использовать этот бонус для привлечения клиентов
Теперь захожу на почту, которую использовал в качестве основной для переадресации с Yandex ящика и нахожу письмо из технической поддержки. Открываю.
Жму на ссылку «Подтвердите».
Теперь на одноименную желтую кнопку.
Готово. Вы можете включить, отключить и удалить переадресацию по указанным условиям все в том же разделе «Правила обработки» настроек.
Мне очень помогла инструкция с YouTube, так что оставлю ее и для вас. Мало ли.
Ну а если захотите разобраться во всех этих «Если», «Кому», «Куда», то вам пригодится линк на страницу официальной инструкции от Яндекс «Как верно составить условие».
Настройка пересылки на примере почты Mail.ru
Перейдите в настройки почты и выберите раздел “Правила фильтрации”.
Выберите “Добавить пересылку”.
Укажите, на какой адрес пересылать письма и нажмите “Сохранить”.
Подтвердите своё действие, введя пароль от своей почты Mail.ru.
В следующем окне нажмите “Подтвердить” и появится сообщение, что пересылка подтверждена.
На почте Mail.ru вернитесь в раздел “Правила фильтрации” и включите пересылку:
Если нужно пересылать и письма, помеченные как “Спам”, то нужно создать такое же правило, как в примере с почтой Яндекс. В разделе “Правила фильтрации” добавьте новое правило, где укажите вот такие настройки:
Настройка переадресации простым способом
Начнем настраивать переадресацию на примере простого и более понятного для большинства пользователей способом.
Итак, зайдем в меню «Файл» и кликнем по кнопке «Настройка учетных записей». В списке выберем одноименный пункт.
![]()
Перед нами откроется окно со списком учетных записей.
Здесь необходимо выбрать нужную запись и кликнуть по кнопке «Изменить».
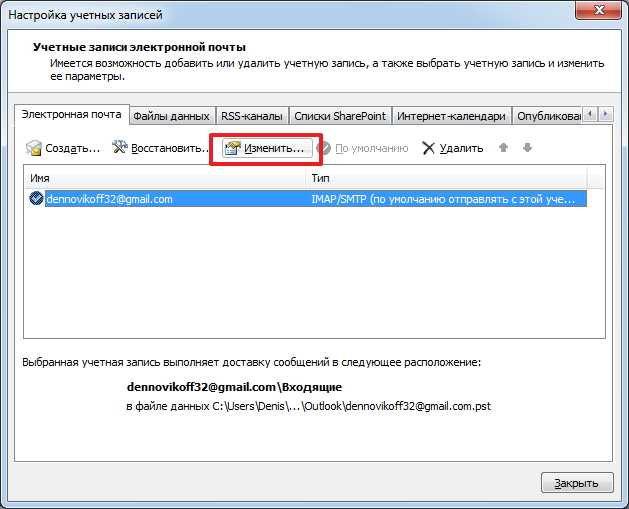
Теперь, в новом окне, находим кнопку «Другие настройки» и кликаем по ней.
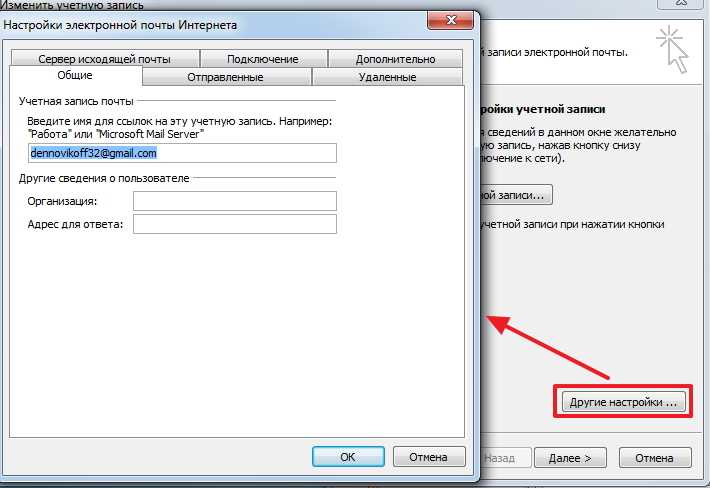
Финальным действием будет указание адреса электронной почты, который будет использоваться для ответов. Указывается он в поле «Адрес для ответа» на вкладке «Общие».
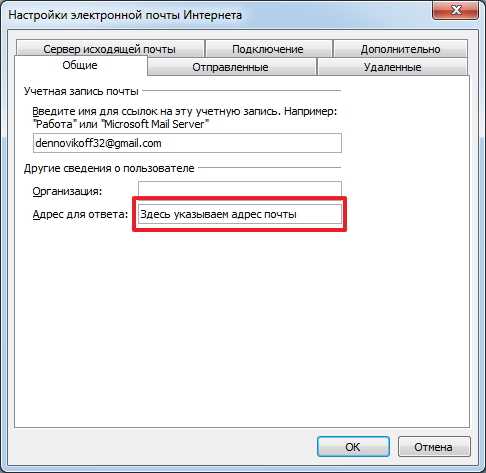
Как сменить имя почтового ящика на Gmail
Напрямую сделать это не получится, но вы можете зарегистрировать новый почтовый ящик и настроить на него переадресацию важных писем. Старый ящик можно будет удалить или оставить на ваше усмотрение. Функционал сервиса подразумевает использование нескольких вариантов реализации.
Вариант 1: Прямой импорт данных
Этот вариант подразумевает перенос данных на почту, которая была вами ранее создана. Таковой будет выступать почтовый ящик с новым именем, который будет использоваться вместо старого. Сам процесс создания нового ящика рассмотрен не будет, так как это тема отдельной статьи.
Для импорта данных воспользуйтесь следующей инструкцией:
- После создания новой почты на Gmail войдите в неё, если вход не был произведён автоматически.
- Далее вам нужно будет нажать на иконку в виде шестерёнки, что расположена в панели инструментов для работы с письмами. Из контекстного меню выберите пункт «Настройки».
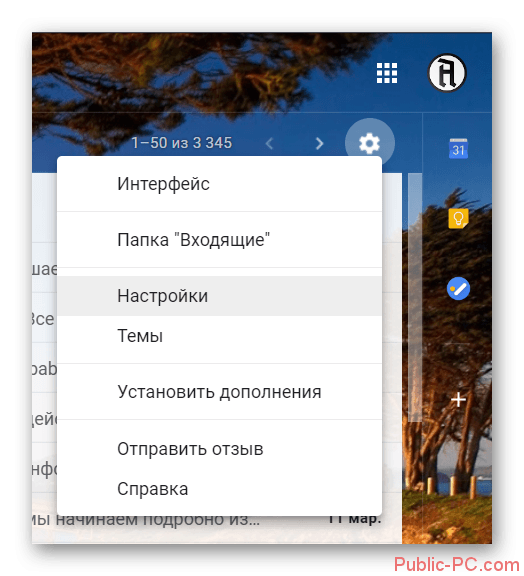
В верхнем меню настроек выберите пункт «Аккаунты и импорт».
Здесь вам нужно обратить внимание на блок «Импорт почты и контактов». В нём воспользуйтесь ссылкой «Импортировать почту и контакты».
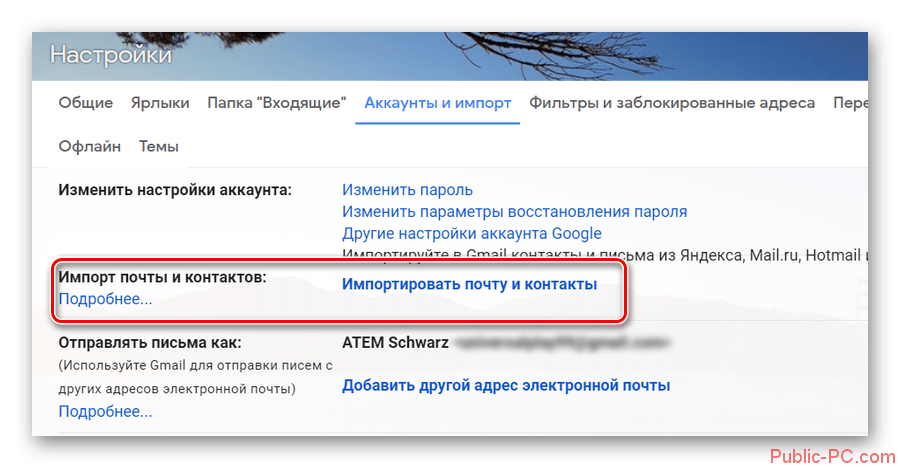
Откроется окошко, где в единственном доступном поле нужно будет ввести электронный адрес, с которого хотите импортировать контакты и письма на ваш новый ящик. Впишите его и нажмите на кнопку «Продолжить».
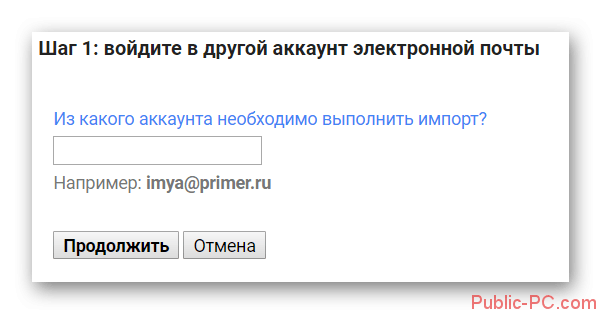
Сервис проведёт проверку. Подождите несколько секунд, пока та не завершится.
В новом окне введите данные от старого аккаунта для входа и проверки принадлежности данного адреса вам.
Google запросит разрешение на просмотр данных старого почтового ящика и проведения с ними определённых манипуляций. Разрешите, воспользовавшись одноимённой кнопкой.
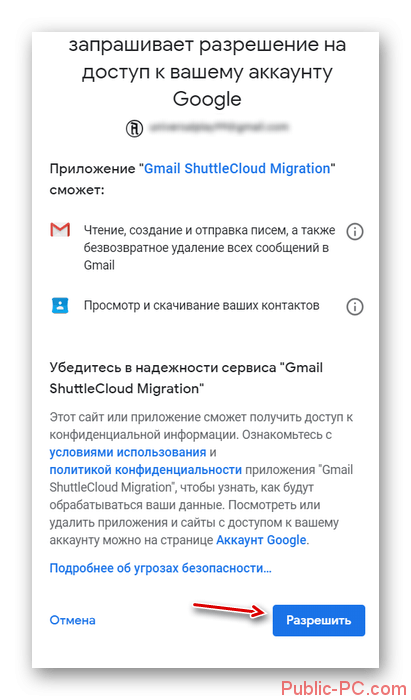
Снова последует небольшая автоматическая проверка по окончанию которой откроется новое окно. Там нужно отметить галочками нужные пункты для импорта и запустить процедуру, нажав на кнопку «Начать импорт».
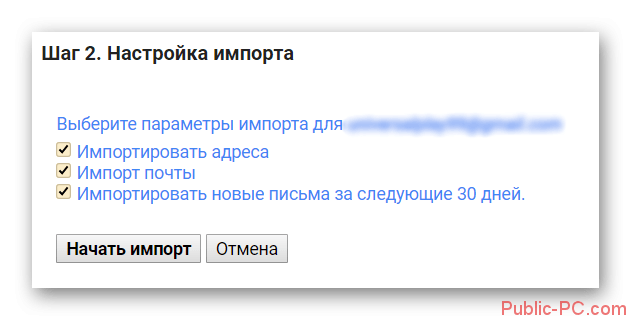
Спустя некоторое время данные со старого аккаунта появятся на вашем. Как написано на самом сервисе процесс переноса может занять до 48 часов, но обычно всё происходит за несколько часов.
Вариант 2: Экспорт в отдельный файл
В данном случае вам нужно будет экспортировать данные со старого почтового ящика в специальный файл, который будет развёрнут в новом аккаунте. Всё это делается по следующей инструкции:
- Выполните авторизацию на своём старом почтовом ящике. Нажмите на иконку в виде плиток, что расположена около вашего автара. В контекстном меню нужно найти пункт «Контакты» и нажать на него.
- Далее воспользуйтесь левым меню. Раскройте там пункт «Ещё».
- Выберите вариант «Экспортировать».
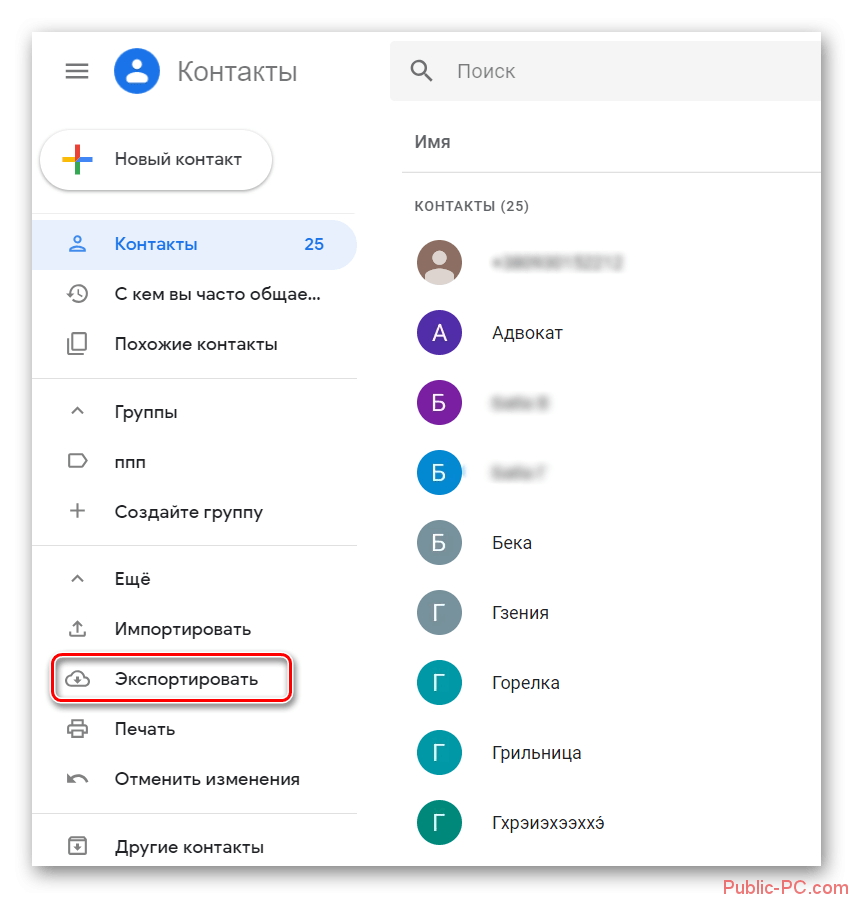
Откроется окошко с настройками экспорта. Здесь вы можете выбрать какие контакты нужно сохранить, а какие нет. Для удобства они могут быть разбиты по группам. Под заголовком «Выберите формат файла для экспорта» рекомендуется установить галочку напротив «Google CSV». Нажмите на кнопку «Экспорт».
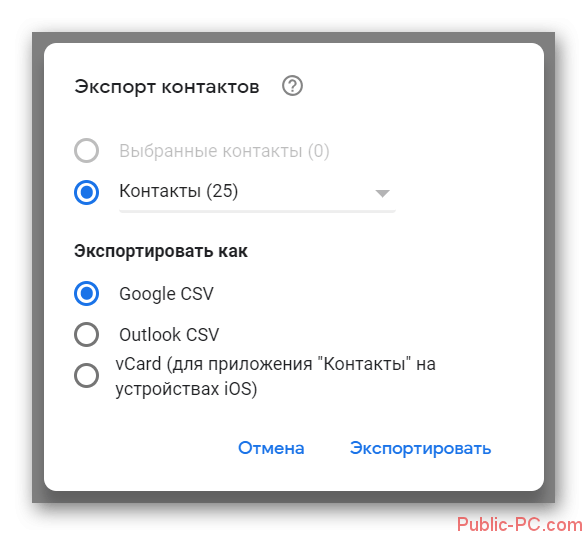
Ожидайте пока файл с импортированными контактами будет загружен на компьютер. Выйдите из своей старой учётной записи и войдите в новую для переноса данных.
После авторизации в новом почтовом ящике выполните два первых пункта из этой инструкции снова.
Вместо «Экспортировать» вам нужно будет нажать на «Импорт».
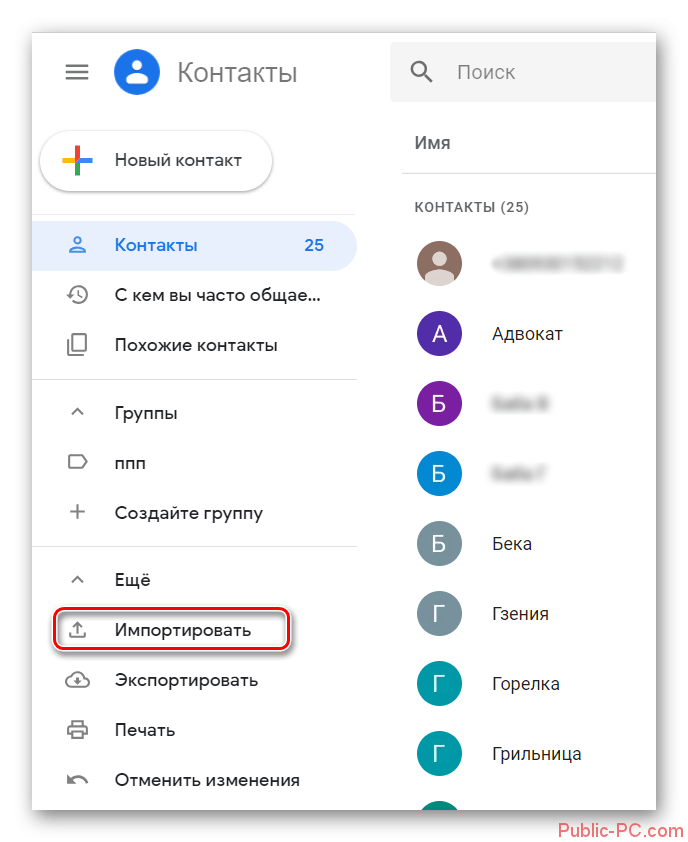
Откроется окошко, где вам нужно будет выбрать документ для последующей загрузки на сервис. Воспользуйтесь кнопкой «Выберите файл».
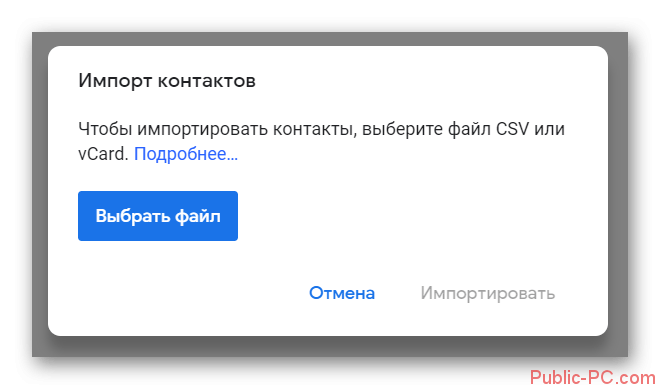
В «Проводнике» Windows укажите путь до файла с данными старого аккаунта, который вы скачали ранее. Нажмите «Открыть».
Теперь начните импорт данных, воспользовавшись одноимённой кнопкой.
То, что Google не позволяет напрямую изменить адрес электронной почты не очень хорошо, но вы можете обойти данное ограничение, воспользовавшись представленными инструкциями. Если у вас есть по ним какие-либо вопросы, то оставьте комментарий к этой статье. Поделитесь ею со своими знакомыми, если инструкции вам помогли.
Пересылка на примере почты GMail
Откройте настройки почты и перейдите в раздел “Пересылка и POP/IMAP”.
Нажмите “Добавить адрес пересылки”.
Введите почту, на которую хотите пересылать письма и нажмите “След.”.
Нажмите “Продолжить” в открывшемся окне.
Появится сообщение о том, что на вашу вторую почту выслано письмо для подтверждения пересылки. Нажмите “ОК”.
На следующей странице ещё раз нажмите “Подтвердить”, после чего получите сообщение о том, что теперь письма могут пересылаться на указанную вами почту.
Войдите снова в раздел “Пересылка и POP/IMAP” на почте GMail, чтобы активировать созданную пересылку. Включите “Пересылать копии входящих сообщений …” и выберите нужный адрес.
Outlook
Ещё один почтовый сервис. Да, он пользуется не столь огромной популярностью в Рунете, как перечисленные ранее сервисы, но всё равно заслуживает внимания. К тому же здесь также доступна пересылка. Причём перенаправлять можно сразу все сообщения либо только часть из них.
Все письма
Для настройки полной переадресации в аккаунте почты от компании Microsoft требуется выполнить несколько последовательных шагов:
- откройте сайт почтового сервиса Outlook;
- войдите в свой аккаунт электронной почты;
- далее кликните на значок настроек (шестерёнка), расположенный в верхнем правом углу;
- в открывшейся строке поиска начните вводить слово «пересылка»;
- кликните на пункт «Пересылка»;
- появится окно, где требуется поставить галочку на пункте «Включить пересылку»;
- пропишите адрес, куда хотите перенаправлять всю получаемую корреспонденцию.
Всё, на этом настройки завершены. Теперь все письма, которые другие пользователи будут отправлять вам на электронный ящик в сервисе Outlook, автоматически начнут пересылаться на другой указанный адрес.
Часть писем
Ещё отдельно о том, как отфильтровать пересылку, чтобы переадресация осуществлялась лишь частично. То есть копировались не все сообщения, а только лишь необходимый перечень писем.
Здесь инструкция будет выглядеть следующим образом:
- зайдите в аккаунт почты;
- кликните на значок шестерёнки, чтобы открыть меню настроек;
- начните вводить слово «правила»;
- появится вариант «Правила для папки «Входящие»;
- нужно кликнуть на этот раздел;
- в новом окне нажмите на кнопку «Добавить правило»;
- здесь указывается, какие конкретно письма и куда они будут автоматически перенаправляться;
- по завершении всех настроек обязательно нажмите на «Сохранить».
Настройки разнообразные, что позволяет адаптировать пересылку под свои условия и требования.
Вообще переадресация электронной почты – вещь достаточно полезная. Особенно для тех, кто часто использует один или сразу несколько сервисов и нуждается в грамотном распределении всей входящей корреспонденции.
Объективно держать всё на одном электронном ящике не особо удобно. Плюс всегда нужно иметь запасной адрес на тот случай, если с основной почтой что-то случится, её заблокируют или удалят. Переадресация также помогает сохранить важные и полезные письма на удалённом или заблокированном аккаунте.
Фактически каждый почтовый сервис обладает функциями для настройки пересылки. Принцип везде примерно одинаковый.
Потому только пользователю решать, какой именно почтовый инструмент брать на вооружение, что использовать в качестве основного адреса и куда реализовывать переадресацию.
Всем спасибо за внимание! Обязательно подписывайтесь, оставляйте комментарии, задавайте актуальные вопросы и рассказывайте о нашем проекте своим друзьям!
Gmail
Итак, как настроить почтовый ящик Gmail, чтобы все письма приходили на определенный адрес и не важно mail или Яндекс Почту вы захотите использовать в качестве основного. Все просто
Нажимаете на иконку с гайкой в правом верхнем углу ящика. Кстати, могу предложить вам интересную статью про смену оформления Gmail, раз уж мы об этом заговорили.
Переходите в «Настройки». Далее ищете категорию «Пересылка» в открывшейся панели сверху и жмете «Добавить адрес».
Вводите тот почтовый ящик, куда должны будут приходить сообщения
Повторюсь, не важно какому сервису он принадлежит, хоть Hotmail или все тот же Gmail
Теперь нужно получить код. Жмем «Подтвердить» и отправляемся в почтовый ящик, который только что указали.
В моем случае это была яндексовская почта. Захожу и вижу письмо от технической поддержки Гугла. Открываю его.
Нажимаю кнопку «Подтвердить».
Сейчас возможна более тонкая настройка, например, «Сохранять копию во входящих» или удалять сообщение сразу после отсылки по новому адресу.
В любой момент вы можете выключить переадресацию и удалить привязанный ящик.
Самый простой способ добавлять изображение в тело и подпись письма в Яндекс почте + Видео
Если текстовой версии вам оказалось недостаточно, могу предложить руководство по настройке в видео формате.
Автоматическая пересылка электронной почты на другой ящик – как правильно настроить?
Автоматическая пересылка электронной почты на другие ящики настраивается по-разному в зависимости от используемой платформы. Принцип настройки примерно одинаковый, но существуют некоторые отличия в пользовательском интерфейсе. Чтобы не запутаться, рассмотрим более подробно наиболее популярные почтовые сервисы.
Как настроить переадресацию в Яндекс почте?
Яндекс – одна из самых популярных платформ, поэтому с ней стоит разобраться в первую очередь. Для настройки переадресации электронных писем нужно действовать следующим образом:
- Зайдите на свой электронный почтовый ящик.
- В правом верхнем углу нажмите на значок «шестеренка».
- Из появившегося списка выберите пункт «Правила обработки писем».
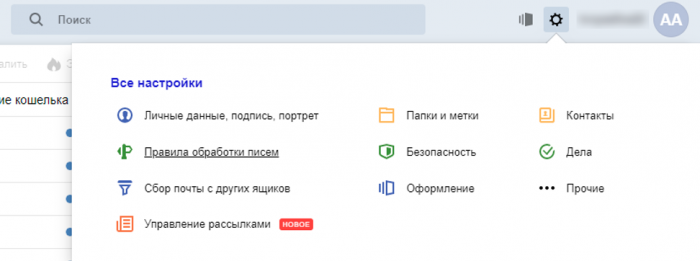
Чтобы настроить автоматическую переадресацию электронных писем нужно создать правило для обработки сервером. Чтобы это сделать, нажмите на соответствующую кнопку.
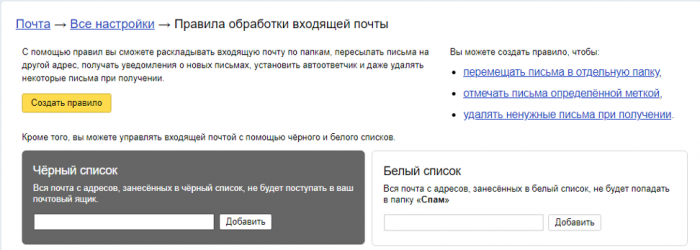
Далее нужно настроить необходимые вам параметры. Определитесь с тем, какие электронные письма вы хотите пересылать: с вложениями или без вложений, а также к какой папке будет применяться данное правило. Также стоит настроить блок «Если». Здесь вы сможете настроить некоторые дополнительные условия, и степень строгости их соблюдения.
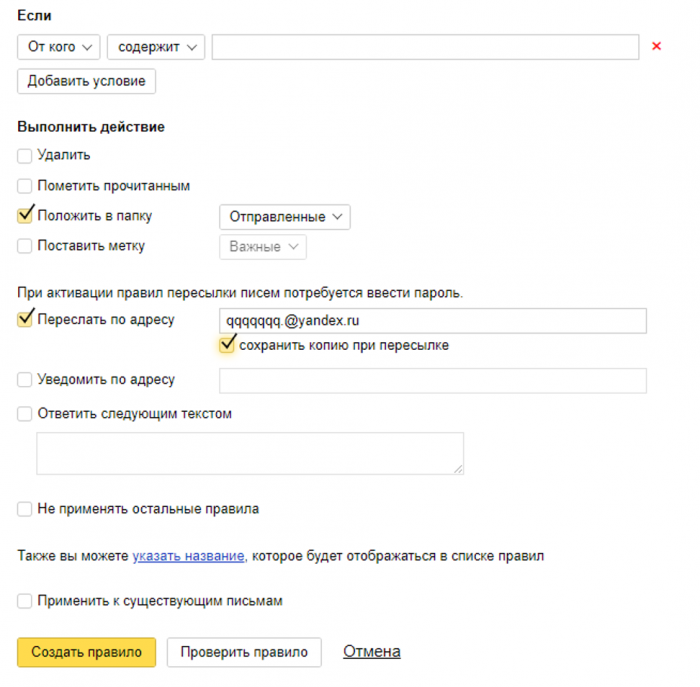
После настройки всех необходимых параметров поставьте галочку в поле «Пересылать по адресу» и укажите необходимый адрес электронной почты. Если вы хотите сохранять копии пересланных электронных писем, отметьте соответствующее поле. Также можно задать название для создаваемого правила.
Далее нажмите кнопку «Создать правило». После этого шага для активации созданного правила вам потребуется зайти в указанный почтовый ящик и подтвердить свои действия, перейдя по специальной ссылке. Затем еще раз вернитесь в первый электронный почтовый ящик и включите только что созданное правило.
Как настроить переадресацию в Gmail
Это еще одна популярная почтовая платформа. Принцип настройки переадресации электронных писем практически такой же, как и у Яндекса.
- Зайдите в свой почтовый аккаунт.
- Перейдите к настройкам профиля, нажав на значок «шестеренка», расположенный вверху справа.
- Перейдите к разделу «Пересылка и POP/IMAP».


Как настраивается переадресация писем в Mail.ru
Перед тем, как перейти к настройке переадресации электронной почты, войдите в оба аккаунта – отправителя и получателя. Здесь все работает так же, как и в случае с другими платформами:
- Зайдите в свой почтовый аккаунт.
- Нажмите на значок «шестеренки», расположенный слева внизу, а затем пролистайте вниз и откройте раздел «Все настройки».
- В открывшемся списке выберите раздел «Правила фильтрации».
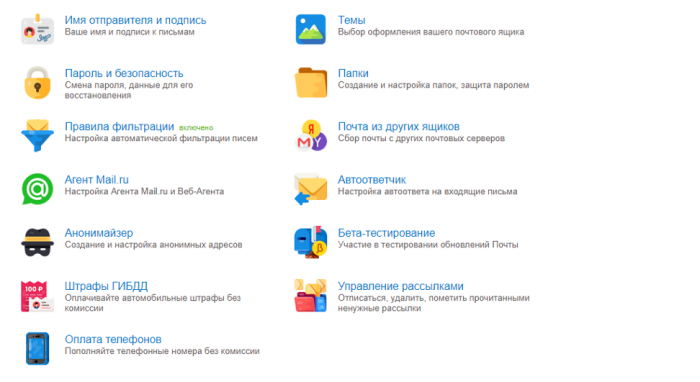
В открывшемся окне нажмите на кнопку «Добавить пересылку», а после этого в специальном поле укажите, на какой адрес электронной почты вы хотите переадресовывать письма.
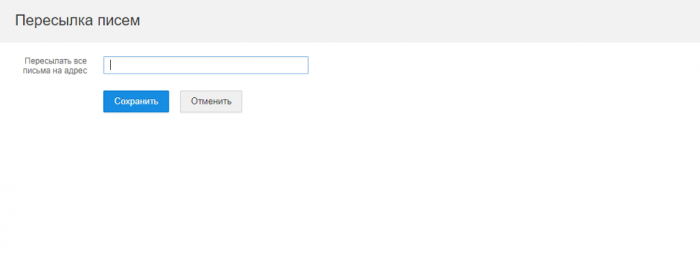
Пересылка на примере почты GMail
Откройте настройки почты и перейдите в раздел “Пересылка и POP/IMAP”.
Нажмите “Добавить адрес пересылки”.
Введите почту, на которую хотите пересылать письма и нажмите “След.”.
Нажмите “Продолжить” в открывшемся окне.
Появится сообщение о том, что на вашу вторую почту выслано письмо для подтверждения пересылки. Нажмите “ОК”.
На следующей странице ещё раз нажмите “Подтвердить”, после чего получите сообщение о том, что теперь письма могут пересылаться на указанную вами почту.
Войдите снова в раздел “Пересылка и POP/IMAP” на почте GMail, чтобы активировать созданную пересылку. Включите “Пересылать копии входящих сообщений …” и выберите нужный адрес.
Заключение
Настройка пересылки писем с одной почты на другую — это ещё один способ упростить свою работу с несколькими ящиками электронной почты. Какой способ выбирать (сбор почты или пересылку), решать только вам.
Лично, на мой взгляд, пересылка настраивается проще.
Если будут какие-то вопросы по настройке пересылки с других почтовых сервисов, не упомянутых на данный момент в статье, пишите, спрашивайте, помогу советом
Сегодня пользователи все чаще стараются разделять почту используя разные почтовые ящики на различные цели, что позволяет значительно уменьшить количество спама. Но если у пользователя возникает необходимость объединения сообщений, то с целью сбора сообщений внутри одного почтового ящика без потери полученной почты в почтовом сервисе Яндекс.Почта доступна функция переадресации. В этой пошаговой фото инструкции Вы узнаете, как настроить переадресацию почты в почтовом ящике Яндекс почта.
Подведем итоги
Теперь вы можете ответить на вопрос «Как в почте Яндекса изменить логин?». Если вам действительно это нужно, воспользуйтесь предложеным алгоритмом. Чтобы поменять логин в аналогичных сервисах, необходимо также создать новую электронный ящик. В Mail.ru или «Рамблер» алгоритмы замены могут немного отличаться. Для того, чтобы вам больше не понадобилось менять адрес своего ящика, продумайте сразу лаконичный, запоминающийся и красивый логин.
И вновь мы возвращаемся к электронной почте. Сегодня разберем один интересный вопрос, который задал Сергей М. А спрашивает он следующее: можно ли поменять адрес своей электронной почты и если да, то как?
Увы, Сергей, сменить адрес электронной почты не дает ни одна из известных почтовый служб, включая Яндекс.Почту, Mail.ru и Gmail. Объяснить это легко. Представьте, что вы сменили адрес почты, но знаете об этом только вы. Все те письма, что вы должны получать, будут приходить на уже неиспользуемый почтовый ящик или будут возвращаться назад отправителю. При этом почтовый сервис не может настроить переадресацию, потому что прежний почтовый адрес может быть занят другим пользователем. Согласитесь, логика в этом есть.
Зато вы всегда можете поменять свои имя и фамилию в почтовом ящике — это отчасти может стать альтернативой для смены . Покажу пример на основе Яндекс.Почты.
Заходим в свой почтовый ящик. В правой части экрана вы увидите значок в виде шестеренки. Нажмите на него и появится меню. В нем выберите пункт «Личные данные, подпись, портрет».
Переходим на страницу и меняем имя с фамилией, нажав на кнопку «Сохранить» в нижней части страницы.
В общем, если вам захотелось сменить адрес электронной почты, просто создайте новый почтовый ящик. Или поменяйте личные данные.
Здравствуйте!
- смена почтового сервиса, например, с mail.ru на gmail.com
- достал спам
- Ваш ящик знает уже слишком много народу
- новое предпринимательство – новый e-mail
- Вы начинаете новую жизнь
- … и другие
К тому же, описанный ниже метод будет полезен, если у Вас просто есть несколько почтовых ящиков, и Вы хотите объединить их все в один, при этом чтобы осталась возможность отправлять письма с каждого электронного ящика, не заходя в его аккаунт.
Скажу сразу, если Вы задумали заводить новый ящик, то делайте это только на почтовике гугла — Gmail.com. Удобнее почты Вы точно не найдете.
Поэтому переезд будем рассматривать как раз на почтовый сервис Gmail.
Разберем пошагово, что Вам необходимо сделать, что бы завести новую почту, и при этом не отказываться от старой.