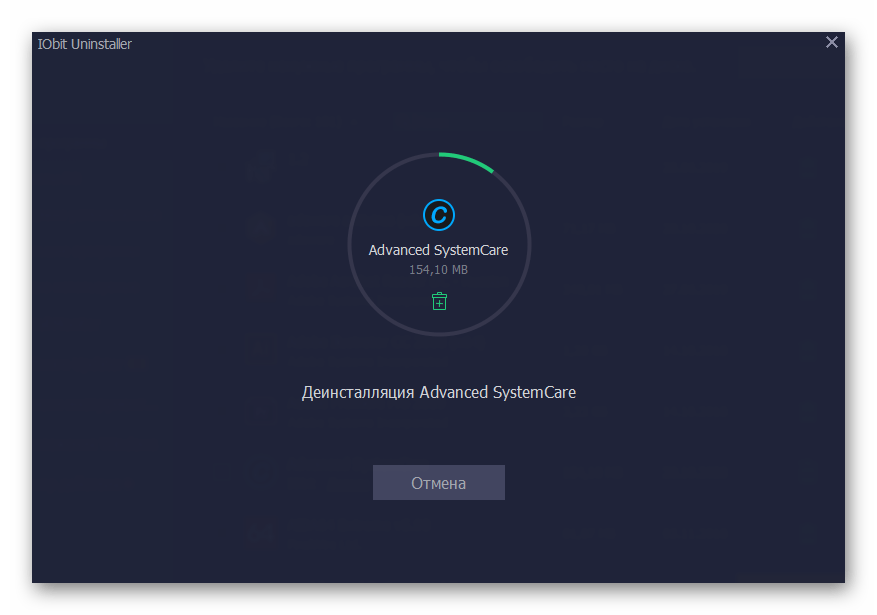Advanced SystemCare Vs CCleaner: User Interface
Obviously, you are concerned about the User Interface of both tools. In my experience, both tools have awesome User Interface designs. Simple to understand at the least.
In the case of Advanced SystemCare, it’s a multipurpose interface with different tabs. The main tab allows you to perform the optimization in single click. Then, you can open other tabs to have Protection, Speedup and Toolbox options. In short, Advanced SystemCare has arranged all the features in an easily-accessible manner. And in case if you did not notice, the tool includes the features of different tools.
CCleaner Interface is rather a minimal one. It has different tabs in the left section — Cleaner, Registry, Tools and Options. In each tab, you will find options for optimization. For Junk Cleaning and Registry Cleaning, CCleaner has two dedicated sections. However, features like Startup Manager are available in the ‘Tools’ tab. Summing up, we say the User Interface of CCleaner is also worth praising.
Ccleaner has clean Interface. Best suited for basic Home Users
Advanced SystemCare Vs CCleaner: Performance
Advanced SystemCare has Zero Impact on your system. It works in background, hence no need to worry. However, when it comes to scanning and optimization, Advanced SystemCare does the job very well. When compared to the counterpart, scanning speed of this tool is very high. In a few seconds, you can find and optimize different sorts of errors. Advanced SystemCare will notify you of unwanted junk stuff in your PC automatically. In such situations, you can optimize the system in a single click. In addition, Advanced SystemCare has an option for Turbo Boost and Deep Optimization. Wrapping up, we were able to have a huge performance boost in the lowest time possible.
CCleaner too does not affect the actual performance of your system. In fact, the installation size and procedure of CCleaner is pretty simple. Depending on the package you select, there will be bunch of features. For instance, if you have the Professional version, realtime optimization option and automatic updates can be used. Considering the scanning time, it’s same with that of the Advanced SystemCare Pro. However, please note that deep scan is not that good. Nevertheless, CCleaner offers a bunch of options for customization. You can decide to eliminate elements during the cleaning process.
Both perform equally good. However, Advanced SystemCare has the edge with additional applications.
Advanced SystemCare vs CCleaner: Which One is Best for Windows?
There are several reasons why macOS is always faster than Windows 10, even when Windows 10 device may have better hardware resources. Among them, junk files play a noticeable role in slowing down your PC in a quite drastic manner. it was after such a discovery that we started to have cleaning software for Windows.

Such software is supposed to delete unwanted files and folders from your PC device, thus speeding up many computing processes. And, for many years, CCleaner from Piriform has been the standard name for cleaning your PC. Obviously, it was probably the only effective option too. Now, however, things have changed — as we have a bunch of superb options like Advanced SystemCare.
As you can guess, currently, we have a discussion on the topic, Advanced SystemCare Vs CCleaner. Some do argue that CCleaner is better while others say opposite. Anyway, it’s time that we’d make the right decision through an effective comparison. So, shall we start our take on Advanced SystemCare vs CCleaner?
Очистка конфиденциальности
Проще говоря, это удаление следов вашей деятельности в Интернете. В принципе, можно оставить все нетронутым, но если за ПК вы работаете не один, и не хотите, чтобы какая-то информация вас скомпрометировала, отметьте следующее помимо уже настроенного:
В разделе браузеры IE и Firefox
Internet Explorer
а) Автозаполнение форм б) Автоввод паролей в) Куки
Mozilla
а) Куки б) Сохраненные формы информации в) Пароли
Но учтите, что вы сотрете не только последние введенные вами данные, но и те, что были до этого !
С Google Chrome поступаем также.
P.S.: Лучше всего «Сохраненные пароли» не отмечать. Если вы не помните оные для входа на страницы ваших социальных сетей и любимых сайтов.
И, спустившись ниже, не лишним будет выделить.
Как удалить программу Advanced SystemCare
Advanced SystemCare — антивирусное приложение. Объединяет в себе ядро сканнера BitDefender и уникальные защитные механизмы фирмы iObit. Эффективно детектирует и нейтрализует все актуальные вирусные атаки. Умеет выполнять оптимизацию компьютера, предотвращать сбои Windows. Является безопасным ПО: не содержит модулей Adware и Spyware.
Поставляется программа в двух версиях: Advanced Systemcare Ultimate (платная) и Free (бесплатная). Её можно удалить из операционной системы полностью двумя способами.
Способ №1: при помощи функции Windows
1. Отключите программу:
- клацните правой кнопкой по значку антивируса в трее;
- нажмите: Отключить защиту…. → Постоянно.

2. Откройте меню «Пуск» (первый ярлык в панели задач).
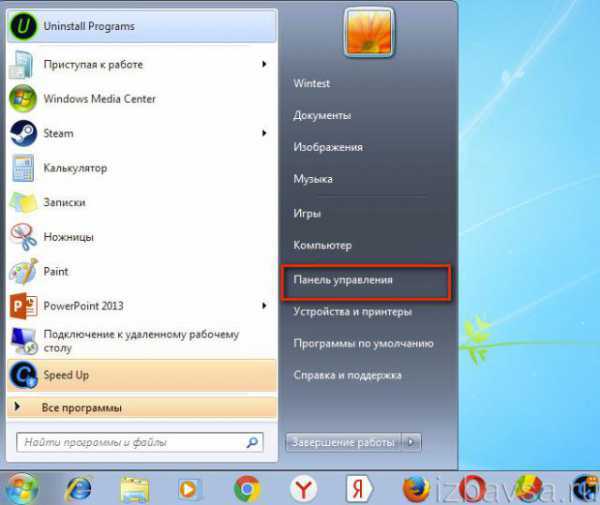
3. Клацните: Панель управления → Просмотр: Категория → Удаление программы.

4. Щёлкните левой кнопкой в списке антивирус.
5. Запустите кликом мышки команду «Удалить».

6. В открывшемся деинсталляторе выберите «Нет, сделать полное удаление».
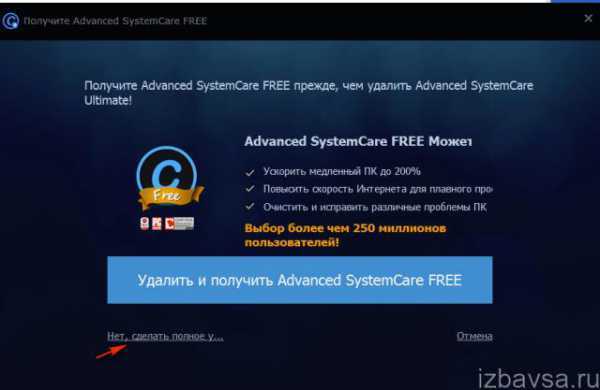
7. В запросе «Вы хотите удалить файлы из карантина?» выберите «Да».
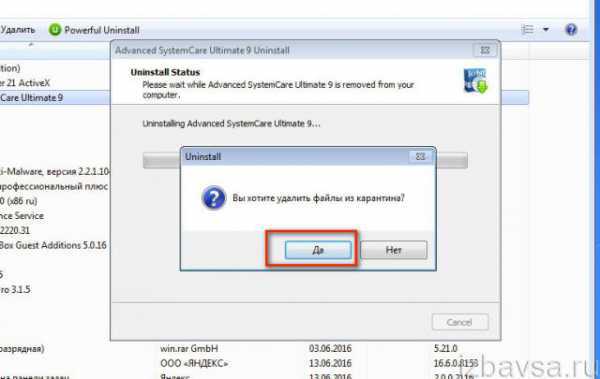
8. Дождитесь завершения операции. Выполните очистку ОС утилитой CCleaner (не обязательно!). Перезагрузите ПК.
Способ №2: программой Soft Organizer
1. Выделите щелчком в каталоге программ Advanced SystemCare.
2. Кликните функцию «Удалить программу».
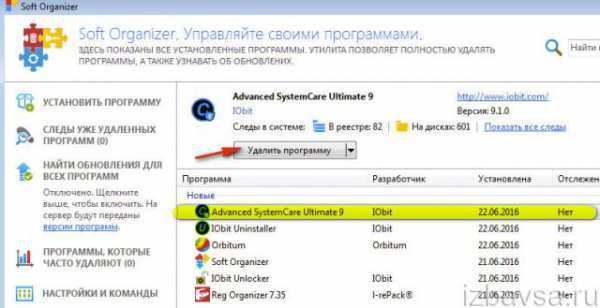
3. По завершении стандартного удаления (подробности читайте в способе №1) запустите команду «Найти».
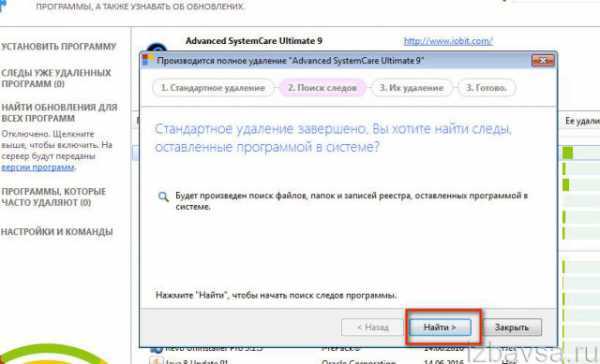
4. Нажмите «Удалить», чтобы убрать из Windows обнаруженные остатки (файлы, ключи реестра) антивируса.
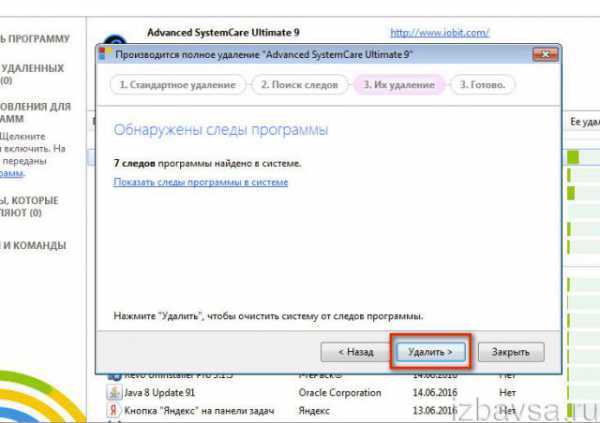
Успешной и быстрой очистки операционной системы от Advanced SystemCare!
https://youtube.com/watch?v=_lIL5426-aA
Если статья оказалась вам полезной не забудьте поставить лайк!
Использование программы в целях очистки и оптимизации
Первая вкладка Advanced SystemCare позволяет провести очистку и оптимизацию наиболее популярными методами и по наиболее популярным направлениям
Выделите необходимые, на Ваш взгляд (или все сразу) галочки (обратите внимание, что возле каждой из неё есть значок шестеренки для более точной настройки) и нажмите кнопку «Пуск»:
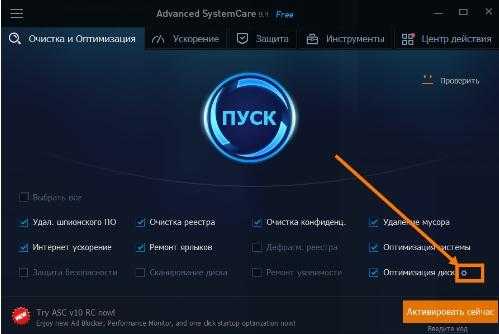
После чего, дождавшись окончания сканирования, тыркните в кнопочку «Исправить» и дождитесь окончания процедуры очистки и оптимизации.

В принципе, предварительно Вы можете посмотреть каждую вкладку и снять галочки, которые, на Ваш взгляд, могут быть Вам не нужны. В частности, подержав мышку на каком-либо пункте, можно узнать за что он отвечает:
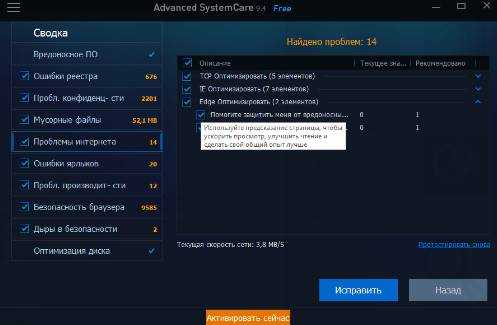
Закончив здесь со всем, собственно, используйте кнопку «Готово» (может потребоваться перезагрузка компьютера):

Теперь перейдите к следующей вкладке, а именно «Ускорение», где можно оптимизировать автозагрузку, провести глубокое сканирование и всё такое прочее:
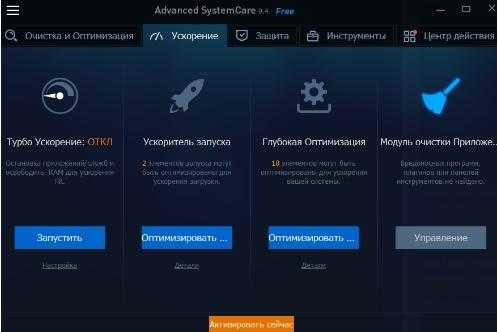
Используя кнопку «Настройка» или «Детали», Вы можете выбрать режим, поуправлять различными сервисами, галочками и прочим функционалом:
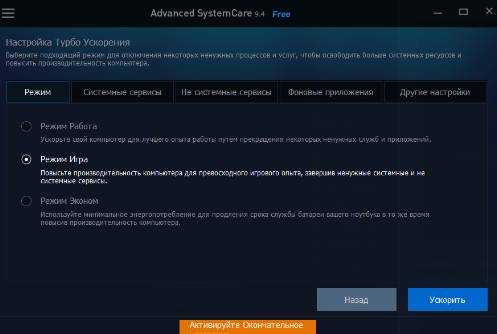
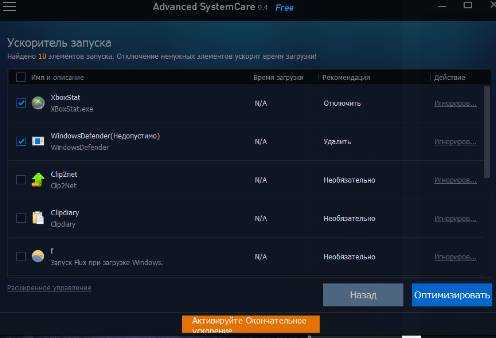
Особенно, наверное, многим геймерам будет интересен режим «Игра», который, по запуску оного, останавливает ряд прожорливых сервисов и всячески оптимизирует систему, освобождая свободные ресурсы.
Перейдем теперь на вкладку «Защита», здесь, на Ваш вкус и цвет можно защитить домашнюю страницу браузера, DNS, дополнительно обезопасить Windows 10 и всё такое прочее:
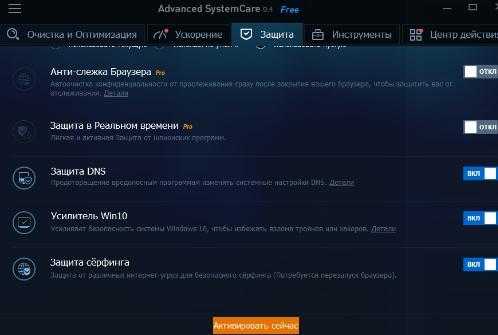
Делается всё достаточно просто, двукнопочно и всячески элементарно, поэтому, поставив необходимое, переходим на вкладку «Инструменты» Advanced SystemCare:
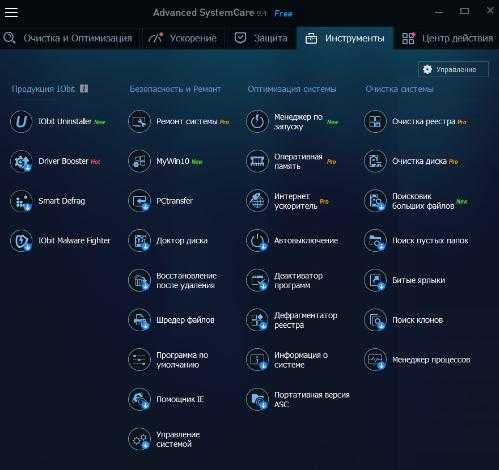
Здесь есть множество всяких штук, которые позволят оптимизировать, настроить, очистить и защитить Ваш компьютер. Здесь есть множество полезнейших инструментов, будь то , «Дефрагментатор реестра», «Менеджер процессов», «Поиск пустых папок» и прочее прочее прочее. Управление предельно простое, всё на русском, так что, думаю, справитесь.

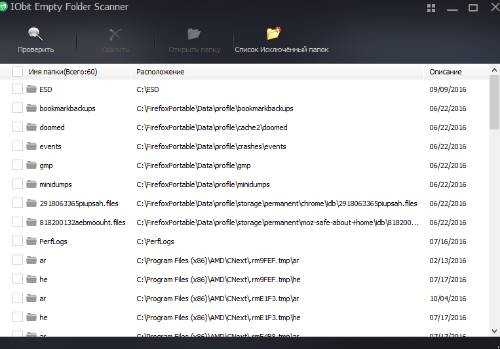
Ну и последняя вкладка, а именно «Центр действия», предложит Вам скачать и установить другие программы этой компании. Здесь уж выбор совсем за Вами: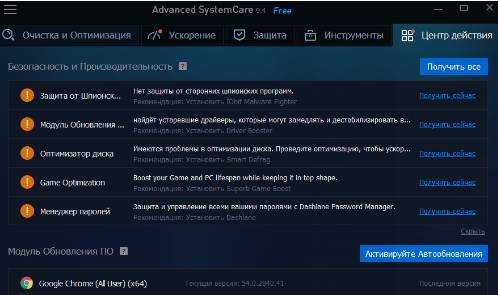
В принципе, здесь есть какое-какие интересные пункты, но о них мы поговорим в других статьях. Кстати говоря, нажав в главном окне программы, на значок с тремя полосочками, собственно, можно открыть меню, где поковыряться в настройках, проверить обновления, помочь с переводом и всё такое прочее:
Features in Comparison
In terms of individual features, Advanced SystemCare and CCleaner are quite rich. Moreover, it’s not at all a good solution to compare two software with the help of individual features. So, we should better have one overview of the features in offer. And for a fair review, let’s consider the features offered by pro versions of both tools.
Advanced SystemCare offers a bunch of awesome options for your system speed and security at the same time. For instance, there are options for preventing browser tracking just as they is option for real-time PC scanning. Other utilities like file shredder and bulk program uninstaller are also included. Last but not least, you can have the benefits of RAM Booster and system speed up options.
CCleaner Pro, on the other hand, retains its focus on the cleaning aspects. You will be able to clean a variety of junk files from the different aspects, but they are just okay. You cannot expect the advanced options like privacy protection. That having said, CCleaner Pro offers the options like Disk Defragmentation, Disk Wiper and Disk Analyzer utilities.
IObit Advanced SystemCare
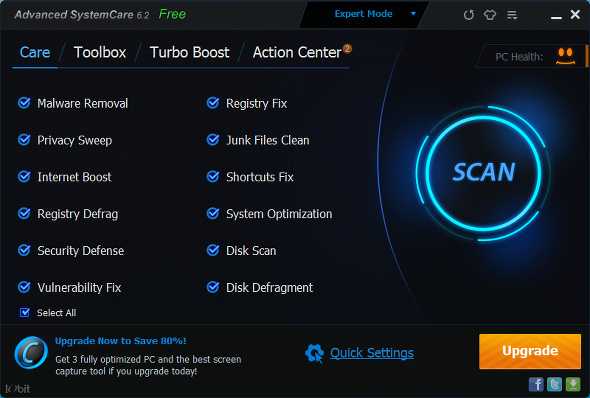 Интерфейс: IObit Advanced SystemCare (IAS) — это средство для очистки системы, о котором мы рассказывали ранее в с отличными обзорами, но как оно сравнивается? Его интерфейс очень броский, но он также интересен и заставляет меня чувствовать, что приложение мощное. Это очень хорошо организовано и даже включает в себя различные интерфейсы для начинающих и экспертов. Мне это очень нравится, и я уверен, что большинство людей тоже.
Интерфейс: IObit Advanced SystemCare (IAS) — это средство для очистки системы, о котором мы рассказывали ранее в с отличными обзорами, но как оно сравнивается? Его интерфейс очень броский, но он также интересен и заставляет меня чувствовать, что приложение мощное. Это очень хорошо организовано и даже включает в себя различные интерфейсы для начинающих и экспертов. Мне это очень нравится, и я уверен, что большинство людей тоже.
Особенности: IAS включает в себя множество различных функций, чтобы проникнуть в каждый уголок вашей системы. Он предлагает возможность:
- очистить временные файлы
- удалить вредоносное ПО
- дефрагментация диска
- очистить и дефрагментировать реестр
- уничтожить файлы
- удалить программное обеспечение
- управлять программами запуска
- закрывать определенные службы во время игр или работы
- восстановить файлы
- повышает скорость интернета
- и более!
Эти функции направлены на очистку вашей системы и оптимизацию ее работы не только с точки зрения диска, но и с учетом того, что работает в вашей оперативной памяти. Таким образом, IAS — это больше системный оптимизатор, чем просто средство очистки.
Время сканирования и результаты. Я пошел в Care, выбрал все доступные настройки и провел сканирование моей системы. Он вернул «12275 проблем» через 1 минуту и 8 секунд после проверки 12 различных типов проблем. Это также вернуло мне мои уровни безопасности, производительности и стабильности. Очевидно, моя безопасность была плохой, производительность была средней, а стабильность была хорошей.
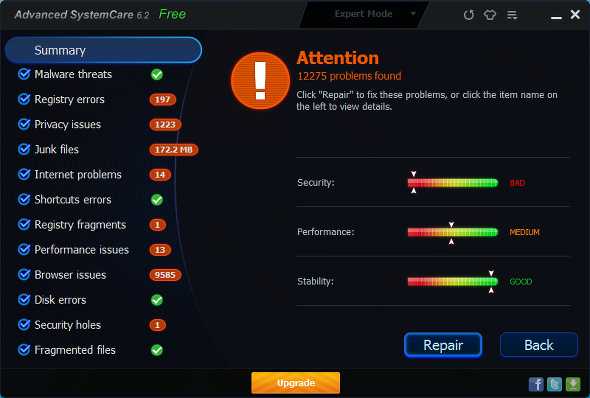 Сначала я немного скептически относился к результатам, основанным на разных категориях, но, посмотрев на предложения, которые он делает, он кажется законным и полезным. Я не против применить все предложенные исправления.
Сначала я немного скептически относился к результатам, основанным на разных категориях, но, посмотрев на предложения, которые он делает, он кажется законным и полезным. Я не против применить все предложенные исправления.
Описание: Это приложение имеет потрясающий интерфейс и множество способов улучшить вашу систему. Единственным недостатком приложения является то, что в его Pro-версии есть много рекламы, но она работает с очарованием, пока вы нажимаете на эту рекламу. Бесплатная версия не является пробной, поэтому вам не придется обновляться.
Рейтинг: 9/10
User Interface
Another possible aspect of a tie, UI of both Advanced SystemCare and CCleaner are amazing. You would not compare the design philosophies or anything, but the overall UI is impressive enough. In both cases, you do not need any introduction for performing scans or using other tools. Advanced SystemCare arranges the tabs on the top position while CCleaner keeps the same as a sidebar.
We would not say anything is better, but given the versatility, Advanced SystemCare UI is on to the point for sure. Suppose you wanted to move to the Toolbox tab suddenly. All it requires is a simple click and you are done. So, obviously, you have the benefits of a foreseen UI when you have multitude of features & options.
Способ 2: Использование сторонних инструментов
Существуют сторонние программы, предназначенные для удаления других приложений на компьютере. Иногда пользователям проще задействовать их, а не системные инструменты, особенно когда речь идет об очистке остаточных файлов. На примере двух вариантов рассмотрим, как происходит взаимодействие с такими решениями.
Вариант 1: CCleaner
CCleaner — одна из самых популярных вспомогательных программ для Windows, функциональность которой сосредоточена на очистке мусора, исправлении реестра и других действиях с ОС. В ней есть отдельный инструмент, позволяющий деинсталлировать софт, а управление им происходит так:
- Запустите CCleaner, а затем через меню слева перейдите в «Инструменты».
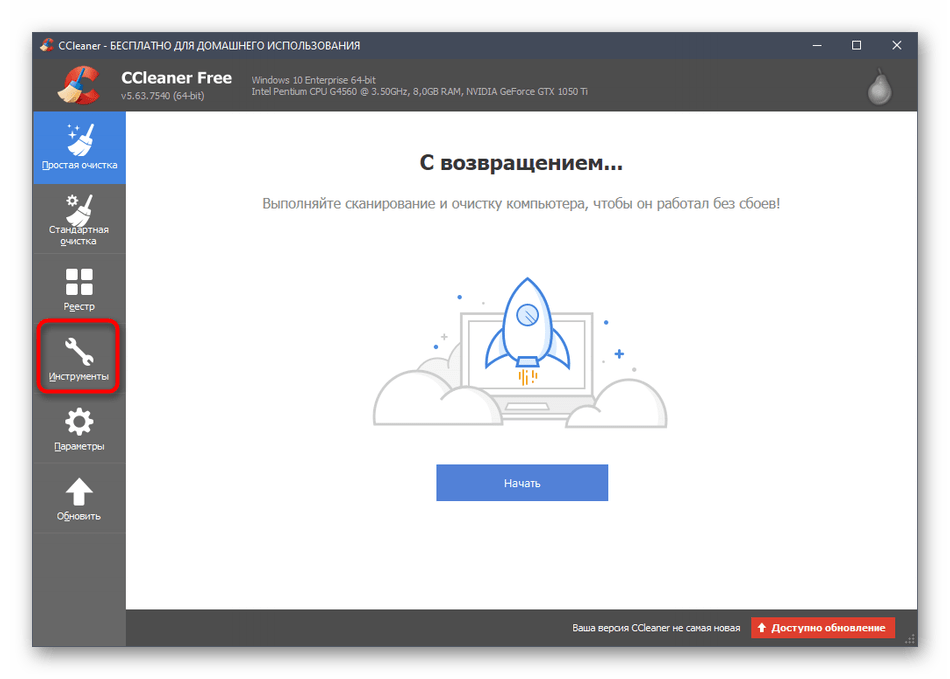
В пером же меню «Удаление программ» найдите рассматриваемое приложение и выделите его левой кнопкой мыши.
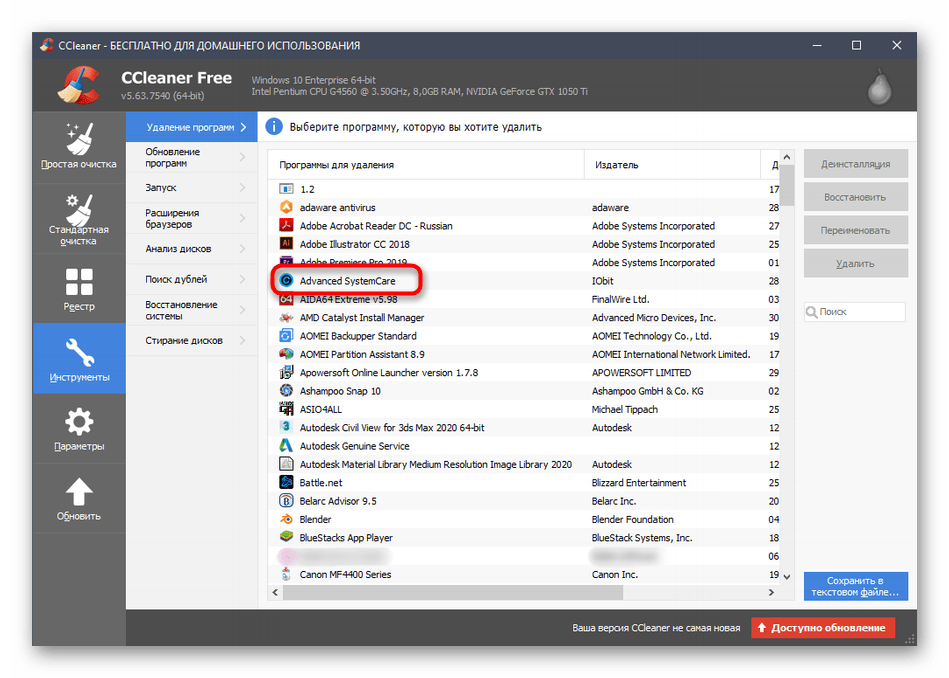
Синим загорится кнопка «Деинсталляция», по которой необходимо нажать для запуска этого процесса.
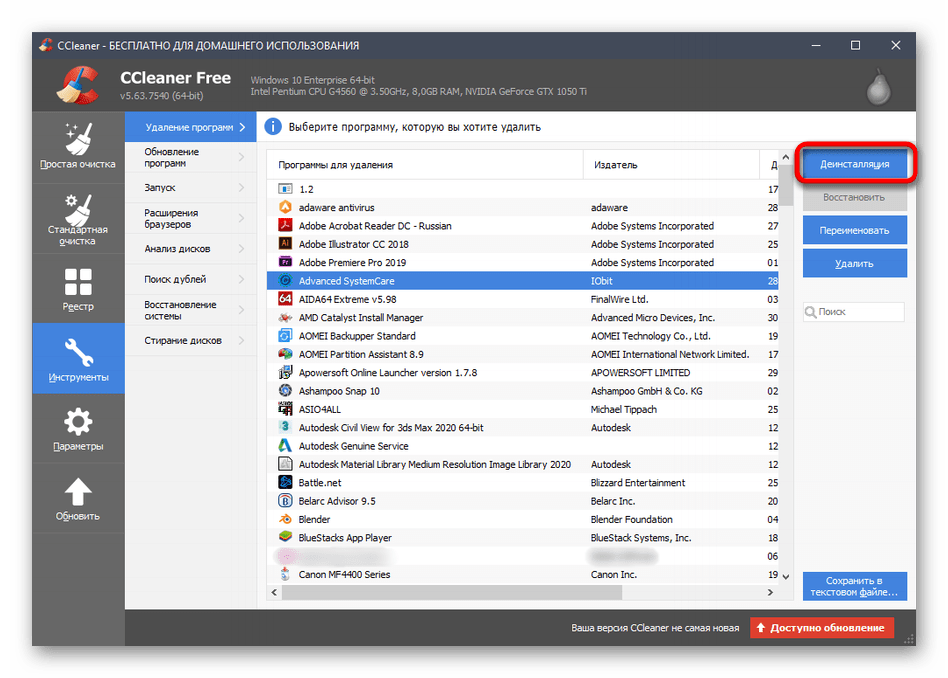
В новом окне деинсталляции Advanced SystemCare выполните все те же действия, о которых мы говорили в предыдущих инструкциях.
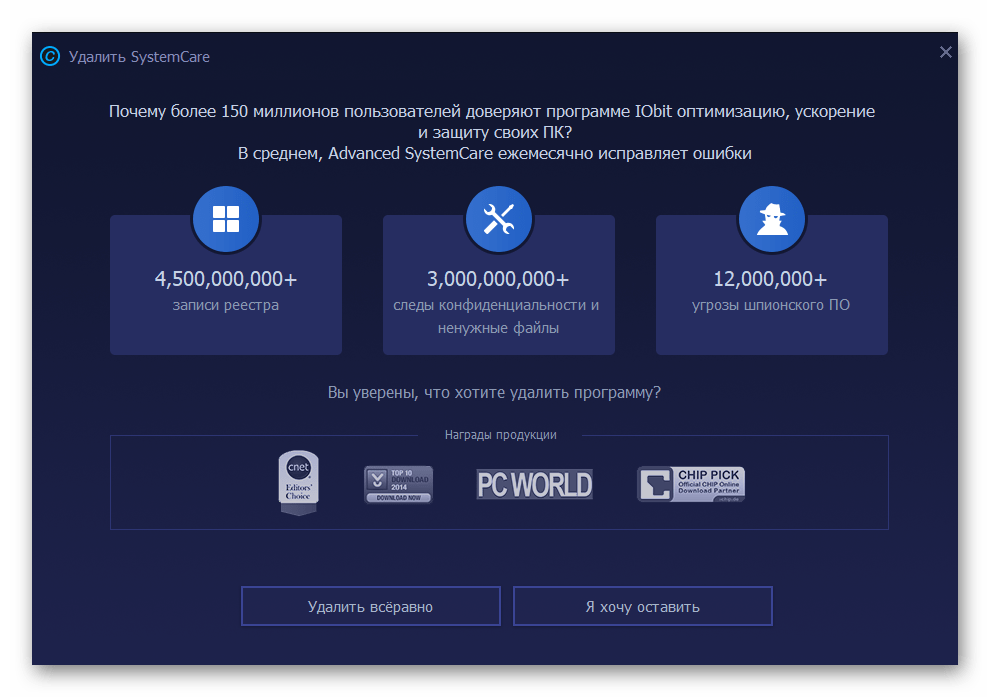
Вариант 2: IObit Uninstaller
Программы IObit Uninstaller и Advanced SystemCare создал один и тот же разработчик, но решение для удаления софта пользуется большей популярностью из-за наличия встроенной опции по быстрой очистке остаточных файлов. Как раз ее мы и упомянем далее, разбирая деинсталляцию SystemCare.
- После запуска IObit Uninstaller вы сразу же окажетесь в требуемом меню, где кликните по кнопке в виде корзины напротив нужной программы.
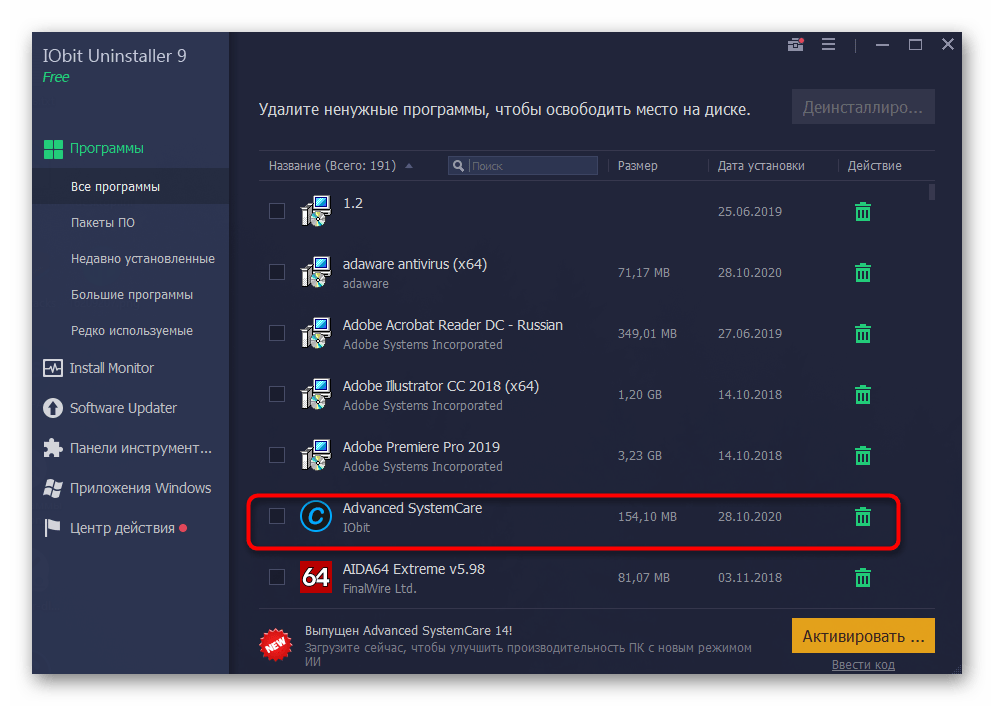
Отметьте галочкой автоматическое удаление остаточных файлов и запустите деинсталляцию.
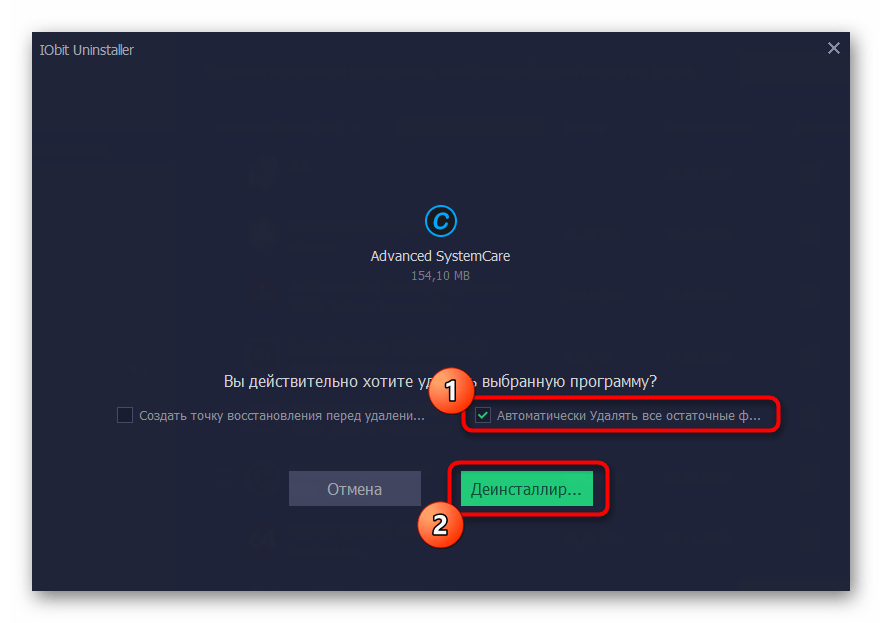
Ожидайте старта этого процесса.
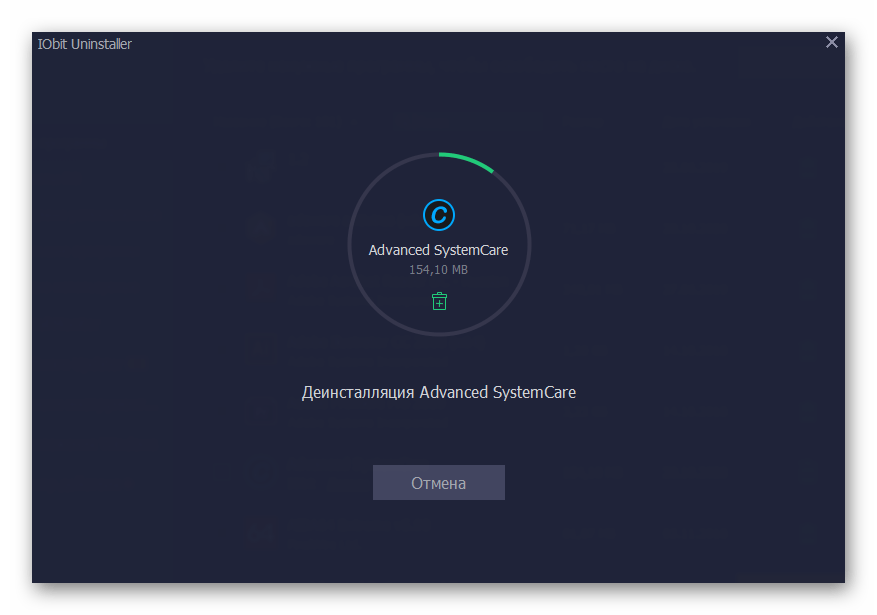
При появлении уведомления с вопросом об удалении подтвердите свои намерения.
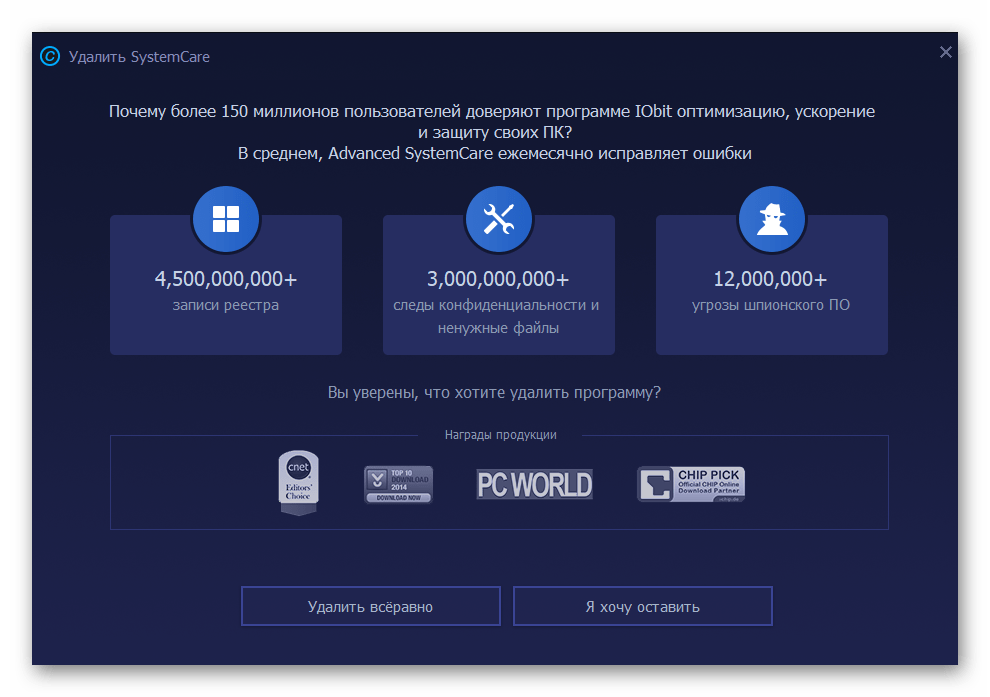
В IObit Uninstaller следите за тем, как происходит удаление ключей реестра и других элементов софта.
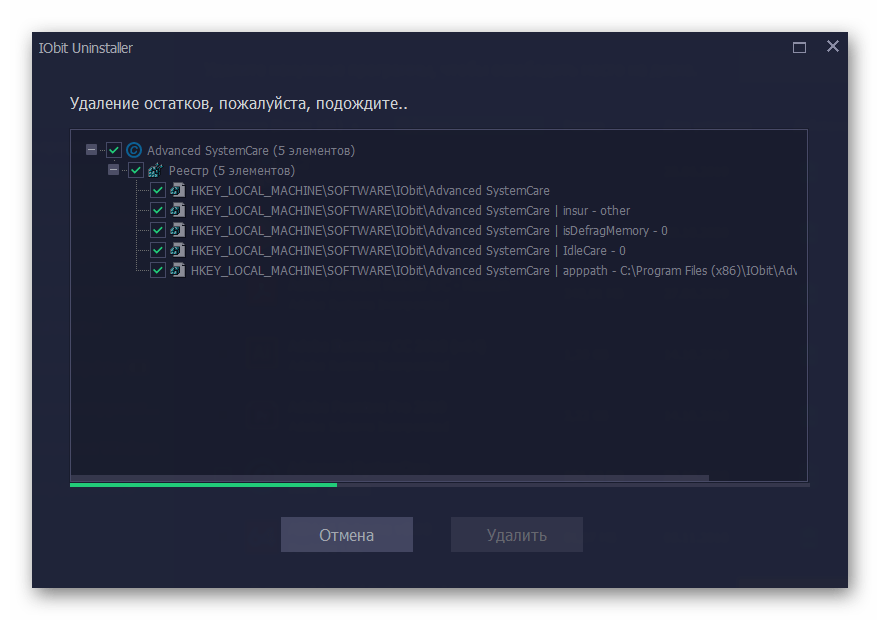
По завершении вы получите сообщение об успешном выполнении операции.
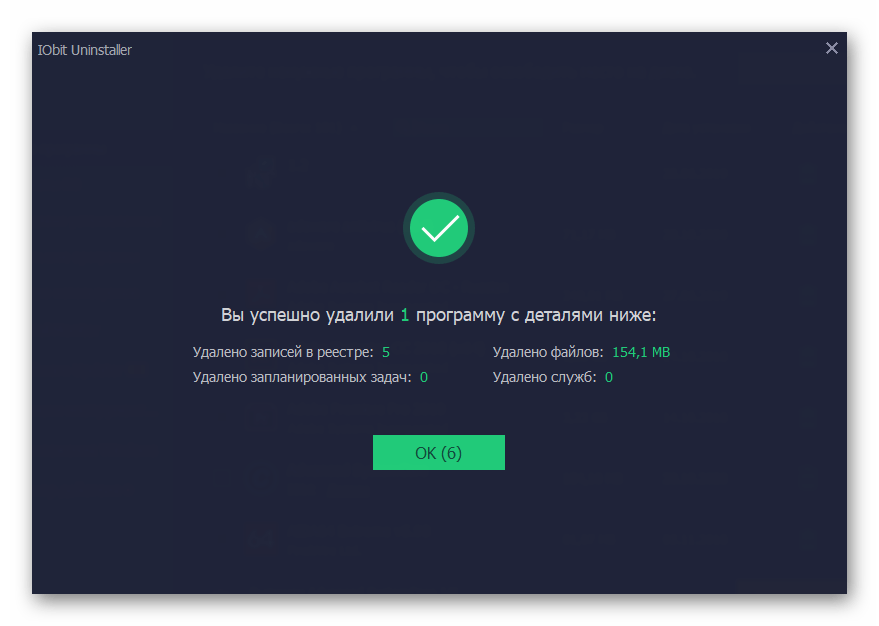
Вариант 3: Другие программы
Мы описали только две программы, предназначенных для удаления другого софта. Существует немалое количество их аналогов, и среди них есть как удачные решения, так и не очень. Ознакомиться со списком лучших из них и подобрать альтернативный вариант, если предыдущие оказались неподходящими, вы можете в отдельном обзоре на нашем сайте. Принцип деинсталляции при этом остается примерно таким же, как было описано выше.
Подробнее: Программы для удаления программ
Опишите, что у вас не получилось.
Наши специалисты постараются ответить максимально быстро.
Настройка
Каждая функция имеет ряд конфигураций и настроек. Изначально все они уже имеют оптимальные значения по умолчанию, так что вносить какие-то определенные не требуется. Открываются они нажатием на маленькую кнопку с изображением шестерёнки в правом верхнем углу кнопки, или в разделе «Настройки» каждой функции. Перед первым сканированием обязательно нужно сделать бекап ОС.
Бекап для Windows 10
- Откройте панель управления по пути — «Пуск», прокрутите список вниз, в папке «Служебные Windows» — запустите«Панель управления».
- Переключитесь в режим просмотра «Крупные значки» и откройте «Восстановление».
- Выберите «Настройка восстановления системы».
- Нажмите «Создать».
- Введите описание точки восстановления для её идентификации, чтобы при необходимости восстановить ОС, если что-то пошло не так.
- Нажмите «Создать», через несколько секунд точка восстановления будет создана, и можно смело приступать к отладке.
Бекап Windows 7, 8
- Откройте «Пуск» правой кнопкой мыши, в списке выберите «Панель управления» — «Система и ее обслуживание» — «Система».
- На расположенной слева панели выберите пункт «Защита системы».
- Выберите «Создать».
Советы по удалению Advance-System-Care (удаление Advance-System-Care)
Advance-System-Care это утилита защиты ПК, разработанных для Windows XP, Vista, 7, 8, 8.1 и 10. Это описано в функцию как чистых, устраняя adware паразитов, обработка и сортировка, элементы автозагрузки, удаляя устаревшие записи в реестре или исправление поврежденных файла. Предполагается, что все эти три функции, значительно повысить скорость и производительность устройства. Несмотря на все позитивные замечания, которые его партнеров или создатели могут сказать о Advance-System-Care программе, это ничего не значит если аналитики безопасности их не поддерживает. Последний security tool может осуществляться в странные всплывающие окна, которые очень похожи на windows, которые вызывают паразиты adware.
Всплывающие окна с Advancepctools.info можно прерывать Просмотр и покрыть ваши посещаемых веб-сайтов. Вы уже должны знать, что загрузка любой тип программного обеспечения из неизвестных источников не является умным решением. Скачайте программы из законных дистрибьюторов. Однако загрузка Advance-System-Care с его официального сайта также не рекомендуется. Удаление Advance-System-Care, когда он находится в системе.

Installation and Getting Started
Although it’s offering a whole lot of features, IObit Advanced SystemCare has a smaller footprint. And, there is nothing hectic about installing or managing the program in your PC. All you have to do is to download the setup file from official website of IObit and you can finish the installation in under a minute. Right after that, you can have the benefits of advanced system management and cleaning options.
We are really expecting a tie here, because CCleaner is as fast as Advanced SystemCare in this aspect. You’d not have any trouble in the installation process, because it’s a cleaning software. In a minute or two, you can start the first scan with CCleaner. It’s something useful when you have some job and want to clean your PC before starting it.
Основные возможности Advanced SystemCare
Скачать программу можно с официального сайта.
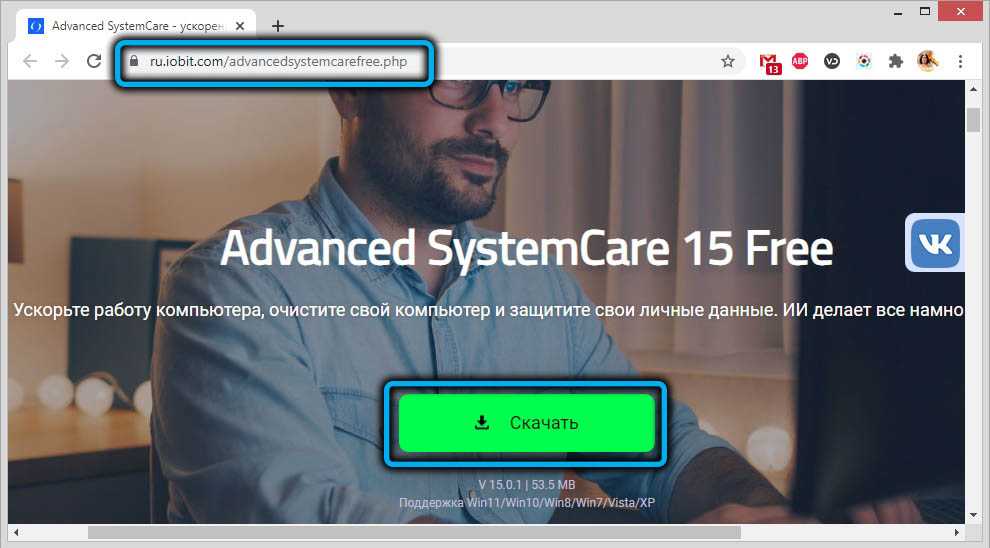
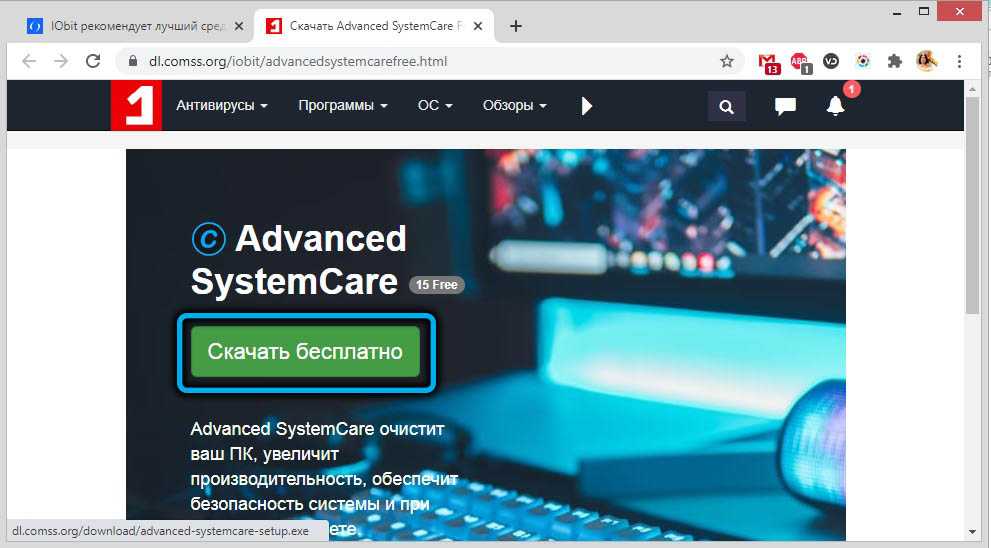
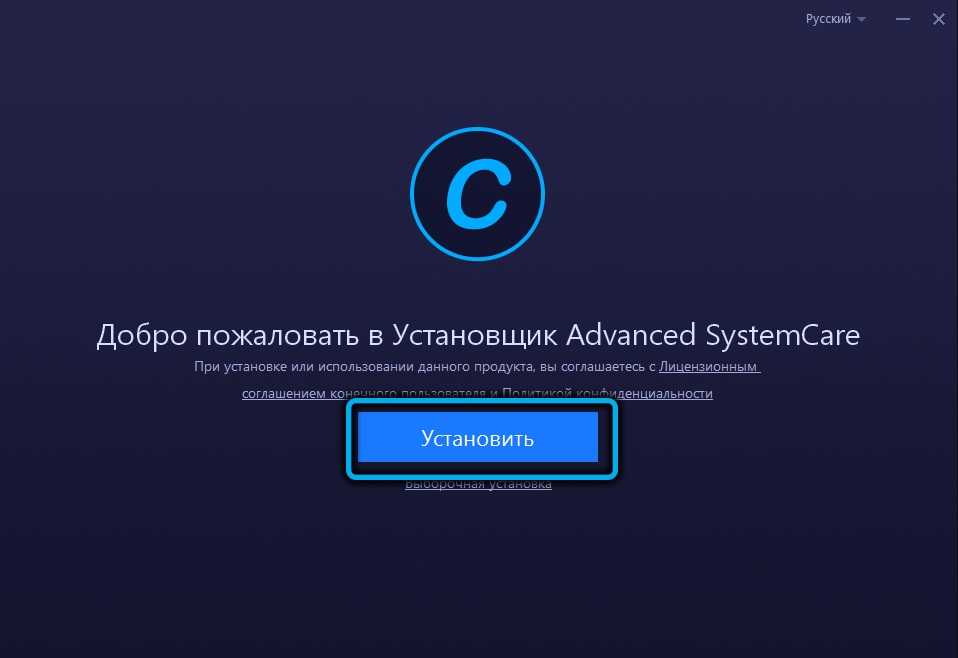
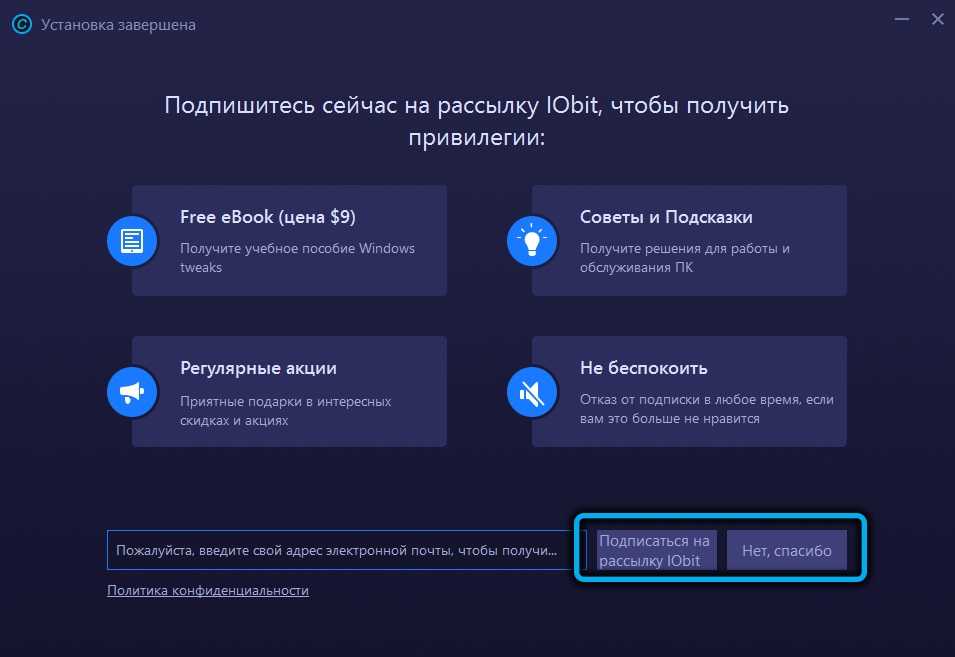
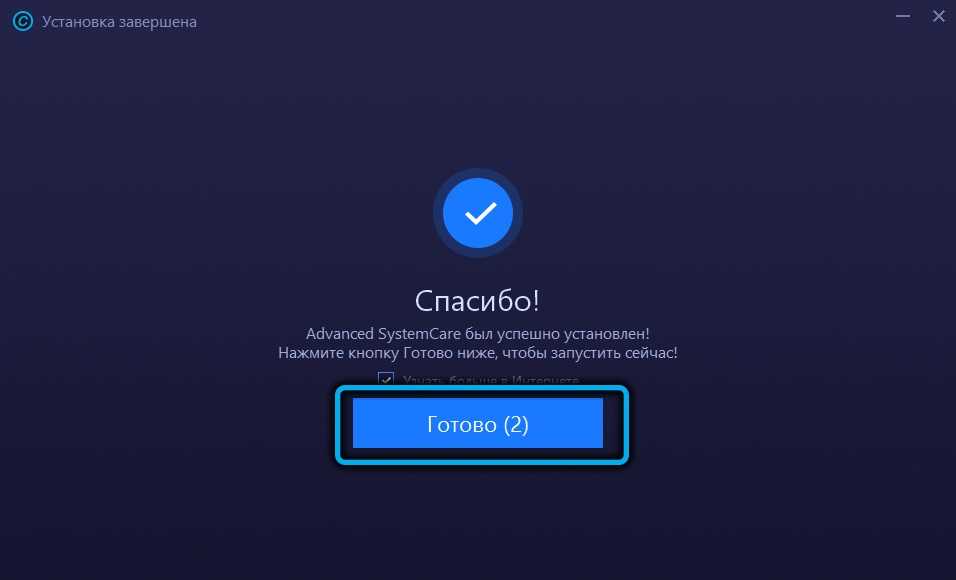
Она уже русифицирована, поэтому вопрос, как поменять язык Advanced SystemCare, может возникнуть только в тех случаях, когда вы загрузили приложение с сомнительного источника. Делается это очень просто, через кнопку «Меню», расположенную в верхнем левом углу главного окна (в виде трёх горизонтальных полосок), пункты Setting (Настройки) –>User interface (Пользовательские настройки)–>Language (Язык).
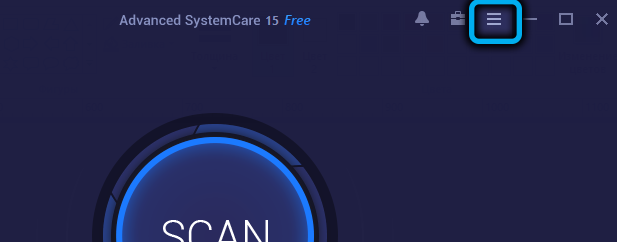
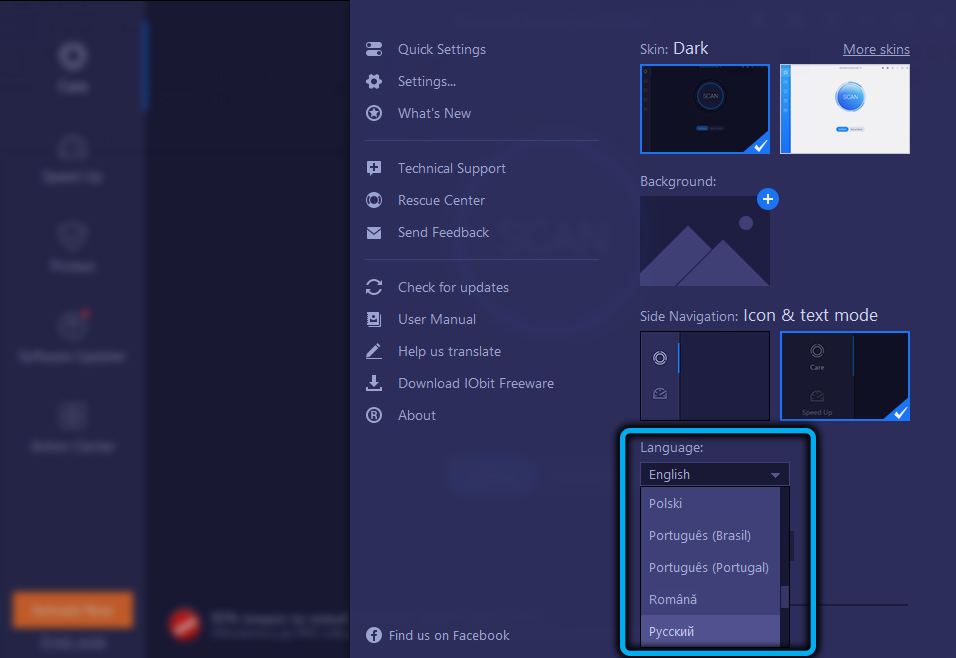
Рассмотрим, как пользоваться программой Advanced SystemCare. Бесплатная версия не обладает всеми возможностями платной, но предлагаемый набор инструментов всё равно впечатляет.
Оптимизация ПК
Стартовый экран утилиты предлагает два основных режима работы: упрощённый (запускается нажатием кнопки «Пуск») и расширенный. Если смайлик, расположенный в левом верхнем углу программы, грустит – значит, ваш ПК ещё не подвергался оптимизации. Расширенный режим предоставляет возможность самостоятельного выбора функций, которые будут включены в процесс оптимизации. По умолчанию активированы только некоторые из них.
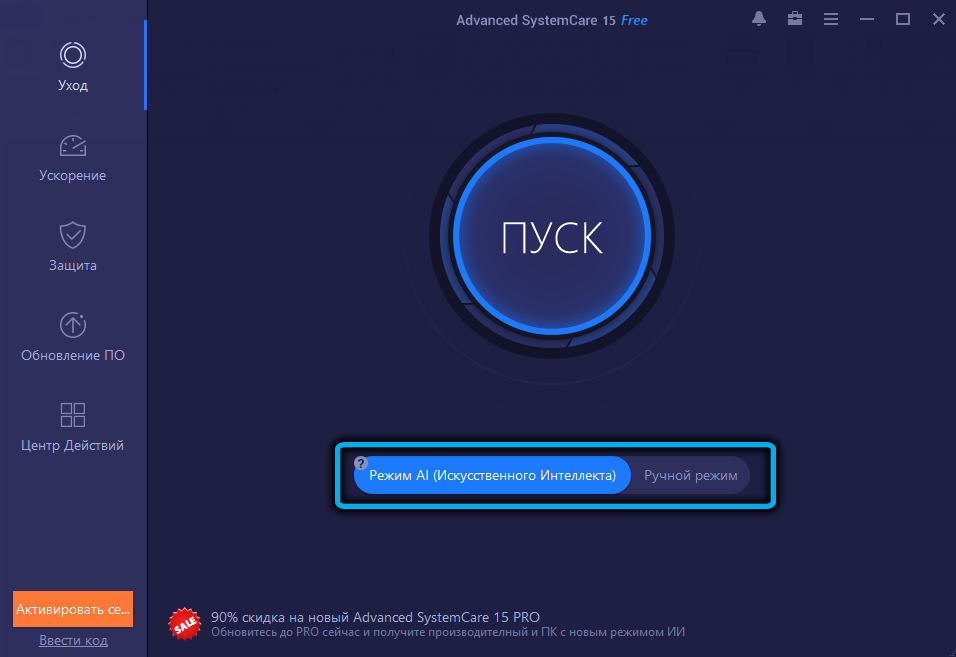
Элементы загрузки
Проверка приложений, запускаемых при старте Windows. Программа умеет определять, какие из приложений, присутствующих в автозагрузке, не нужны и предложит исключить их из списка, чтобы они не занимали оперативной памяти. Продвинутые пользователи обычно делают это самостоятельно, но для большинства эта функция будет очень полезной.
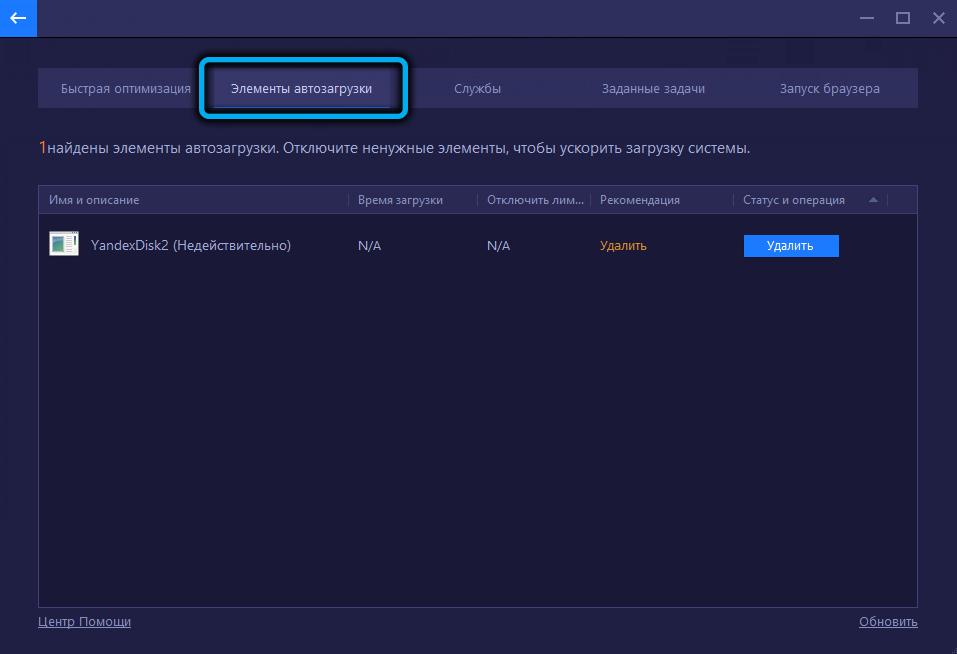
Проблемы конфиденциальности
Сёрфинг в интернете предполагает, что пользователь обязательно оставляет на компьютере следы после посещений сайтов – это файлы куки, кеш браузеров и прочие данные, которыми могут воспользоваться злоумышленники. Чтобы обезопасить себя, функцию защиты конфиденциальности нужно активировать. Отметим, что стирать историю посещений в веб-браузерах можно только в профессиональной версии.
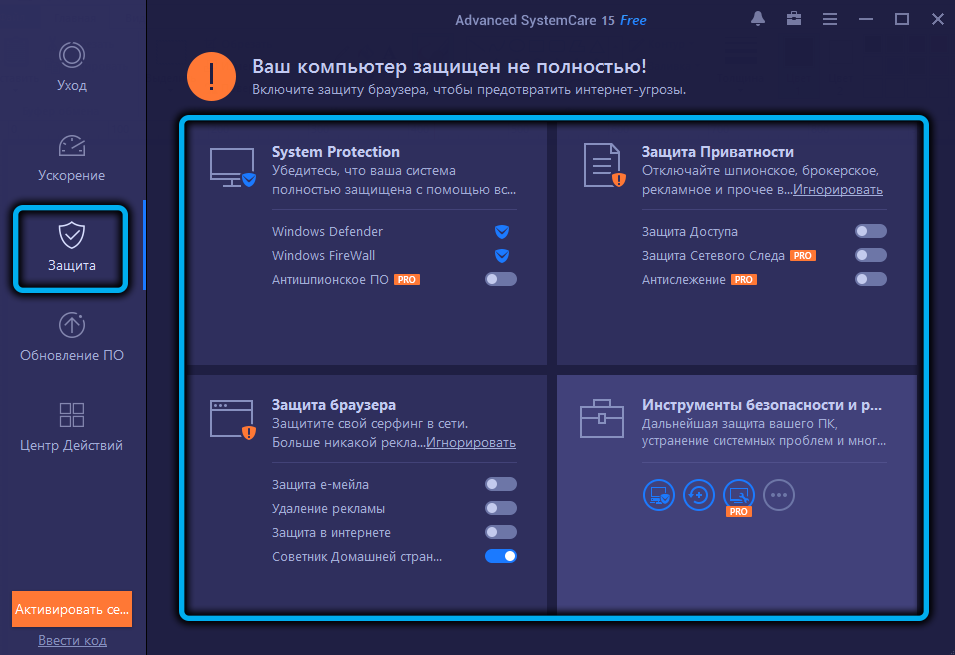
Очистка мусорных файлов
Advanced SystemCare неплохо справляется с поиском и удалением файлов, которые формируются во время работы операционной системы и некоторых приложений (временные файлы, журналы, логи, отчёты) и могут занимать значительные объёмы дискового пространства.
Ошибки ярлыков
Функция, важность которой сомнительна, но у некоторых пользователей нерабочих ярлыков на рабочем столе может насобираться немало. А в меню «Пуск» за такими ярлыками вообще мало кто следит
Ошибки реестра
При длительном пользовании компьютером системный реестр в любом случае будет содержать немало лишних или ошибочных данных. Программа умеет находить многие из таких проблемных записей – с пустыми параметрами или ключами, со ссылками на несуществующие компоненты, с неверными расширениями файлов или неправильными настройками брандмауэра и т. д.
Неполадки с интернетом
У Advanced SystemCare имеется модуль, предназначенный для тонких настроек интернета – тестирования параметров текущего соединения, увеличения скорости, если это возможно.
Проблемы производительности
Тоже весьма полезная функция. В Windows в фоновом режиме работает большое количество служб, которые в совокупности могут потреблять значительные ресурсы компьютера. Программа умеет находить те из них, которые либо не используются, либо ни на что не влияют, предлагая их отключить.
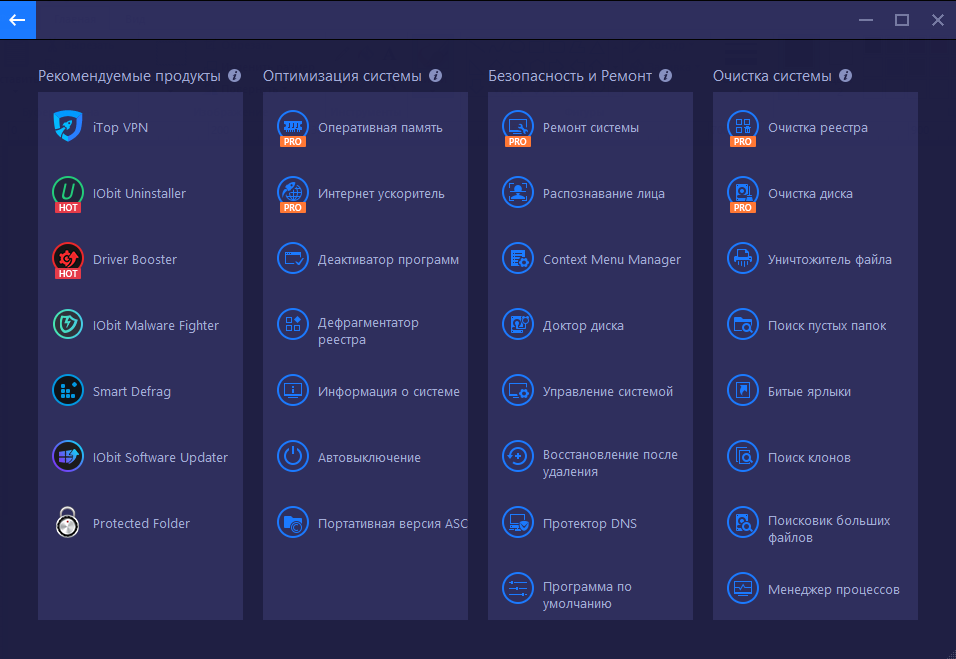
Ошибки диска и системы
Сюда можно отнести отключение проблемных обновлений, вызывающих программные и аппаратные конфликты, блокировку сбора сведений компанией Microsoft, используемых для показа контекстной рекламы.
В числе дополнительных возможностей программы – резервное копирование, протоколирование действий пользователя, ведение игнор-списка (каталогов и файлов, которые не будут включаться в сканирование), спасательный центр, обеспечивающий создание резервных копий важных данных и их восстановление.
Отметим, что в некоторых случаях программа, по аналогии с антивирусами, может заблокировать выполнение программ или посещение сайтов, которые вы считаете безопасными. В таких случаях рекомендуется временно отключить Advanced SystemCare. Для этого её нужно убрать из автозагрузки, причём такая возможность имеется непосредственно в программе (заходим в Настройки –> Общие параметры и деактивируем автозагрузку при старте системы).
Если по некоторым причинам вы больше не хотите использовать утилиту, её можно удалить с компьютера, но сделать это будет непросто.
Подготовка к удалению
Если вход на ПК осуществлен не от имени администратора, то удалить Advanced Systemcare с компьютера не получится. Поэтому потребуется авторизоваться как Admin:
- Щелкнуть по значку лупы, расположенному справа от меню «Пуск», и ввести ключевую фразу «Панель управления».
- В окошке «Все элементы панели управления» расположено меню «Учетные записи пользователь» — войти в него, щелкнув один раз ревой клавишей мыши по указанному элементу.
- Тапнуть по элементу «Управление другой учетной записью» и выбрать запись с правами Administrator.
- Ввести имя пользователя и пароль учетной записи администратора в открывшемся диалоговом окне. Вход в качестве Administrator осуществлен.
Включить учетную запись Admin’а можно также через командную строку:
- Зажать сочетание Win + R.
- В окне «Выполнить» ввести код «cmd» без кавычек.
- Ввести код «net_user_администратор_/active:yes» без кавычек, вместо «_» (нижнее подчеркивание) использовать пробел. В английской версии операционной системы вместо слова «администратор» надо ввести «administrator». Нажать «Enter».
- Зайти в «Пуск» в верхнем углу отобразится пользователь – щелкнуть по нему левой клавишей мыши: в раскрывшемся списке кликнуть по строке «Администратор».
- Отобразится экран для входа в Windows – ввести логин и пароль админа.
- Для выхода из учетной записи Admin необходимо вернуться в прежнюю учетную запись.
После того как права Администратора получены, первым делом нужно завершить исполняемый процесс удаляемого софта в диспетчере задач. Для этого:
- Зажать сочетания клавиш Ctrl + Alt + Del и выбрать «Диспетчер задач». В Windows 10 версии можно попасть в Task Manager через встроенную поисковую строку – тапнуть по значку лупы в левом нижнем углу дисплея и ввести ключевую фразу «Диспетчер задач».
- В меню диспетчера перейти во вкладку «Процессы» и завершить активный процесс «DiskDefrag.exe» — щелкнуть по элементу списка «Фоновых процессов» правой клавишей мышки и выбрать опцию «Снять задачу».
Если программа стоит в Автозапуске, то необходимо деактивировать автоматическую работу приложения в фоновом режиме. Для этого:
- Зажать комбинацию Win + R.
- В «Выполнить» ввести команду «msconfig» без кавычек. Нажать «Enter» или «ОК».
- В «Конфигурации системы» перейти во вкладку «Службы», отметить галочкой «Не отображать службы Microsoft» для упрощения процесса поиска нужного приложения.
- Удалить из перечня служб Advanced Systemcare – снять галочку, расположенную слева от наименования утилиты.
- Обязательно кликнуть «Применить», после чего щелкнуть на «ОК» и выйти из «Конфигурации системы».
- Осуществить перезагрузку компьютера.
Знакомимся с программой
Пакет утилит довольно обширен, ниже мы подробно рассмотрим все функции каждого инструмента и для наглядности будем сопровождать каждый шаг скриншотом, а в конце статьи вы сможете бесплатно скачать программу на русском языке, там же есть и лицензионный код активации. Приступим…
Отличный защитник?
Согласно данным PC Magazine ин одна из антивирусных лабораторий не стала учитывать данный продукт в своем рейтинге. Как оказалось, ASC, в неофициальных тестах показал посредственные результаты. Как только папка с самыми разными вирусами, в том числе современными, была открыта, защита в режиме реального времени моментально сработала и отправила вредоносное ПО в карантин. Однако, были распознаны не все образцы, показатель программы составил 68%. В конечном итоге Advanced SystemCare Ultimate проигнорировал много вредоносных программ. Обнаружено и обезврежено было всего около 80%. И если бы продукт принял участие в тестировании наряду с другими антивирусными сканерами, он бы занял почетное последнее место.
Наша проблема — фишинг
Адвансед Систем Каре плохо разбирается во вредоносных ссылках. Например, сайты с фишинговым ПО и мошеннические ресурсы вызывают одно и то же оповещение. Хуже того, в антифединговых пробах программа попросту оказалась бесполезной. Утилита обнаружила всего 85% угроз, найденных Norton Security и 80 имеющихся в базе обычного браузера Google Chrome. Даже встроенные фильтры Firefox и Internet Explorer работали гораздо лучше. Да, антивирусная защита тут не самая лучшая, но как обстоят дела с оптимизацией компьютера? Об этом мы поговорим далее.
То, что вам нужно знать о Advance SystemCare
Advance SystemCare является potentially unwanted program (PUP), рекламируется как оптимизатор системы. Потребность в оптимизации инструментов системы является предметом спорных, многие специалисты согласны с тем, что они не нужны. Они обнаруживать нежелательные файлы и записи реестра, старый как серьезные проблемы, когда в действительности, они не влияют на компьютер на всех.
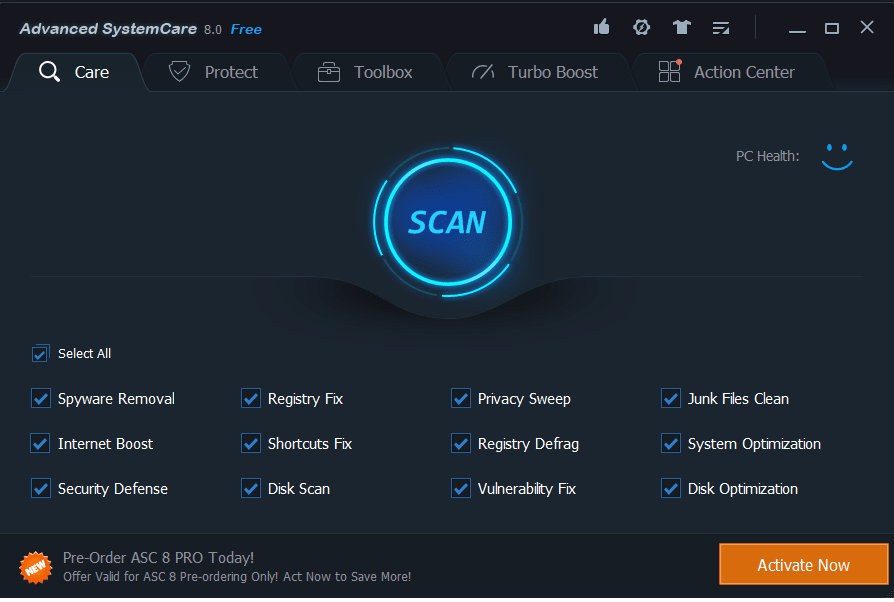
Отложив необходимость этих видов программ, многие оптимизаторы системы являются по существу мошенничества. Они установить без разрешения, сканировать компьютер для вопросов, классифицировать незначительные вопросы, как тяжелые и затем советуем пользователям решить их с помощью программы, которая, конечно, не является бесплатным. Все эти оптимизаторы системы афера не позволяют исправить проблемы, если вы покупаете полную программу, которая обычно не приходят дешевый. Эта программа могла бы ввели ваш компьютер через свободное программное обеспечение, хотя вы могли бы загрузили сознательно также. Если вы знаете, что вы не, этот щенок был прикреплен к недавно установленной программы. Когда вы его установки, вы должны пропустить этот инструмент и в силу этого было разрешено установить. Это не редкость явление, поэтому пользователи должны научиться правильно установить программы. И в то же время, убедитесь, что вы удалить Advance SystemCare.
Очистка и оптимизация
Раздел включает в себя 12 утилит для нахождения и исправления проблем. Думаю всех их перечислять не стоит- достаточно взглянуть на скриншот выше. По умолчанию разработчики уже выставили оптимальные значения для начала сканирования. Но я бы все таки не торопился приступать к работе, а посмотрел, какие настройки у каждой из них. При наведении на название, к примеру «Удаление мусора», помимо всплывающей подсказки можно заметить скрытую шестеренку. На нее — то и нужно будет нажать.
В открывшемся окне будут показаны дополнительные настройки практически для каждого. Давайте попробуем разобраться в них.
Раз уже мы начали с «Удаления мусора», давайте продолжим.
Как я уже писал выше, создатели озадачились дефолтными (по умолчанию) настройками, и по моим проверкам их можно смело назвать безопасными. Это значит, что если вы установите и запустите продукт, ничего страшного (с удалением нужных файлов и всего такого) не произойдет!
Стоит понимать, что любое изменение должно производиться с учетом знания и понимания того, какой результат вы хотите получить!
Если брать наш случай, я бы внес всего одну поправку в опциях, — Удалил бы корзину! Уж очень часто мы забываем ее очищать, а это занимает определенное место на диске. Соответственно в окне параметром выставил бы галочку напротив данного пункта. И нажал бы «Применить»
Если вы внесли свои изменения и засомневались в них, смело кликайте по кнопке «Рекомендуется», тем самым вы вернетесь к «заводским настройкам» приложения.
Ну а теперь давайте по порядку разберем параметры каждой утилиты.






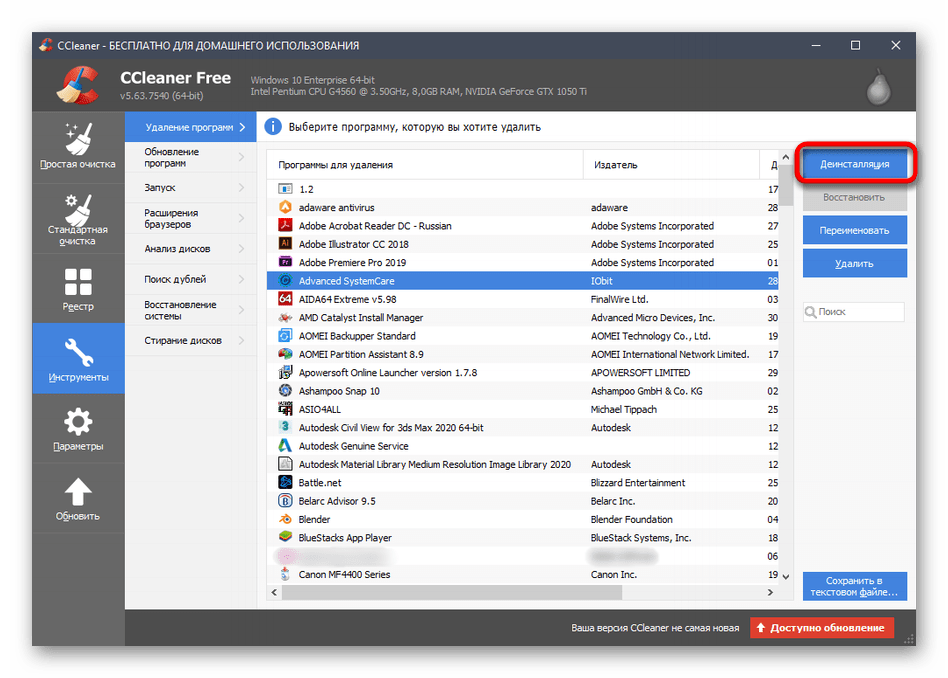
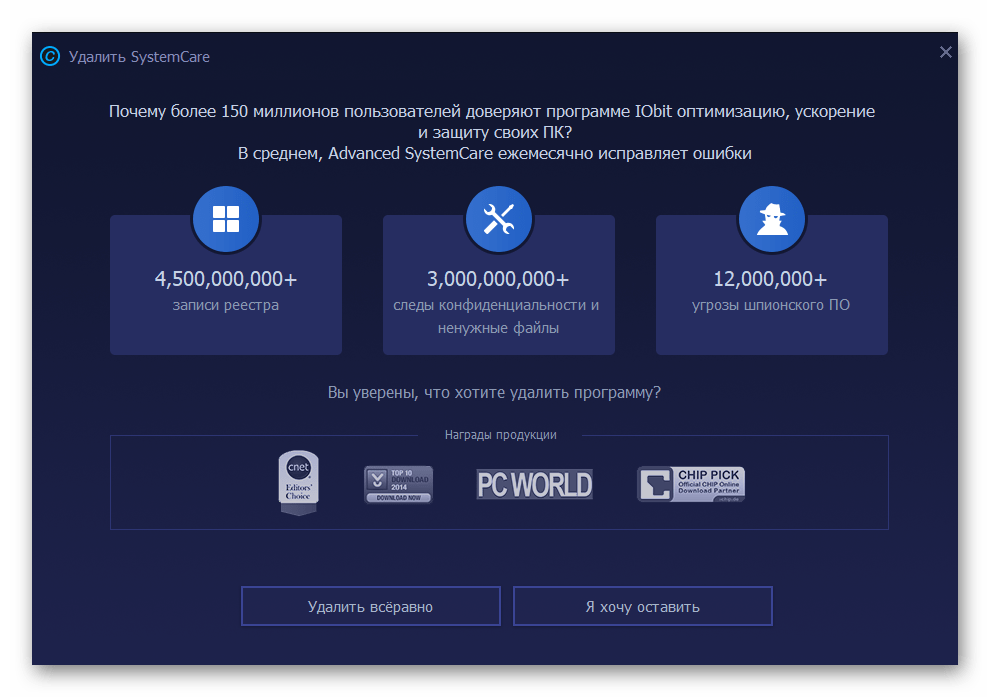
![Advanced systemcare - вторая жизнь компьютера [обзор]](http://ds-service39.ru/wp-content/uploads/d/f/b/dfbde2593734e4ddfbcb45ed3e87ca43.png)