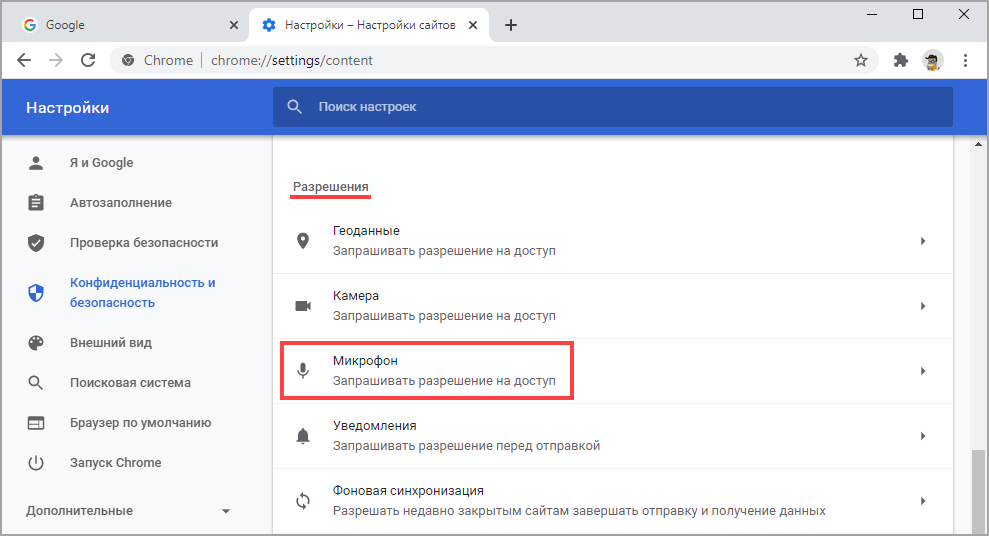RTX Voice currently works with these apps
RTX Voice works best on game streaming services like Twitch Studio and Discord, but it isn’t limited to these clients. You can also use it on video calling services like Zoom, WebEx, Skype, and Slack. Here’s the full list of services:
- OBS Studio
- Streamlabs
- XSplit Broadcaster
- XSplit Gamecaster
- Twitch Studio
- Discord
- Google Chrome
- Battle.net Chat
- WebEx
- Skype
- Zoom
- Slack
- Steam Chat
NVIDIA notes that WebEx, Skype, Zoom, and Slack users may see a few issues when using RTX Voice. The feature itself is still in beta (the current version is 0.5.12.6), and any potential issues should be ironed out in the coming weeks.
Как настроить Voxal Voice Changer для Дискорда
После установки, следуйте подробной инструкции, чтобы настроить программу для Дискорда:
- Нужно выбрать панель « Пуск» и перейти к вкладке « Записывающее устройство».
- Перейти к разделу « Запись». В ней будет отражаться базовый и виртуальный микрофон.
- По иконке виртуальный микрофон кликнуть правой клавишей мыши и выбрать пункт «Включить» и нажать клавишу « ОК».
- Запустить Дискорд на своем компьютере.
- Зайти в свой профиль и выбрать иконку в виде шестеренки.
- Выбрать параметр « Настройки пользователя».
- Выбрать раздел « Голос» и в пункте « Устройство ввода» выбрать виртуальный микрофон.
- Настроить громкость звука при помощи бегунка.
- Выбрать тип активации: по нажатию или при помощи голоса.
- Сохранить настройку параметров.
Теперь при общении в чатах голос будет использоваться виртуальный микрофон. Changer Voice Voxal – это программа, которая поможет не только разыграть друзей разными прикольными эффектами, но и также уберет шумы и позволяет настроить нужную высоту и тембр вашего натурального голоса. Для отправки голосовых сообщений длительностью менее 30 секунд можно воспользоваться бесплатной версией. Если требуется отправлять длительные голосовые послания, то лучшим вариантом будет покупка платной утилиты. Теперь вы будете знать, как пользоваться voice changer diamond и настроить ее в Дискорде.
Использование голосового чата
Самым главным критерием использования голосового чата в игре является — наличие микрофона и его работоспособность. Перед тем, как зайти в игру, необходимо в операционной системе Windows проверить работает ли ваш исходящий сигнал. У нас есть отдельная статья, в которой мы пошагово описали все действия проверки.
ХОРОШИЙ МАТЕРИАЛ: Настройка мышки для кс го!
Самым простым и быстрым способом будет:
- Нажимаем Пуск+s и пишем «Параметры звука»
- Если вы говорите в микрофон и ползунок скачет, значит микрофон подключен и работает (но не факт, что корректно):
Также настоятельно рекомендуем убрать все шумы, которые могут быть извне (рядом открытое окно с выходом на шумное место, перейти в более тихую команду, если вы живете не сами и так далее). Плюс в настройках микрофона есть дополнительные параметры шумоподавления и и корректность передачи сигнала.
БУДЕТ ПОЛЕЗНЫМ: Летать сквозь стены в кс го, правильная настройка микрофона
Видеогайд по настройке микрофона для кс го:
После того, как мы все верно настроили в системе, то нужно в игре выставить удобную кнопку для передачи голосовой речи в эфир. По стандарту эта кнопка «К» (английская раскладка). Но также можно установить на любую удобную для вас клавишу. Для этого необходимо:
- Заходим в раздел «Общение» (Настройки в игре);
- И на кнопке «Использовать микрофон» выставляем удобную для нас клавишу:
Подведем итоги по разделу:
- Если вы хотите общаться и слышать своих союзников, то необходимо прописать команду — voice_enable 1;
- Если вы хотите слышать только мертвых противников, то введите в консоли команду — sv_talk_enemy_dead 1. Но чаще всего чтобы не отвлекали ставят значение 0, чтобы в случае, когда вы остались в клатче 1х, то вам не мешали лишней информацией;
- Если вы хотите слышать врагов, когда они живы, то ставим значение — sv_talk_enemy_dead 1. В другом случае вы можете отключить звук всех игроков пока они живы установив sv_talk_enemy_dead 0.
Как включить шумоподавление в RTX Voice?
Для использования этой функции, нужно загрузить приложение RTX Voice. Кроме этого, нужно установить драйверы nVidia версии 410.18 и выше. Работа утилиты интуитивно понятна. Для начала нужно выбрать звуковое оборудование – как устройство записи, так и воспроизведения. В разделе «Input device» выберите свой микрофон из списка, а на вкладке «Output device» укажите динамики или наушники.
После этого можно включить шумоподавление микрофона. В разделе «Input device» отметьте флажком опцию «Remove background noise from my microphone». Кроме того, приложение позволяет снизить шум из динамиков, то есть подавить посторонние звуки из окружения нашего собеседника. Это полезная опция в тех случаях, когда наш собеседник генерирует много шума или использует слабый микрофон. То есть можно снизить входящий шум локально, чтобы лучше его слышать. Для этого в разделе «Output device» отметьте опцию «Remove background noise from incoming audio»
Имейте в виду, что последнюю опцию (входящего шумоподавления) не следует использовать постоянно, а только во время разговора. Если оставите ее включенной, музыка, видео или игры также будут подвержены этой обработке, что, по очевидным причинам, приведет к искажению звукового сопровождения.
Krisp vs. RTX Voice Comparison Conclusion: Which One Should You Choose?
Krisp and RTX Voice work similarly by adding a virtual device to your system and working based on AI to remove noise in real-time. The most crucial difference between applications lies in their requirements. While RTX Voice is specifically designed for use on RTX graphics cards, Krisp can be used with the built-in hardware of your device across multiple platforms.
So if you use Mac or Windows and don’t plan buying a high-end graphics card, then Krisp is the best noise cancelling application for you. It is very easy to set up, and can help you have clear communication during your calls anytime.
Even if you have an RTX video card but still care about system performance, Krisp is the most optimal solution that doesn’t consume significant resources and provides excellent performance.
Get Krisp for Free
Особенности и функционал для Дискорда
Программа позволяет записывать голосовые сообщения в режиме реального времени, а потом отправлять их в чат. Приложение взаимодействует практически со всеми мессенджерами.
Функционал Voxal Voice Changer:
- Готовые шаблоны для изменения голоса.
- Возможность точечной настройки, чтобы подобрать голос по своему вкусу.
- Возможность наложение шумов окружающей среды.
- Редактирование уже готовых шаблонов записи голоса.
- Настройка горячих клавиш.
- Синтез речи.
- Встроенный рекордер.
- Шумоподавление.
Voxal Voice Changer — популярная программа для изменения голоса. Ее можно скачать в двух версиях: платная и бесплатная. В продвинутой (платной) версии есть больше готовых шаблонов для изменения голоса. На первоначальном этапе программу можно скачать в бесплатной версии, в ней будет доступен весь необходимый функционал.
Шаблоны
Для удобства пользователей в программе Voxal Voice Changer все звуковые шаблоны разделены по категориям:
- Люди и животные (женщина, ребенок, мужчина, собака и бас).
- Фантастические существа (демон, робот, пришелец).
- Локации (шум моря, потоки ветра и многое другое).
В программе предусмотрен шаблон мутации, который в случайном порядке изменяет голос, плавно меняя его на другую тональность. Утилита поддерживает множество актуальных шаблонов. С их помощью можно подшутить над другом или даже изменить пол своему голосу. При запуске программы готовые шаблоны будут открываться в левой части экрана. Нужно только выбрать походящий вариант и записать голосовое послание. Все эффекты можно прослушать в режиме реального времени.
Индивидуальность
Если при выборе нужного шаблона, после записи голоса и прослушки, пользователь не услышат нужного эффекта можно выполнить ручную настройку. Для этого необходимо выбрать готовый шаблон из предложенных вариантов и перейти в тотечной настройке, которая расположена в правом углу экрана. Здесь есть функции:
- Сдвиг тона. Если подвинуть бегунок в правую сторону, голос становится более писклявый, соответственно в левую сторону идет понижение тона.
- Смешение тембра. Сдвинув бегунок можно подобрать для своих целей нужную тембральную окраску голоса.
- Звуковые эффекты. Функциям позволяет добавить к основному голосу разнообразные звуковые эффекты. Их можно добавить из готовых шаблонов или загрузить свой вариант. Звуковой эффект можно заранее прослушать в настройках, если вариант устраивает, можно переходить к следующим параметрам.
- Графический эквалайзер. Функция позволяет изменить диапазон голоса. Чтобы воспользоваться готовыми шаблонами эквалайзера, нужно выбрать клавишу «Preset» и воспользоваться готовым вариантом.
- Готовые эффекты. В разделе отображается список готовых эффектов, которые можно применить для голоса.
При помощи точечной настройки можно уникализировать свой голос и придать ему желаемое звучание.
Синтез речи
Синтез речи – это полезная функция, которая позволяет озвучивать готовый текст без предварительной микрофонной записи. Чтобы воспользоваться данной опцией необходимо перейти в раздел «Speech». Готовый текст нужно вставить в программу и просто перевести в голосовое послание с нужным эффектом. Эта опция значительно упрощает жизнь многим активным пользователям Дискорда.
В один клик
После выбора нужный параметров добавить измененный голос в Дискорд можно всего за один клик. Программа автоматически запоминает все выставленные параметры и применяет их для всех голосовых сообщений.
Рекордер
В программе есть встроенный аудиорекордер, который позволяет записывать голосовые послания в идеальном качестве. Рекордер и диктофон служат для записи звука, вот только функционал их разный. Диктофон просто записывает звук без обработки, в неизмененном виде. Рекордер записывает звук в формате стерео и позволяет устранить все шумы и посторонние призвуки. Для стримеров и активных пользователей чата, эта опция крайне важна. Без нее звук будет некачественным.
Очистка от шумов
При записи голосовых сообщений на бюджетный микрофон можно заметить посторонние шумы, которые будут заглушать голос, и искажать запись. В программе есть функция « очистка от шумов», которая убирает все посторонние призвуки, позволяя добиться идеального качества звука даже при использовании дешевого микрофона.
Установка
Voicemod – одна из утилит, с помощью которой пользователь может изменить характеристики звучания голоса.
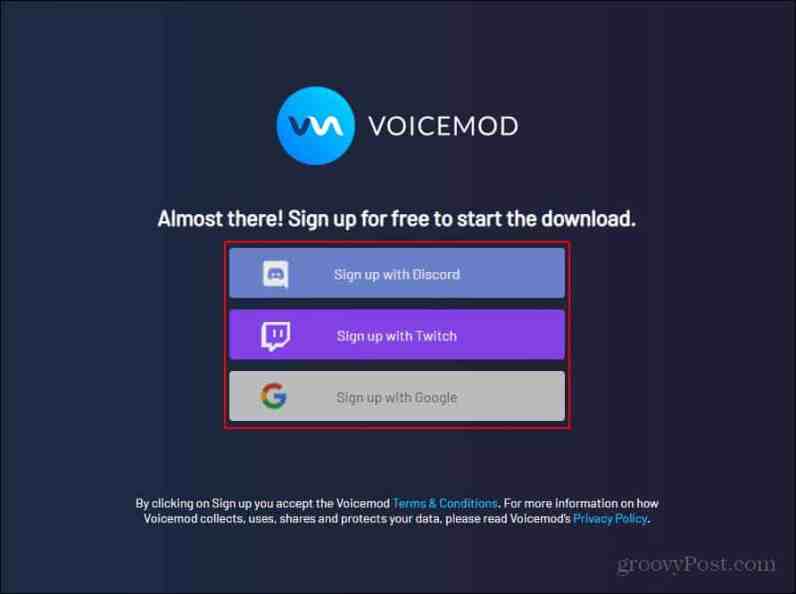
Чтобы подключить софт к Дискорду, необходимо выполнить следующие шаги:
перейти на сайт разработчика приложения; кликнуть по пункту «Получите Voicemod здесь»
Внимание! После нажатия этой клавиши юзеру будет предложено активировать учетную запись Twitch, Google или Discord. Чтобы подключить утилиту к Дискорду, лучше воспользоваться этой учеткой (хотя критического значения этот пункт не имеет);
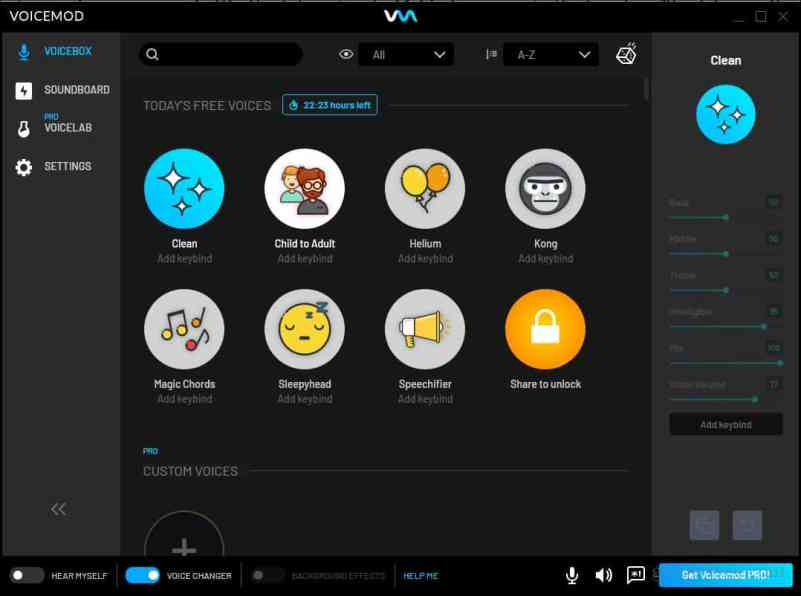
- после входа в нужный аккаунт на ПК загрузится файл формата .ехе;
- дважды кликнуть по загруженному элементу для активации запуска;
- на мониторе персонального компьютера (стационарного или портативного) откроется окно мастера установки.
Пользователю необходимо следовать за подсказками на экране, чтобы пройти процедуру установки. По завершении операционная система предложит два варианта – перезагрузить устройство сейчас или позже, необходимо выбрать подходящий пункт и окончить процедуру.
What is RTX Voice, and why is it a big deal?
RTX Voice relies on NVIDIA’s AI smarts to eliminate background noise from your microphone. Basically, if you’re streaming on Twitch or use Discord for voice chats when gaming, enabling RTX Voice makes a noticeable difference in cutting out ambient noise from your surroundings.
But what makes the feature stand out is that it isn’t limited to game streaming services. You can use RTX Voice on Zoom, Skype, WebEx, and Slack, and it does a fantastic job eliminating background noise when you’re in a video call. With everyone working from home for the foreseeable future, RTX Voice could not have launched at a better time.
The feature is particularly great at cutting out keyboard sounds, and if you use a mechanical keyboard, RTX Voice makes all the difference. It is astonishing just how well it works in real-world use: I used Audacity to record a few minutes’ worth of audio and started clattering away on my mechanical keyboard (I’m using one with Cherry MX Brown keys) at the same time, and the feature eliminated all the keyboard chatter.
That’s not all, because RTX Voice works with incoming audio as well. So if you’re a video call and you notice a lot of interference from someone else, you can toggle RTX Voice for incoming audio and you’ll immediately see a difference. Basically, if you’re attending a lot of meetings from home these days and have an NVIDIA video card, RTX Voice is a no-brainer.
Как включить рейтрейсинг на видкартах 10, 16 и 20 серии?
Для этого подойдут видекарты: GeForce GTX 1050, 1050Ti, 1060, 1070, 1070Ti, 1080, 1080Ti, 1650, 1650 Super, 1660, 1660Ti, 1660 Super, и RTX 2060, 2060 Super, 2070, 2070 Super, 2080, 2080 Super, 2080Ti, Titan V, Titan RTX. В игре кторая поддерживает рейтрейсинг нужно просто включить функцию DXR. Эта настройка будет в самой настройки графики игры. Карты без RTX поддерживают эту функцию только с драйвера 451 WHQL, и конечно нагрузка на карту значительно возрастает!
Если вы знаете другие способы включить рейтрейсинг на любой видеокарте, то пишите об этом в комментарии, думаю другим будет интерессно.
Установка, настройка nVidia RTX Voice
Для новых видеокарт nVidia RTX желательно использовать RTX Voice в составе nVidia Broadcast, что позволит вам избавляться не только от звуковых шумов, но и подавлять шумы визуальные. Скачать утилиту можно на официальном сайте: ссылка на nVidia Broadcast, ссылка на RTX Voice для видеокарт GTX.
Установка RTX Voice на GTX, как и стримингового приложения, не вызовет затруднений, достаточно придерживаться подсказок.
Теперь о настройке утилиты:
- запускаем приложение;
- выбираем в качестве входного устройства микрофон, в качестве выходного – ваши колонки;
- проставляем галочки напротив того устройства, для которого будет использоваться режим шумоподавления.
СОВЕТ. Оптимальный способ снизить нагрузку на компьютер – оставить включённым только микрофон. Динамики рекомендуется активировать только по мере необходимости, на качестве звучания это отразится незначительно.
Рассмотрим, как осуществляется настройка RTX Voice в некоторых наиболее популярных программах.
Google Chrome
В самом востребованном интернет-обозревателе активация шумоподавления, которая будет работать при использовании микрофона, достигается следующим образом:
Skype
В не менее популярном приложении для осуществления видеозвонков и интернет-телефонии настройки RTX Voice осуществляются аналогичным способом:
- кликаем по трём горизонтальным точкам, расположенным в левом блоке вверху;
- в открывшемся контекстном меню выбираем пункт «Настройки»
- в новом окне кликаем по вкладке «Звук и видео»;
- выбираем устройство RTX Voice для динамиков и микрофона.
Некоторые приложения, в числе которых находится и Skype, имеют собственные функции шумоподавления. При использовании утилиты от nVidia желательно этот режим отключить, поскольку он будет накладываться на RTX Voice с непредсказуемыми результатами. Возможно, в используемых программах или драйверах для устройств ввода/вывода звука присутствуют похожие эффекты, их желательно тоже деактивировать.
Discord
В этом востребованном среди геймеров мессенджере принцип включения RTX Voice тот же: заходим в настройки, кликнув по иконке шестерёнки, выбираем вкладку «Голос и видео» и меняем стандартные микрофон и динамик на RTX Voice, убедившись, что встроенные эффекты подавления шумов деактивированы.
Как включить RTX в Minecraft?
Игроки Minecraft переживают кошмар, когда дело доходит до использования бета-версии RTX или функции трассировки лучей в своих игровых процессах.
Вот как вы можете включить трассировку лучей в Minecraft:
Прежде чем волноваться, советую убедиться, что вы выполнили основные системные требования, чтобы включить опцию трассировки лучей.
Убедившись, что у вас есть все минимальные системные требования, вы можете продолжить выполнение следующих шагов.
Во-первых, загрузите хаб Xbox Insider из Microsoft Store. Это можно сделать, посетив Microsoft Store и набрав «xbox insider hub». Когда вы увидите приложение, нажмите «Получить».
Во-вторых, после установки Xbox Insider Hub запустите его. После открытия вам нужно перейти к опции «Контент», и там вам будут показаны некоторые опции, вам необходимо нажать на «Minecraft».
В опции Minecraft попробуйте найти «Управление». Оказавшись там, нажмите радиальную кнопку рядом с Minecraft.
Наконец, запустите Minecraft, перейдите в миры, и тогда вам будут показаны «все миры». Там ищите RTX и все.
Как включить RTX в любой игре?
Проблема включения RTX не сводится только к Minecraft, есть другие игры, которые были предоставлены с этой опцией, но они, похоже, не могут ее включить.
Что ж, процесс включения опции трассировки лучей в любой игре идентичен процессу включения ее в Minecraft — как показано в пространстве выше. Имея немного здравого смысла, вы можете повторить описанные выше шаги, чтобы включить RTX в любой игре, которая требует этого.

Минимальные требования для включения RTX:
Прежде чем задаться вопросом, как активировать RTX, вы должны подумать о том, выполняете ли вы минимальные системные требования.
Ниже приведены некоторые из основных требований, которые вам необходимо выполнить, прежде чем вы сможете продолжить использование функции RTX в своих играх:
Во-первых, вам нужно убедиться, что ваша графика эквивалентна или лучше NVIDIA GeForce RTX 2060.
Во-вторых, ваш процессор эквивалентен или лучше Intel Core i5.
В-третьих, у вас есть ОЗУ более 8 ГБ, а ваше хранилище — 2 ГБ или более.
Наконец, вы используете Windows 10 в качестве операционной системы.
В двух словах:
16 апреля 20202 года функция RTX — или трассировка лучей — стала доступной для геймеров. Но с тех пор, как он был выпущен, активация доставляла неудобства всем геймерам.
В этой статье я изо всех сил старался помочь геймерам, чтобы они могли без проблем использовать функцию RTX.
Выполнение описанных выше шагов приблизит вас к использованию функции трассировки лучей в любой игре — не в последнюю очередь в Minecraft.
Krisp vs. Nvidia RTX Voice: Performance Comparison
At this point, you are probably already wondering, which application removes noise better, right?
So let’s move on to the more technical part.
In this part, we evaluate Krisp vs. RTX Voice according to the following two criteria:
- quality (noise cancellation + voice quality) – how well the app removes the most common background noises and maintains high voice quality.
- resource consumption – how resource-intensive is the app, i.e., how much are the memory usage and CPU.
Audio Quality (Noise Cancellation + Voice Quality)
For this review, we took clean voice recordings and mixed them with 12 of the most common background noises, such as keyboard typing, babble, traffic, household noises, crying baby, barking dog, sirens, and others. We then processed the resulting noisy audio files with Krisp HD and RTX voice.
To compare the noise cancellation and voice quality provided by Krisp HD and RTX voice, we did POLQA evaluations. If you are not familiar with the terminology, POLQA is (a global standard for benchmarking audio quality by comparing processed audio files with the corresponding clean voices. The results are on a scale from 1 (bad) to 5 (excellent).
This is what we got:
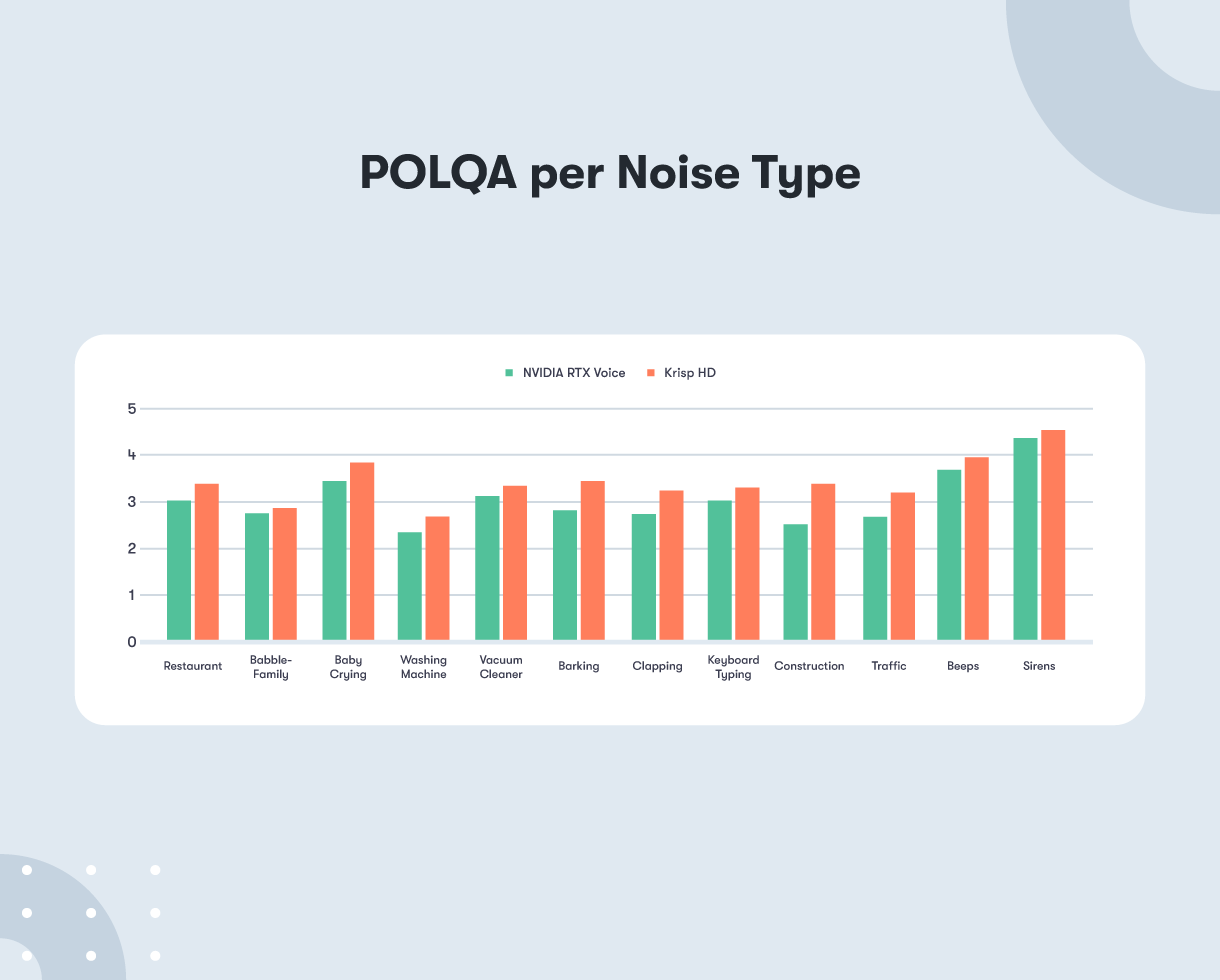
In the case of Krisp HD, all indicators are mostly above 3, which means that it has good performance in terms of eliminating noise and keeping voice clarity. In contrast, RTX Voice’s scores above 3 only in half of the cases.
Both apps show a very good result (above 4) in case of sirens and are close to that for the noises of beeping sound and a crying baby. In the case of babble noise and washing machine’s noise, both applications show the result just below the mark of 3.
CPU Load and Memory Usage
Since both apps are AI-powered and use advanced audio processing algorithms, it is essential to compare their impact on system performance as well.
When working with resource-intensive programs, you may notice that certain commands and actions may take longer to be executed. Besides, higher CPU usage can lead to overheating your system, and in the case of a laptop, also to faster battery discharge. Generally, a device operates more quickly, smoothly, and lasts longer on a battery charge if few resource-intensive processes are running at the same time.
With a noise-canceling application, the consumption of system resources is important, because in an ideal scenario, you would like it to work in the background so that you can quickly hop on calls anytime without worrying about the noise and checking if you forgot to turn on the app.
Unlike the RTX Voice plugin that requires Nvidia RTX GPUs to remove background noise, Krisp doesn’t require a specific graphics card and works on CPUs as well.
To compare the CPU load and memory usage for both apps we have run them separately on the same machine – Processor Intel(R) Core(TM) i7-9700F CPU @ 3.00GHz, 32.0 GB RAM, NVIDIA 2080 Ti GPU. Each run lasted around 30 minutes to complete.
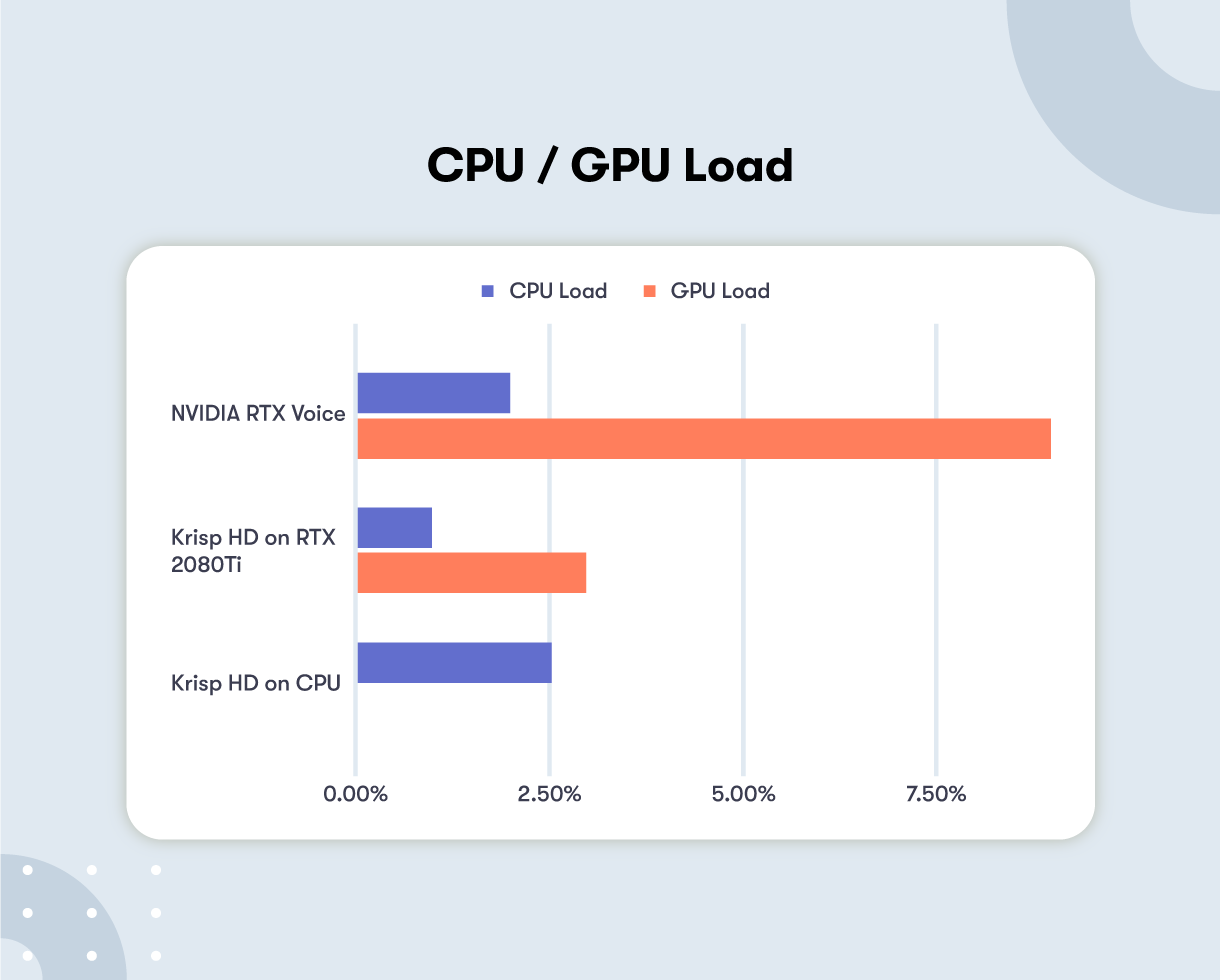
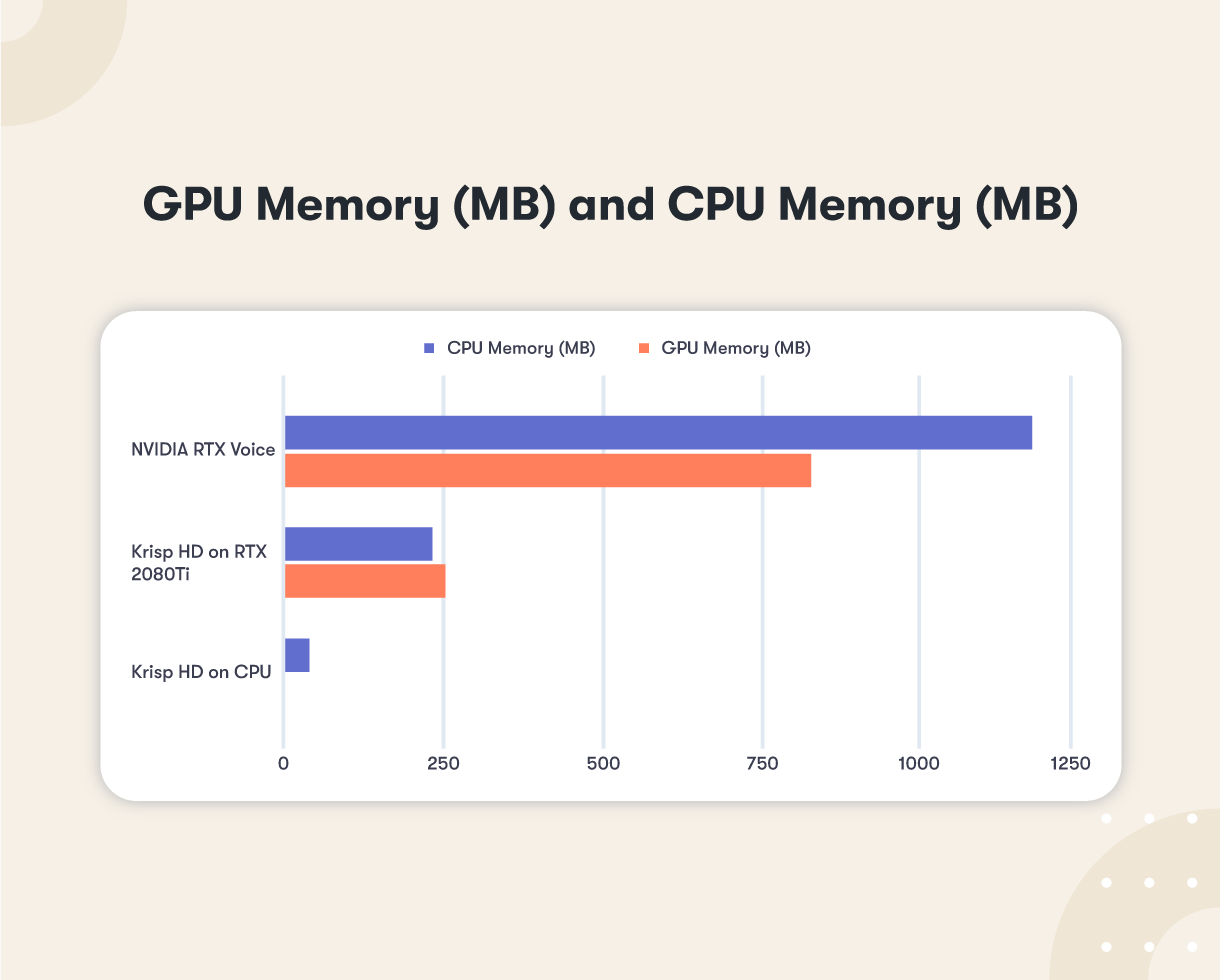
From the comparison charts it’s clear that RTX Voice is a more resource-intensive application. Krisp HD is the heaviest model in Krisp, but it’s still lightweight compared to RTX Voice. It has about 2x less CPU Load than RTX Voice on the same machine. At the same time, Krisp HD uses about 5x less CPU memory.
Krisp vs. Nvidia RTX Voice: Features, supported apps and technical requirements
Let’s start our comparison of Krisp vs RTX Voice by looking at the similarities and differences of the two apps in terms of their features, technical requirements and pricing.
Noise cancellation
Both Krisp and RTX Voice support two-way noise removal and can eliminate noise from outgoing and incoming audio streams. The noise comes in one end and then emerges from the other end as a clean and crisp voice. This means that during a call you can speak and also hear others without noise.
You can join your remote meetings without having to worry about unwanted sounds, whether it’s keyboard clatter, the noise of a barking dog or a crying baby, or a hammering sound coming from the construction site near your home. Just don’t forget to turn on your noise cancelling app beforehand
Get Krisp for Free
We made a full comparison of the noise reduction quality of Krisp vs. Nvidia RTX Voice, according to which Krisp’s technology showed a 10% better result on average. (So keep reading to get to the nitty-gritty part!)
But before we get to that part, here’s a quick video review from Chris Fox from BBC. Chris experimented with different noises and compared the performance of two apps. Take a look.
Supported apps
Another similar feature of Krisp vs. RTX Voice is that they can be used with any conferencing, streaming, and recording applications. Since Krisp and RTX Voice add a virtual microphone and speaker to your system, you can configure them both with any communication app that allows you to change audio settings and select a virtual device.
You can use Krisp and RTX Voice with the most popular applications, such as Zoom, Slack, WebEx, Skype and many others.
This is very helpful, as sometimes you can find yourself juggling between different apps throughout the day, depending on what you are doing or who you are talking to. You can easily do your remote meeting with Zoom, send a quick video message to colleagues through Loom, and stream with OBS in the evening — all while staying noise-free.
Hardware and OS Requirements
When it comes to hardware and OS requirements, apps begin to differ. The key difference is that RTX Voice requires an RTX graphics card and Windows 10, while Krisp works with the built-in hardware on your device and across multiple OS platforms.
To use RTX Voice, you must use an Nvidia GeForce RTX or Quadro RTX graphics card on Windows 10.
Krisp, on the other hand, is entirely software-based. It’s available cross-platform on Mac, Windows, iOS, and as a Chrome Extension, and doesn’t require any special hardware. Krisp has various modes, which allow it to be used on both high-end and low-end PCs, laptops and mobile phones.
All the audio processing is done locally on your device, you’re not sending audio to the cloud, so it’s private too.
As for additional devices, such as a microphone, speaker and headphones, Krisp and RTX Voice can be paired with any of them.
So while both apps support two-way noise cancellation and work with the majority of communication apps, RTX Voice is designed for Nvidia RTX cards, while Krisp can run on most devices and doesn’t require any special hardware.
Pricing
Krisp is free to download and use with 120 minutes of free noise cancellation every week. Besides, you can take advantage of Krisp’s referral program and get free months for each invited friend.
For unlimited noise cancellation, multi-device usage, and additional features, several plans are available for individuals, teams as well as for enterprises. Head over to the pricing section to learn more.
RTX Voice is a free plugin, but it requires an Nvidia RTX graphics card, the price of which starts at $350.