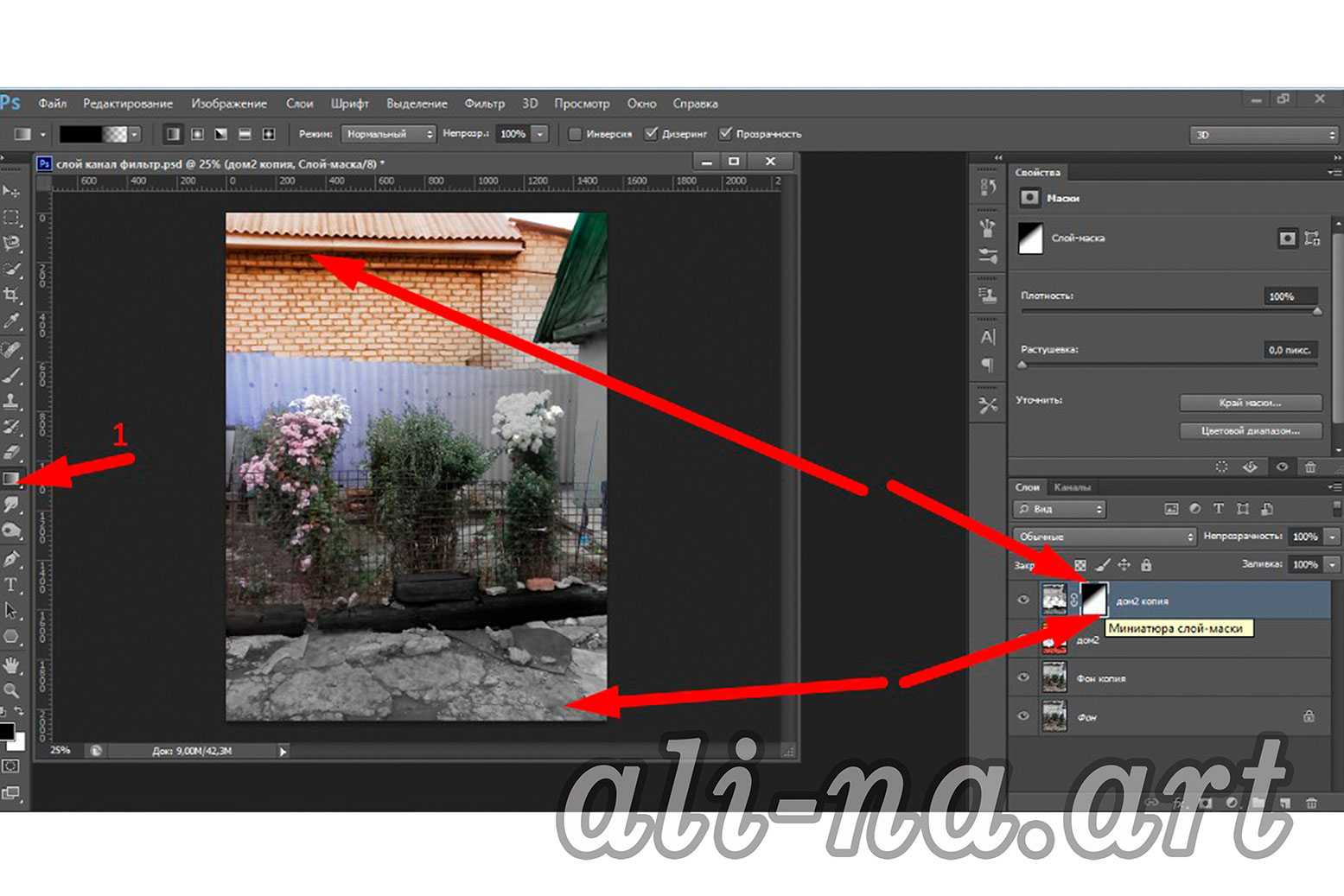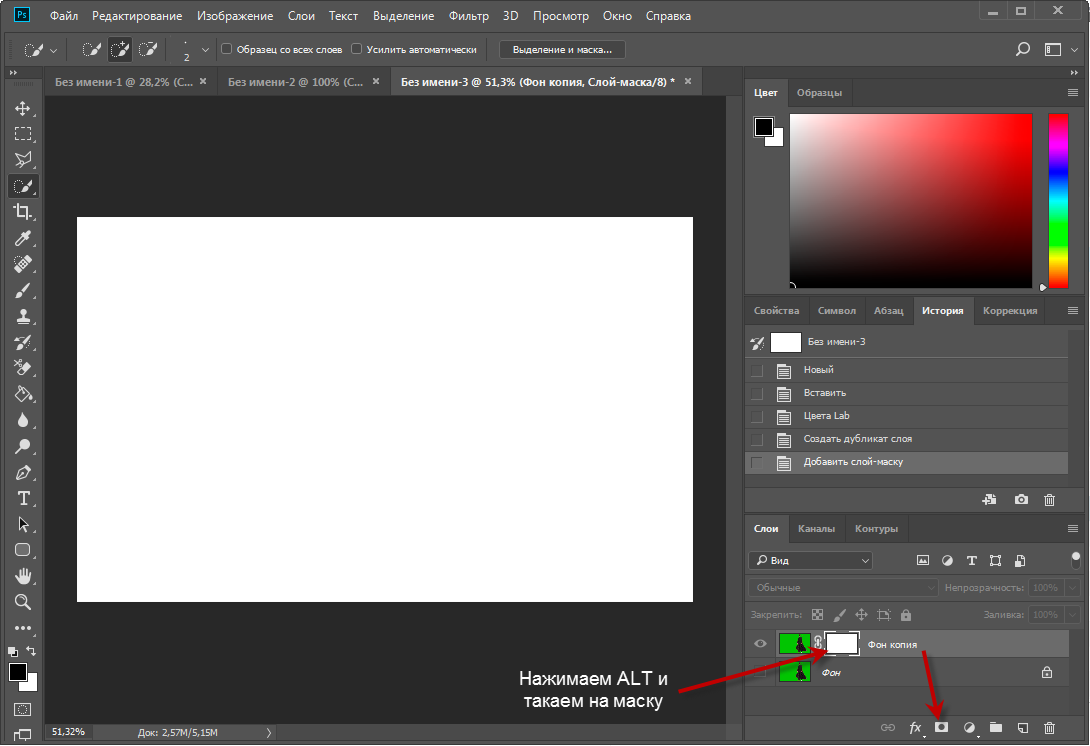Что такое маска?
Маска является одним из важнейших инструментов неразрушающего редактирования изображений.
С помощью маски также можно удалять различные области изображения, но отличие состоит в том, что это обратимые действия. Каким же образом это осуществляется?
Для наглядности я буду использовать уже не цветные слои, а реальную фотографию.
Например, на этой фотографии я хочу сделать небо более выразительным.

Дублирую слой и меняю его режим наложения на Умножение (Multiply). Это далеко не лучший способ, но в данном случае нам нужно какое-то простое действие, чтобы показать сам принцип.

Теперь мне нужно оставить воздействие на небе, но убрать его с воды.
Для этого воспользуемся маской. Для того, чтобы создать маску слоя, нужно кликнуть на пиктограмму в виде белого кружка на темном фоне, внизу палитры слоев
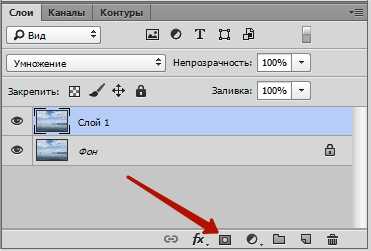
Рядом со слоем появится белый прямоугольник. Эти и есть маска слоя.
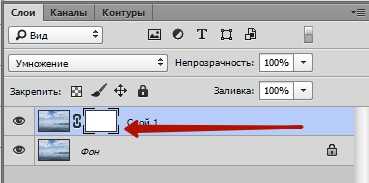
Если маска белая, мы видим слой полностью. Если маска черная, мы увидим нижележащий слой.
Можете сами попробовать создать два слоя разного цвета, как в предыдущем случае, на верхнем создать маску и порисовать по ней черной кистью. Вы увидите, как проявляется нижележащий слой. Итак, я оставляю эти эксперименты на ваше свободное время, а мы пойдем дальше.
Инвертируем маску, для этого кликнем по ней и нажмем CTRL+I (на маке Cmd+I). Маска станет черной, а мы опять увидим исходное изображение.
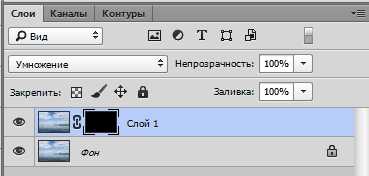
Теперь выберем мягкую кисть и установим белый цвет для нее.
Рисуя по маске белой кистью, мы можем проявлять верхний слой в необходимых местах. При необходимости что-то поправить, переключаемся на черный цвет клавишей Х и зарисовываем эту область черным, скрывая в этом месте верхний слой. Таким образом, мы можем сколько угодно раз возвращаться к маске и что-то изменять в ней.


Для того, чтобы увидеть изображение самой маски в градациях серого, нужно кликнуть по ней, удерживая клавишу ALT
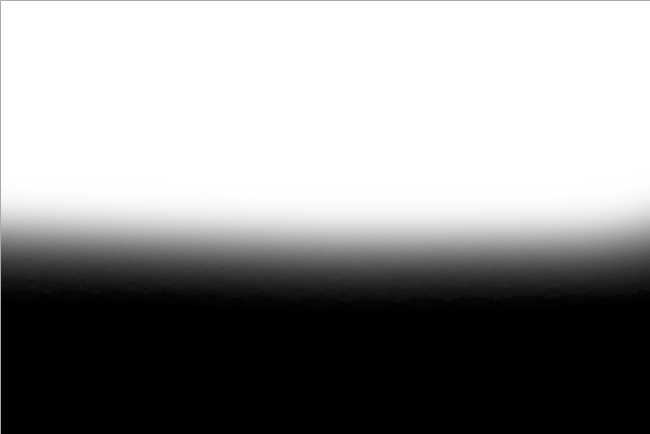
Для включение и отключения маски нужно кликнуть по ней, удерживая клавишу SHIFT. Если маска отключена, она не действует на изображение и на ней появляется красное перекрестие.

Если вы до сих пор пользуетесь ластиком – завязывайте с этой вредной привычкой и переходите на использование масок!
Что такой яркостные маски
Маска это способ выделить элементы изображения. Яркостная маска это маска, которая построена на основе яркости каждого пикселя изображения.
Представьте ваше изображение в ЧБ. Как и с каждой маской в Adobe Photoshop, белые/светлые части маски будут выбраны на изображении, а тёмные — нет. Поскольку в нашем ЧБ изображении есть оттенки серого, некоторые участки изображения будут выделены частично, с каким-то уровнем прозрачности — это и даёт яркостным маскам их точность и аккуратность.
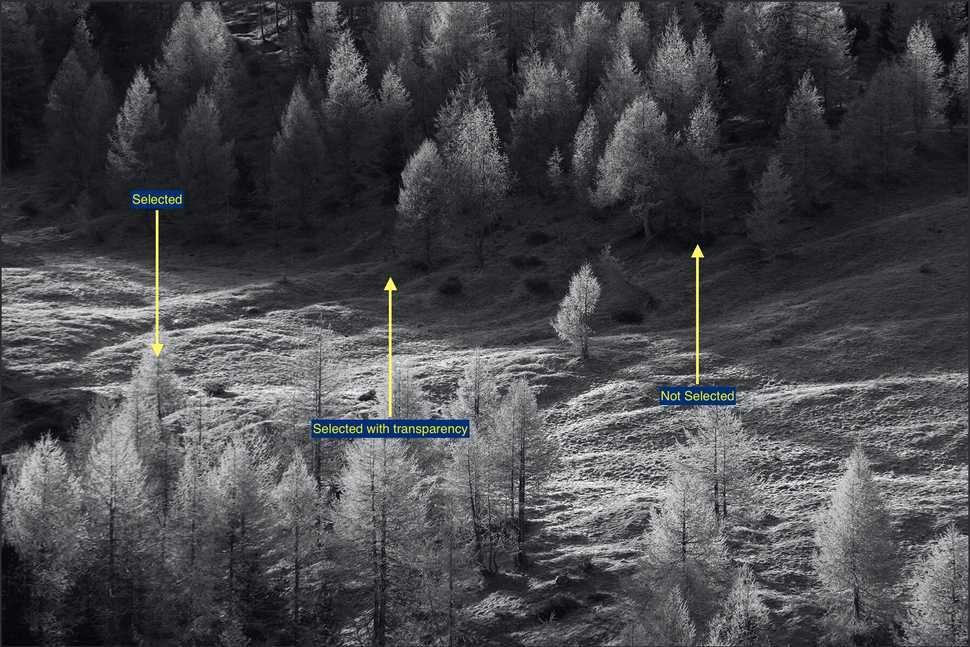
Оказалось, что простой приём использования ЧБ изображения вместо маски даёт очень много возможностей при обработке. Учитывая что любую маску можно поменять и помощью инструментов Уровни и Кривые, фотографы, наконец, получили возможности выбирать почти любую часть изображения и чётко контролировать эффекты обработки.
Например, применив Уровни к вашему черно-белому изображению и повысив контраст вы получите маску, которая выделит только светлые части изображения.
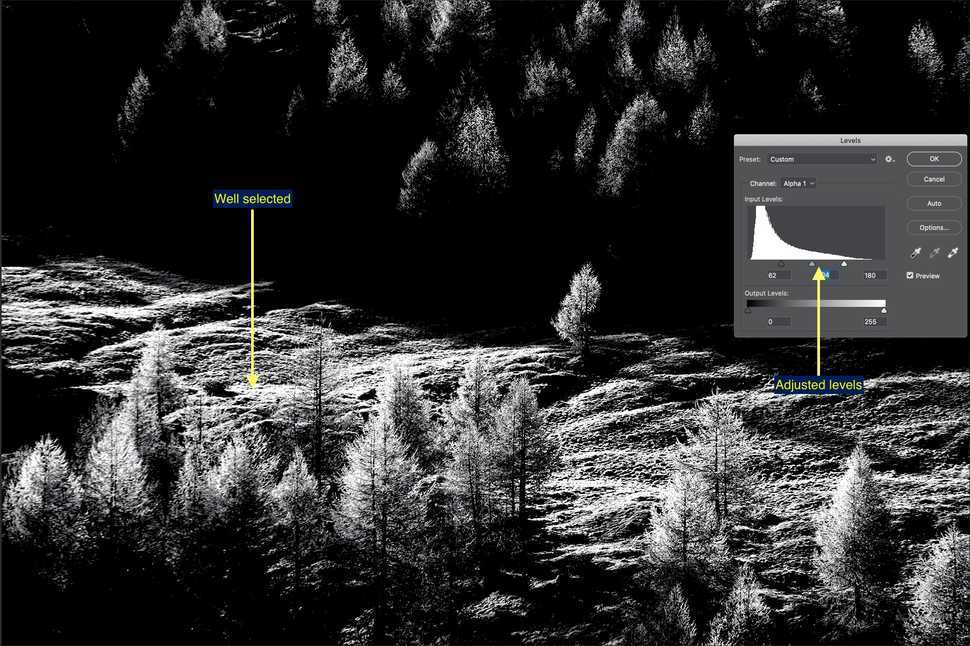
А если изображение инвертировать, то можно получить маску для глубоких теней.
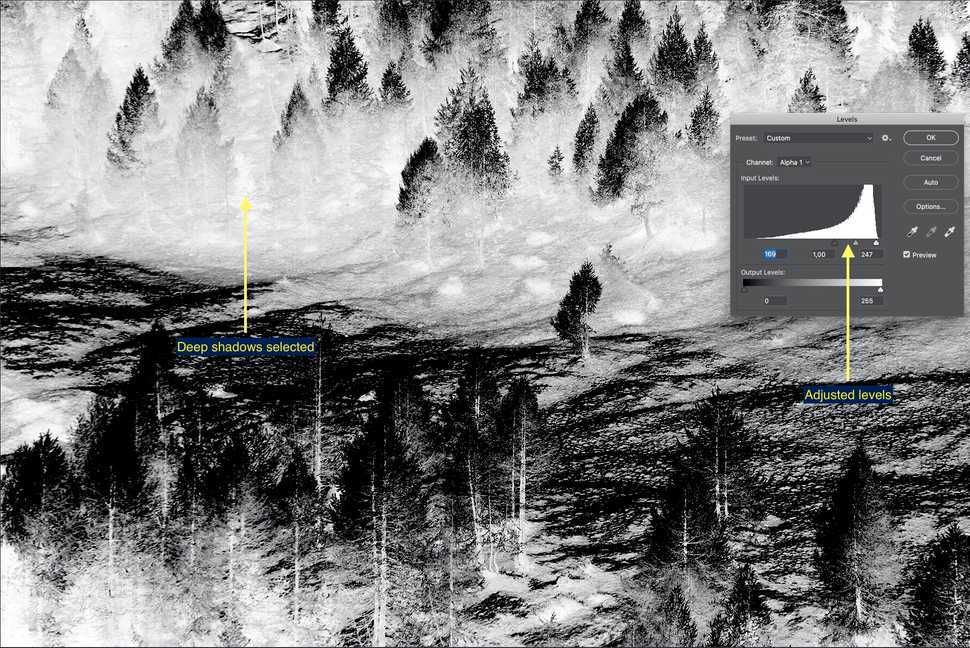
Когда люди говорят о яркостных масках то обычно имеют в виду следующие маски:
- Света по яркости
- Средние по яркости
- Тени по яркости
Но за годы работы с яркостными масками фотографы поняли что маски можно строить не только по общей яркости пикселей, а также по насыщенности, яркости цветового канала или даже по оттенкам. Поэтому теперь яркостные маски также включают в себя:
- Насыщенность светов/средних/теней — маска, построенная по насыщенности
- Яркость красного, зелёного или синего каналов
- Диапазон цветов по яркости оттенка
- Диапазон цветов по насыщенности оттенка
- Маска по зоне Адамса — прием, который как-бы «разрезает» изображение на зоны освещённости
Эти новые виды масок значительно расширили возможности при обработке.
Зачем нужна маска слоя в Фотошоп онлайн
Один из самых значимых приемов в Photoshop – это маска слоя. Его основная задача – скрыть область изображения, либо ограничить действие одного из инструментов. По сути, маска является черно-белым изображением, в котором присутствуют:
- Черный цвет – маскирует и создает 100% прозрачности.
- Белый цвет проявляет, придавая полную непрозрачность.
- Оттенки серого применяются для придания различной степени прозрачности.
Добавлять маску вы сможете на любой тип слоев – с текстом, формой, смарт-объектами и прочее. Если слои предварительно сгруппировать, то добавить ее можно сразу на несколько слоев. Одним из часто применяемых процессов при ее создании является фотомонтаж. Она позволяет за счет точной прорисовки границ объектов создать идеальный образ.
В картинке с одним слоем через маску будут видны прозрачные пиксели, при наложении нескольких слоев отобразятся нижележащие.
Таким образом, можно либо обработать слой с помощью маски, а после добавить новый, либо работать с верхним слоем, обработав его маской слоя.
Что делает ластик?
Это инструмент просто заменяет исходные пиксели изображения пикселями, окрашенными в фоновый цвет, если воздействие производится на фоновый слой. Если же воздействие производится на копию слоя или любой другой растровый слой, то исходные пиксели заменяются прозрачными и через них проступает содержимое нижележащего слоя.
Давайте проиллюстрируем это на примерах. На первом рисунке показано воздействие ластика на фоновый слой. При этом на одном мазке инструмента был установлен белый фоновый цвет, на другом черный.
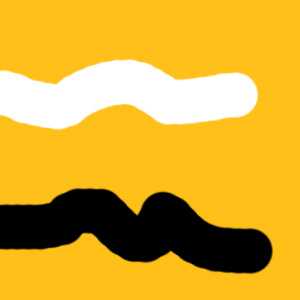
Основной и фоновый цвета задаются в панели инструментов.
Теперь добавим второй слой другого цвета, для наглядности и сотрем с него пиксели. Как видите, они заменяются прозрачными и мы видим содержимое нижележащего слоя.


Таким образом, мы можем комбинировать изображения с нескольких слоев.
Но у ластика есть огромный минус. Он является инструментом так называемого необратимого, то есть, разрушающего редактирования, так как воздействует непосредственно на пиксели слоя.
Такого воздействия следует всячески избегать, заменяя его обратимыми, неразрушающими приемами и инструментами редактирования, которые не затрагивают пиксели слоя.
Используя неразрушающее редактирование, мы можем в любой момент возвращаться к любому слою и менять там что-то неограниченное количество раз. Например, восстановить стертую область и стереть другую, затем снова отредактировать ее.
При использовании приемов и инструментов необратимого редактирования мы не сможем вернуть удаленные пиксели.
Photoshop инструменты и фильтры, используемые для маски слоя
Как я уже рассказывал вам в предыдущем разделе, что есть множество инструментов и фильтров, которые можно применять к маске слоя. В этом разделе я покажу вам наиболее часто используемые инструменты и фильтры, и какие эффекты могут получиться в результате.
1. Brush Tool (B) (Кисть)
Инструмент кисть в основном используется для обрезания изображения или удаления/замены фона. В предыдущем разделе я показал вам, как без особого труда можно заменить фон при помощи маски слоя.
2. Gradient (Градиент)
Градиенты в маске используются для плавных переходов между двумя или несколькими фотографиями. Для наглядного примера я выбрал две фотографии с девушками. Первое фото с девушкой (фото 1) поместите выше второго фото (фото 2) и добавьте к слою фото 1 маску. Затем выберите инструмент Gradient Tool (G) (Градиент) в редакторе установите черно-белый градиент, смотрите изображение ниже.
Перейдите на миниатюру маски слоя и проведите линию градиента так, чтобы заполнить правую часть фотографии с первой девушкой черным цветом. В результате получился красивый плавный переход между двумя фотографиями. Данный эффект может быть полезен при создании свадебных фотоальбомов, различных коллажей и т.д.
3. Text Tool (T) (Текст) и Shape (Формы)
В качестве маски слоя можно так же использовать текстовый слой. На панели инструментов выберите Text Tool (T) (Текст) и введите любое слово или фразу. После этого нужно создать выделение для текста, для этого нажмите Ctrl + клик по миниатюре текстового слоя. Затем перейдите на слой с изображением девушки и нажмите на значок Add Layer Mask (Добавить слой-маску), убедитесь, что текстовый слой находится ниже слоя с изображением девушки. Смотрите изображение ниже. Такой же эффект можно получить, используя Clipping Mask (Обтравочная маска).
4. Selection Tools (Инструменты выделения)
Вы можете создать выделение из любого слоя, не только из текстового, и добавить его в качестве маски слоя, как в предыдущем разделе. Таким образом, перед тем, как добавить маску к слою с изображением, при помощи любого инструмента выделения (например, Lasso Tool (L) (Лассо)) создайте выделение. Так же вы можете добавить быструю маску, используя формы растрируемого слоя.
5. Filters (Фильтры)
Используя различные фильтры и маску слоя, можно получить красивые и необычные эффекты, создать интересные рамки, гранжевый эффект, полутоновый узор и многое другое. Все зависит от вашей фантазии и знания программы Photoshop. Давайте рассмотрим это на практике. На слое с изображением девушки создайте прямоугольное выделение и добавьте к этому слою маску. В результате изображение уменьшится в размере, часть его не удалится, а просто замаскируется. Перейдите на миниатюру маски, зайдите в меню Filter > Pixelate > Color Halftone (Фильтр — Оформление — Цветные полутона) и введите значения, как показано на изображении ниже.
У вас должен получиться красивый узор на краях изображения, который можно использовать для украшения своих фотографий.
Другие варианты
После того, как вы добавили маску к слою, вы можете редактировать его, рисуя на ней оттенками серого цвета, как и в предыдущих разделах. Но если сделать клик правой кнопкой мыши по миниатюре маски, то в списке выпадающего меню можно увидеть и другие команды для работы с маской. Давайте их рассмотрим:
- Disable Layer Mask (Выключить слой-маску) — данная команда временно отключает маску слоя. Простым нажатием на миниатюру маски, она снова включена.
- Delete Layer Mask (Удалить слой-маску) — команда, которая удаляет маску полностью.
- Apply Layer Mask (применить слой-маску) — данная команда объединяет маску и содержимое слоя, в результате получается растрированный слой.
- Другие варианты команд: Add Mask To Selection (Добавить маску к выделенной области), Subtract Mask From Selection (Вычесть маску из выделенной области) и Intersect Mask With Selection (Пересечение маски с выделенной областью).
Как работать со слоем-маской
Надеемся, что теперь для вас не секрет, что же такое маска и как ее накладывать на изображение. Если это так, то самое время начать с ней работать.
В дальнейшей работе вам нужно определиться, какой вам нужен эффект на изображении. В зависимости от этого вы и выбираете соответствующий инструмент из предложенных в Фотошопе.
Допустим, вам необходимо выделить маску. В таком случае сойдет один из трех инструментов: инструмент выделения, кисть или палец. Выбирайте тот, с которым работать вам удобнее всего.
Используйте выбранный инструмент так, как будто вы продолжаете работать с обыкновенным слоем. Хотите добавить на изображение необычный эффект — используйте градиент, кисть или другие инструменты для рисования.
К сожалению, маска-слой не допускает применения ярких, сочных цветов, так что вам придется ограничиться лишь черно-белой гаммой оттенков.
На примере это выглядит так. Допустим, вам нужно сменить скучный серый тон на фотографии на яркий и оригинальный. В этом вам поможет инструмент «Кисть» черного цвета.
Кликнув на нее, выделите фон, который хотите скрыть. Затем вместо него просто поставьте другой фон, и фотография заиграет новыми красками.
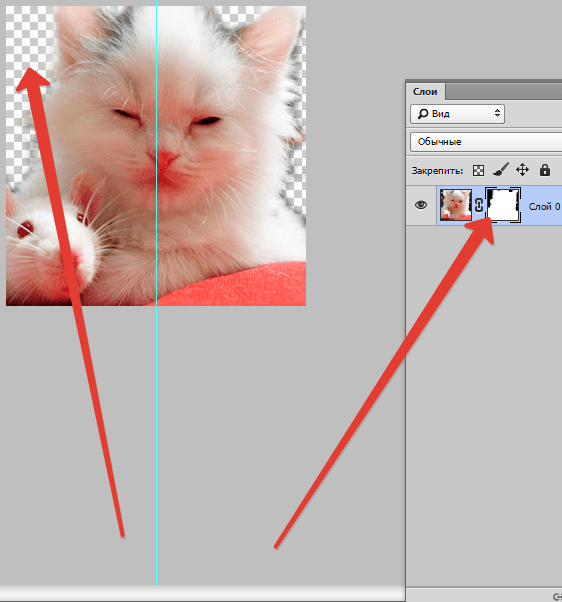
Как использовать слой-маску?
Вы уже знаете, как добавлять маску к слою, и теперь я хочу показать вам, как ее использовать. Для начала убедитесь, что вы находитесь на маске, для этого кликните по миниатюре маски слоя. Все зависит от того, какой эффект вы хотите получить, например, вы можете обрисовать маску инструментом Brush Tool (B) (Кисть). В этом случае можно использовать любой инструмент Photoshop: Smudge Tool (Палец), Eraser Tool (E) (Ластик), Selection Tools (Инструменты выделения) и другие, так же к маске, как и к обычному слою, можно применять различные фильтры, градиенты и так далее. Единственное ограничение — это цвета, использовать можно только черный, белый и оттенки серого.
На панели инструментов выберите Brush Tool (B) (Кисть) черного цвета и обрисуйте ею фон вокруг девушки, чтобы его скрыть. Как вы видите, на изображении ниже для девушки я добавил новый фон с пляжем.
Когда и зачем использовать яркостные маски
Какие же проблемы помогают решить яркостные маски?
На этот вопрос не просто ответить. Яркостные маски — это очень гибкий инструмент, который даёт возможность выбрать почти любой диапазон оттенков на изображении. Перечислить все возможные приёмы работы с яркостными масками почти невозможно.
Вот лишь несколько примеров:
- сведение нескольких экспозиций
- контроль над деталями в изображении
- цветовая коррекция
- контролируемые изменения и эффекты
- точная работа с тонами и оттенками, тонирование
- аккуратная замена неба
- создание композитных изображений
Как вы видите, возможности весьма обширны.
Поскольку маска существует только чтобы ограничить эффект, находящийся на слое, яркостныме маски можно использовать с любым эффектом. Не бойтесь экспериментировать!
- светлая маска + кривые/уровни = контроль на деталями в светах
- тёмная маска + кривые/уровни = контроль на деталями в тенях
- средняя маска + кривые/уровни = контроль над деталями исключая света и тени
- светлая маска + изображение = сведение экспозиций, композитное изображение
- светлая маска + цвет = тонирование светов
- тёмная маска + цвет = тонирование теней
- маска + любой фильтр = применение фильтра по маске
Маска как бы говорит Фотошопу где будет работать эффект. Силу эффекта при этом можно контролировать с помощью прозрачности слоя или маски.
Не беспокойтесь если вас немного пугает обилие вещей, которые могут делать маски. По-началу я чувствовал себя точно также. Этот бесплатный курс по основам яркостных масок поможет вам разобраться и понять как ими пользоваться.
Записаться
Какие фильтры и инструменты можно применять для слой-маски
В начале статьи уже была информация касаемо возможности применять любые фильтры и инструменты к слою-маске. Выбор фильтров и инструментов зависит от того, какой результат вы хотите получить. Ниже перечислены инструменты, которые пользователи программой Фотошоп выбирают чаще всего.
1. Градиент
Едва ли кто-то, кто пользуется программой Фотошоп, не слышал когда-либо про Градиент. Градиент делает за счет игры света и тени переход между двумя и более фотографиями малозаметным.
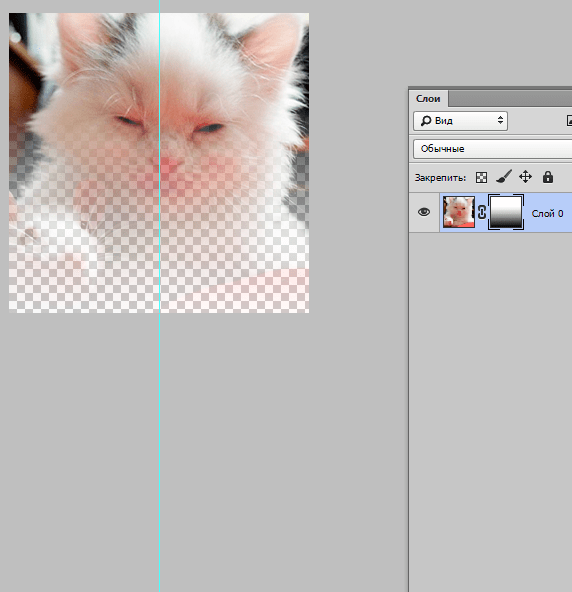
2. Формы и текст
Различные слова, фразы, напечатанные на маске слоя, также пользуются популярностью среди пользователей программой Фотошоп. Если вы хотите работать именно с инструментом «Текст», то кликните на его значок и в появившейся на экране строке напечатайте понравившуюся фразу или текст.
Затем выделите введенный текст, зажав на клавиатуре клавишу CTRL и нажав курсором мыши на инструмент «Text Tool» на панели инструментов.
После этого вновь проявите слой на первой фотографии и просто наложите на него дополнительно слой-маску. При этом слой, где располагается кот, должен находится ниже слоя с текстом. Ниже приводится изображение, на котором можно отследить результат всех этих действий.
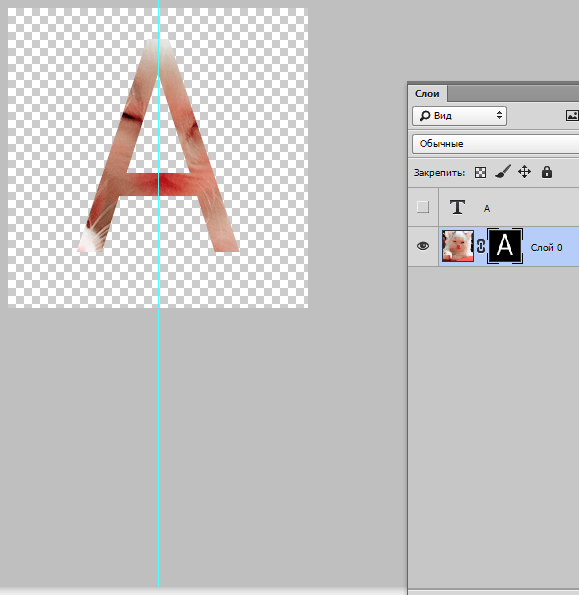
3. Кисть
Кисть часто применяют, когда нужно заменить фон на фотографии или уменьшить размер изображения. Однако и слой-маска является не менее эффективным инструментом для замены фона.
4. Фильтры
Фильтры следует использовать, если ваша цель — украсить, разнообразить изображение. Существует огромное количество способов, как это сделать. Вот только большинство из них подходят только тем, кто с Фотошопом на «ты» и у кого богатое воображение.
Для облегчения понимания — небольшой пример. Вернемся к фотографии с котом. Почему бы не нарисовать по краям фото оригинальный узор? Для этого нужно сделать маску слоя, используя прямоугольное выделение. В итоге фотография станет меньше, при этом часть ее станет невидимой, а не обрежется.
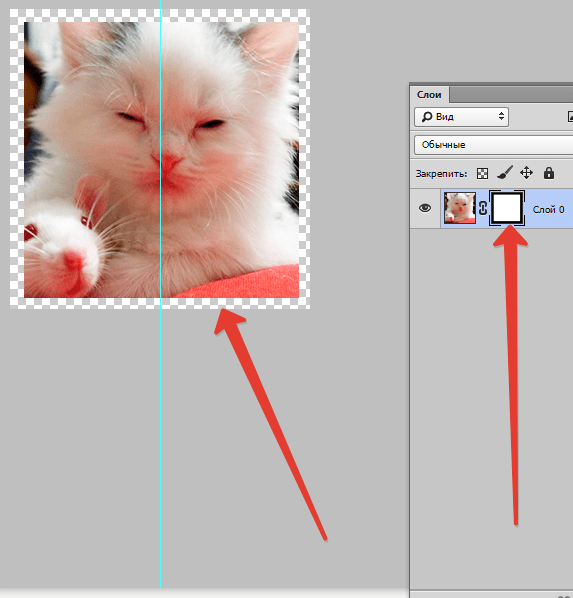
Далее откройте курсором мыши окно со слоями-масками, нажмите на значок «Фильтр», затем на «Оформление» и после кликните на значок «Цветные полутона».
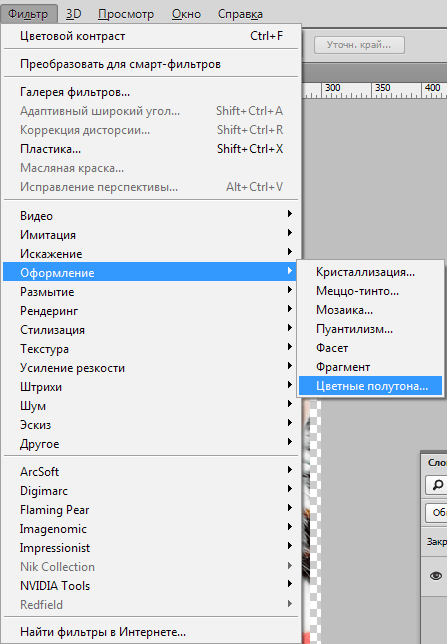
Вслед за этим вам понадобится в выпадающем меню ввести цифры, а какие именно, вы узнаете, взглянув на изображение после текста. Если вы все сделаете правильно, то в конце сможете полюбоваться на фотографию, края которой украшены рамкой с оригинальным узором.
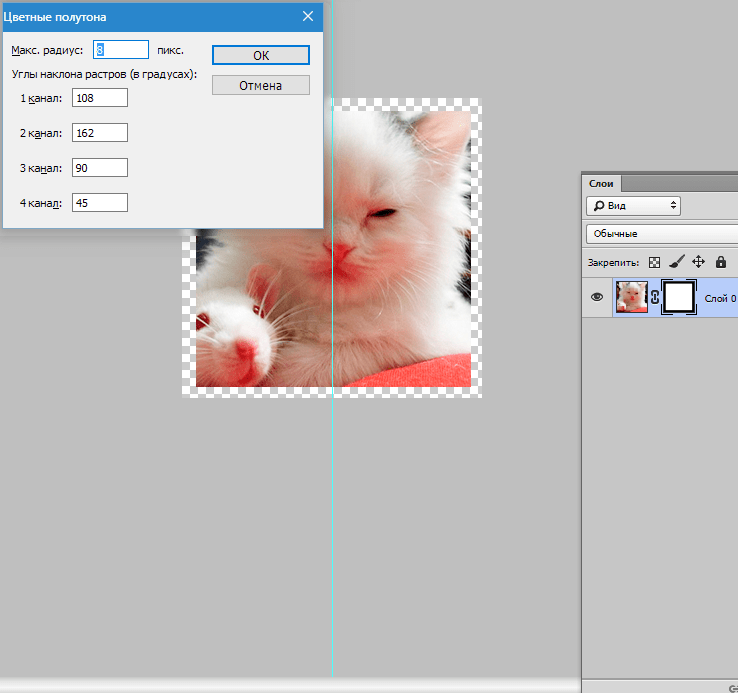
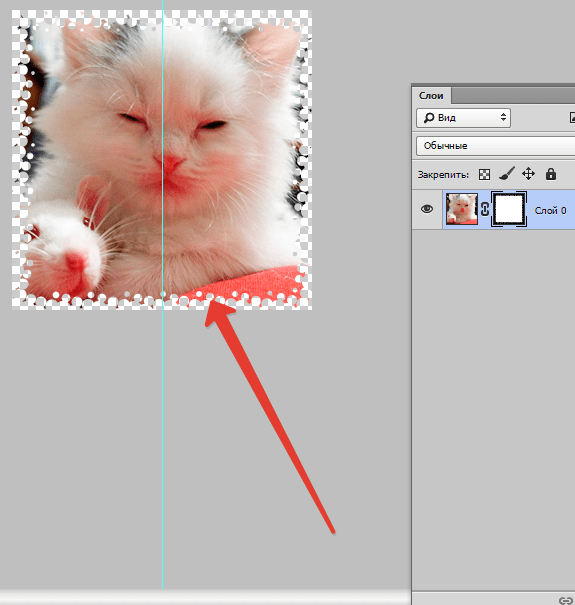
5. Инструменты выделения
Любой слой можно выделить также легко, как и текстовый, и сделать из него слой-маску, о чем говорилось ранее. Для выделения можно использовать любой инструмент, к примеру, прямоугольное выделение. После этого на выделенный слой просто накладывается маска. Формы растрируемого слоя позволяют применить маску мгновенно.
Прочие инструменты
Слой, на который наложена маска, легко поддается редактированию. Для этого на него наносятся штрихи в черно-белой гамме цветов. В начале статьи была приведена подробная инструкция по редактированию слоя. Однако в программе Фотошоп существуют и другие инструменты, воздействующие на слой-маску. Они появляются на экране, если нажать на миниатюру маски правой кнопкой мыши. Если вы осваиваете Фотошоп, то вам будет полезно ознакомиться с ними.
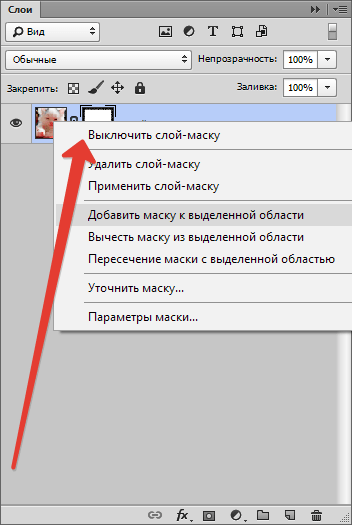
1. Удалить маску слоя. После нажатия на эту команду маска слоя исчезает.
2. Применить маску слоя. После нажатия на эту команду происходит сочетание изображения на слое и маски. Таким образом слой растрируется.
3. Выключить маску слоя. Этот инструмент позволяет убрать слой-маску на время. Но и восстановить ее также просто, как и убрать: достаточно лишь нажать на значок маски, и маска снова становится активной.
В зависимости от версии программы Фотошоп могут также встречаться и другие команды: «Вычесть маску из выделенной области», «Пересечение маски с выделенной областью» и «Добавить маску к выделенной области».
Алгоритм добавления маски к слою
Как говорилось ранее, маску можно наложить на несколько слоев или на один какой-то слой любого вида. Для работы с масками создателями программы Фотошоп была специально отведена команда «Добавить к слою маску». Чтобы найти данный значок, следует взглянуть на панель слоев, он находится чуть ниже ее.
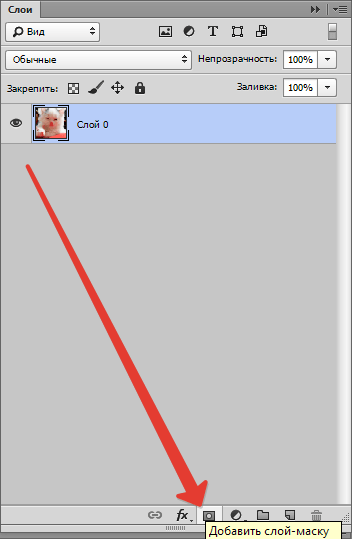
Существует два вида масок, отличающихся по своему назначению, — маска черного и маска белого цветов. Маска черного цвета делает невидимой определенную часть изображения. Достаточно лишь кликнуть на кисть черного цвета и выделить ею ту часть изображения, которую хотите скрыть, и она исчезнет.
Противоположным эффектом обладает маска белого цвета — ее следует использовать в том случае, если вы желаете, чтобы изображение осталось видимым.
Но это не единственный способ, позволяющий наложить на изображение слой-маску
Второй способ гораздо проще, соответственно, на него следует обратить внимание тем, кто пока еще только осваивает программу Фотошоп
Сначала следует кликнуть на меню «Слои», затем из слоев, предлагаемых программой на выбор, выбрать слой-маску.
Далее нужно сделать еще один выбор, только теперь уже из двух видов маски — черной и белой. При выборе следует руководствоваться тем, каких размеров будет часть изображения, которую надлежит скрыть.
Если она небольших размеров, то оптимальным помощником станет маска белого цвета. Если область на изображении большого размера, то хороша в использовании именно маска черного цвета.
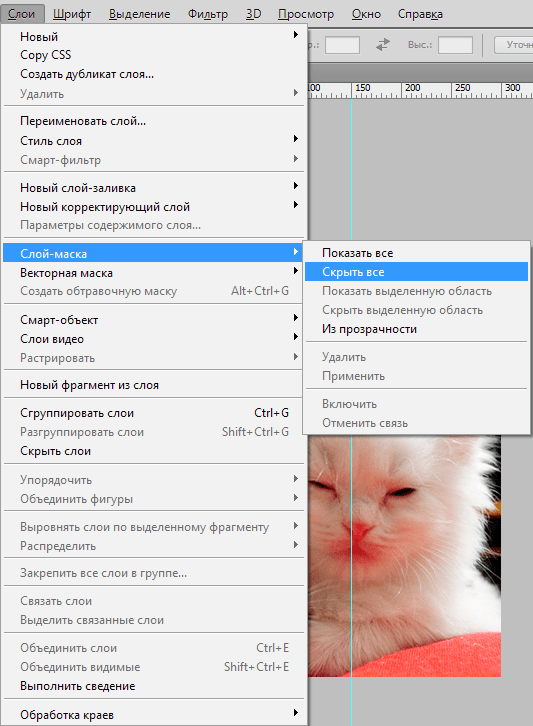
Как же они работают
Как построить яркостную маску вручную
Несмотря на их популярность, яркостные маски всё ещё сложно и неудобно создавать вручную. Давайте посмотрим какие технические шаги нужно сделать.
Чтобы пропустить ручное создание масок и сразу перейти к более удобному и быстрому способу, кликните .
- Откройте каналы (Окно — Каналы)
- Ctrl/Cmd + Клик на канале RGB
- Сохраните выделение в новый канал
- Переименуйте новосозданый канал в Света
- Снимите выделение нажам Ctrl/Cmd + D
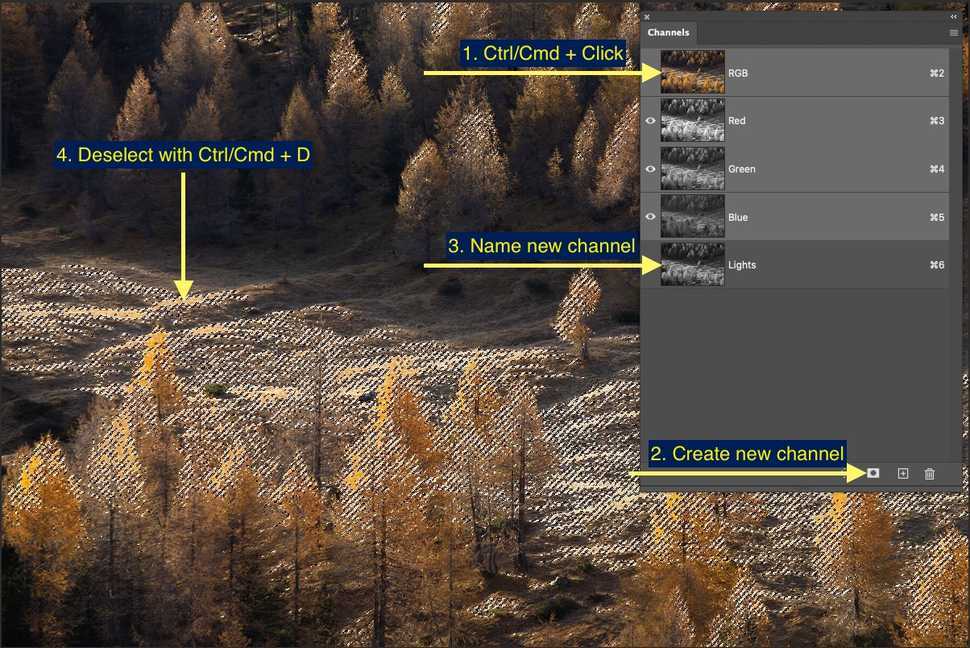
Вы построили маску Светов.
Ctrl/Cmd + клик по каналу строит новое выеделние, выделяя всё, что светлее 50% серого на изображении. Именно это нам и нужно — выделенная светлая часть.
В качестве слеющего шага обычно предлагают делать сложные манипуляции. Кобинации клавиш Shift-Alt-Ctrl / Shift-Option-Cmd + Клик по каналу позволяют «пересекать» веделенные области и дают всё более и более ограниченые по светам маски.
Секрет простого создания яркостных масок
К счастью, всё значительно проще.
- Скопируйте канал Света и переименуйте в Света-1. Для этого перетащите канал Света на иконку нового канала в нижней части вкладки Каналов
- Теперь нажимите Ctrl/Cmd + L чтобы открыть инструмент Уровни
- Перетащите средний слайдер, гамму, на значение
- Это даст вам маску Света-1
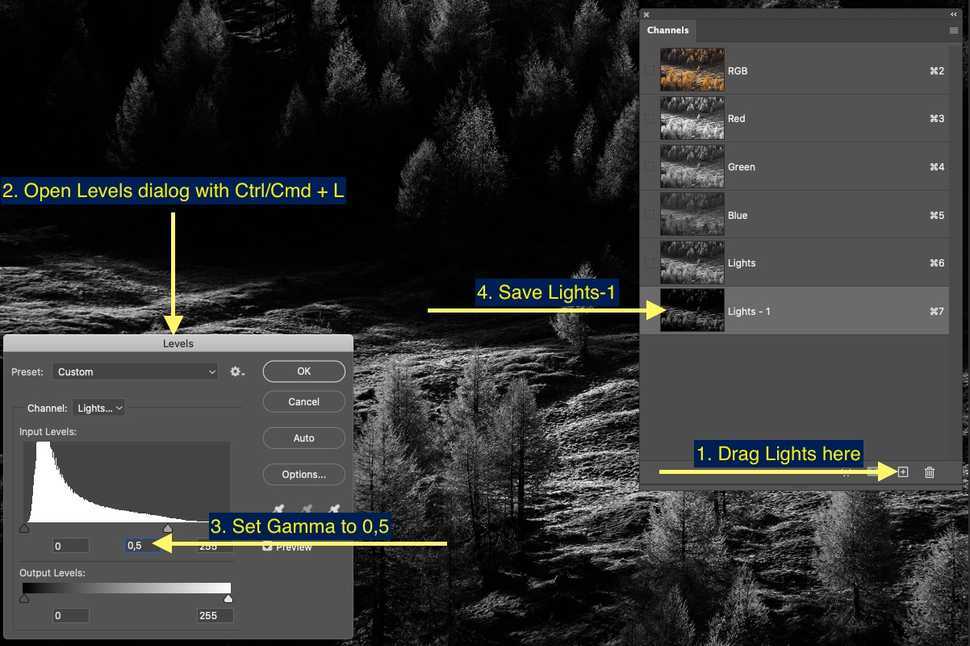
Точно таким же способом, меняя значение гаммы для маски Света в Уровнях, вы можете получить другие маски:
- Света = 1
- Света-1 = 0.5
- Света-2 = 0.25
- Света-3 = 0.125
- Света-4 = 0.0625
Надеюсь, идея понятна =)
Давайте сделаем тёмные маски.
- Создайте маску Света
- Инвертируйте её нажав Ctrl/Cmd + I
- Переименуйте канал в Тени
- Снимите выделеие нажав Ctrl/Cmd + D
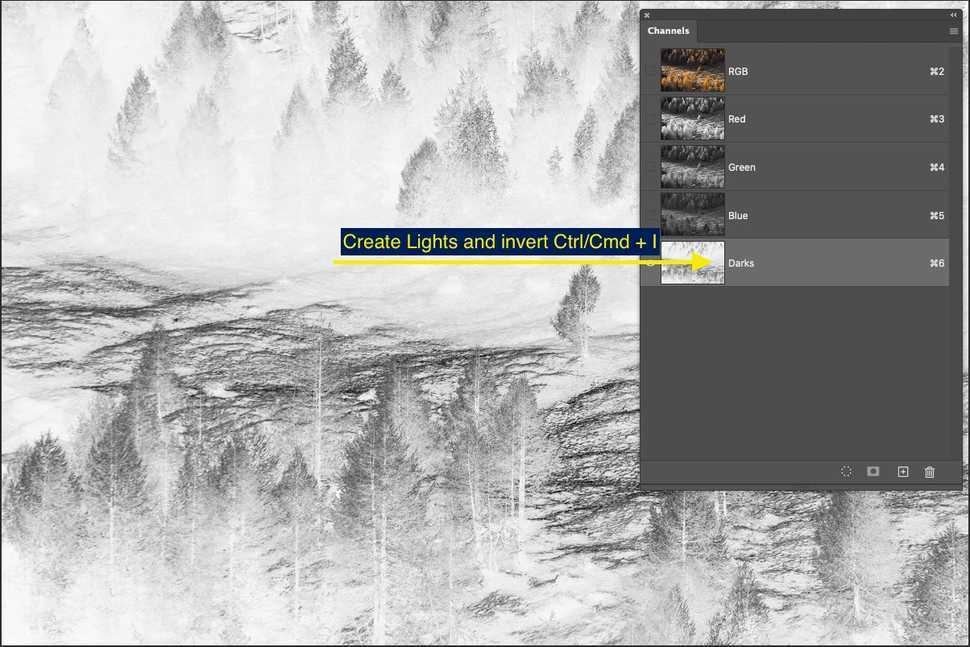
Это маска тенй. Теперь мы можем применить тот же самый приём чтобы получить другие маски теней.
Значения для гаммы те же самые. Применять в Уровнях на маску Тени:
- Тени = 1
- Тени-1 = 0.5
- Тени-2 = 0.25
- Тени-3 = 0.125
- Тени-4 = 0.0625
Средние строятся немного сложнее. К сожалению, тут никакого секрета нет. Нужно взять всё изображение и «вычесть» из него Света и Тени нужного уровня.
Для этого сначала нужно создать маски Света и Тени того уровня Средних, который вы хотите получить. Затем
- Откройте вкладку Каналы, кликните на калане RGB и выделите всё изображение нажа Ctrl/Cmd + A
- Чтобы вычесть света нажимте и держите Ctrl+Alt/Cmd+Opt, затем кликните на маске Света, которую вы создали до этого
- Точно также зажмите горячие клавиши и кликните по маске Тени
- Создайте новый канал и назовите его Средние
Таким же образом можно построить Средние маски для других уровней.
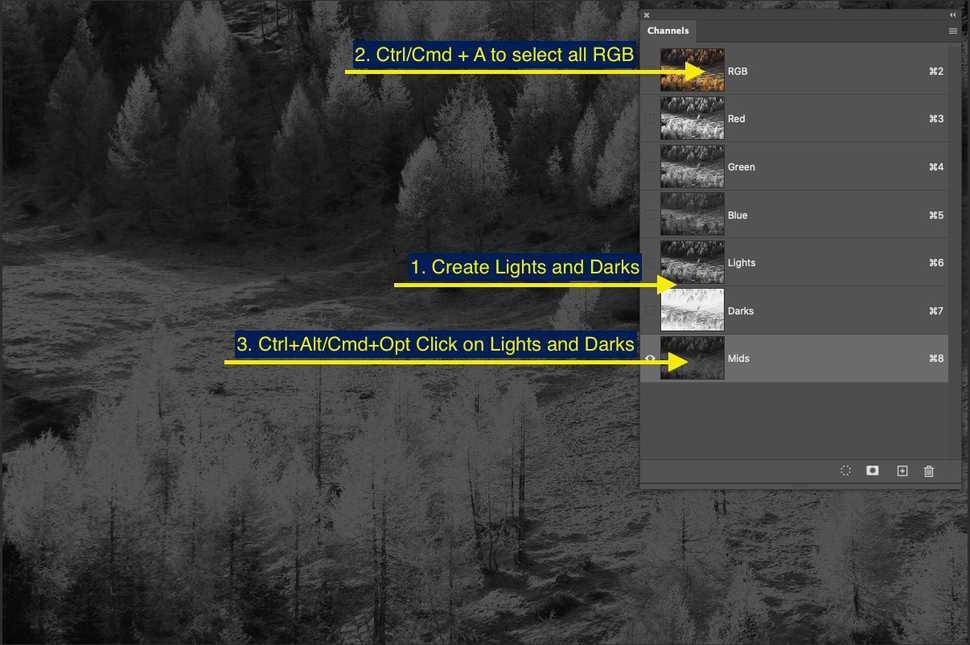
С ручным построением средней маски есть небольшая техническая проблема. К счастью, это не критично.
Маска Света это светлая половина изображения. Маска Тени — тёмная половина. Если из всего изображения вычесть Света и Тени то мы должны получить чёрный лист.
Вычитая каналы с помощью горячих клавих мы не получаем чёрный лист, остаётся какое-то изображение. Математически это неправильно, поэтому раньше часто были маски уровня 1 — Света-1, Тени-1 и Средние-1.
Но даже учитывая эту математическую ошибку, средние маски, в целом, работают нормально. Эту и другие ошибки исправляют современные панели яркостных масок.
Как пользоваться яркостными масками
Построив новые каналы для яркостных масок, пора перименить их на практике.
- Откройте вкладку Каналы
- Ctrl/Cmd + клик на канале Света, который вы создали
- Переключитесь на вкладку Слои, при этом будет видно выделение на изображении
- Создайте новый слой Solid Color(Цвет)
- Поменяйте режим наложения слоя на Overlay(Смешивание)
- Выберите какой-нибудь яркий, но холодный, оттенок
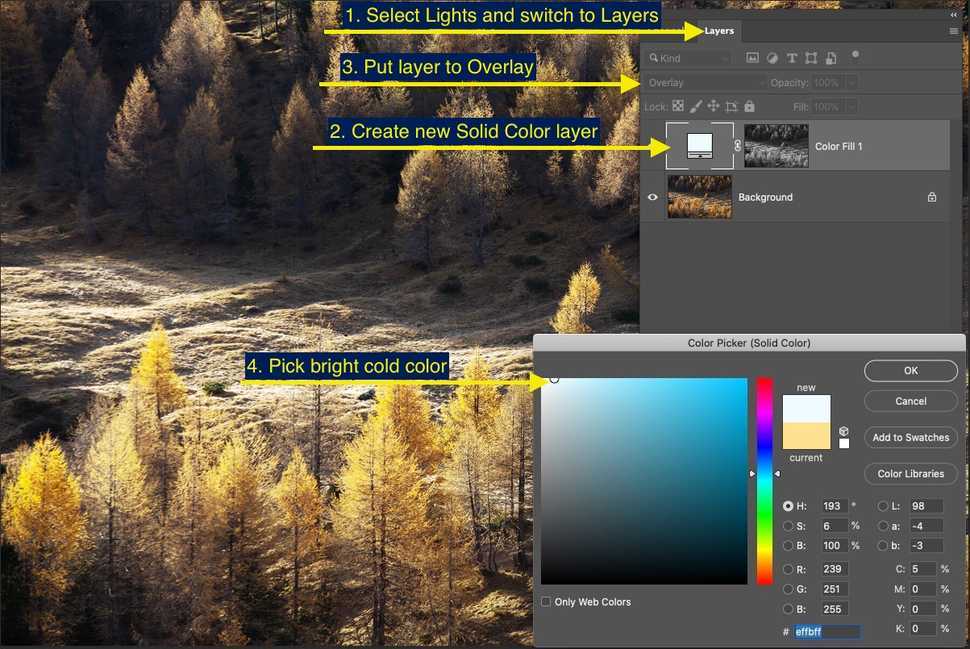
Такой эффект немного «остудит» тёплые тона в светах.
Таким же образом вы можете создавать и другие эффекты, ограничевая их создаными в каналах масками.
О чём стоит помнить создавая маски вручную. Ctrl/Cmd + клик по каналу создаёт новое выделение. Иногда Adobe Photoshop показывает диалог с ошибкой о том, что выделение нельзя отобразить, поскольку все выделенные области темнее 50% серого. Это нуедобно, но нормально.
Также нужно помнить что есть у вас что-то выделено то даже если выделение сейчас не отображается, оно будет применено к вашему следующему действию. Иногда из-за этого получаются странные ошибки в обработке.
Другой важный нюанс в том что маски, которые вы создаёте в каналах, создаются на . Если вы что-то меняете на изображении, убираете пыль или даже просто применяете маски, то эти изменения не синхонизируются с создаными масками автоматически. Чаще всего после каждого изменения изображения маски надо пересоздавать заново.
Есть много способов применять яркостные маски. Подробнее о некоторых из них вы можете узнать из бесплатного курса Основы Яркостных Масок.
Записаться
Что собой представляет слой-маска
Инструмент Фотошопа «маска» является общеизвестным. В основном, он предназначен для маскировки некой части изображения либо для частичного или полного прекращения активности того или иного процесса в Фотошопе.
Не каждый, даже самый продвинутый пользователь компьютера знает о том, что маска трехцветна, а именно представляет собой сочетание серого, черного и белого цветов.
У каждого из этих цветов есть своя функция. Для маскировки предназначен именно темный цвет, эффект от серого цвета влияет на прозрачность, ну а белый цвет делает видимым то или иное изображение.
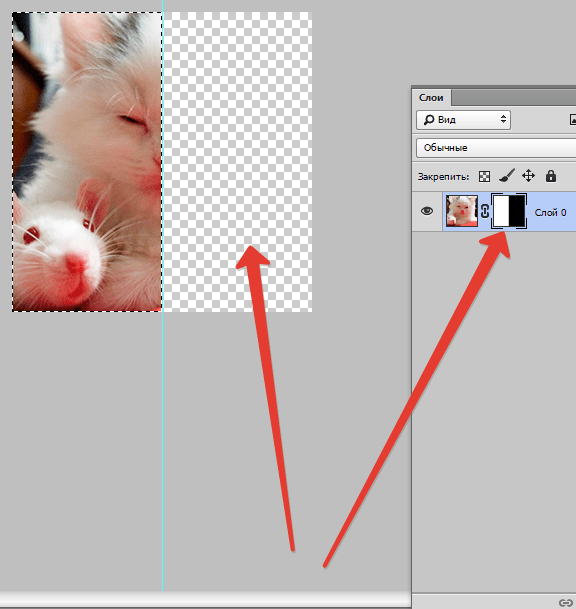
Все эти цвета в маске можно настроить в зависимости от того, какую вы преследуете цель: сделать слой практически незаметным или тщательно замаскировать какую-либо его область.
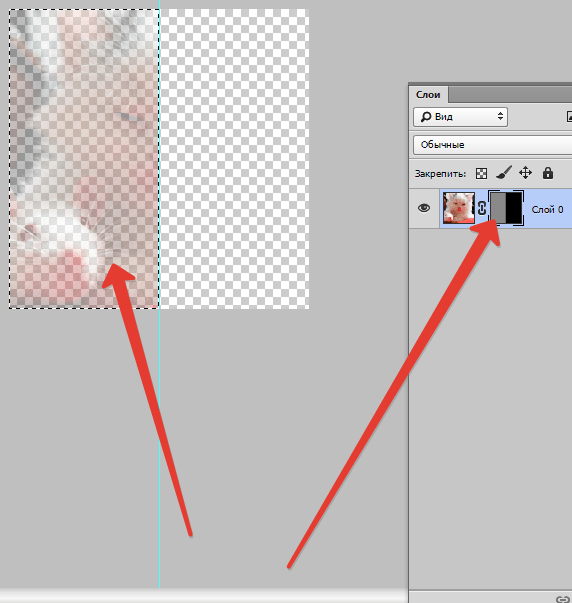
С помощью маски в Фотошопе можно скрыть множество видов слоев: смарт-объекты, слои, содержащие формы или текст… Никто не запрещает также наложить маску не на один, а сразу на группу слоев.
На самом деле, маска обладает теми же свойствами, что и ластик. Изображение, которое находится на слое, останется целым, даже если маску настроить по-другому или убрать. В отличие от маски ластик нельзя применить к векторной графике.