Разметка жесткого диска в Windows
Подготовка к установке
Обязательно предусмотреть наличие свободных разделов для установки новой ОС. Это должен быть логический диск, не содержащий важных данных. Нужно, находясь в Windows, освободить место путем перемещения данных в другие разделы.
Шаг 1. В Windows 10 есть встроенные средства: нажимаем комбинацию «Win+R» и в открывшемся окне указываем команду: diskmgmt.msc. Это программа разметки жесткого диска.
Открываем окно «Disk Management»
Шаг 2. Следует выбрать тот логический диск, в котором будет находиться Linux, наводим на него указатель и вызываем меню правой кнопкой мыши и выбираем пункт «Сжать том».
Выбираем пункт «Сжать том»
Шаг 3. В появившемся окне выбираем, какой объем памяти нужно сжать. Лучше выделить около 10 Гб.
В пункте «Размер сжимаемого пространства» ставим необходимую цифру
Теперь на схеме появится область с черной полосой, туда будет проводиться установка.
Разметка раздела с помощью установщика Linux
Во время запуска программы установки Linux есть возможность изменить существующие разделы, но все важные данные следует перемещать заранее.
Разметка раздела с помощью установщика Linux
Unix-системы по-другому обозначают разделы и диски. Например в Windows принято буквенное обозначение: диски C, D, E и так далее. В Linux (файловая система ext4 или более ранние) указывают так:
- «/» — корневой каталог системы;
- /home — домашний каталог;
- SWAP — раздел файла подкачки, sda1, sda2 и прочие — присоединенные логические диски.
Поэтому, при создании разделов может возникнуть путаница, при проведении операций, следует ориентироваться на размер разделов, чтобы не удалить по ошибке нужные.
Как установить сторонние программы?
Но не все, что мне нужно есть в репозиториях Ubuntu, поэтому настало время подключать сторонние. У меня на сайте есть целый раздел РЕПОЗИТОРИИ, который я постоянно расширяю.
Но все что там указано мне не нужно, а нужно мне вот что:
sudo add-apt-repository ppa:ubuntu-wine/ppa
Это репозиторий Wine, прослойка для установки программ Windows в Linux.
Ещё можно установить ЭТОТ ПАКЕТ, который добавит репозитории от ualinux.com.
Как установить программу в Ubuntu из пакета?
Так же есть полезные программы, которые можно скачать только в виде пакета .deb Чтобы быстро и без проблем устанавливать такие пакеты, можно установить GDEBI:
sudo apt-get install gdebi
Теперь дам источники, где можно скачать полезные программы:
Что делать, если «Центр обновления» Windows 10 не работает: инструкции и советы
Обновление системы в «десятке» по умолчанию производится автоматически, но иногда возникают различные ошибки.
-
Используем опцию «Устранение неполадок».
-
В окне «Диагностика и предотвращение неполадок на компьютере» нужно активировать пункт «Дополнительно».
- Ставим галку в клетке «Автоматически применять исправления» и нажимаем кнопку «Далее».
Применяем действие и нажимаем кнопку «Далее»
После этого произойдет поиск и устранение ошибок, если это увенчалось успехом, то можно будет попробовать установить обновления вновь.
В установке Windows и Linux на одной системе нет ничего сложного. Обе ОС имеют право на существование и каждый пользователь может их эксплуатировать одновременно.
Устанавливаем Ubuntu
Загружаемся с флеши или с диска и перед нами открывается приблизительно следующая картина. Необходимо выбрать язык
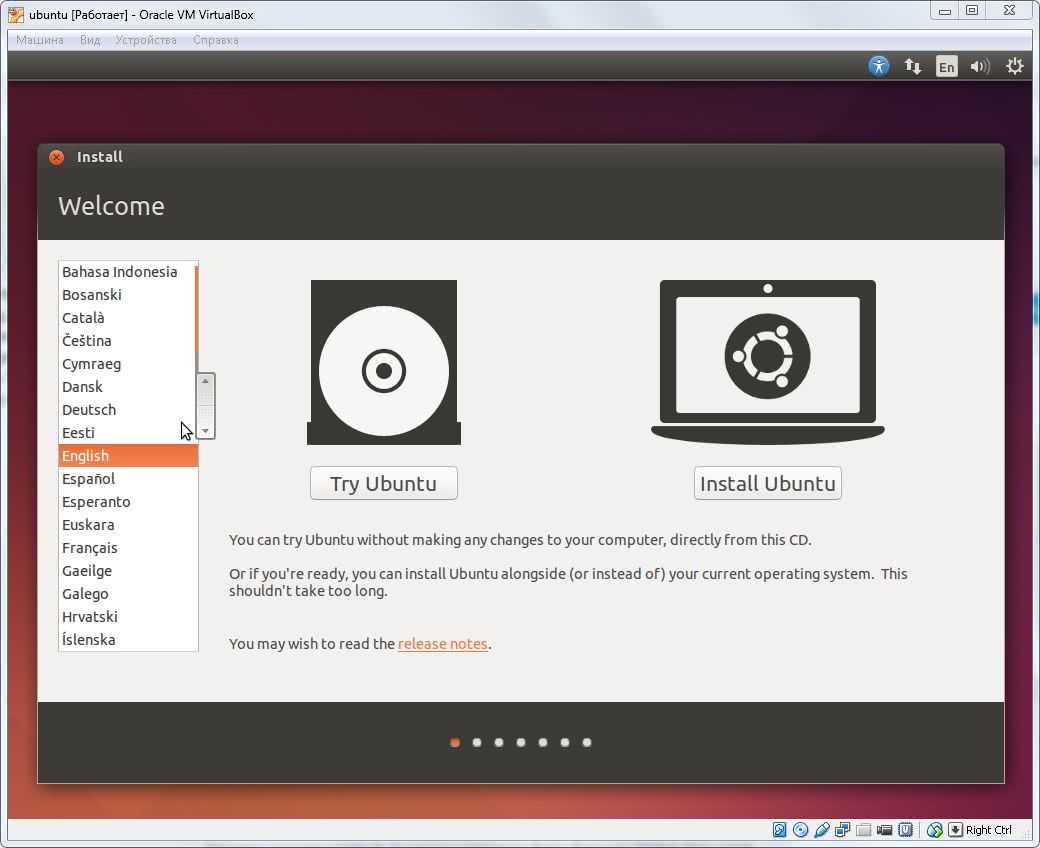
Выбираем
Предлагается либо Запустить Ubuntu или Установить
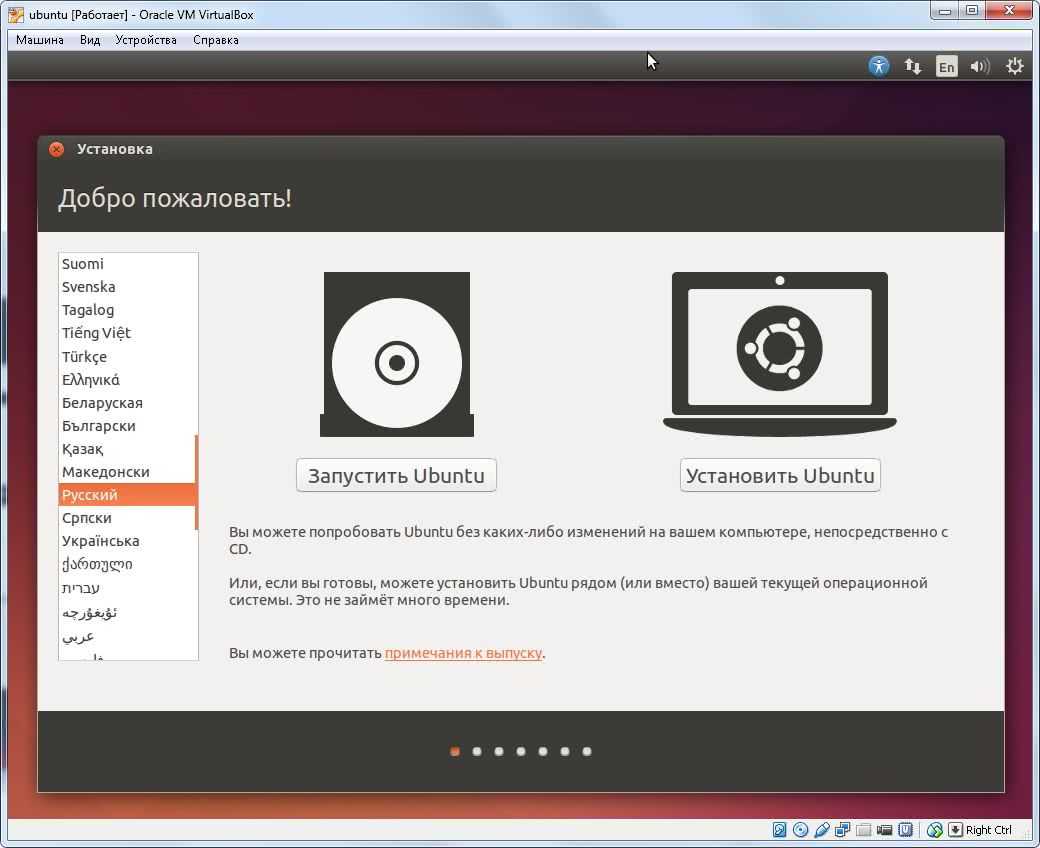
Жмем Запустить Ubuntu для загрузки в систему и разметки диска.
Закрываем окошко с горячими клавишами
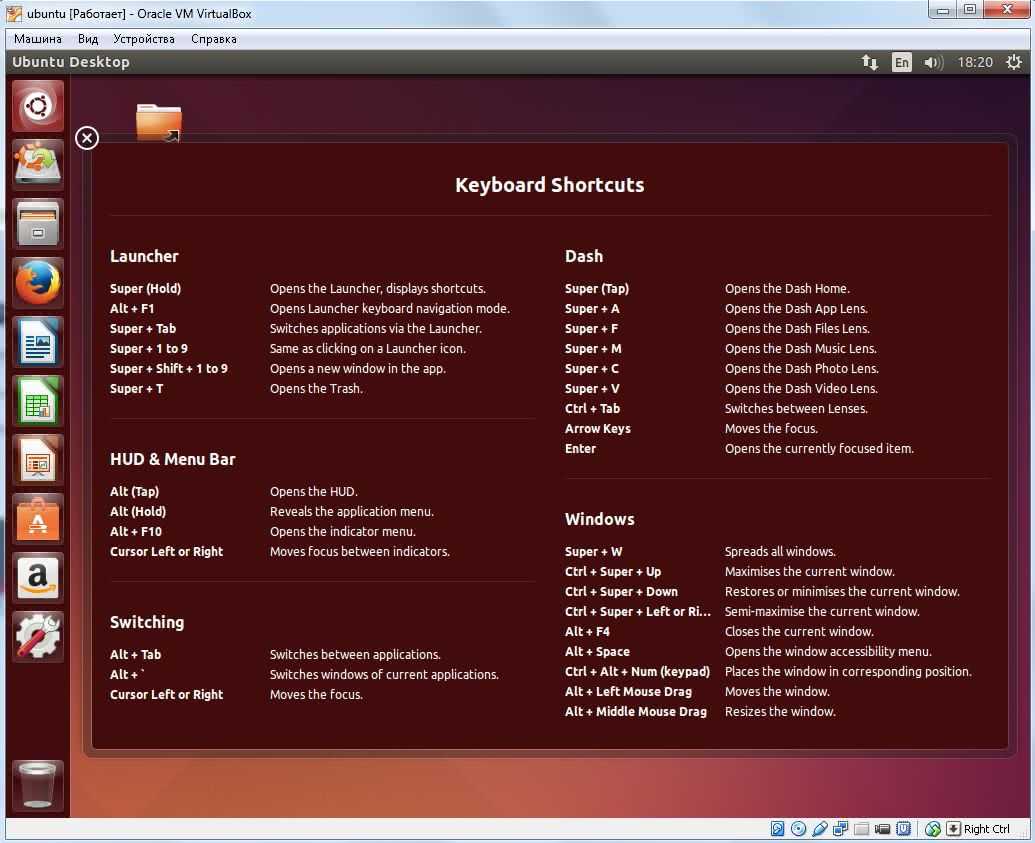
Жмем на кнопку со значком Ubuntu и открываем главное меню. В строке поиска пишем «gp«. Запускаем программу GParted Partition Editor
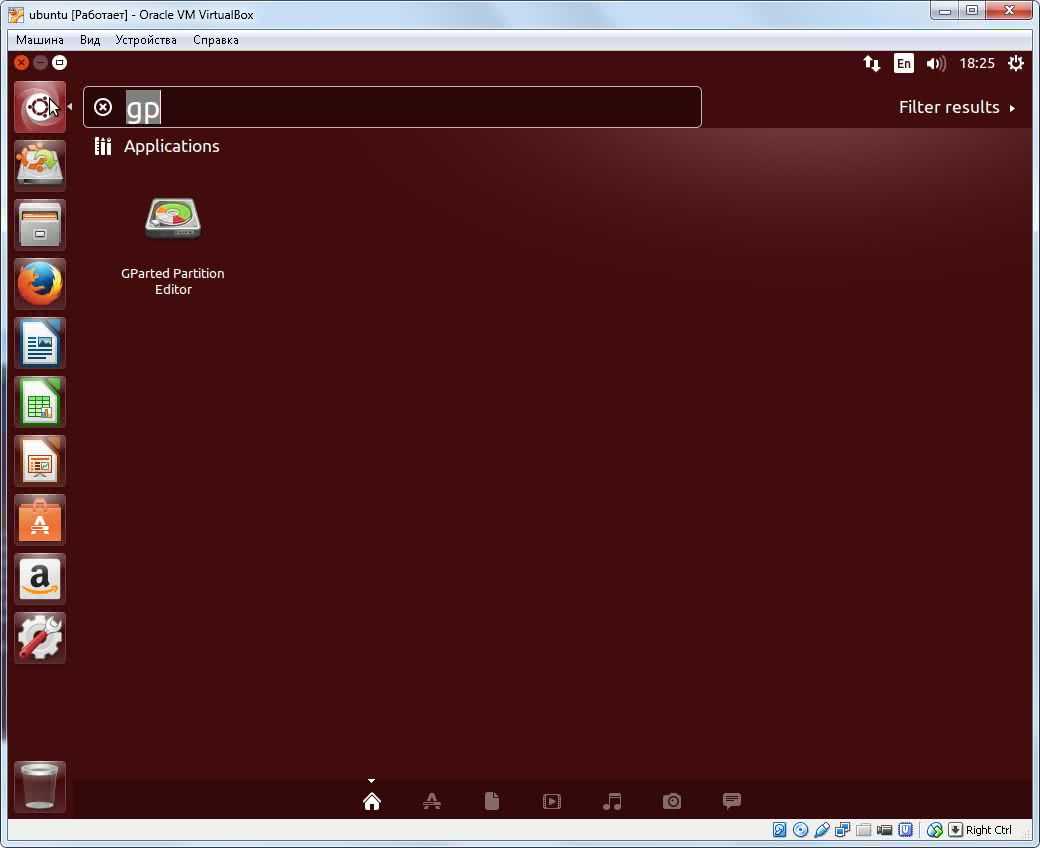
Открывается окошко Gparted с не размеченной областью чуть более 30 ГБ. Пробуем создать раздел нажав на не размеченном пространстве правой кнопкой мышки и выбрав New
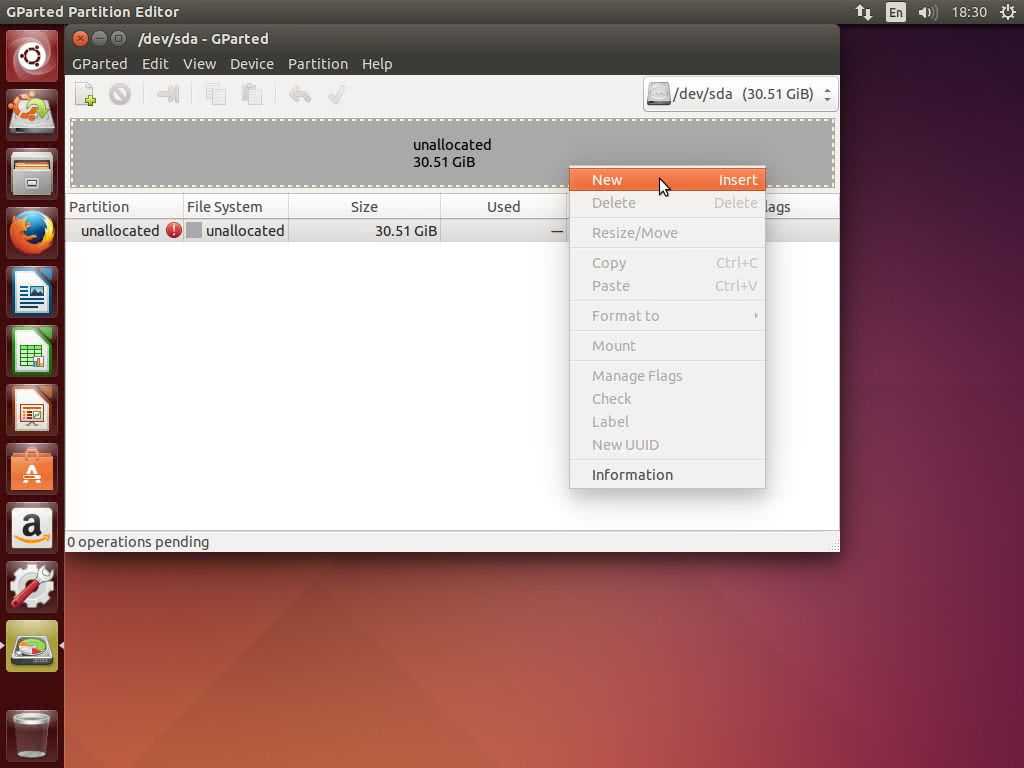
Получаем предупреждение — Нет таблицы разделов и подсказка как ее создать
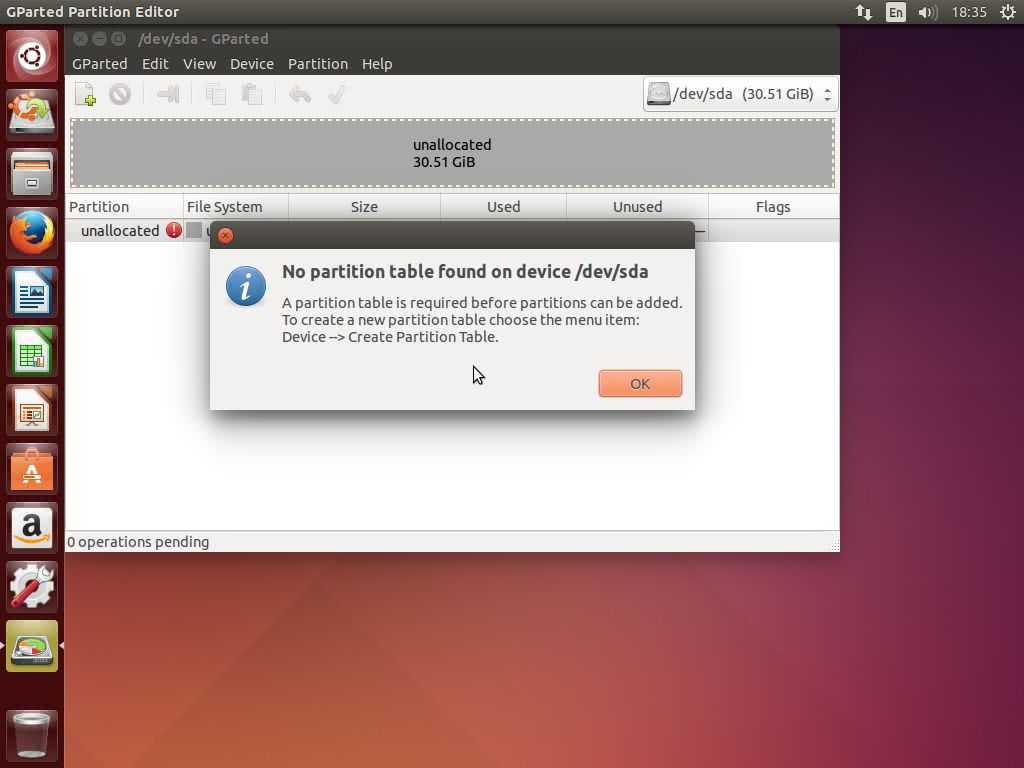
Раскрываем меню Device выбираем Create Partition Table…
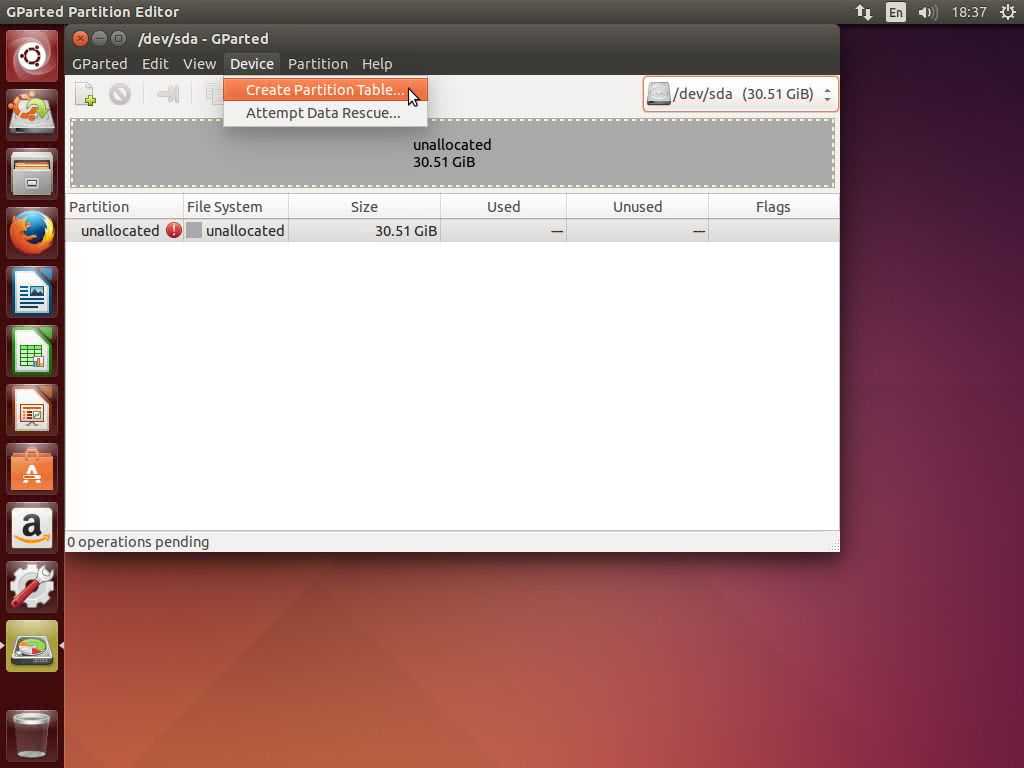
Выбираем таблицу разделов. Оставляем по умолчанию msdos. Жмем Apply
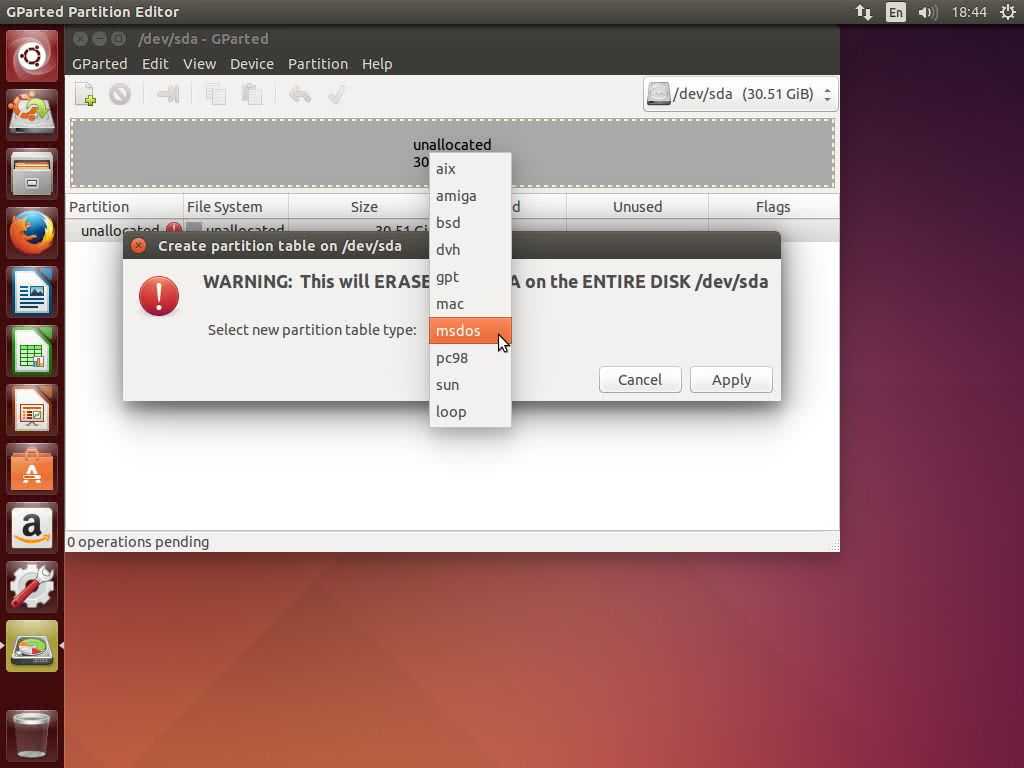
Оставляем не размеченного пространства чуть более объема оперативной памяти (сделаю 9123 МБ с запасом когда будет 8 ГБ ОЗУ). Так как Ubuntu будет единственной системой на виртуальном диске, то выберу для нее Primary Partition — основной раздел. В выбранной нами таблице разделов (msdos) основных разделов может быть 4. У нас будет всего 2:
- один для Ubuntu
- второй раздел подкачки
Выбираем файловую систему ext4 и жмем Add
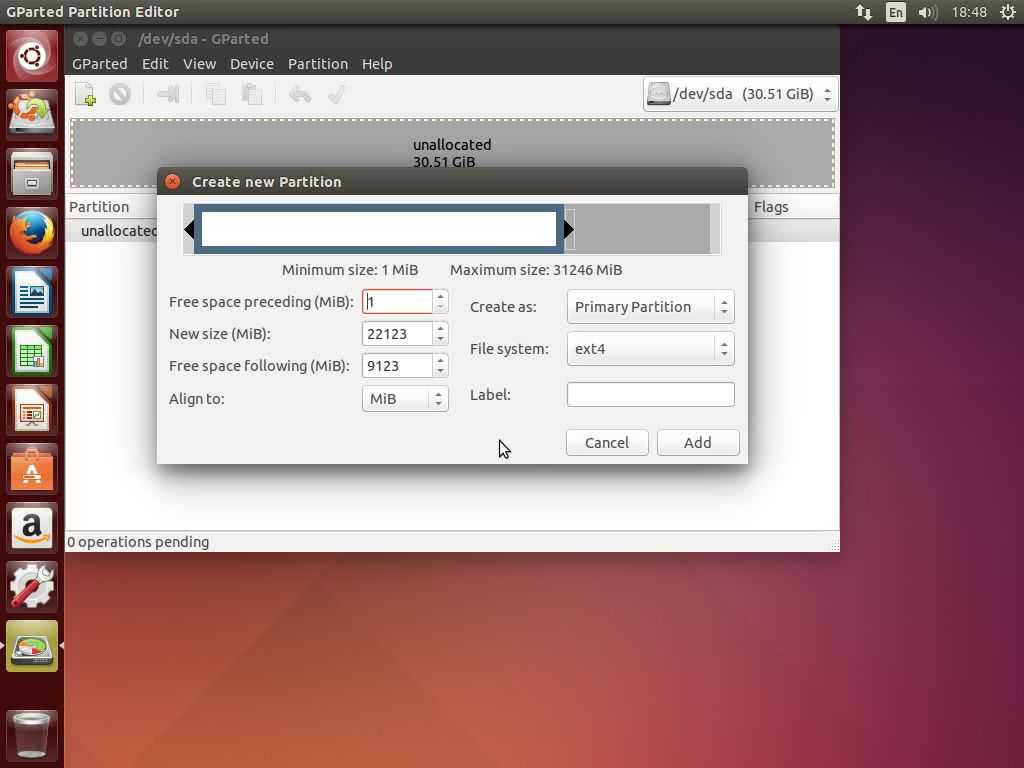
Создаем второй раздел для подкачки. Говорят, что его можно и не создавать а реализовать подкачку через файл (как в Windows) а не через раздел. Пойдем по старому проверенному способу и создадим отдельный раздел для файла подкачки. Жмем правой кнопкой мышки на не размеченной области и выбираем New
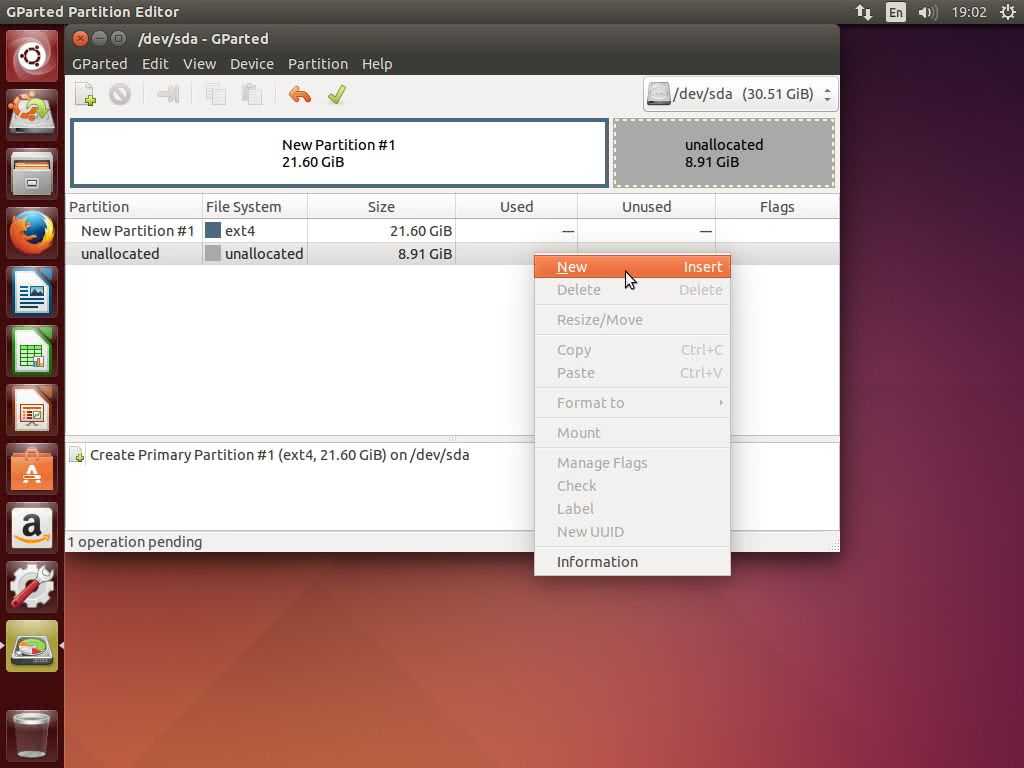
В разделе File system из выпадающего списка выбираем linux-swap и жмем Add
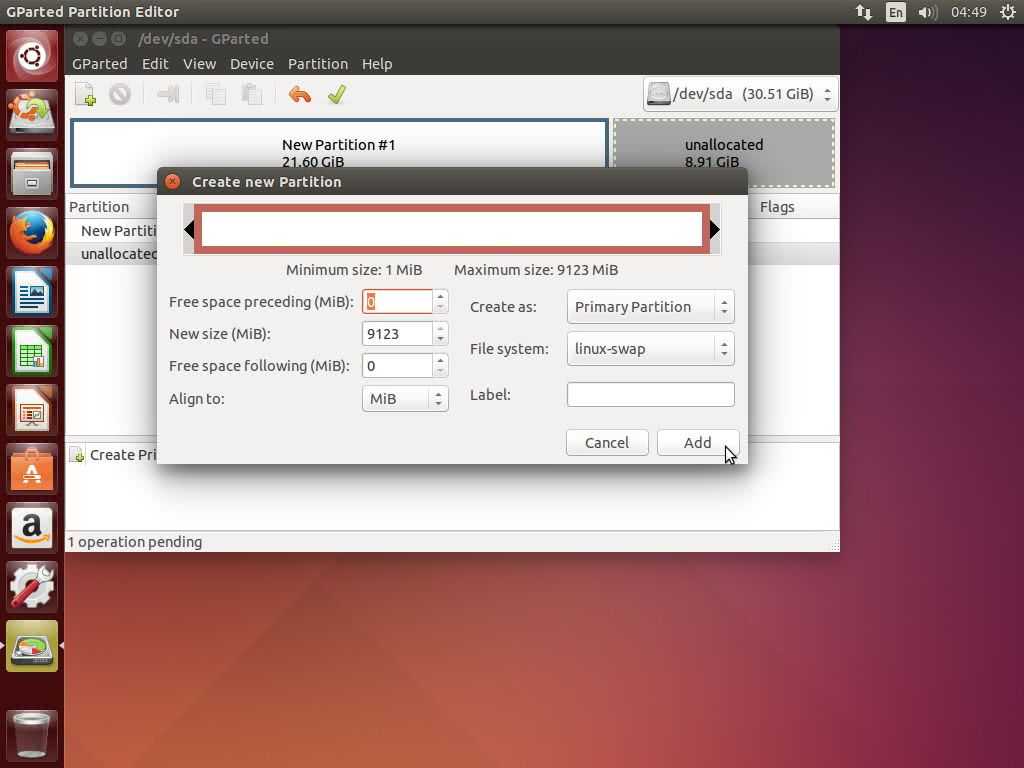
Теперь необходимо применить созданный макет разметки. До этого момента все можно отменить нажав на стрелочку влево над меню Partition. Когда нас все устраивает жмем зеленую галочку

Выходит предупреждение призывающее нас еще раз подумать перед применением изменений. Проверяем все еще раз и жмем Apply
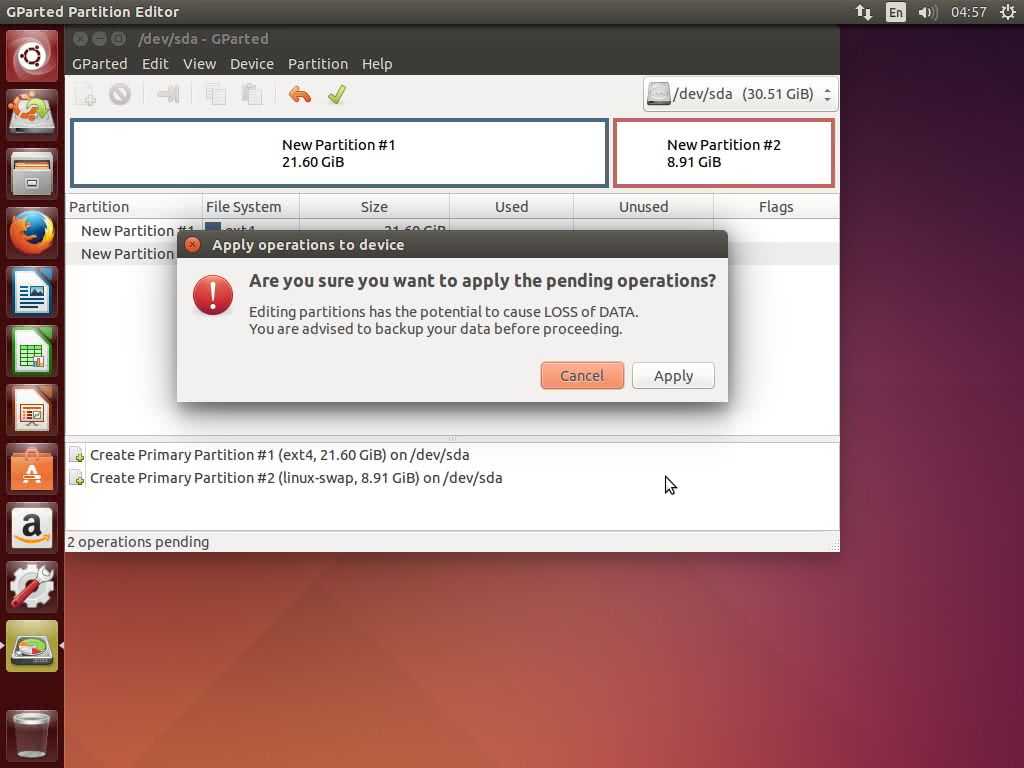
Когда диск будет размечен жмем Close
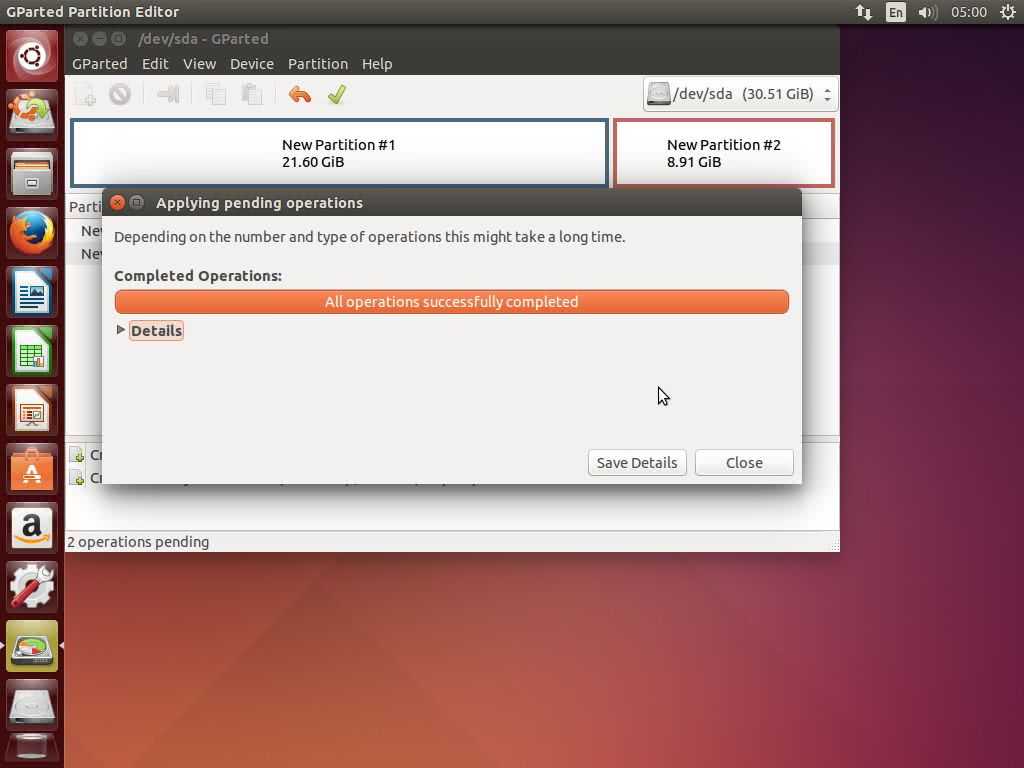
Диск размечен жмем слева второй сверху значок Установить Ubuntu
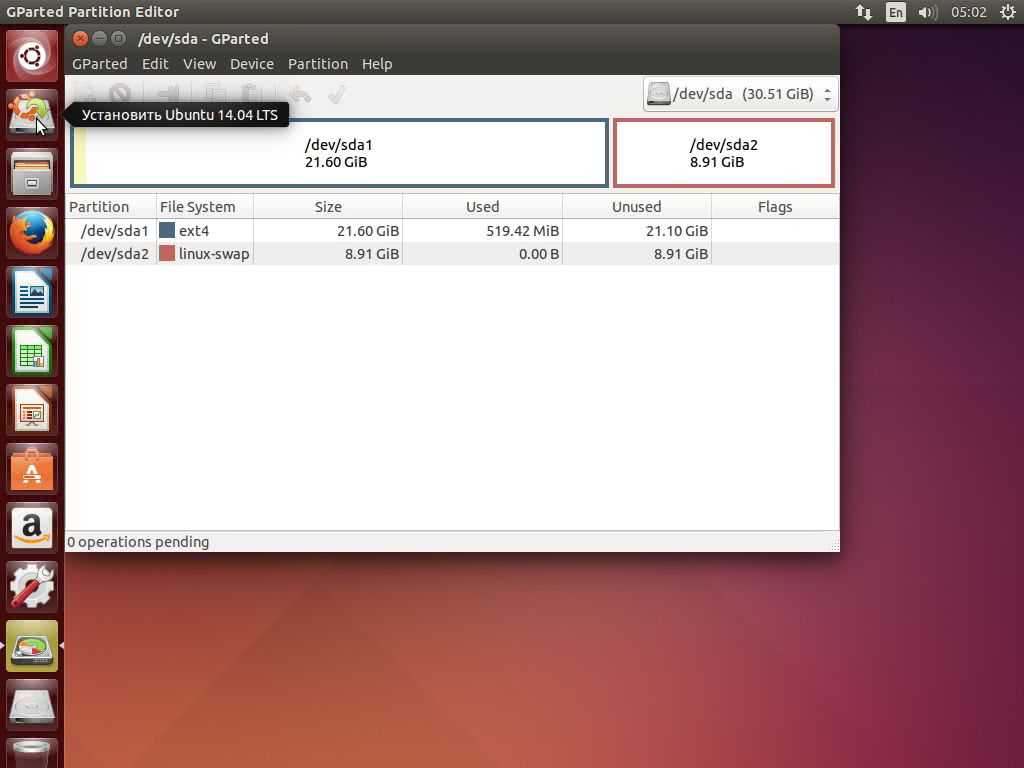
Язык мы уже выбрали. Жмем Продолжить
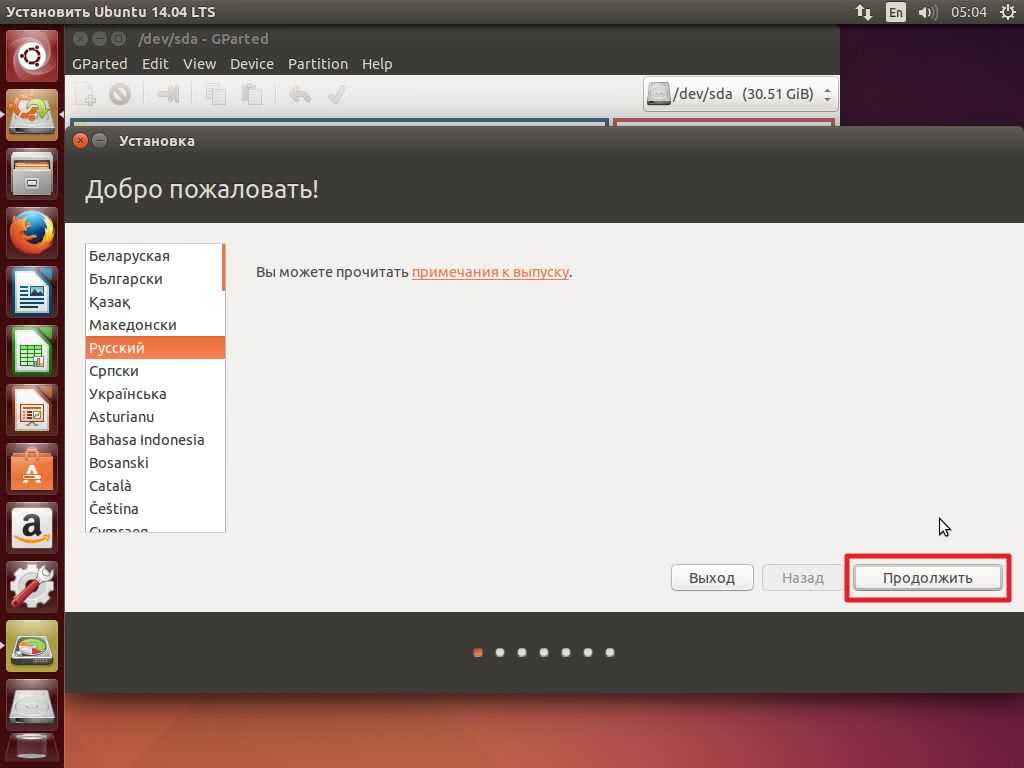
Устанавливаю обе галочки:
- Скачать обновления при установке
- Установить это стороннее программное обеспечение
Не уверен в сильной надобности последнего, но мне кажется хуже не будет. Жмем Продолжить
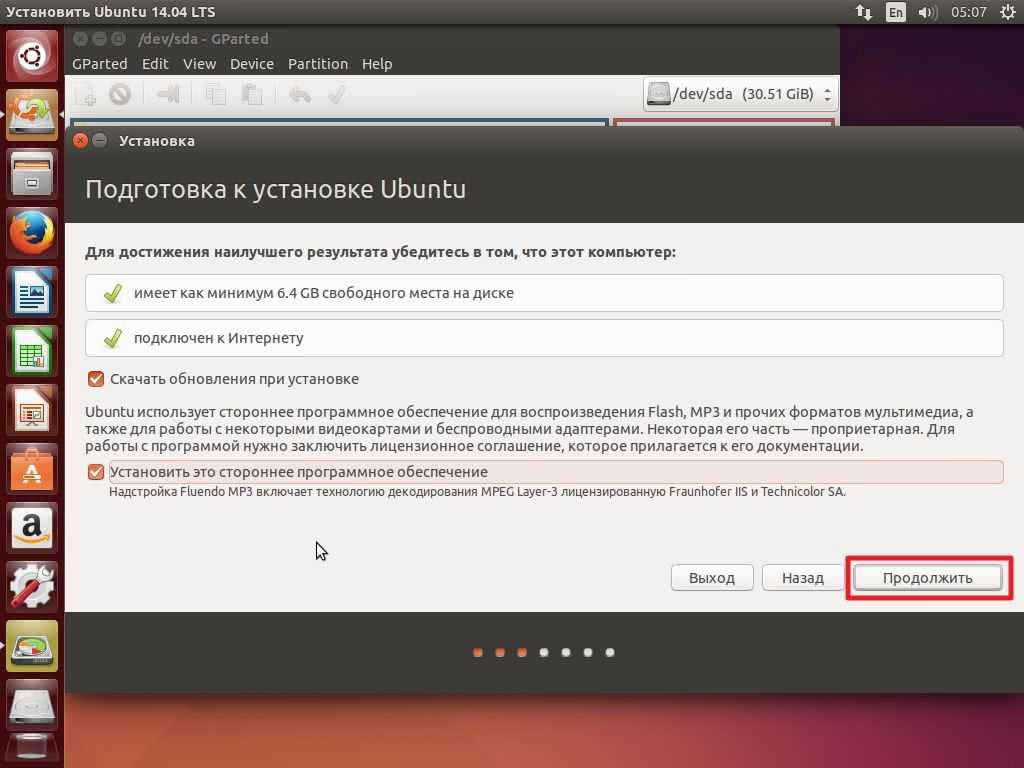
Необходимо выбрать тип установки. Выбираем Другой вариант и жмем Продолжить

Теперь, по идее, можно сразу нажать Установить сейчас и начать установку. Мы же еще раз все проверяем и расставим точки монтирования. Для этого выделяем раздел левой кнопкой мышки и жмем Change… В появившемся окошке в разделе Использовать как выбираем Журналируемая файловая система Ext4. Ставим галочку — Форматировать раздел и выбираем точку монтирования «» Жмем ОК
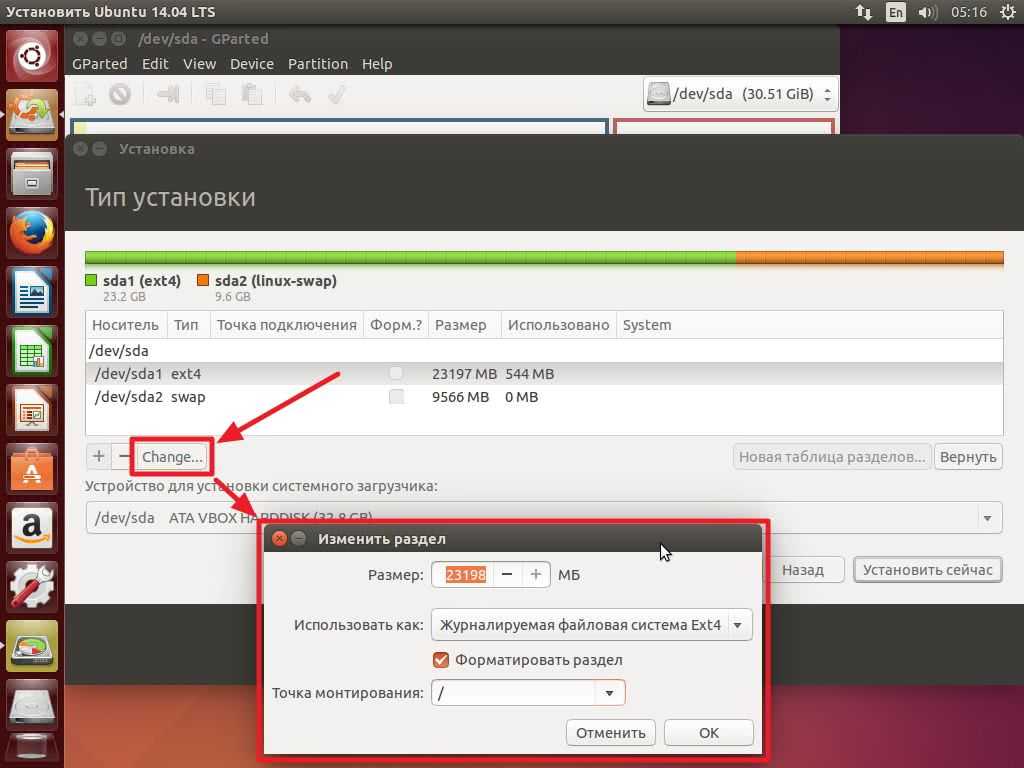
С разделом подкачки ничего делать не нужно. Жмем Установить сейчас
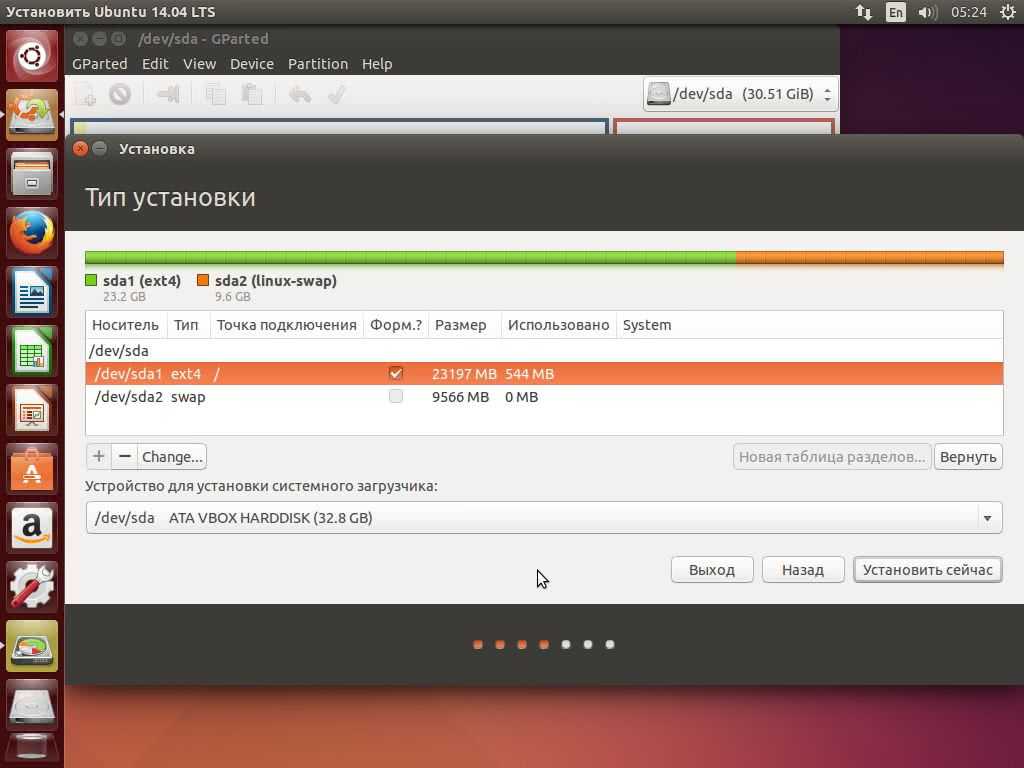
Выбираем свое месторасположение. Пишем по английски название своего города и выбираем из предложенных вариантов. Жмем Продолжить
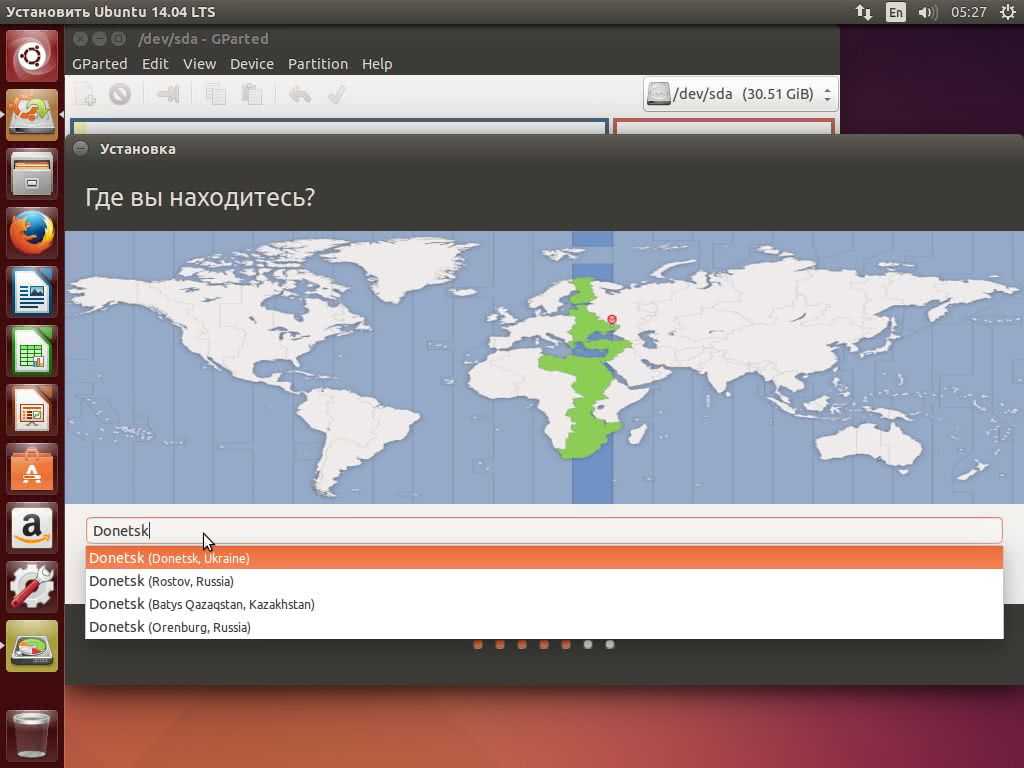
Выбираем раскладку клавиатуры и жмем Продолжить
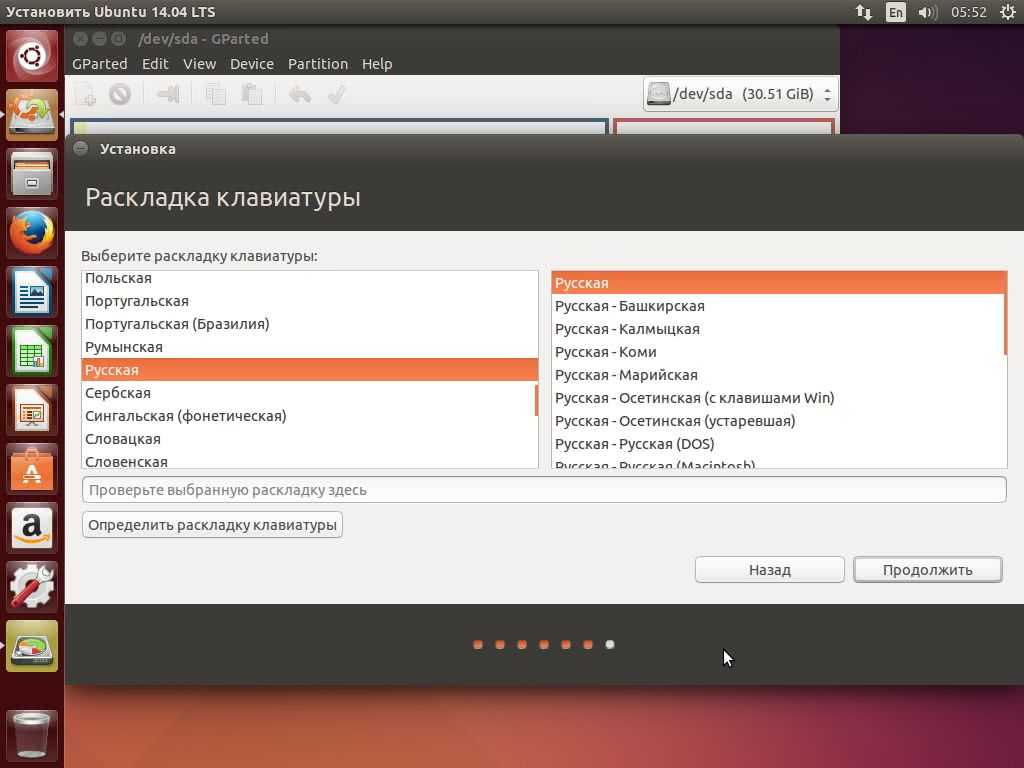
Задаем свое имя, имя своего пользователя, имя компьютера и придумываем надежный пароль. Если у вас:
- стационарный компьютер и вы один пользователь, можно поставить Входить в систему автоматически
- Если же у вас ноутбук или нетбук, то лучше требовать пароль для входа в систему и поставить галочку Шифровать мою домашнюю папку
Жмем Продолжить
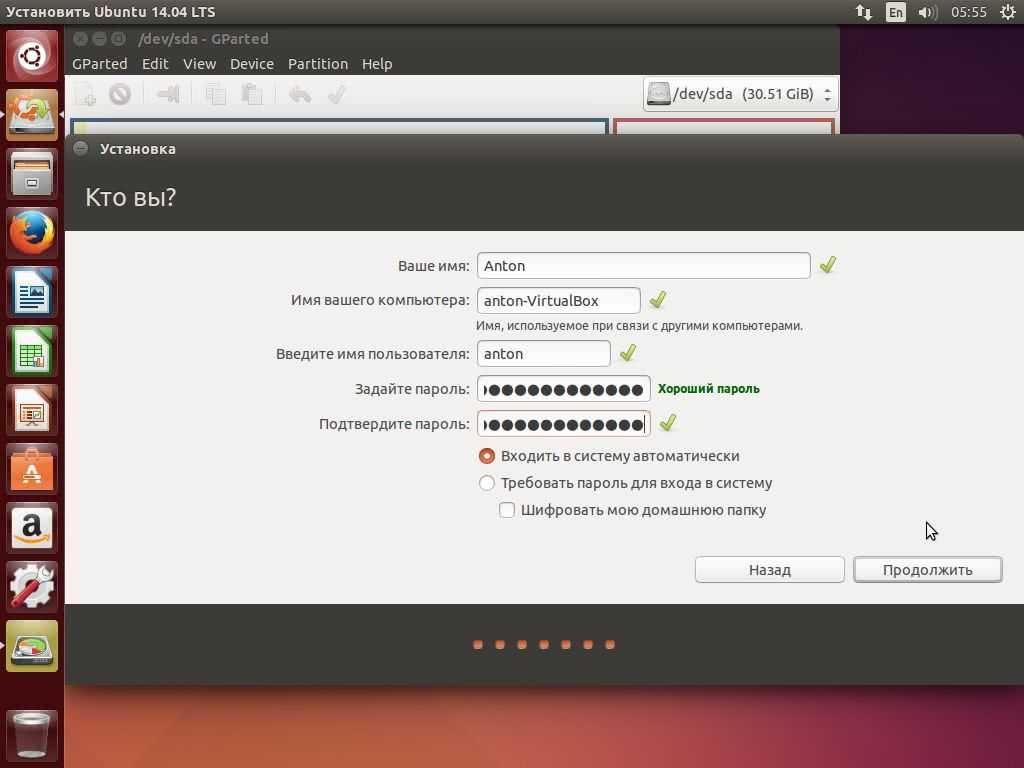
Пойдет установка Ubuntu
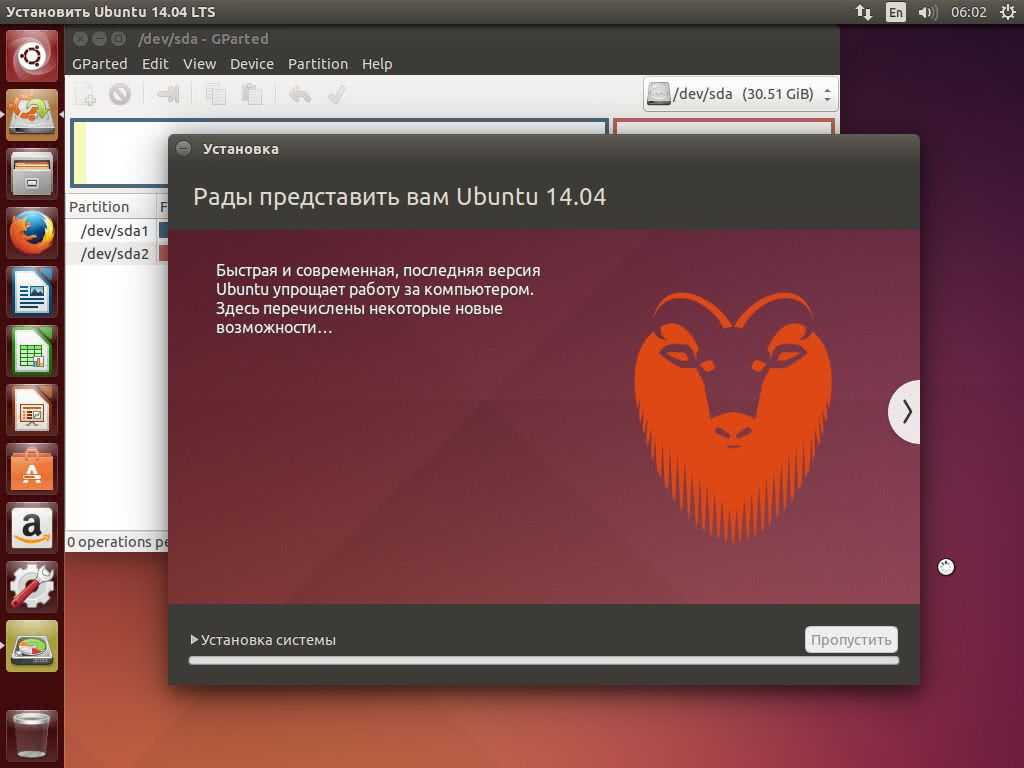
Пока идет процесс установки можно полистать информацию про Ubuntu.
По окончанию установки выйдет окошко в котором нам предложат перезагрузиться. Перезагружаем компьютер
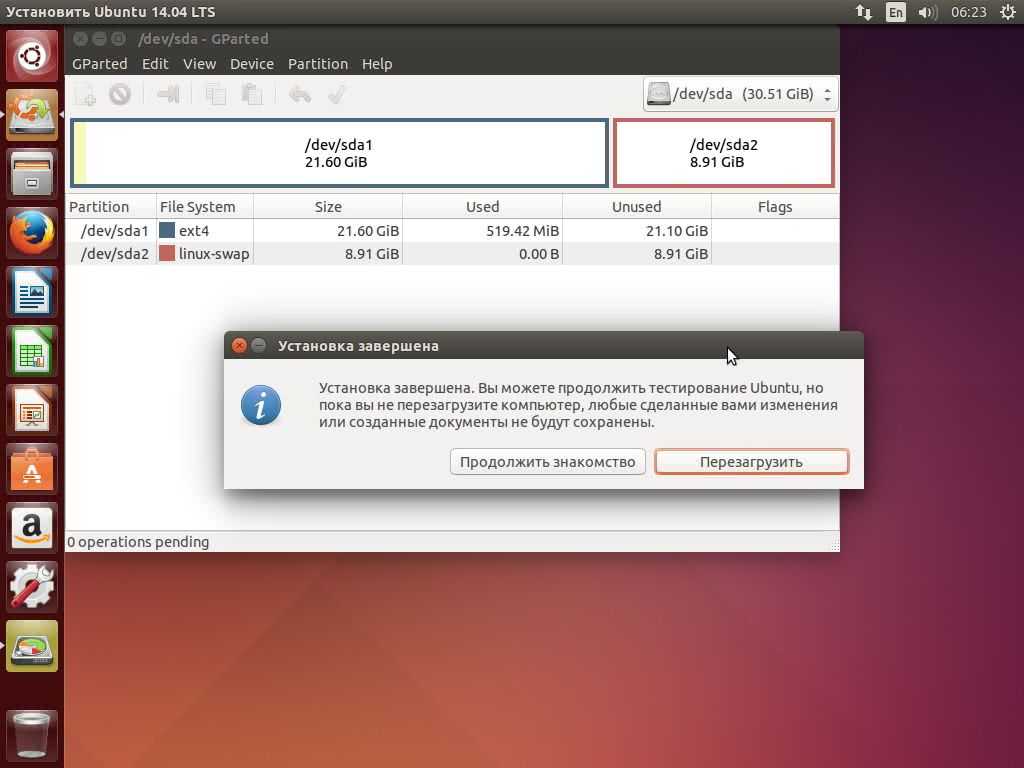
Виртуальная машина как-то не адекватно выключилась, но Ubuntu установилось успешно.
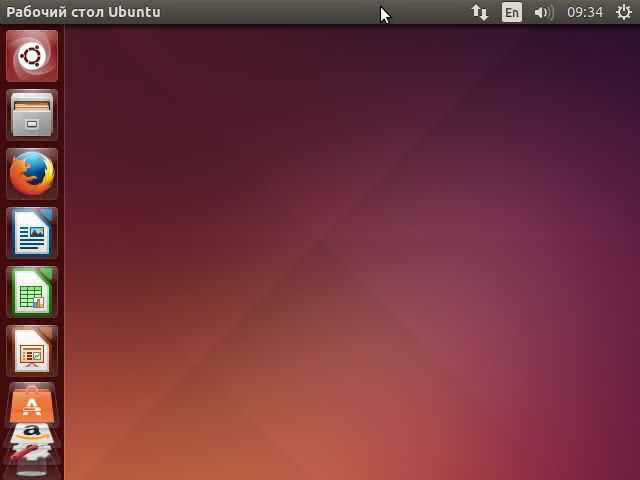
Выключаем виртуальную машину.
Как установить Ubuntu на USB-накопитель
Создайте загрузочный флэш-накопитель USB с Ubuntu, чтобы легко установить операционную систему на базе Debian вместе с Windows 7 или 8.1, или для того чтобы просто загрузить ОС для проверки своих возможностей. Правильно — вы можете запускать Ubuntu непосредственно с загрузочного USB-накопителя без ее установки. Чтобы создать диск, можно использовать Universal USB Installer или UNetbootin.
Процесс установки
Шаг 1. Скачайте Universal USB Installer:
-
Наберите Universal USB Installer в поисковике любого браузера, нажмите Enter.
-
Откройте Universal USB Installer и нажмите кнопку «Загрузить UUI», чтобы загрузить утилиту.
- Сохраните скачанный файл на жестком диске.
Шаг 2. Скачайте Ubuntu Desktop:
-
Откройте страницу загрузки Ubuntu Desktop и выберите версию Ubuntu, которую вы хотите установить на USB-накопитель. Долгосрочная поддержка — версия LTS предлагает 5 лет бесплатных обновлений, а последняя версия ОС предлагает всего 9 месяцев бесплатных обновлений.
-
Выберите разрядность из окна «Choose your flavor» (как на картинке ниже). Если у вас 32-битная система, выберите «32-бит», если 64-битная, выберите «64-бит» соответственно. Нажмите «Загрузить» или «Download».
-
Нажмите «Not now, take me to the download», если вы не хотите сразу перейти к загрузке. Размер файла превышает 1 ГБ. Убедитесь, что у вас достаточно свободного места на диске для его сохранения.
Шаг 3. Подключите USB-накопитель с объемом памяти не менее 2 ГБ к свободному порту USB, а затем дважды щелкните файл «Universal USB Installer», который вы загрузили ранее, чтобы запустить утилиту. Нажмите «Я согласен», если вы согласны с условиями «Лицензионного соглашения» (как на картинке ниже).
Нажимаем «Я согласен» или «I Agree»
Шаг 4. Выберите «Ubuntu» в раскрывающемся меню «Шаг 1» (как на картинке ниже). Программное обеспечение Universal USB Installer можно использовать для установки многих других операционных систем на базе Linux.
Выбираем «Ubuntu» в раскрывающемся меню «Шаг 1»
Шаг 5. Нажмите кнопку «Обзор» в разделе «Шаг 2», выберите установочный файл Ubuntu и нажмите «Открыть». В поле будет отображаться путь установочного файла, как на картинке ниже.
Нажимаем на кнопку «Обзор» в разделе «Шаг 2», выбираем установочный файл Ubuntu, нажимаем «Открыть»
Шаг 6. Выберите USB-накопитель из раскрывающегося списка «Шаг 3» (как на нижеприведенном скриншоте). Если утилита не обнаруживает диск, вы можете проверить флажок «Показать все диски», который позволяет посмотреть все диски. Будьте осторожны — выбор неправильного диска может привести к серьезной потере данных.
Выбираем USB-накопитель из раскрывающегося списка «Шаг 3»
Шаг 7. Чтобы отформатировать диск и стереть все на нем, перед установкой Ubuntu установите флажок «Формат диска». Утилита форматирует диск как Fat32.
Устанавливаем флажок на пункт «Формат диска», если хотим отформатировать флешку перед загрузкой
Шаг 8. Если вы хотите запустить Ubuntu с флеш-накопителя USB и установить приложения или внести изменения, установите постоянный размер файла, используя ползунок в разделе «Шаг 4». Ubuntu использует это дисковое пространство для хранения всего, от новых приложений до настроек.
Устанавливаем постоянный размер файла, используя ползунок в разделе «Шаг 4»
Шаг 9. Нажмите «Создать», чтобы начать установку Ubuntu на флэш-накопителе USB. Нажмите «Да» для подтверждения.
Нажимаем «Создать»
Нажимаем «Да» для подтверждения действия
Шаг 10. Нажмите «Закрыть» после того, как вы увидите сообщение «Выполнено, завершено», чтобы закрыть утилиту Universal USB Installer.
Шаг 11. Перезагрузите компьютер:
-
войдите в BIOS — нажав Delete, F2, F10, F12 или Esc;
-
и установите USB-накопитель в качестве первого загрузочного устройства;
-
компьютер перезагрузится после сохранения изменений и выхода из BIOS;
- выберите «Попробуйте Ubuntu» с экрана запуска, чтобы запустить Ubuntu с ручного накопителя без его установки. Чтобы установить Ubuntu, выберите «Установить Ubuntu».
Таким образом, используя Universal USB Installer установить Ubuntu на USB-накопитель, не составит труда. К тому же, как уже упоминалось выше, это программное обеспечение можно использовать для установки многих других операционных систем на базе Linux. Всего несколько простых шагов и вы счастливый обладатель Ubuntu (или любой другой операционной системы на базе Linux).
Как установить Ubuntu с флешки
Ubuntu — занимает почетное третье место в мире операционных систем, и, наверное, каждый опытный ПК пользователь когда-нибудь задумывался о том, чтобы испытать новые пользовательские ощущения от ее использования. Ниже мы покажем, как установить Ubuntu на ваш компьютер, используя при этом USB-флешку.
Часть 1. Создание установочной USB-флешки
Что вам понадобится:
- USB-накопитель с от 4 до 9 ГБ памяти на борту. В процессе установки флешка будет отформатирована — убедитесь, что на ней нет важных файлов. Создайте резервную копию на всякий случай;
- компьютер с уже установленной операционной системой. Microsoft Windows, Мac OS или OS Linux;
- резервная копия «родной системы», в случае наличия на ней важных данных.
Случай 1. Точка отсчета — Windows 10,8.1, 7, Vista или XP
Установка программы Linux Live USB Creator
Шаг 1. Скачиваем программу Linux Live USB Creator. Она распространяется бесплатно и доступна с официального сайта разработчика.
Шаг 2. Открываем установщик, выбираем язык и жмем «ОК».
Шаг 3. Читаем полезную информацию и жмем «Next».
Шаг 4. Указываем путь, где после установки будет находится программа — «Install». Запускается установка.
Шаг 5. После того как линия загрузки добралась до своего конца нажимаем на кнопку «Next».
Шаг 6. Закрываете программу установки кликом по кнопке «Finish».
Скачивание файла образа диска Ubuntu (ISO)
ISO-файл — это, по сути, и есть ваша ОС. Отличительной чертой операционной системы Ubuntu является ее открытость. Скачать ее можно абсолютно бесплатно с официального сайта.
Создание установочной USB-флешки
Шаг 1. Открываем программу Linux Live USB Creator.
Шаг 2. Вставляем пустую флешку в USB-разьем ПК.
Шаг 3. Выбираем свой USB-накопитель в графе «CHOOSE YOUR KEY».
Шаг 4. В графе «CHOOSE A SOURCE», жмем на первую иконку образа диска и указываем путь к ISO-файлу.
Шаг 5. Оставляем без изменений две последующих графы — STEP 3 и STEP 4 соответственно. Шаг 6. Программа проверит объем доступной памяти на накопителе и выдаст вам результат.
Шаг 7. В графе «STEP 5» кликните левой кнопкой мыши на иконку молнии. Программа начнет создание загрузочной флешки. Процесс может занять от нескольких минут до 15-ти в зависимости от мощности ПК.
По окончании загрузки программа уведомит вас об успешном ее завершении. Если вы пользователь Windows пропустите следующие разделы вплоть до «Часть 2. Установка ОС».
Случай 2. Точка отсчета — Mac OS
Шаг 1. Скачиваем ISO-файл дистрибутива Ubuntu.
Шаг 2. Открываем терминал. Комбинация клавиш Ctrl + пробел откроет поиск по системе «Spotlight», в графе ввода наберите «Терминал» и нажмите на соответствующую иконку.
Шаг 3. В открывшемся окне введите следующий текст:
/Downloads, нажимаем Enter;
/Downloads, нажимаем Enter» width=»600″ height=»385″ />
/Downloads, нажимаем Enter
Установочная флешка создана! Если у вас Mac пропустите следующую часть.
Случай 3. Точка отсчета — OS Linux
Шаг 1. Скачиваем образ диска Ubuntu (ISO).
Шаг 2. Вставляем флешку в ПК.
Шаг 3. Открываем терминал комбинацией клавиш Ctrl+Alt+F1-F12 или через меню приложений «Dash».
Шаг 4. В открывшимся окне вводим следующий текст:
Готово! Компьютер записал данные установки на флешку.
Часть 2. Установка ОС
Шаг 1. Открываем меню BIOS. Для того во время загрузки системы нажмите на соответствующую вашей марки клавишу на клавиатуре. Мы приведем несколько таких ключей в таблице ниже.
| Модель ноутбука | Горячие клавиши |
|---|---|
| HP | ESC (F-9 Boot Device Options) |
| MSI | F11 |
| Acer | F12 |
| Sony | F11 |
| ASUS | Esc или F8 |
| Samsung | Esc или F10 |
Шаг 2. Меняем путь загрузки в системном окне на нашу флеш-карту.
Шаг 3. Жмем на Enter — система перезагружается и запускается установщик Ubuntu.
Шаг 4. Выбираем язык и кликаем по кнопке «Install Ubuntu».
Шаг 5. Ставим галочку, как показано на скриншоте и жмем «Continue».
Шаг 6. Выбираем в следующем списке «Erase disk and install Ubuntu» и жмем на кнопку «Install Now».
Шаг 7. В окне предупреждения еще раз жмем на «Continue».
Шаг 8. Выбираете часовой пояс и жмете «Continue».
Шаг 9. Выбираем язык клавиатуры и снова нажимаем на «Continue».
Шаг 10. Создаем учетную запись Ubuntu и нажимаем на знакомую кнопку в нижнем левом углу окна.
Шаг 11. Появится окно с линей загрузки. Дождитесь пока она дойдет до конца и нажмите на кнопку «Restart Now».
Система произведет включения после чего вам останется только залогиниться и начать работу в новой среде. Поздравляем! Вы успешно установили Ubuntu на свой компьютер.
Обычная установка Linux рядом с Windows 10
Обычная установка аналогична для всех систем:
- Перезагрузка.
-
Вход в BIOS SETUP.
- Изменение главного загрузочного устройства на нужное.
- Сохранение параметров (F10) и перезагрузка.
-
Выбор установочной системы. Если есть пункт «Live», то можно загрузить ОС с носителя без установки.
-
Разметка жесткого диска и выбор раздела, куда будет ставиться система.
-
Выбор устанавливаемых пакетов. Выбираем самое необходимое, остальное добавим позже.
Установка
Настройка, второй шаг: ввод пароля администратора (ROOT) и прочие вопросы, на которые следует ответить.
Заполняем данные при установке
Видео — Установка Ubuntu рядом с Windows. (BIOS+MBR)
Такой метод установки — самый рациональный, так как каждая ОС будет использовать все ресурсы ПК, в отличие от работы в пределах виртуальной машине.





























