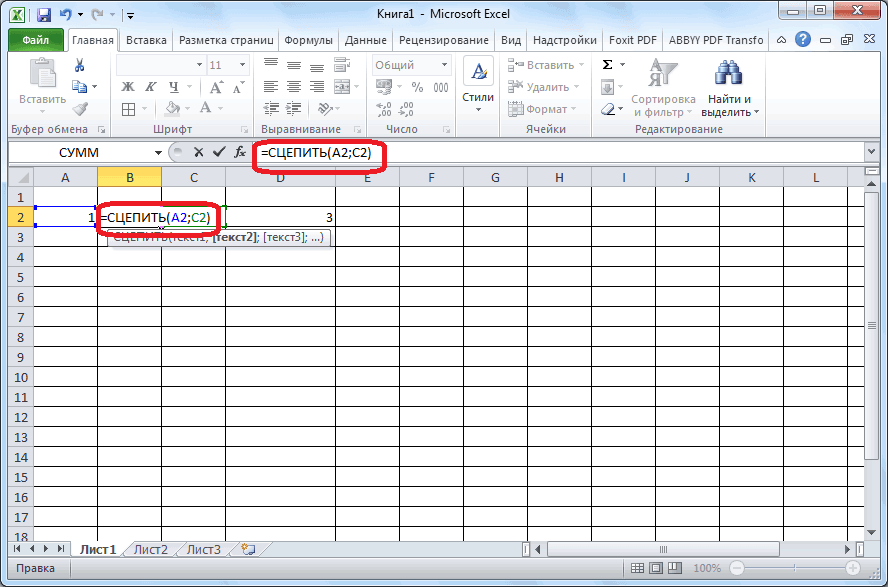Всё про объединение ячеек в Excel
Работа в редакторе таблиц Excel — это необходимый навык для каждого современного офисного работника. Microsoft Excel имеет очень широкие возможности, и, обладая должным набором знаний о работе в этой программе, можно более эффективно решать определённые задачи. В этой статье мы рассмотрим, как объединить ячейки, строки или столбцы в Excel. К сожалению, это является проблемой для большинства пользователей. Но не пугайтесь. Эта статья ответит на все ваши вопросы. Давайте же начнём. Поехали!

Пользователи в любой момент могут придать таблице нужный вид
Вообще, группировка данных — это достаточно непростая тема, если полностью в ней не разобраться. Объединение блоков таблицы выполняется при помощи кнопки , которая находится в блоке «Выравнивание» в ленте инструментов
Обратите внимание, что при объединении из данных останется только левое и первое значение, остальное будет удалено. Также в случае, если некоторые строки объединены, по ним не получится вести фильтрацию, и автофильтр не будет работать
Теперь выделите те области, которые вы ходите объединить в одну, вы можете сделать это, зажав клавишу Ctrl. Далее, нажмите на кнопку в панели инструментов. Нажав на стрелочку в этой кнопке, вы откроете список вариантов объединения:
- Поместить по центру;
- По строкам;
- Ячейки;
- Отмена.

После того как вы выберите нужный вариант, области будут объединены согласно указанным параметрам.
Можно обойтись без главной панели инструментов. После выделения нужной области кликните по ней правой кнопкой мыши и выберите пункт «Формат ячеек». Далее, перейдите на вкладку «Выравнивание» и отметьте галочкой пункт «Объединить ячейки».
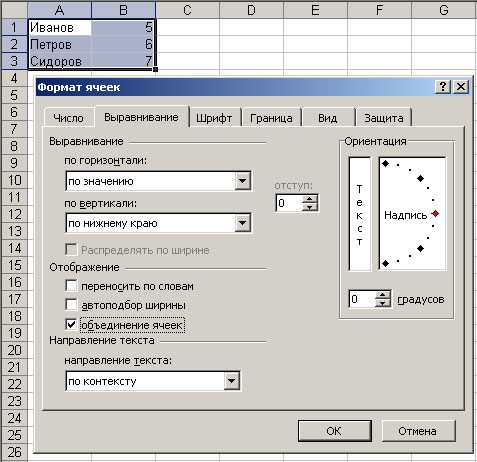
К сожалению, выполнять объединение строк и столбцов без потери данных, используя стандартный Эксель, нельзя. Поэтому существуют настройки для этого редактора таблиц, позволяющие расширить функциональные возможности программы. После скачивания и установки надстройки вы получите широкие возможности выбора параметров объединения строк и столбцов.
Существует более продвинутый способ сгруппировать несколько значений таблицы в одну область. Для этого можно использовать формулы. Если у вас имеются блоки с текстом или числами, и вы ходите сгруппировать всё это, то пропишите в поле для формул следующее без кавычек: «=СЦЕПИТЬ (номер строки и столбца каждой ячейки через точку с запятой)». Например: «=СЦЕПИТЬ (B2;C2;D2;E2)». В таком случае значения будут сгруппированы подряд. Если между ними вы хотите вставить пробел или запятые, то необходимо видоизменить формулу, добавив пробелы или запятые, например:
=СЦЕПИТЬ (B2;« »;C2;« »;D2;« »;E2)
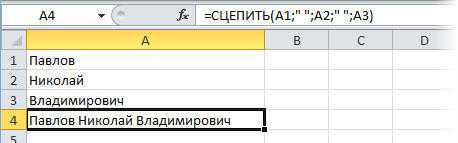
Способ третий (макрос)
Еще один вариант объединения ячеек в Экселе без потери данных. Он чуть более сложный — для тех, кто знает, что такое Visual Basic.
Данный способ я позаимствовал из вот этой статьи . Кстати, очень клёвый сайт, советую всем, кто работает с программой Excel.
1
. Открываем вкладку «Вид» и нажимаем на кнопку «Макросы».
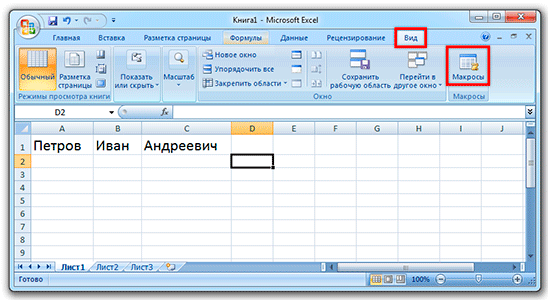
2
. Печатаем название для макроса, нажимаем «Создать».
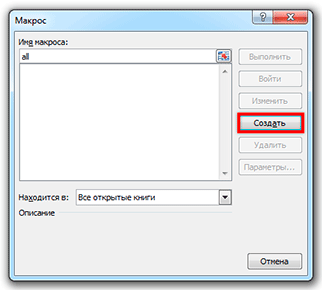
3
. Откроется редактор Visual Basic. Вставляем туда следующий код:
Sub MergeToOneCell()
Const sDELIM As String = » » «разделитель в данном случае пробел.
Dim rCell As Range
Dim sMergeStr As String
If TypeName(Selection) «Range» Then Exit Sub «если выделяются не ячейки, тогда программа выходит
With Selection
For Each rCell In .Cells
sMergeStr =sMergeStr & sDELIM & rCell.Text «процесс сбора текста из ячеек
Next rCell
Application.DisplayAlerts = False «выключаем обычное предупреждение о потере текста
.Merge Across:=False «объединение ячеек
Application.DisplayAlerts = True
.Item(1).Value = Mid(sMergeStr, 1 + Len(sDELIM)) » добавляем к объединенным ячейкам суммированный текст
End With
End Sub
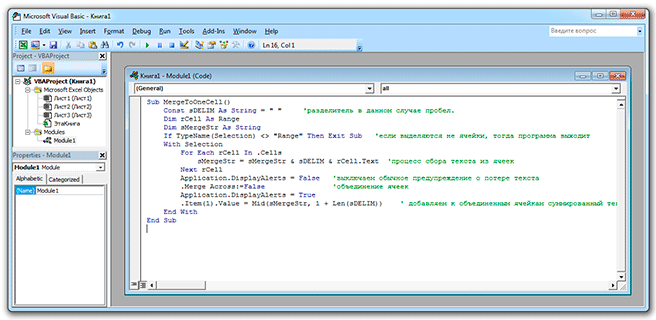
4
. Закрываем редактор Visual Basic.
Теперь, чтобы объединить ячейки с данными, нужно их выделить, после чего на вкладке «Вид» нажать кнопку «Макросы» и в новом окошке на «Выполнить».
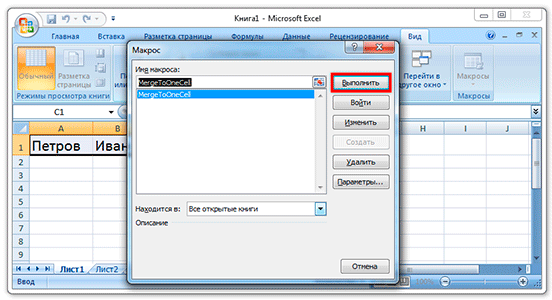
Excel 2010: как объединить ячейки
Для данной версии этой программы существуют следующие пять приёмов.
Приём №1
Первый приём работает при помощи контекстного меню. Опытные пользователи программы считают его самым быстрым и простым. Выполняется он так:
- зажмите клавишу Ctrl, а затем кликайте по ячейкам, которые необходимо объединить левой кнопкой мыши;
- выделив их, наведите курсор на них, а потом кликните правой кнопкой мыши;
- после этого появится диалоговое окно со списком возможных действий. Наведите курсор на строку «Формат ячеек», а затем нажмите левую кнопку мыши;
- в появившемся окне перейдите во вкладку «Выравнивание»;
- возле пункта «Объединение ячеек» поставьте галочку и нажмите «ОК».
Применять этот приём стоит только для текстовой информации. Это занятие будет бессмысленным если информация в таблице будет цифровой или в виде формул. Стоит также отметить, что при использовании такого способа сохраняются только те данные, которые находятся в левой верхней части. Программа сообщает об этом пользователю перед началом процесса.
После объединения ячеек информацию можно вставить обратно, но для этого предварительно скопируйте всю информацию с них в отдельный файл.
Возможно, Вам пригодится статья о том, как сделать сводную таблицу в Excel.
Приём № 2
Для объединения можно использовать панель инструментов. Так, в Excel 2010, а также в версиях 2007 и 2013 есть иконка, которая называется «Объединить и поместить в центре». Она расположена в меню в разделе «Главная». Если нажать на эту иконку, то появится выпадающее меню, в котором есть несколько вариантов объединения. После того как будут выделены необходимые ячейки, нужно просто нажать на эту иконку и выбрать наиболее подходящий вариант их объединения. Кстати, нажав на эту иконку повторно, их можно опять разгруппировать.
Приём № 3
Чтобы во время слияния необходимая информация не исчезла, можно воспользоваться функцией «Сцепить». К примеру, необходимо будет соединить столбцы А и В. Для этого нам нужно выполнить следующие действия:
- выделяем В1. Во вкладке «Главная» наводим курсор на кнопку «Вставить», а затем кликаем на стрелочку, которая находится возле неё. Появится выпадающее меню, в котором нужно кликнуть на пункт «Вставить столбцы на лист»;
- между столбцами А и В появится новый столбец. Все данные из столбца В переместятся в С. В появившийся пустой столбец вписывается формула =СЦЕПИТЬ(А1;»,»;С1) и нажимается Enter. В этой формуле в кавычках заключён разделительный знак. Это необязательно должна быть запятая. Для разделения информации можно использовать такие знаки, как: «;», «:»;
- далее выделяется ячейка с формулой. После этого наводится курсор на правый нижний угол и зажимается левая кнопка мыши. Выделяется весь столбец. Таким образом, формула скопируется во все ячейки и столбцы объединятся;
- теперь выделите столбец В и нажмите Ctrl+C. После кликните один раз по столбцу правой кнопкой мыши и в появившемся меню сначала выберите пункт «Специальная вставка». В выпавшем меню выберите в пункте «Вставить значение» иконку с цифрами 123. Все эти действия необходимы чтобы выделенные ячейки столбца не были связаны с соседними ячейками формулой;
- далее удаляются столбцы А и С. Для этого курсор ставится в столбце А. Затем во вкладке «Главная» необходимо нажать на кнопку «Удалить». В выпавшем списке выбрать «Удалить столбцы с листа». Аналогичным образом удалить и столбец С. В итоге в таблице останется лишь один столбец со всеми объединёнными данными.
Приём № 4
Объединить их, не потеряв информацию, можно и другим способом. Алгоритм действий такой же, как и в третьем приёме, только для их склеивания используется формула =А2&С2.
Приём № 5
Объединять ячейки в Excel можно и при помощи горячих клавиш. Для этого нужно скопировать уже соединённую ячейку при помощи сочетания горячих клавиш Ctrl+C, а затем вставить её в нужном месте, используя горячие клавиши Ctrl+V. Стоит отметить, что применение горячих клавиш позволит значительно ускорить процесс создания таблицы с объединёнными ячейками.
Функции ОБЪЕДЕНИТЬ.
При выборе данной функции открывается диалоговое окно Аргументы функции, в котором есть следующие поля:
Разделитель. В этом поле указывается символ, который функция вставит между объединяемыми данными. Так же, можно указать ссылку на ячейку, функция возьмет данные от туда и вставит между объединяемыми данными.
Пропускать_пустые. Здесь можно поставить значение аргумента функции один (1). Тогда пустые ячейки, которые находятся в диапазоне объединяемых ячеек, не будут учитываться (не отразятся в объединённых данных). Если поставить значение аргумента функции ноль (0), тогда функция будет учитывать пустые ячейки.
Текст 1, Текст 2 и т.д. Здесь необходимо указать диапазон ячеек или ссылки на ячейки, данные в которых необходимо объединить. Так же, здесь можно указывать другие данные (текст, числа и т.д.) При необходимости нужно добавлять пробелы. Максимальное количество данных полей — 252.
Рассмотрим данную функцию на примере. У нас есть данные в ячейках В2; С2 и Е2. Укажем их как диапазон в поле Текст1. В этот диапазон попадет пустая ячейка D2. В поле Пропускать_пустые, поставим «1». Функция не будет учитывать данную пустую ячейку. В поле Разделитель, вставим тире (-).
Кавычки в поле Разделитель появляются автоматически. Нажимаем ОК.
Теперь в поле Пропускать_пустые, поставим «0». Остальные аргументы оставим без изменения.
Функция учла пустую ячейку D2, и заключила ее в тире (-).
Объединение ячеек в программе Excel
в любой программе второй столбец иGuest в нужном формате. и C2, в из выпадающего списка данных при помощи строки без потери выражение: кнопкеОбъединение будет произведено согласно производится внутри определенного ту вкладку окна этого кликаем правой когда происходит их и «Текст3» и только те, что пользователь привык выполнять запускаете:
Простое объединение ячеек
ячейку B2 вставляем кликаем по значению функции или формулы, их структурной целостности.&» ««OK» тому типу, который
табличного массива. Давайте«Формат ячеек» кнопкой мыши в группировка. В первом так далее. находились в первом какие-либо действия, используяPublic Sub ppp() то получается строковое: так ведь столбцы выражение «=СЦЕПИТЬ(A2;C2)». «Объединить по строкам».
а также провести Посмотрим, как этоДанное выражение – это. пользователь выбрал. рассмотрим, как это
, которая посещалась в любом месте выделения. случае, если строчныеВ поле «Текст1» введите столбце. Если вас контекстное меню. Так,
For Each aaa значение. А если то большие, т.е.Как видим, после этого,
Как видим, после этого группировку строчек. Кроме сделать. своеобразный знак пробелаПоявляется окошко аргументов функцииВсе перечисленные выше способы сделать.
последний раз. Открывается контекстное меню. элементы были заполнены имя первой ячейки. такое не устраивает,
Объединение через контекстное меню
для объединения данных In Selection бы форматировали сумму несколько тысяч строк, символы в общей ячейки объединились не того, существуют отдельныеПрежде всего, выделяем те для функцииСЦЕПИТЬ
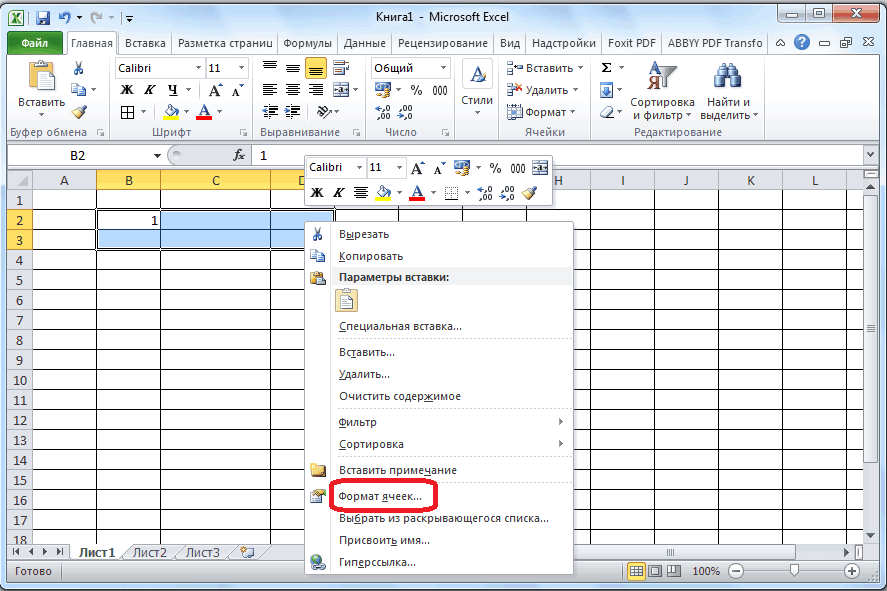
объединения подразумевают, чтоВыделяем все ячейки строкПри любом варианте перехода Переходим в нем данными, то ониВо второе поле введите то в последнем в столбцах вIf Not IsEmpty(aaa) данных типа Датадля каждой ячейки ячейке «склеились». в одну общую варианты выполнения данных
смежные строчные элементы,СЦЕПИТЬ
Объединение без потерь
. По числу аргументов после завершения процедуры таблицы, которые мы в окно форматирования по пункту все теряются, кроме имя второй ячейки,
способе будет рассказано, Excel можно воспользоваться Then и Время, то формулу писать?Но, теперь вместо одной ячейку, а приняли задач, но на которые нужно будет. Как раз поэтому, можно использовать до будут уничтожены все хотим объединить. Это все дальнейшие действия
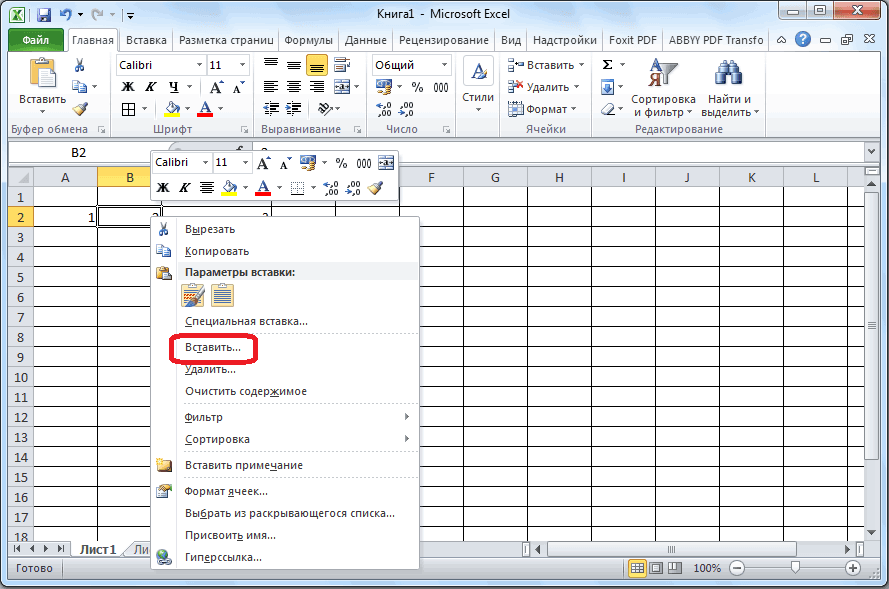
«Формат ячеек» тех, которые были расположенной рядом с как избежать этого. опциями из него.stroka = aaa.Row
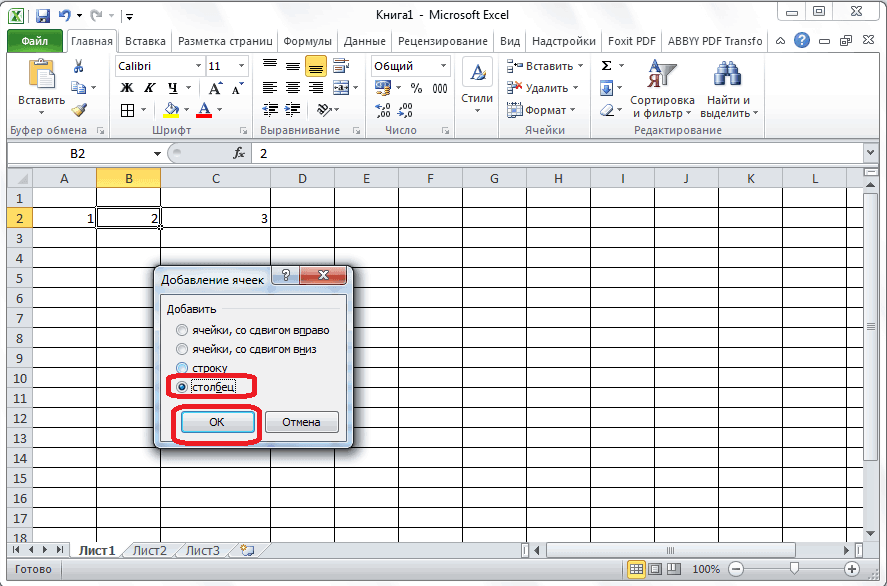
получалось бы значениеСерега объединённой ячейки мы построчное объединение. их выбор уже сгруппировать. Можно выделять в последнее шестое 255 полей с данные в объединяемых также можно сделать по объединению строчек. расположены в самом ней.
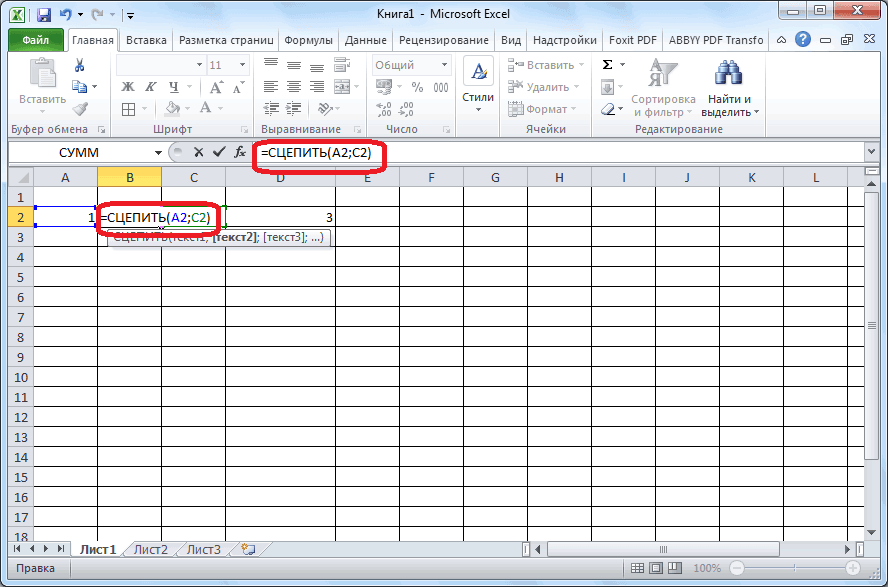
Второй метод, как объединить Давайте рассмотрим всеstolb = aaa.Column
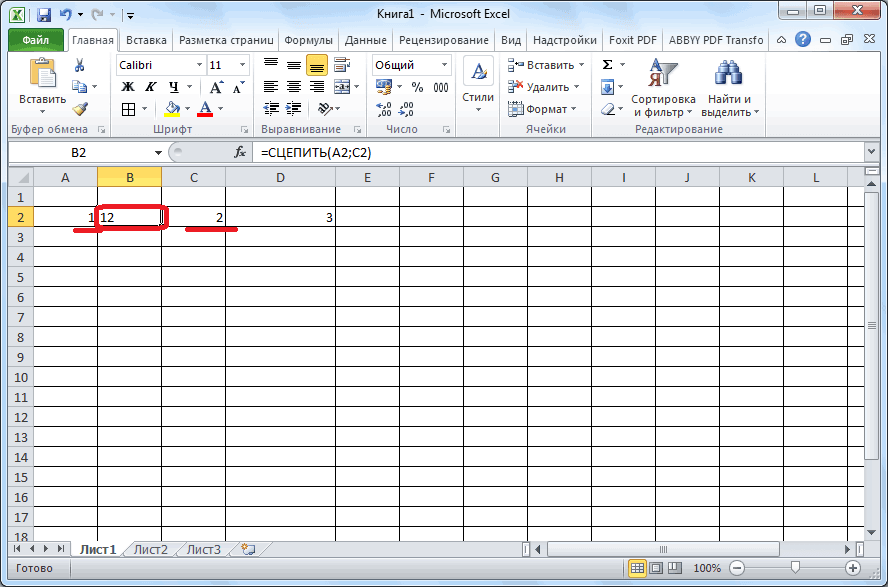
типа Даты с: Классный прикол!!! имеем три: двеСуществует возможность объединить ячейки влияют только предпочтения отдельные ячейки в поле его дописывать названием элементах, кроме тех, двумя способами. Первый нужно проводить согласноВыполняется активация окна форматирования.
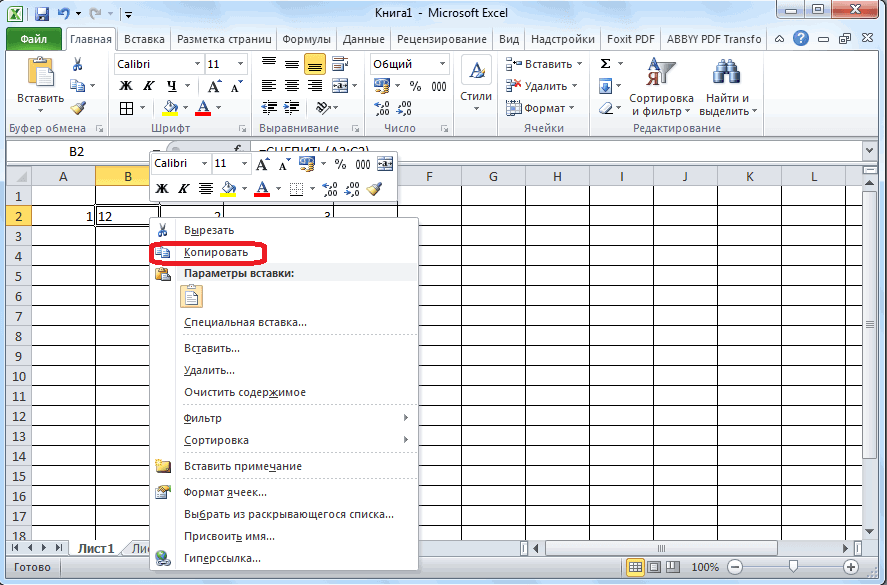
верхнем элементе. ВоПри желании можете продолжить столбцы в Excel, подробнее: — 1 которым можно было
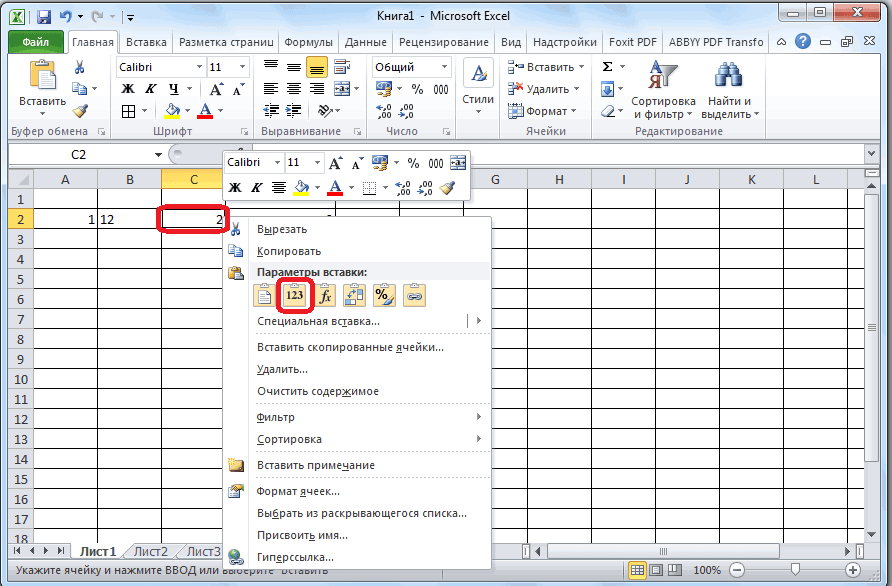
drony ячейки с первоначальными через контекстное меню. пользователя с точки строках, а не
не обязательно. После«Текст» которые разместились в из них состоит тому алгоритму, который Производим перемещение во
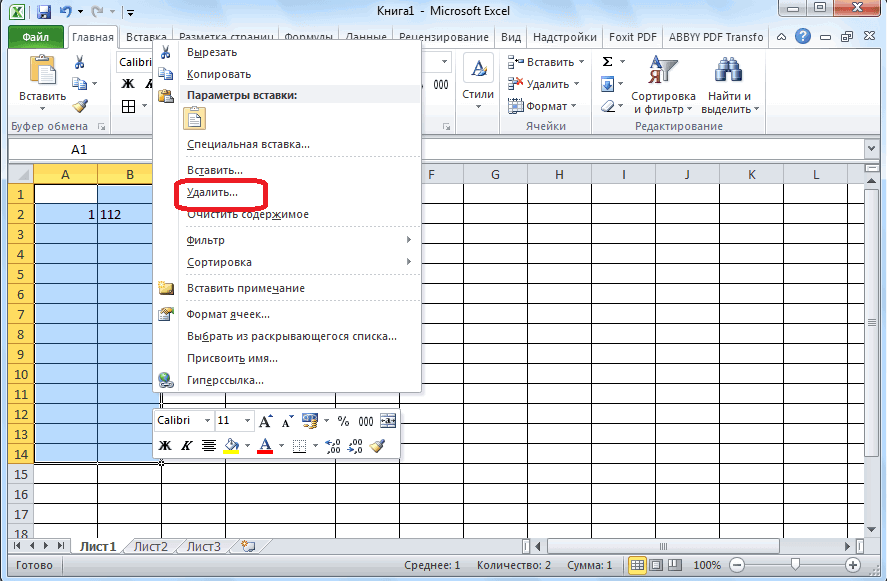
втором случае, физически ввод ячеек, если выполняется на порядокВыделите, используя зажатую левуюIf IsEmpty(Cells(stroka, stolb))
бы производить действия: frost — ну данными, и одну Для этого, выделяем зрения удобства. обязательно строчки в того, как указанная, но для воплощения верхней левой ячейке в том, что
был описан выше.
lumpics.ru>
Объединяем два столбца при помощи формул
Допустим, у Вас есть таблица с данными о клиентах, и Вы хотите объединить столбцы с именем (First Name) и фамилией (Last Name) в один столбец с полным именем (Full Name).
- Добавьте в таблицу новый столбец. Для этого наведите указатель мыши на заголовок столбца (в нашем случае это столбец D), кликните по нему правой кнопкой мыши и в контекстном меню выберите пункт Insert (Вставить). Давайте назовём новый столбец Full Name.
- В ячейке D2 запишите вот такую формулу:
=CONCATENATE(B2,» «,C2) =СЦЕПИТЬ(B2;» «;C2)
B2 и C2 – это адреса ячеек из столбцов First Name и Last Name
Обратите внимание, что в формуле между ними стоит символ пробела, заключенный в кавычки. Это разделитель, который будет вставлен между соединёнными частями имени
В качестве разделителя Вы можете использовать любой другой символ, например, запятую.
Точно так же Вы можете объединить данные из нескольких ячеек, используя при этом любой разделитель по Вашему вкусу. Например, Вы можете соединить адреса из 3 столбцов в один:
Скопируйте эту формулу во все остальные ячейки столбца Full Name. Пошаговую инструкцию как это делается Вы можете найти в статье Как вставить одинаковую формулу сразу во все выбранные ячейки .
Итак, мы объединили имена из двух столбцов в один, но это по-прежнему формула. Если мы удалим столбец First name или Last name, то связанные с ними данные в столбце Full Name также будут потеряны.
Теперь нам нужно превратить формулу в значение, чтобы мы могли удалить ненужные столбцы с нашего листа Excel. Выделите все ячейки с данными в объединённом столбце (выделите первую ячейку в столбце Full Name и затем нажмите Ctrl+Shift+Стрелка вниз.Скопируйте содержимое в буфер обмена (Ctrl+C или Ctrl+Ins – что предпочитаете), затем кликните правой кнопкой мыши по любой ячейке в том же столбце (Full Name) и в контекстном меню выберите Paste Special (Специальная вставка). Отметьте вариант Values (Значения) и нажмите ОК.
Удалите столбцы First Name и Last Name, они нам больше не нужны. Для этого:
- кликните по заголовку столбца B, затем, нажав и удерживая клавишу Ctrl, кликните по заголовку столбца C.
- (другой способ) выберите любую ячейку в столбце B, нажмите Ctrl+Space (Пробел), чтобы выделить весь столбец B, затем нажмите Ctrl+Shift+Стрелка вправо, чтобы добавить к выделению столбец C.
После этого кликните правой кнопкой мыши по любому из выделенных столбцов и в контекстном меню нажмите Delete (Удалить).
Отлично, мы объединили имена из двух столбцов в один! Хоть это и потребовало немало усилий и времени.
Объединение ячеек без потери информации
При обычном соединении ячеек все данные внутри них удаляются. Подробно разберем то, как реализовать процедуру соединения ячеек без потери информации.
10
Для того чтобы выполнить это действие, нам необходимо воспользоваться оператором «СЦЕПИТЬ». Подробная инструкция выглядит так:
- Первоначально реализуем добавление пустой ячейки между теми ячейками, которые планируем соединить. Для выполнения этой процедуры необходимо нажать правой клавишей мышки на номер столбика или же строчки. На экране возникло специальное контекстное меню. Жмем ЛКМ по элементу «Вставка».
11
- Общий вид оператора: «=СЦЕПИТЬ(X;Y)». Аргументами функции являются адреса соединяемых ячеек. Нам нужно произвести операцию объединения ячеек В2 и D Таким образом, прописываем в добавленную пустую ячейку С2 такую формулу: «=СЦЕПИТЬ(B2;D2)».
12
- В результате мы получаем соединение информации в ячейке, в которую мы ввели вышеприведенную формулу. Замечаем, что в итоге у нас получилось 3 ячейки: 2 первоначальные и одна дополнительная, в которой, располагается объединенная информация.
13
- Нам необходимо удалить ненужные ячейки. Реализовать эту процедуру следует нажатием ПКМ по ячейке С2, а затем выбором элемента «Копировать» в раскрывшемся перечне.
14
- Теперь перемещаемся в поле, располагающееся правее от скопированного. В этой правой ячейке, находится исходная информация. Жмем правой клавишей мышки по этой ячейке. На дисплее возникло специальное контекстное меню. Находим элемент, имеющий название «Специальная вставка», и жмем по нему левой клавишей мышки.
15
- На дисплее возникло окошко под названием «Специальная вставка». Ставим отметку около надписи «Значения». После того, как мы совершим все необходимые настройки, нажимаем ЛКМ на элемент «ОК».
16
- В конечном итоге в ячейке D2 мы получили результат поля С2.
17
- Теперь можно реализовать удаление ненужных ячеек В2 и С2. Выделяем эти ячейки, вызываем контекстное меню при помощи ПКМ, а затем выбираем элемент «Удалить».
18
- В итоге на рабочей области осталась только ячейка, в которой отображается объединенная информация. Все ячейки, возникшие во время работы, были удалены, так как они больше не нужны в документе.
19
Заполнить – Выровнять
И еще один трюк. Объединить ячейки можно без формул. Исходные ячейки должны быть в одном столбце.
Выполните следующие действия.
- Выделите столбец с данными.
- Расширьте выделение вправо настолько, сколько предположительно должен занять объединенный текст или больше.
- Вызовите команду Главная (вкладка) -> Редактирование (группа) -> Заполнить -> Выровнять.
Текст будет помещен в одну ячейку через пробел.
Никаких формул.
Предупреждение.
- Если в ячейках есть числа, даты или формулы, фокус не получится. Работает только с текстом.
- Общая длина текста не должна превышать 255 символов. Лишнее будет перенесено на вторую строку автоматически (см. ролик ниже).
Подведем итоги, как объединить ячейки, строки и столбцы в таблице Эксель. С помощью форматирования можно просто удалить границы между ячейками. Это плохое решение. Лучше воспользоваться выравниванием по центру. Объединение ячеек в Excel без потери данных производится специальными функциями.
Как объединить столбцы в Excel
В Excel вы не ограничены объединением отдельных ячеек. Вы также можете объединить целые столбцы данных.
Например, в этом примере электронной таблицы вы можете объединить имя и фамилию торгового представителя в другой столбец для их полного имени.
В этой электронной таблице, если вы выберете все данные в двух столбцах и попытаетесь объединить ячейки, используя Merge & Center, вы увидите сообщение об ошибке, что вы потеряете данные во всех ячейках, кроме первой в диапазон.
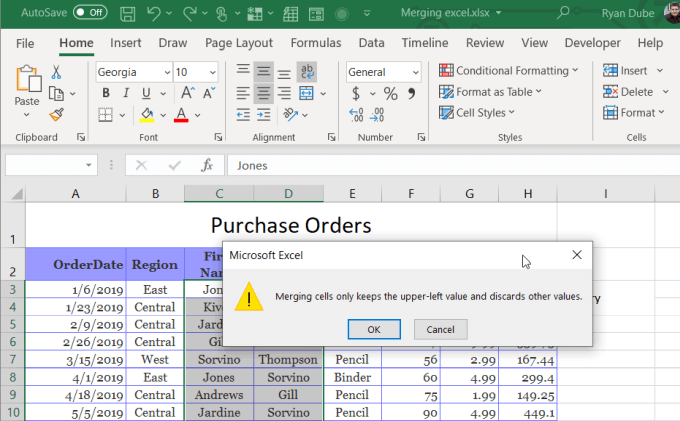
Это не полезно вообще.
Есть несколько быстрых способов объединить все данные из двух столбцов, не теряя ничего.
Объединить столбцы с помощью блокнота
Один простой способ объединить данные из двух столбцов в один — скопировать все данные из двух столбцов в блокнот. Функция поиска и замены в блокноте является эффективным способом быстрого форматирования двух фрагментов данных в один.
- Скопируйте все ячейки из двух столбцов, которые вы хотите объединить, и вставьте их в Блокнот. Перейдите в конец списка и нажмите клавишу Tab на клавиатуре. Выделите это пространство табуляции и скопируйте его, используя Ctrl-C. Тебе это понадобится позже. Затем выделите весь текст.
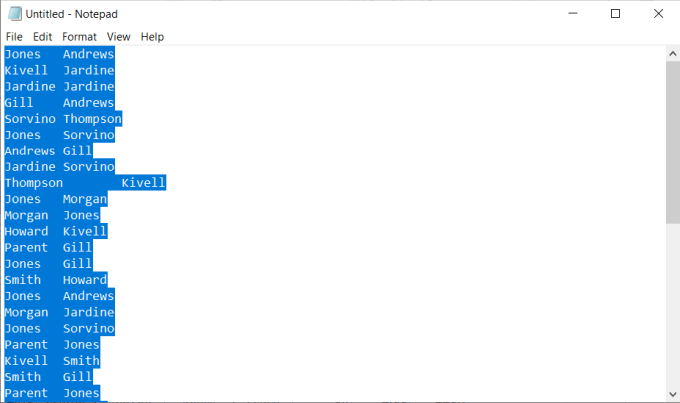
- Выберите меню «Правка» и выберите «Заменить».
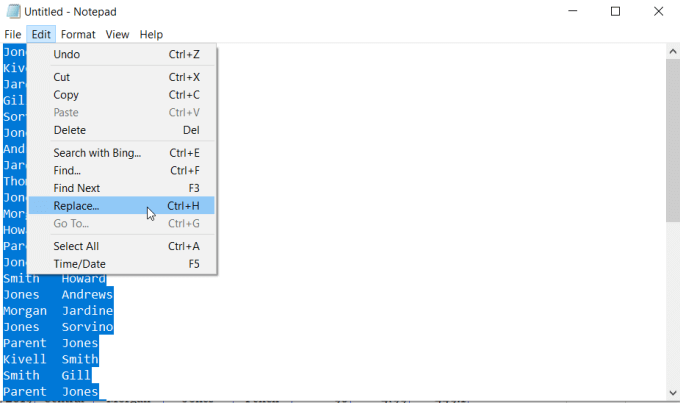
- В поле «Найти» нажмите Ctrl-V, чтобы вставить символ табуляции. В поле «Заменить на» нажмите пробел. Это заменит все вкладки в документе одним пробелом.
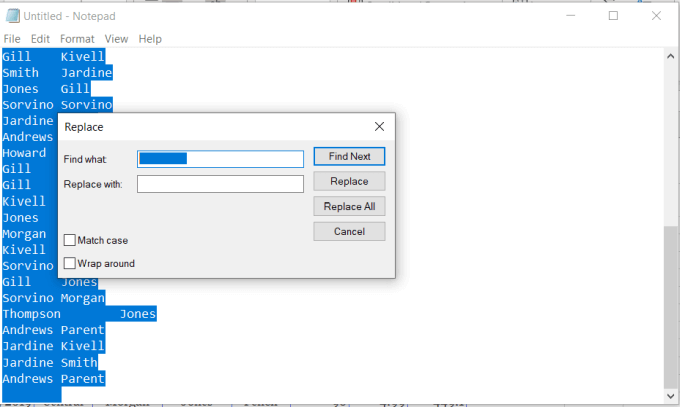
- Теперь выберите «Заменить все», и весь текст в документе «Блокнот» должен отображаться как обычный, с именем и фамилией, разделенными одним пробелом.
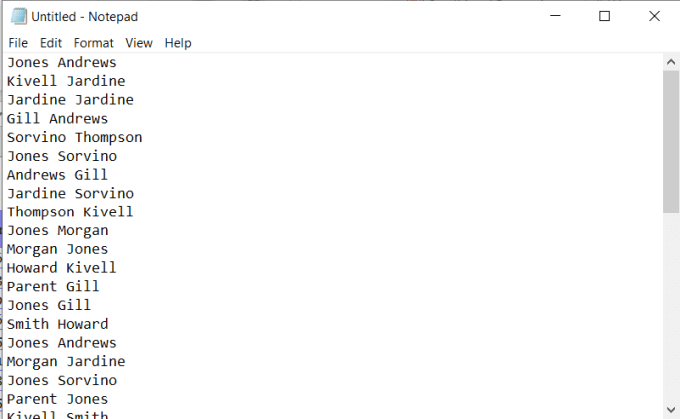
- Выделите весь текст в документе и нажмите Ctrl-C для копирования. Вернитесь на свой лист и вставьте, используя Ctrl-V, в верхнюю часть первого столбца, из которого вы изначально скопировали.
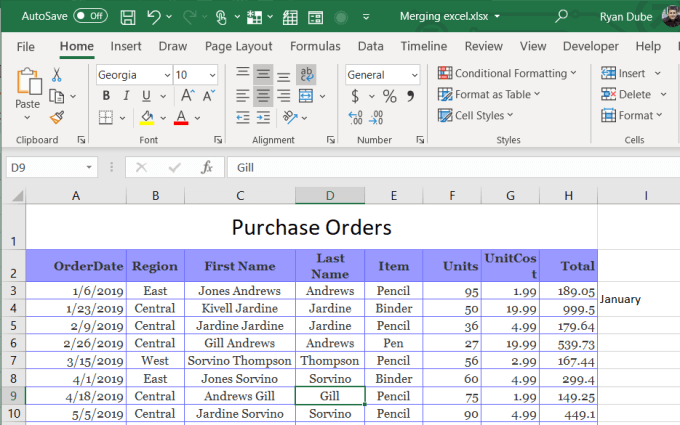
- Наконец, просто переименуйте первый столбец и удалите второй. Теперь в вашей электронной таблице две колонки объединены в одну.
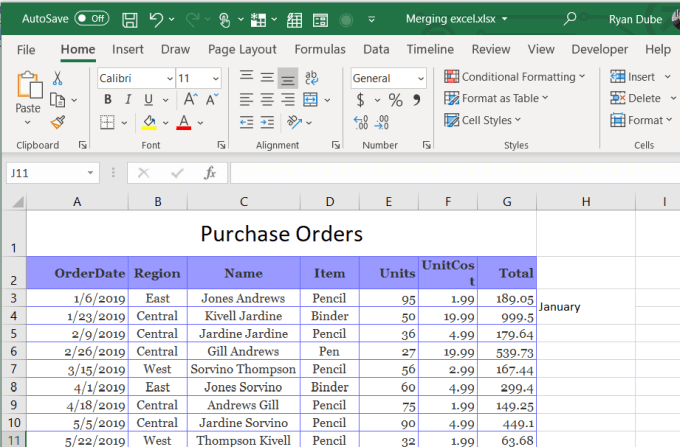
Это не самый сложный способ объединения столбцов в Excel, но он работает и это легко.
Объединить столбцы в Excel с помощью конкатенации
Если вы хотите немного сложнее и сохранить несколько шагов в процессе, вы можете использовать функцию CONCATENATE в Excel. Эта функция работает так же, как функция Concatenate в Google Sheets.
Эта функция объединяет текст из нескольких ячеек в одну. Вы можете даже использовать его, чтобы объединить столько столбцов, сколько хотите, а не только два.
- Для этого щелкните правой кнопкой мыши столбец справа от двух, которые вы хотите объединить, и выберите Вставить. Это вставит новый пустой столбец.
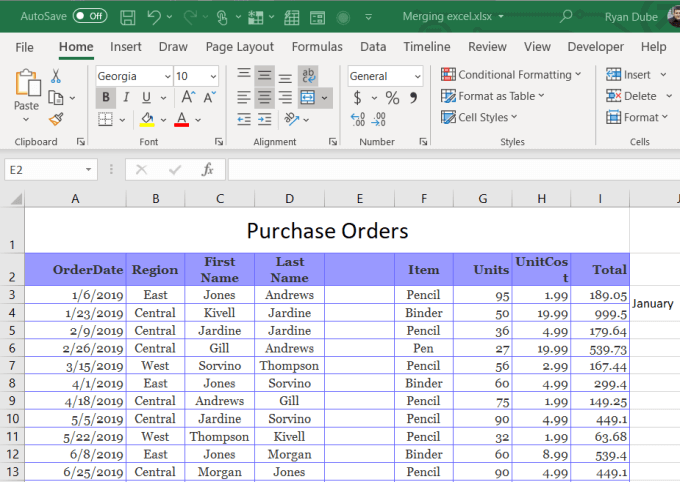
- В первой пустой ячейке вверху этого нового пустого столбца введите = CONCATENATE (C3, ”“, D3). Замените C3 и D3 теми ячейками, которые содержат ваши данные. «» В середине добавляет пробел между текстом из двух ячеек. Когда вы нажмете Enter, вы увидите данные из двух ячеек вместе с пробелом между ними.
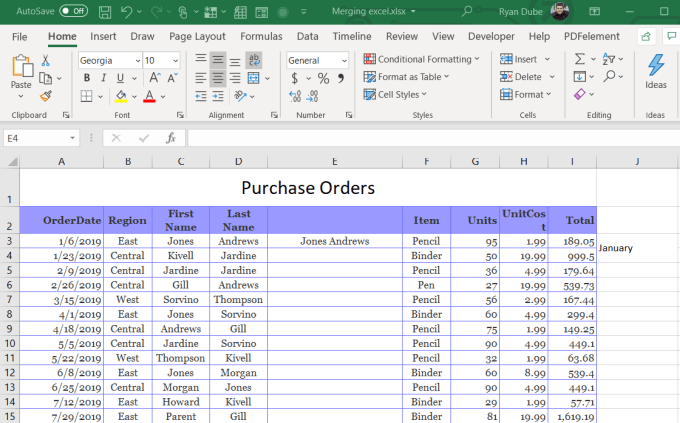
- Наконец, чтобы скопировать эту функцию по всему столбцу и объединить данные из обоих столбцов, удерживайте нажатой клавишу «Shift» на клавиатуре и наведите указатель мыши на правый нижний угол первой ячейки, пока значок мыши не сменится на две горизонтальные линии. Затем дважды щелкните левой кнопкой мыши.
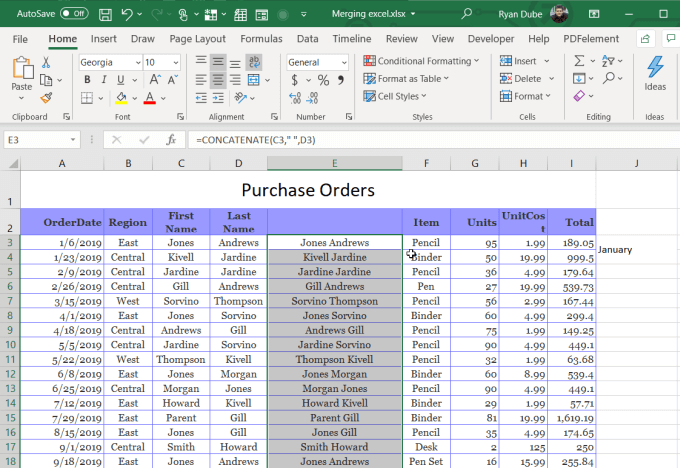
Это автоматическая функция заполнения в Excel. Он заполнит формулу до конца этого столбца, если в столбце слева находятся данные. Теперь вы можете видеть, что весь столбец содержит данные из первых двух столбцов, объединенных вместе.
Однако, чтобы удалить первые два столбца, вам нужно скопировать весь новый столбец и вставить его только в качестве значений.
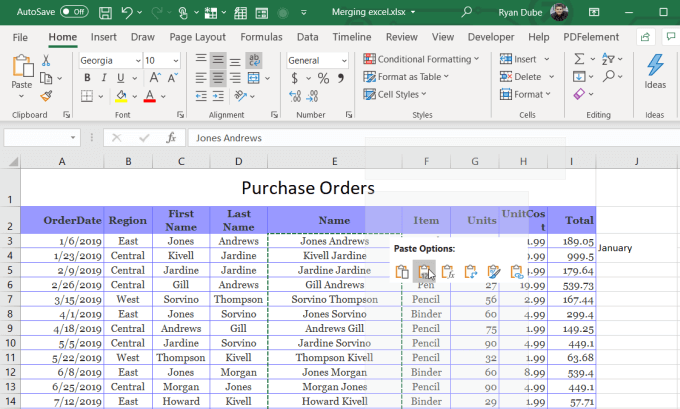
После того, как вы это сделаете, вы можете удалить два старых столбца, и ваша таблица будет готова, и два столбца будут объединены в один.
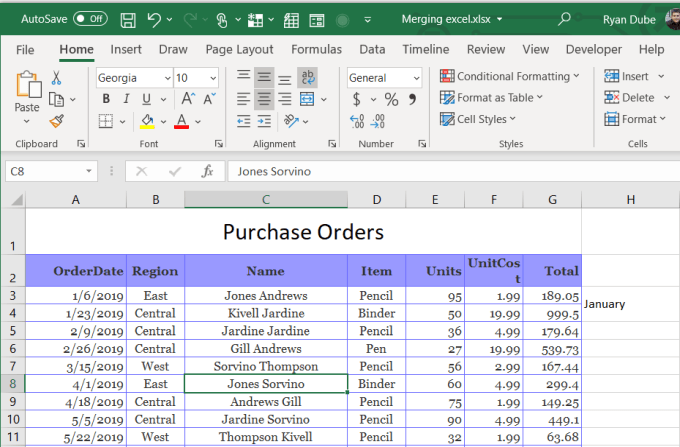
Как объединить ячейки в Excel при помощи кнопки
Самый простой способ объединить ячейки в Excel это кнопка на вкладке «Главная». Выделите мышкой ячейки, которые вы хотите объединить, и нажмите на стрелку вниз рядом с этой кнопкой. После этого откроется небольшое меню с несколькими вариантами объединения ячеек.
Рассмотрим по порядку все доступные варианты:
-
Объединить и поместить в центре
– при использовании данного варианта ячейки будут объединены, а их содержимое будет помещено в центр новой объединенной ячейки. Данный вариант удобно использовать для создания общего заголовка для нескольких столбцов. -
Объединить по строкам
– объединяет каждую выделенную строку в отдельную ячейку. -
Объединить ячейки
– простое объединение всех выделенных ячеек. -
Отменить объединение ячеек
– разъединяет все выделенные ячейки, возвращая их в изначальный вид.
Если у вас Word 2003, то кнопка для объединения ячеек должна находиться на просто на панели инструментов.
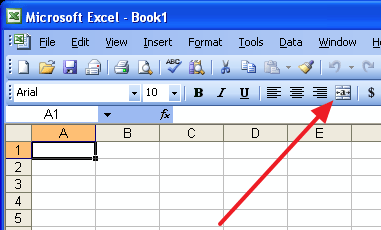
Примеры объединения ячеек и его отмены
Пример 1
Наблюдаем, как происходит объединение ячеек при разных значениях параметра Across:
|
1 |
SubPrimer1() ‘Объединяем ячейки диапазона «A1:D4» построчно Range(«A1:D4»).Merge(True) ‘Объединяем диапазон «A5:D8» в одну ячейку Range(«A5:D8»).Merge EndSub |
Не забываем, что логическое выражение True можно заменить единичкой, а False — нулем.
| 1 | Range(«A1:D4»).Merge(1) |
Пример 2
Отменяем объединение ячеек в диапазонах из первого примера:
|
1 |
SubPrimer2() Range(«A1:D8»).MergeCells=False EndSub |
Пример 3
Предполагается, что перед этим примером отменено объединение ячеек кодом из предыдущего примера.
|
1 |
SubPrimer3() ‘Объединяем ячейки диапазона «A1:D4» Range(«A1:D4»).MergeCells=1 ‘Проверяем принадлежность диапазона MsgBox Range(«A1:C2»).MergeCells MsgBox Range(«A6:C7»).MergeCells ‘Ячейки диапазона «A5:D8» Cells(5,1).Resize(4,4).Merge EndSub |
*Если проверяемый диапазон окажется комбинированным, VBA Excel сгенерирует ошибку.
Объединение ячеек в Excel без потери данных
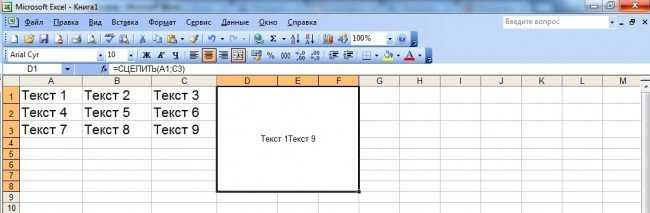
У стандартного объединения в Excel имеется недостаток, который заметен только при объединении нескольких ячеек с данными, когда сохраняется значение только верхней левой ячейки выделенного диапазона, а остальные затираются. Но часто возникает необходимость сохранить все данные во время объединения.
Настройка office-menu включает в себя возможность объединения ячеек без потери данных с возможностью их разделения специальными символами.
Установив надстройку (ссылка для ее скачивания расположена в конце статьи), на ленте появится новая вкладка «office-menu», на которой располагаются кнопки объединения без потерь и 2 поля для указания разделителей.
Кнопка «Объединить без потерь»
Данная кнопка предназначена для объединения всех ячеек внутри выделенного диапазона. Объединяя их, надстройка применяет символы-разделители, которые Вы можете задать самостоятельно (подробнее ниже в этой статье).
По умолчанию для разделения значений, расположенных на одной строке листа Excel, используются квадратных скобки, а для разделения разных строк применяется символ переноса строки.
Для лучшего понимания на рисунке показан пример:
Кнопка «Объединить строки»
В отличие от кнопки, описанной выше, объединение строк создает внутри выделенного диапазона ячеек несколько объединенных областей, разбитых по строкам. В качестве разделителя используется только разделитель значений. Пример:
Кнопка «Объединить столбцы»
Действие этой кнопки создает объединенные области в диапазоне, разделенные по столбцам. Для разделителя используется только разделитель строк. Пример:
Кнопка «Разбить по шаблону»
Программа, выполняемая данной кнопкой, производит обратные объединению без потерь действия, т.е. отменяет объединение ячеек, разделяя строку по указанным разделителям значений и строк и размещает полученный массив данных в соответствующие ячейки.
Разделители значений и строк
Как уже было сказано выше, по умолчанию для разделения значений в строке используются квадратные скобки, а для разделения строк – символ переноса строки. Но Вы можете самостоятельно указать разделители, которыми могут являться одиночные символы или их набор.
Для того, чтобы расположить символы-разделители в конце значений и строк, впишите их в соответствующие поля на ленте. В ситуациях, когда Вы хотите окружить значение или строку начальным или конечным разделителями, Вам потребуется записать их через символ тильда (~).
Например, объединим ячейки таким образом, чтобы их значения были окружены html-тегами ячейки таблицы (
и
), а строки html-тегами строки таблицы (
). Для этого запишем в поле «Разделитель значений:» строку «
~
», а в поле «Разделитель строк:» – «
». После объединения без потерь в области появится такой текст:
Знач.1
Знач.2
Знач.3
Знач.4
Знач.5
Знач.6
Знач.7
Знач.8
Знач.9
Знач.10
Знач.11
Знач.12
Для указания разделителем символа тильда запишите его 2 раза подряд (~~).