Прошивка с помощью SP Flash Tool
Итак, как было отмечено выше, этот способ подходит для тех, кто хочет установить модифицированную или заводскую версию прошивки сторонними способами. Что же нужно делать?
- Прежде всего необходимо загрузить и инсталлировать драйвера на компьютер для прошивки. Иначе у вас могут возникнуть проблемы при установке файлов на смартфон. Кстати, можете сразу выключить свой аппарат. Это вам пригодится в восьмом пункте.

Далее, скачайте архив с программной утилитой SP Flash Tool. Распаковать его необходимо в отдельную папку на компьютере
Обратите внимание, что на пути к файлам должны использоваться только латинские буквы, ничего больше. То есть, названия папок, подпапок должны быть на английском языке
Например, если вы разархивировали документы на диск D в папку SP, то путь должен выглядеть так: D:\SP\.
Теперь загружаем файлы прошивки https://yadi.sk/d/7Tgi5ceD33nA7j и так же распаковываем. Требования к архиву такие же, как и в предыдущем пункте.
Друзья, можно запускать программу Flash_tool.exe. Она находится в папке из второго пункта. В окне приложения вам необходимо нажать на кнопку Scatter-loading и в появившемся диалоговом окне выбрать файл MT6589_Android_scatter_emmc.txt, находящийся в папке с прошивкой из третьего пункта.
Проверьте, что стоит галочка напротив пункта DA DL All With Check Sum. В противном случае поставьте её вручную .
Следующая проверка приходится на включённые режимы. В верхнем основном меню программы кликаем на Options и смотрим, чтобы стояли галочки на USB Mode и DA Download All.
Вы на пути к финишной прямой — кликаем по кнопке Download.
Пришла очередь вашего смартфона: подключаем аппарат к компьютеру по USB в выключенном состоянии.
Если всё сделано правильно, вы увидите зелёный кружочек, означающий окончание процесса перепрошивки устройства.
Теперь можно отключить телефон от вашего персонального компьютера и пользоваться смартфоном.
Прошивка Перепрошивка смартфонов Philips w632, w336, x130 и других моделей.
Еще дополнительно к теме прошивок на смартфонах под андроид есть статья-обзор: прошивка телефона андроид. В ней подробно рассказывается, есть видео инструкция, как перепрошивать мобильное устройство на Android kit kat.
В каких случаях следует обновлять прошивку смартфонов телефона, смартфона Philips модель w626 на операционной системе Android 2.3 с экраном мультитач, емкостный — 320×480 dpi и для других моделей:
— если телефон не включается, хотя причина может быть и не в прошивке;
— если телефон постоянно глючит и перезагружается;
— если сделана неудачная прошивка и телефон нужно вернуть в исходное состояние;
— если требуется установить последую, самую современную версию прошивки;
Далее список необходимых программ и firmwareов.
Прошивки:
Программа Flash Tool:
firmwares:
Инструкция по прошивке Philips.
Как правильно прошить смартфон. Инструцкия по прошивке на примере телефона Philips f533, E120.
По ссылкам размещенным выше загружаем и распаковываем на локальный диск компьютера все архивы.
Подробнее о том как это сделать, можно посмотреть в видео инструкции:
Для поиска прошивки в сети интернет необходимо знать модель вашего телефона, который вы будете прошивать. Быстро узнать модель телефона и версию его прошивки, можно набрав код в телефоне *#0000#.
Инструкция по перепрошивке Philips f533, E120
Еще один пример. Инструкция по прошивке мобильного телефона Philips f533, E120.
Прошивка для телефона Philips f533, E120:
Прошивка Philips f533, E120
Как делается перепрошивка
Одно дело хотеть сделать перепрошивку, другое – решиться на этот шаг. Хотя бы потому, что для этого в самом идеальном случае потребуется посетить сервисный центр, в котором работают профессиональные инженеры, имеющие соответствующую подготовку и опыт. Обращаться к друзьям, знакомым или просто неизвестным лицам по объявлению мы категорически не советуем – вы никогда не знаете, что получите на выходе, а телефон все-таки хочется получить в рабочем состоянии, не так ли?
Еще один вариант – онлайн обновление прошивки, но с этим все понятно и все законно: производитель предлагает вам обновить ПО при очередном подключении вашего телефона к ПК, хотя сделать это можно далеко не с каждым телефоном (хотя для современных моделей это не проблема). Вы просто подтверждаете запрос на обновление, и все необходимые файлы самостоятельно закачиваются в память. Максимум, что нужно будет выполнить после этого – это перезагрузить ваш аппарат, чтобы изменения вступили в силу.
Сброс к заводским настройкам
Если пользователь не получил того, что дает прошивка телефона на Android обычно, остается от нее избавиться. Обычно делается wipe в режиме Recovery. Если устройство стало работать хуже, появились проблемы с функциональностью отдельных модулей и программ, вернуть систему и настройки в первоначальное состояние поможет полный сброс. Для этого нужно:
- Войти в «Настройки».
- Открыть раздел «Восстановление и сброс».
- Активировать иконку «Сброс настроек» и следовать дальнейшим инструкциям на экране.
Иногда проведение данных манипуляций не помогает. В таких случаях используются более радиальные и действенные методы.
Обновление прошивки телевизора Philips (Android TV) через интернет
Так как обновлять наш Android TV мы будем через интернет, то телевизор должен быть подключен к интернету по сетевому кабелю, или по Wi-Fi сети.
После того, как убедились, что интернет на телевизоре работает (можно например запустить видео на YouTube), открываем Smart TV, и прокручиваем до раздела «Установки». Там выбираем пункт «Обновить ПО»
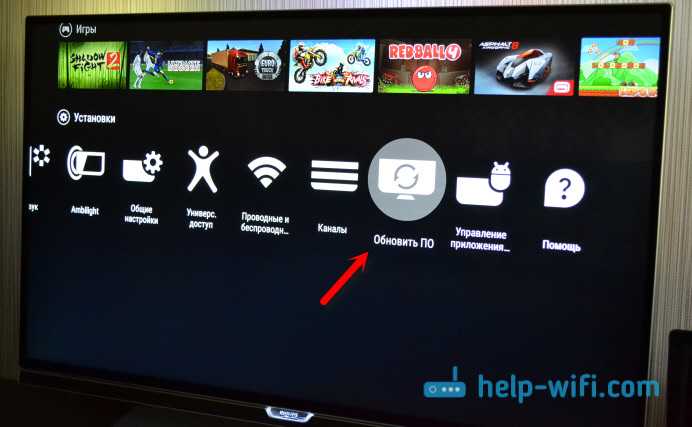
Дальше, выбираем пункт «Поиск обновлений».
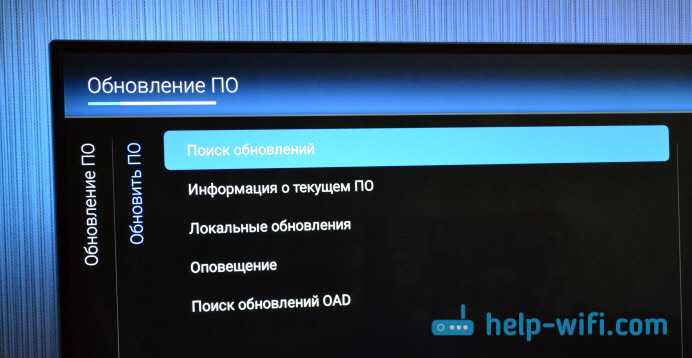
И в качестве источника выбираем «Интернет».
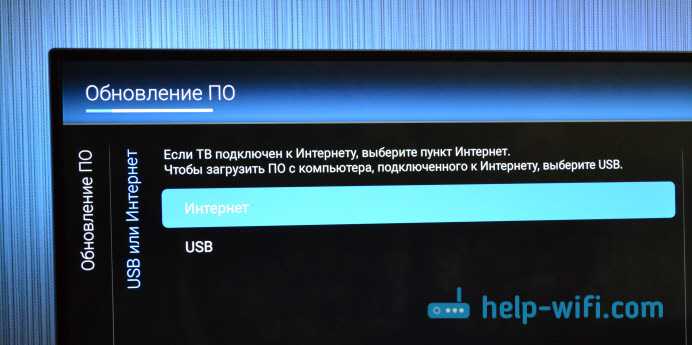
Телевизор выполнить проверку, и если найдет новое обновление ПО, то предложит обновится. Нажимаем на кнопку «Обновить».
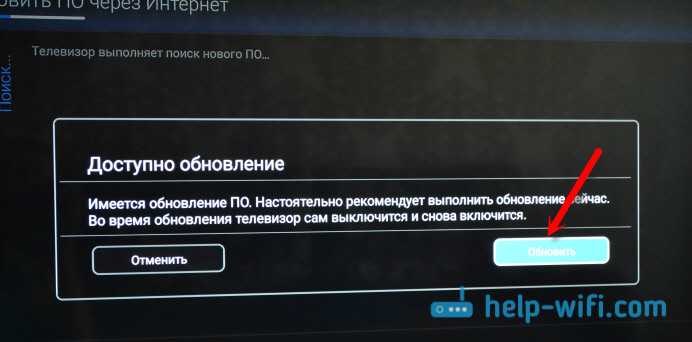
Дальше, принимаем пользовательское соглашение, и ждем, пока телевизор загрузит прошивку. Весит она не мало, поэтому, все зависит от скорости вашего подключения к интернету.

Если телевизор выключается в процессе загрузки обновления, то нужно отключить автоматическое выключение. Так как у меня не очень быстрый интернет, то я столкнулся с ошибкой, когда телевизор не скачав обновление показывал сообщение, что отключится через одну минуту. И что бы продолжить просмотр, нужно нажать на кнопку «Ok». После нажатия, просто включался режим просмотра ТВ. И процесс прошивки обрывался.
Раньше я не сталкивался с такой проблемой. Решил просто: отключил автоматическое выключение телевизора в настройках. Есть там такой пункт «Таймер автовыключения» выставляем значение на 0.
Установка обновления системы на телевизоре Philips
Как только обновление будет загружено, телевизор предложит его установить. Нажимаем на кнопку «Начать». Телевизор перезагрузится, и начнется установка обновления системы. Ждем.

Затем, телевизор снова будет перезагружен, и начнется обновление Android (оптимизация приложений). Ждем, пока закончится этот процесс.

После этого, можно пользоваться телевизором.
После обновления
У меня он сразу сильно глючил, Android TV еле запустился. А потом, вообще появился синий экран, я уже подумал, что это синий экран смерти
Но, отключив питание телевизора, и включив его, я реально обрадовался. В начале статьи я писал, что обновления совсем ничего не дают. Так вот, когда я это писал, данное обновление только загружалось. После его установки, все работает намного быстрее. Это реально заметно. Особенно, перемещение по самому меню Android TV. А в Play Маркет стало даже приятно просматривать приложения.
Главное, что телевизор адекватно и быстро реагирует на нажатия кнопок на пульте. А то до обновления, с этим были серьезные проблемы. Не знаю, может все станет как было, но я уже начал менять свое мнение о телевизорах Philips и самой системе Android TV.
И еще одна радужная новость, заработала беспроводная мышка! Раньше же не работала. Курсор очень четкий. В браузере листать сайты одно удовольствие. Но, в самом меню Android TV не возможно запускать программы. Они просто не выбираются курсором. Зато, работает кнопка «вперед» и «назад». А в приложении YouTube, например, мышка отлично работает. Хотя, нужна она только для браузера.
Обновляйтесь, друзья!
54
Сергей
Philips (Android TV)
Установка с флешки
Если по каким-то причинам установить на Смарт ТВ программу из фирменного магазина не получается, то вы можете скачать ее на флешку и попытаться установить с нее. Чтобы это сделать вам понадобится:
- Отформатировать ее в системе FAT32;
- Создать на ней папку «userwidget»;
- Перенести в нее архивы виджетов с установочными файлами;
- Запустить Smart TV на телевизоре и вставить в него флешку;
- После того, как он распознает подключенное устройство, должна будет начаться установка виджетов, о чем станет известно благодаря сообщению, появившемуся на экране телевизора;
- После того, как установка закончится, появится другая надпись. Теперь можно запускать установленное приложение, которое находится в меню Smart TV.

Как разблокировать графический ключ
Philips S308 USB Driver helps in connecting the device to PC. On this page, Android USB Drivers provide official Philips S308 drivers along with ADB Driver and Fastboot Driver.
Having trouble connecting Philips S308 to PC? It might be a driver problem, so just download Philips USB Drivers and install them on Windows 10, 7, 8, 8.1 or XP PC. The Philips S308 USB Drivers provided here are official and are virus free. Based on your need download USB Driver for Philips S308 from the downloads section and install it on Windows PC by following the instructions provided below.
With Philips S308 USB Driver installed on PC, we can establish a secure connection between Computer and Mobile. This helps in transferring data like images, video, documents and other files to and fro from Mobile to PC. We have also provided Philips S308 ADB and Fastboot drivers which helps in passing commands to Phone via Command Prompt (CMD).
The Philips S308 USB Driver provided below can be used for both flashing Stock Firmware and other stuff, and also for normally connecting Philips S308 to Computer or Laptop.
Прошивка с помощью SP Flash Tool
Итак, как было отмечено выше, этот способ подходит для тех, кто хочет установить модифицированную или заводскую версию прошивки сторонними способами. Что же нужно делать?
- Прежде всего необходимо загрузить и инсталлировать драйвера на компьютер для прошивки. Иначе у вас могут возникнуть проблемы при установке файлов на смартфон. Кстати, можете сразу выключить свой аппарат. Это вам пригодится в восьмом пункте.

Далее, скачайте архив с программной утилитой SP Flash Tool. Распаковать его необходимо в отдельную папку на компьютере
Обратите внимание, что на пути к файлам должны использоваться только латинские буквы, ничего больше. То есть, названия папок, подпапок должны быть на английском языке
Например, если вы разархивировали документы на диск D в папку SP, то путь должен выглядеть так: D:\SP\.
Теперь загружаем файлы прошивки https://yadi.sk/d/7Tgi5ceD33nA7j и так же распаковываем. Требования к архиву такие же, как и в предыдущем пункте.
Друзья, можно запускать программу Flash_tool.exe. Она находится в папке из второго пункта. В окне приложения вам необходимо нажать на кнопку Scatter-loading и в появившемся диалоговом окне выбрать файл MT6589_Android_scatter_emmc.txt, находящийся в папке с прошивкой из третьего пункта.
Проверьте, что стоит галочка напротив пункта DA DL All With Check Sum. В противном случае поставьте её вручную.
Следующая проверка приходится на включённые режимы. В верхнем основном меню программы кликаем на Options и смотрим, чтобы стояли галочки на USB Mode и DA Download All.
Вы на пути к финишной прямой — кликаем по кнопке Download.
Пришла очередь вашего смартфона: подключаем аппарат к компьютеру по USB в выключенном состоянии.
Если всё сделано правильно, вы увидите зелёный кружочек, означающий окончание процесса перепрошивки устройства.
Теперь можно отключить телефон от вашего персонального компьютера и пользоваться смартфоном.
Загрузки драйверов Philips
Порядок ручной загрузки и обновления:
Эти стандартные драйверы Philips можно найти в %%os%% или загрузить из обновления Windows. Использование этих предустановленных драйверов может поддерживать основные функции вашего Device. Это руководство по эксплуатации проведет вас через обновление драйверов Philips.
Как автоматически обновлять драйверы Philips:
Рекомендация: Начинающим пользователям Windows настоятельно рекомендуется скачать средство для обновления драйверов, например DriverDoc , чтобы выполнить обновления драйверов Philips . Данный инструмент выполнит всю работу за вас. Он автоматически скачает и обновит драйверы Philips, предотвратив установку неправильных драйверов для вашей версии операционной системы.
Кроме того, при использовании DriverDoc для обновления драйверов , вы также сможете обновлять все остальные драйверы на вашем ПК, используя нашу обширную базу, содержащую более 2 150 000 драйверов (пополняется ежедневно) для любых аппаратных устройств.
Продукт Solvusoft
Загрузка (программное обеспечение обновления драйверов Philips)
Установить необязательные продукты — DriverDoc (Solvusoft) | Лицензия | Политика защиты личных сведений | Условия | Удаление
Используйте простой в использовании инструмент для прошивки телефона
Здесь мы покажем вам, как автоматически прошивать ваш телефон с помощью стороннего программного обеспечения. Название программного обеспечения — iMyFone Fixppo для Android. Это программное обеспечение очень простое в использовании. И нет никаких рисков. Теперь давайте посмотрим, как прошить телефон с помощью программного обеспечения iMyFone Fixppo для Android. Весь процесс состоит из 3 простых шагов.
Сначала загрузите iMyFone Fixppo для Android на свой ПК и установите его, если вы этого еще не сделали. Запустите приложение на своем ПК и нажмите кнопку «Пуск» в программном обеспечении.xppo
Шаг 1: На следующей странице предоставьте информацию о вашем телефоне. Выбрав всю правильную информацию, просто нажмите кнопку «Загрузить прошивку». При этом iMyFone Fixppo начнет загружать правильную прошивку для вашего телефона.
Шаг 2. Теперь подключите телефон к компьютеру с помощью USB-кабеля и переведите его в режим загрузки. Не знаете, как перейти в режим загрузки? iMyFone Fixppo для Android содержит инструкции, просто следуйте им.
Шаг 3. iMyFone Fixppo распознает ваш телефон и автоматически начнет его прошивать. Просто дождитесь окончания процесса. После того, как ваш телефон будет успешно прошит, он перезагрузится самостоятельно. Наконец, нажмите кнопку «Готово», чтобы завершить процедуру.
Пример установки кастомной прошивки
Эта часть поста предназначена для ознакомления с методом установки кастомной прошивки с SD-карты. Сначала надо найти подходящую модифицированную прошивку для вашего PHILIPS XENIUM W8510
. Недолго разбираясь нашёл в интернете первую попавшиюся на глаза — EXCLUSIVE V.1.0 by DOC2008
. О прошивке ничего не скажу. Цель — как её установить. Скопируйте zip-архив на sd-карту памяти. Вставте её в телефон. И зайдите в рекавери, которое мы установили, зажав кнопки громкости вверх и включения, не отпускать кнопку громкости до появления меню выбора рекавери — вход в рекавери кнопкой громкости вниз.
Большинство владельцев ультрамодных смартфонов
телефона или смартфона Philips модель w626 на операционной системе Android 2.3 с экраном мультитач, емкостный — 320×480 dpi считают, что самостоятельно поменять прошивку в этих гаджетах невозможно, но они глубоко ошибаются.
Причины, по которым нужно прошивать телефон, смартфон Philips модель w626 на операционной системе Android 2.3 с экраном мультитач, емкостный — 320×480 dpi, весьма разнообразны: когда устройство полностью отказывается включаться, если он самопроизвольно начинает перезагружаться, нужно восстановить программное обеспечение после неудачной установки или же просто захотелось установить самую новую версию прошивки.
Прошивка Philips Xenium W832
25 октября, 2013
Прошивка Philips Xenium W832
Сегодня разберем прошивку телефона Philips Xenium W832, будем устанавливать кастомный рекавери(неофициальную прошивку).
Приступим к процессу, для того чтобы прошить смартфон, нам понадобится рекавери CWM.
Устанавливаем CWM:
- Скачать архив:
- Распаковываем архивы Flashtool_4.0.zip и Philips-W832.zip
- Создаем папку (на латинице на всякий случай) в корне диска и копируем туда из скачанного архива Philips-W832.zip recovery.img и MT6577_Android_scatter_emmc.txt
- Выключаем смартфон. Кабель не подключен к компьютеру.
- Вынимаем и вставляем обратно батарею. Устройство не включаем.
- Подключаем телефон к компьютеру кабелем. Операционная система найдёт новое устройство (если вы до этого не устанавливали драйвера) — укажите системе папку с драйвером для своей версии ОС учитывая разрядность системы (драйвера в прикрепленном архиве W832_adb_driver.zip).
- Отключаем от кабеля смартфон. Вынимаем и вставляем обратно батарею. Устройство не включаем.
- Запускаем программу Flash Tool.
- Нажимаем на кнопку Scatter-loading и выбираем файл MT6577_Android_scatter_emmc.txt из папки которую вы создали и положили туда recovery.img и MT6577_Android_scatter_emmc.txt
- Ставим галку на файле recovery.img (обычно стоит сразу) и нажимаем кнопку Download. Программа ругнется что не все файлы прошивки выбраны — это нормально. Отвечайте YES.
- Подключаем телефон в выключенном состоянии к компьютеру кабелем. Программа должна его увидеть и начать прошивку. Если телефон не обнаружен, то отключите его от компьютера, вытащите и вставьте батарею и заново подключите к компьютеру.
- После окончания прошивки (должно появиться окошко Download ОК) отключаем телефон.
- Модифицированный рекавери установлен.
Загрузиться в CWM Recovery можно путем включения смартфона с помощью кнопки включения + громкость вверх. Перемещение по меню кнопками громкости, выбор кнопкой включения.<
Не забываем сразу после установки CWM сделать бэкап системы в рекавери.
- Скопировать архив прошивки на SD карту.
- Загрузиться в кастомный рекавери (зажать кнопку громкости вверх и нажать включение, не отпускать кнопку громкости до появления меню рекавери)
- Сделать бэкап: backup and restore — backup to internal sd card — подтвердить
- Выбрать в меню Wipe data/factory reset — подтвердить
- Wipe cache partition — подтвердить
- Advanced — Wipe dalvik cache — подтвердить
- Install zip from sdcard — choose zip from sdcard — выбрать архив с прошивкой и подтвердить
- Reboot system now
Скачать прошивку:
Еще из этой рубрики:
Опубликовано в рубрике Смартфоны Метки: Android, CWM Philips W832, прошивка Android, Прошивка Philips, Прошивка W832, прошивка смартфона
Может ли прошивка обновляться?
Большинство производителей выпускают обновления для прошивок своих устройств в регулярном порядке, одновременно предоставляя необходимые программные средства, для записи новых прошивок. Тем не менее право выпуска новой прошивки для того или иного устройства остаётся именно за производителем. Для компьютерных комплектующих производитель разрабатывает новую прошивку и предоставляют её своим клиентам, тем самым позволяя произвести обновление, выпускаемое обычно в течение нескольких лет после выпуска устройства.
В качестве примера можно привести производителя материнской платы, выпускающего для неё прошивку, которая может включать новые функции, поддержку новых типов процессоров или оперативной памяти, обновления решающие конкретные проблемы в работе оборудования.
Каждый из производителей может предоставлять обновление прошивки для своих устройств: Wi-Fi роутер может получать такие обновления, увеличивающие стабильность в работе, а оптический привод, после получения новой прошивки, может начать работать с новыми дисками и т.д
Но, важно понимать, если техническая часть устройства не способна выполнять ту или иную функцию, то новая прошивка вряд ли поможет в этом
А где же можно скачать прошивку и откуда её взять? Как правило, найти прошивку можно на сайте производителя
Нужно посмотреть на странице загрузки, загрузить новую прошивку, а для полной осторожности лучше руководствоваться предоставленной документацией
Бывают ситуации, когда производителем заблокирована возможность обновления или замены прошивки, тогда умельцам приходится выпаивать чип памяти и устанавливать другой, уже с необходимой микропрограммой. Сам процесс прошивки является серьёзным шагом, и если что-то пойдёт не так, то устройство может превратиться, как часто говорят про телефоны в «кирпич». Зачастую с решением таких проблем не может помочь даже сотрудник сервисного центра.
Теперь вам известно, что такое прошивка, что она делает и где хранится. При прошивке своего устройства нужно использовать ПО именно для него, будь то смартфон, или материнская плата; знайте, что всё делается на свой страх и риск.
Что нужно знать перед прошивкой?
- Прежде всего стоит помнить, что все действия выполняются на свой страх и риск. Каждый случай строго индивидуальный, следовательно, проконтролировать работу всех устройств просто невозможно. Желательно собрать информацию с некоторых источников, указывая номер модели аппарата.
- При подключении к компьютеру или ноутбуку используйте только оригинальный кабель USB.

Обратите внимание, что работа с программой SP Flash Tool рассматривается на примере устройства Philips Xenium Для остальных вам просто нужны другие файлы для скачивания, хотя принцип действий такой же.
Этими способами вы можете работать именно со смартфонами под управлением операционной системы Android.
Теперь вы можете приступить к прошивке своего устройства!
Ставим модифицированный рекавери
Эта часть поста предназначена для тех, кого неустраивает стандарный рекавери и хочет иметь больше возможностей и функционала. Но большей части юзерам он не нужен. Мне же он нужен был лишь только для того, чтобы поставить кастомную прошивку. Здесь будет показан пример установки miui recovery
. Он более удобный и с управлением с сенсорного экрана.
1 шаг:
Делаем всё по инструкции, показанной выше, но теперь выбираем файл MT6589_Android_scatter_emmc.txt из папки miui_recovery. В ней находится образ нового рекавери.
2 шаг:
Оставляем только галочку напротив recovery.
3 шаг:
Нажимаем кнопку DOWNLOAD. Соглашаемся при запросе программы (нажимаем кнопку ДА). Подключаем ВЫКЛЮЧЕННЫЙ телефон.
4 шаг:
Всё произойдёт автоматически за несколько секунд. Зелёный круг — НОВЫЙ РЕКАВЕРИ УСТАНОВЛЕН.
Прошивка с помощью SP Flash Tool
Итак, как было отмечено выше, этот способ подходит для тех, кто хочет установить модифицированную или заводскую версию прошивки сторонними способами. Что же нужно делать?
- Прежде всего необходимо загрузить и инсталлировать драйвера на компьютер для прошивки. Иначе у вас могут возникнуть проблемы при установке файлов на смартфон. Кстати, можете сразу выключить свой аппарат. Это вам пригодится в восьмом пункте.

Далее, скачайте архив с программной утилитой SP Flash Tool. Распаковать его необходимо в отдельную папку на компьютере
Обратите внимание, что на пути к файлам должны использоваться только латинские буквы, ничего больше. То есть, названия папок, подпапок должны быть на английском языке
Например, если вы разархивировали документы на диск D в папку SP, то путь должен выглядеть так: D:\SP\.
Теперь загружаем файлы прошивки https://yadi.sk/d/7Tgi5ceD33nA7j и так же распаковываем. Требования к архиву такие же, как и в предыдущем пункте.
Друзья, можно запускать программу Flash_tool.exe. Она находится в папке из второго пункта. В окне приложения вам необходимо нажать на кнопку Scatter-loading и в появившемся диалоговом окне выбрать файл MT6589_Android_scatter_emmc.txt, находящийся в папке с прошивкой из третьего пункта.
Проверьте, что стоит галочка напротив пункта DA DL All With Check Sum. В противном случае поставьте её вручную.
Следующая проверка приходится на включённые режимы. В верхнем основном меню программы кликаем на Options и смотрим, чтобы стояли галочки на USB Mode и DA Download All.
Вы на пути к финишной прямой — кликаем по кнопке Download.
Пришла очередь вашего смартфона: подключаем аппарат к компьютеру по USB в выключенном состоянии.
Если всё сделано правильно, вы увидите зелёный кружочек, означающий окончание процесса перепрошивки устройства.
Теперь можно отключить телефон от вашего персонального компьютера и пользоваться смартфоном.
Что нужно знать перед прошивкой?
- Прежде всего стоит помнить, что все действия выполняются на свой страх и риск. Каждый случай строго индивидуальный, следовательно, проконтролировать работу всех устройств просто невозможно. Желательно собрать информацию с некоторых источников, указывая номер модели аппарата.
- При подключении к компьютеру или ноутбуку используйте только оригинальный кабель USB.
Обратите внимание, что работа с программой SP Flash Tool рассматривается на примере устройства Philips Xenium Для остальных вам просто нужны другие файлы для скачивания, хотя принцип действий такой же.
Этими способами вы можете работать именно со смартфонами под управлением операционной системы Android.
Теперь вы можете приступить к прошивке своего устройства!
Прошивка телевизоров Philips с помощью флешки
Начнем с самого трудозатратного, но более безопасного способа обновить прошивку. Он заключается в том, чтобы пользоваться вспомогательными средствами, потому и не отличается высокой популярностью. Тем не менее, профессионалы утверждают, что он более щадяще действует на телевизор, так как если прервётся связь с интернетом или случатся другие неприятности, то телевизор не пострадает.
Итак, вот небольшая инструкция, что нужно делать, чтобы осуществить процесс перепрошивки ТВ с помощью флешки.
- Первый шаг очень простой, но имеет решающее значение, поскольку он заключается в выяснении точной модели телевизора. Это знание нужно для выбора правильной версии прошивки, ведь компания выпускает устройства в сериях, и если для одних подходит одна версия, то для других она будет неактуальной. Чтобы уточнить, какая версия подходит для телевизора, что стоит у вас, можно заглянуть на заднюю крышку или воспользоваться документами, где обычно указывает серия и номер модели.
- А также обязательно узнать стандартную прошивку, чтобы ориентироваться поменялась она или ещё нет. Делается это так:
- На пульте нажмите на «Домик»;
- В меню «Установка» выберите «Настройки ПО»;
- В «Настройках ПО» выберите «Информация об установленном ПО»;
- Нажать на «ОК» и найти в выведенном окошке текущую версия ПО.
- Теперь начинается работа непосредственно на сайте www.philips.com/support. На странице есть поисковое окошко, куда вводится название модели ТВ. Когда результаты найдены, кликаем на необходимой строке и переходим к скачиванию архива, перед этим подтвердив лицензионное соглашение.
- Для того чтобы прошить телевизор нужен не внешний жесткий диск, а флешка, причем отформатированная до формата FAT32. На неё следует распаковать архив с ПО. Но предварительно выбрав, «autorun.upg».
- Теперь надо поставить флэшку в телевизор и начать процесс. Он может начаться автоматически либо придется подтвердить запрос – на разных устроВажные советыйствах по-разному.
Когда обновление закончится, телевизор сам перезагрузится и начнет работать в штатном режиме.










![Перепрошивка андроида при выключенном телефоне – практическое руководство[2020]](http://ds-service39.ru/wp-content/uploads/5/1/a/51adefc1d41745c56c19d09e5bb518bc.jpeg)















