Дело об автозагрузке Windows в новом ракурсе
Помните, как сделать лог загрузки с помощью Process Monitor? Если бы мисс Финли работала в Windows 8 или более новой системе, детектив смог бы дать ответ не просто быстрее, а моментально. Он бы сразу попросил прислать ему последний XML-файл с отчетом о загрузке из папки !
Родительский процесс
Вы уже видели выше эту картинку, но теперь я выделил другие сведения: родительский процесс, его ИД и время запуска.
Согласитесь, что прислать крошечный текстовый файл можно намного быстрее, чем большой журнал загрузки Process Monitor. В принципе, чтобы решить проблему мисс Финли в Windows 7, Холмс мог бы обойтись и отчетом BootCKCL.etl, также находившемся на диске.
На графике Lifetime by Process можно добавить столбцы Process ID и Parent Process ID, т.е. идентификаторы процесса и родительского процесса соответственно.
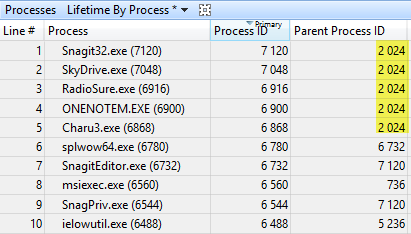
Поскольку ИД 2024 принадлежит процессу explorer.exe, выделенные программы запускаются классической оболочкой Windows из стандартных расположений автозагрузки.
Отложенная автозагрузка
В Windows 8 в очередной раз предпринята попытка снизить влияние программ в автозагрузке на скорость запуска системы. Достаточно перезагрузить систему, чтобы увидеть, как программы из автозагрузки начинают появляться только после отображения начального экрана и даже перехода на рабочий стол.
WPA очень наглядно отображает распределение автозагрузки программ по времени. Стоит добавить столбец Start Time (s), отфильтровать лишнее, и все будет видно как на ладони.
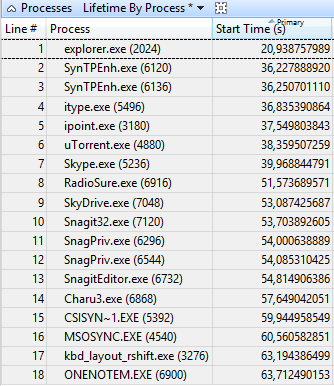
Процесс explorer.exe запустился через 21 секунду после старта Windows, но лишь спустя 15 секунд после него начали стартовать программы из автозагрузки, причем последняя из них запустилась только через 42 секунды.
Конечно, найдутся люди, которых и это не устроит, но у них никто не отбирает возможность распределить автозагрузку по времени с помощью планировщика заданий! Холмс в деле об автозагрузке Windows.
Способ 2 — Удаление через Xiaomi ADB Fastboot Tools
Чтобы выполнить все необходимые действия, потребуется персональный компьютер или ноутбук, установка драйвера для вашего смартфона, желательно оригинальный USB-кабель и специальная программа.
Скачать последнюю версию можно на github.com, где это ПО выставляет сам разработчик. Распространяется в формате jar. Для запуска такого файла на Windows дополнительно требуется установка Oracle Java или OpenJDK. Ссылки указаны на официальные сайты, где можно бесплатно скачать ПО.
Процесс состоит из нескольких этапов:
Этап 1 — включение на смартфоне опции «Отладка по USB».
Если до сегодня вы еще ни разу не пользовались этим системным инструментом, то для включения необходимо сначала активировать «Режим разработчика».
- Перейдите в «Настройки», откройте раздел «О телефоне», 7 раз подряд нажмите на пункт «Версия MIUI». В случае с Xiaomi на AndroidOne путь немножко другой: «Настройки» — «Система» — «Об устройстве» и 7 раз нажмите на пункт «Номер сборки». Система сообщит о том, что «Вы стали разработчиком».
- Теперь вернитесь на шаг назад и найдите новый пункт меню «Для разработчиков». Он находится в разделе «Расширенные настройки» (MIUI) или «Система» (AndroidOne). Пролистайте список к разделу «Отладка». Включите режим отладки при подключении телефона к ПК по USB.
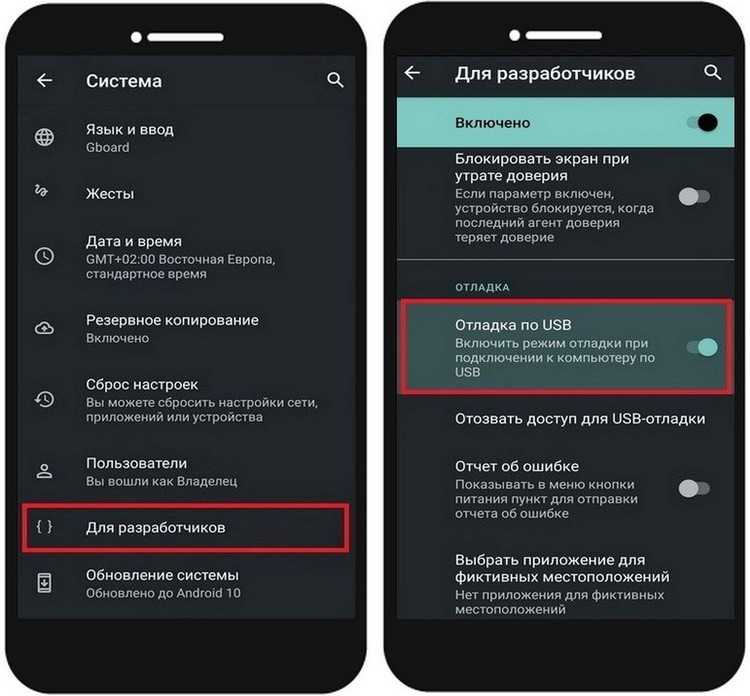
Этап 2 — подключение смартфона к компьютеру.
После подключения откройте на телефоне шторку уведомлений. Нажмите на уведомление «Зарядка устройства через USB» или подобную строку, чтобы выбрать режим работы USB «Передача файлов». На многих моделях окошко с выбором режима всплывает автоматически.
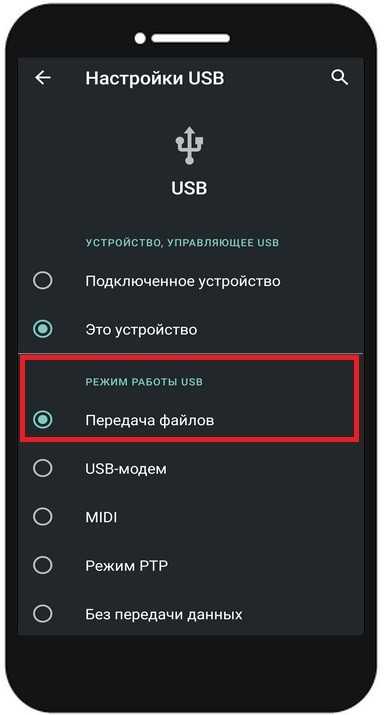
Windows начнет установку драйвера устройства. Как правило, в операционной системе Windows 10 и новее установка драйвера происходит в автоматическом режиме при первом подключении телефона к компьютеру. Пользователи Windows 7 и 8 могут столкнуться с проблемой, что Xiaomi ADB Fastboot Tools не видит подключенное устройство. Тогда придется найти и установить ADB драйвер вручную.
Этап 3 — работа непосредственно с Xiaomi ADB Fastboot Tools.
- Запустите ADB Fastboot Tools. Если при запуске выдает ошибку с кодом 0xc000007b, установите или обновите Net Framework. Посетите официальную страницу Microsoft, где можно получить рекомендованную версию этого программного обеспечения.
- На экране смартфона появится окно с запросом на авторизацию, которую нужно подтвердить.
- Через несколько секунд в окне программы в блоке «Device Info» отобразится информация о вашем мобильном устройстве, а в блоке «Status» — Device connected in ADB mode!» На вкладке «Uninstaller» отображается список системных Mi и Google программ, которые потенциально могут присутствовать в памяти смартфона Xiaomi, Redmi, POCO.
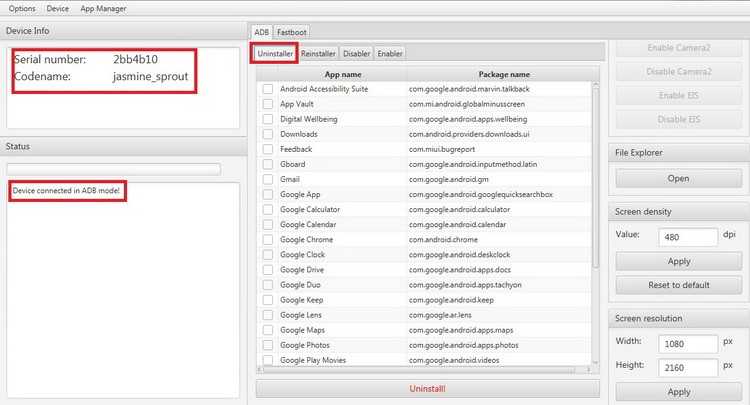
К примеру, выберем для удаления сервисы Google Play Movies и Music. Далее нажмите кнопку «Uninstall».
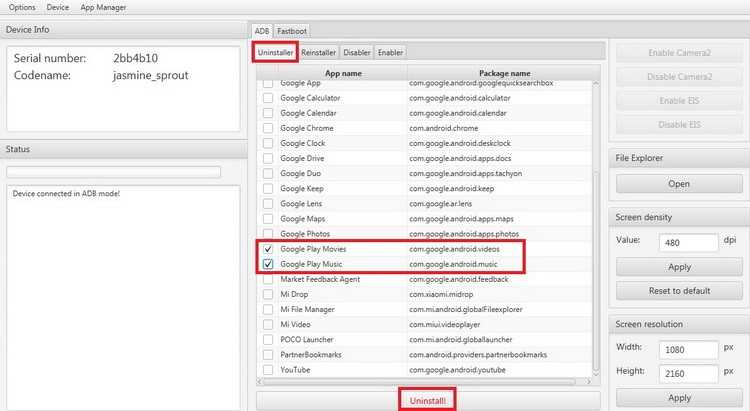
В окошке «Status» можете наблюдать за процессом удаления и увидеть результат.
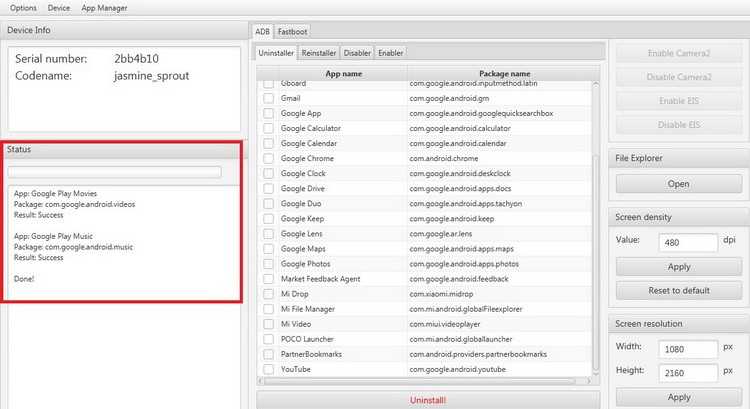
На этом процедура завершена. Все изменения сразу же вступают в силу. Перезагружать смартфон не нужно. Если в будущем вдруг понадобится восстановление, то воспользуйтесь вкладкой «Reinstaller».
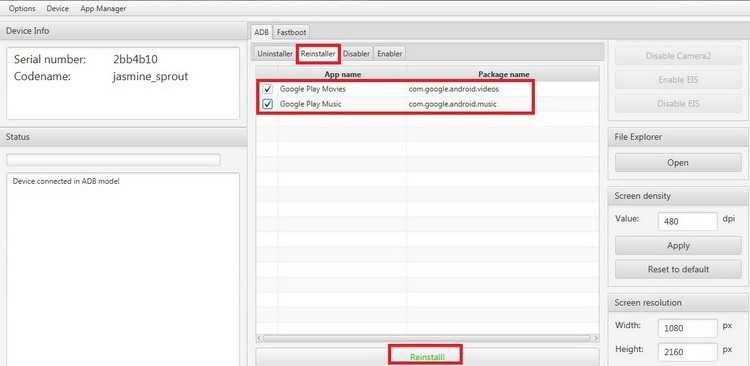
У меня получилось51У меня не получилось34
Опасны ли папилломы на груди при беременности
Вне зависимости от локализации, папилломы во время беременности могут доставить существенный дискомфорт женщине и вызывать беспокойство за здоровье ребенка. Следует понимать, что как-либо повлиять на развитие малыша, папилломавирус не может, однако с большой степенью вероятности, ребенок будет носителем вирусного агента уже при рождении, который проникнет в организм посредством перинатального пути заражения. Это чаще всего проявляется формированием эпидермальных новообразований в детском возрасте.
Что же касается рисков для здоровья женщины, то здесь существует несколько потенциальных опасностей, самой существенной из которых можно считать вероятность злокачественной трансформации безобидного новообразования, что приводит к онкологическому процессу. Особенно это характерно для внутрипротоковых папиллом, которые длительное время могут существовать в скрытой, не диагностированной форме. Кроме того, подобные папилломы после родов в процессе активного роста способны закупоривать проток, препятствуя оттоку грудного молока, что может стать причиной застоя.
Также существует риск механического повреждения новообразования при ношении слишком узкого белья и одежды. Такой исход может сопровождаться сильнейшим кровотечением и инфицированием раны, что в период беременности недопустимо.
Как удалить?
Обратите внимание, что инструкция по удалению подходит и для GC Invoker Utility как таковой. То есть, если вы ошиблись и адобовская утилита не является вредоносной, то получается, что вы удалите нормальное приложение GC Invoker Utility и рискуете «поломать» Adobe
Действуйте на свой риск.
Алгоритм такой:
- Саму программу можно найти в папке C:\Program Files (x86)\Common Files\Adobe\AdobeGCClient\.
- Открываем свой антивирус, запускаем проверку и сканируем этот файл по пути, написанному выше. Можно запустить и полную проверку.
- Лечим и удаляем.
Если у вас нет антивируса, вы можете воспользоваться сервисом VirusTotal. На странице выбираете графу «Выбрать файл», находим утилиту по указанному пути и сканируем на поиск троянов.
После всего этого перезагрузите компьютер и проверьте, сохранилась ли программа.
Итак, Adobe GC Invoker Utility – что это в автозагрузке? Это файл, сканирующий лицензии и их сроки на все продукты Adobe. Она не требовательна к мощностям компьютера и удалять ее не стоит, особенно, если вы используете лицензионное ПО. Но даже если вы ее удалите, при обновлениях Adobe скоро снова подгрузит ее.
Как удалить встроенные приложения с помощью Android Debug Bridge
Этот вариант подойдёт для любителей командной строки. Принцип действия тот же.
1. Установите ADB
Нам понадобится утилита ADB (Android Debug Bridge). Для разных операционных систем процедура её установки примерно одинакова. Выберите версию ADB для вашей ОС, а затем сделайте следующее:
- Загрузите ZIP‑архив с ADB.
- Извлеките его содержимое в какую‑нибудь папку без русских букв в названии. На Windows лучше всего это сделать в корень системного диска — C:\platform‑tools. В macOS и Linux можно просто извлечь всё на рабочий стол. Появится папка platform‑tools.
- Откройте «Командную строку» в Windows или «Терминал» в macOS/Linux. В Windows командную строку нужно запускать от имени администратора — для этого щёлкните значок «Командной строки» правой кнопкой мыши и выберите «Дополнительно» → «Запуск от имени администратора».
- Теперь нужно открыть в терминале папку platform‑tools. Введите команду и нажмите Enter.
Если не знаете, какой путь ведёт к вашей папке, сделайте вот что:
- На Windows щёлкните по папке правой кнопкой мыши с зажатым Shift и нажмите «Копировать как путь». Затем вставьте в терминал скопированную строчку.
- На macOS зажмите Alt и щёлкните по папке правой кнопкой мыши, затем выберите «Скопировать путь до…».
- Либо на macOS или Linux просто перетащите папку platform‑tools в окно терминала.
Теперь ADB готова к работе.
2. Узнайте названия пакетов
Теперь нужно выяснить, что, собственно, мы хотим удалять. Для этого установите на смартфон приложение App Inspector. Откройте его и отыщите там предустановленные программы, которые вам не нужны.
Нажмите на название программы в списке — и перед вами появится информация о ней. Нас интересует раздел Package name — там содержится имя ненужного вам пакета. Выглядеть оно будет примерно так: com.android.browser.
Нужно куда‑нибудь записать имена пакетов, которые вы собираетесь удалить. App Inspector позволяет легко скопировать имя, просто нажав на него. Можете собрать эти данные в каком‑нибудь текстовом файле или документе в облаке, чтобы потом на компьютере легко оперировать ими.
3. Подключитесь к компьютеру
Теперь подсоедините смартфон к компьютеру через USB‑кабель. Затем выполните в строке терминала, которую мы открыли в предыдущем пункте, следующие команды:
- Windows:
- macOS:
- Linux:
В командной строке появится серийный номер вашего смартфона или планшета. Это значит, что устройство подключено правильно.
4. Удалите ненужные приложения
Теперь удалите нежелательные программы. Для этого вводите следующие команды:
- Windows:
- macOS:
- Linux:
Например, если нужно удалить приложение Google Play Music, команда будет такой:
Нажмите Enter. Должна появиться надпись Success, свидетельствующая об успешном завершении деинсталляции.
Когда закончите, просто закройте окно терминала и отключите смартфон от компьютера. Если приложения не исчезли с гаджета сразу, попробуйте перезагрузить его.
Предустановленные программы, которые нельзя трогать
Есть встроенные приложения, без которых просто невозможна нормальная работа MIUI и функционирование смартфона. Их не рекомендуется отключать, а тем более удалять.
Среди таких:
- AccountAndSyncSettings – обеспечивает синхронизацию данных (контакты, календарь, заметки и т.д.) с вашим Google-аккаунтом, который привязан к смартфону.
- ApplicationsProvider – отвечает за работу с любыми программами (их установка, просмотр списка установленных, удаление).
- BackupRestoreConfirmation – важная утилита, с помощью которой создаются резервные копии системы и файлов, восстанавливается система или делается сброс настроек к заводскому состоянию.
- BadgeProvider – отвечает за возможность отправки и получения текстовых сообщений и электронных писем.
- BestGroupPose – инструмент для стандартной утилиты «Камера».
- BluetoothAvrcp, BluetoothOpp и BluetoothServices – все эти компоненты необходимы для функционирования беспроводной технологии Bluetooth.
- CallSetting – все, что связано с работой голосовых вызовов: звонок, ожидание, ответ, переадресация.
- Contacts и ContactsProvider – все, что связано с телефонной книгой: создание и просмотр контактов, история звонков и так далее.
- DialertabActivity – предоставляет возможность набора номеров.
- Shutdown – контролирует ресурсы аккумулятора, выводит информацию на экран телефона о текущем заряде батареи и уведомление о скором выключении устройства из-за низкого заряда.
- MediaProvider – отвечает за воспроизведение всех звуковых файлов.
- Сервисы Google – необходимы для работы системных и сторонних приложений, привязанных к сервису Google Play.
Информация о файле startUp.exe
Процесс Startuplogo (версия 1.0) или Kaspersky Anti-Virus (версия ) принадлежит программе Startuplogo или Kaspersky Anti-Virus от Kaspersky Lab (www.kaspersky.com) или prokazzza.
Описание: startUp.exe не является необходимым для Windows. StartUp.exe находится в подпапках C:Windows. Известны следующие размеры файла для Windows 10/8/7/XP 367,104 байт (50% всех случаев) или 183,306 байт. У процесса есть видимое окно. У файла нет информации о создателе этого файла. Процесс загружается во время процесса загрузки Windows (Смотрите ключ реестра: User Shell Folders , MACHINERun , Run , DEFAULTRun ). Это не системный процесс Windows. Поэтому технический рейтинг надежности 34% опасности.Вы можете удалить программу Startuplogo, обновить её, или попросить помощи у Службы Поддержки Клиентов. Перейти к www.forum.oszone.ru/forum-90.html для обновления, перейти к www.forum.oszone.ru/forum-90.html для обращения в Службу Поддержки Клиентов, или нажмите на Startuplogo в Панели управления Windows (раздел Программы и компоненты) для удаления.
- Если startUp.exe находится в подпапках “C:Program Files”, тогда рейтинг надежности 18% опасности. Размер файла 72,208 байт (50% всех случаев) или 2,591,248 байт. У процесса есть видимое окно. Сертифицировано надежной компанией. Это не системный файл Windows.
- Если startUp.exe находится в папке C:WindowsSystem32, тогда рейтинг надежности 36% опасности. Размер файла 57,344 байт. У процесса есть видимое окно. Нет информации по файлу. Процесс начинает работу при запуске Windows (Смотрите ключ реестра: User Shell Folders , MACHINERun , Run , DEFAULTRun ). Это не системный файл Windows.
Важно: Некоторые вирусы маскируют себя как startUp.exe, особенно, если они расположены в каталогах c:windows или c:windowssystem32. Таким образом, вы должны проверить файл startUp.exe на вашем ПК, чтобы убедиться, что это угроза. Мы рекомендуем Security Task Manager для проверки безопасности вашего компьютера
Мы рекомендуем Security Task Manager для проверки безопасности вашего компьютера.
Способы удаления
Чтобы удалять системные папки, нужны права суперпользователя — root. Если у вас их нет, то вы точно никак не сможете сломать Андроид. При наличии нужно быть крайне осторожным — удаление важных системных файлов приведет к тому, что вам придется прошивать устройство заново.
Если вы разобрались, какие папки можно безболезненно удалить, то приступайте к очистке памяти с помощью стандартных функций:
- Откройте главное меню Андроид и запустите браузер файлов (менеджер файлов).
- , которую можно удалить. Нажмите на нее и держите палец.
- Когда появится меню, выберите «Удалить».
На представлен вариант менеджера с поддержкой множественного выбора. Кнопка удалить находится в данном случае сверху справа в виде иконки корзины.
В стандартном файловом менеджере не отображаются все файлы и папки Android. Чтобы хорошо почистить память устройства, используйте ES Проводник или другой сторонний менеджер файлов.
- Запустите ES Проводник.
- Выберите, что будете чистить — внутреннее хранилище (Internal Storage) или карту памяти.
- Удерживайте палец на папке, которую хотите удалить. Как только он будет отмечен, начните выделять другие файлы и папки.
- После выбора всех элементов для удаления нажмите на кнопку «Удалить» в нижнем меню.
Можно не пользоваться файловыми менеджерами на Android, а просто подключить телефон к компьютеру, выбрав режим медиа-устройство, в котором возможен просмотр и изменение содержимого памяти.
Все пользователи мобильных устройств на платформе «Андроид» отлично знают, насколько прожорлива эта операционная система. В данный момент речь идет не об оперативной памяти (хотя и ее «Андроид» хорошо «кушает»), а о памяти аппарата, доступной пользователю. Как правило, ее и без того катастрофически мало. И если у владельца гаджета нет карты памяти MicroSD, это становится проблемой. А со временем ситуация становится просто катастрофической. И это даже в том случае, когда бедный пользователь ничего не скачивает. А гигабайты все равно испаряются. Что делать? Одной из прични такого поведения «Андроида» может стать папка Thumbnails. Что это за папка и для чего она используется? На этот вопрос мы и попробуем ответить.
Нужно ли удалять версию
Выбор версии .NET и совместимость среды выполнения .NET для различных обновлений обеспечивает безопасное удаление предыдущих версий. Обновления среды выполнения .NET совместимы в пределах основной версии, например 6.x или 5.x. Кроме того, более поздние выпуски пакета SDK для .NET обычно позволяют создавать приложения, совместимые с предыдущими версиями среды выполнения.
Как правило, требуется только последняя версия пакета SDK и последняя версия исправлений для сред выполнения, необходимых для вашего приложения. Вы можете хранить старые пакеты SDK или версии среды выполнения, например для поддержки приложений на базе project.json. Если у приложения нет конкретных причин, по которым оно должно использовать ранние версии пакета SDK или среды выполнения, вы можете безопасно удалить старые версии.
И какую опасность могут нести новообразования на груди?
Женский организм – удивительная биологическая система, которая во время беременности сталкивается с колоссальными нагрузками и не только с успехом преодолевает все испытания, но и преображается и трансформируется, подстраиваясь под любые потребности малыша. Прекрасно, когда период вынашивания ребенка проходит легко, не сопровождаясь такими неприятными сюрпризами как папилломы во время беременности.
Но если эпидермальные новообразования все же появились, перед будущей мамой остро встает вопрос относительно удаления нароста и его влияния на развитие малыша. Действительно, можно ли беременным удалять папилломы и почему во время ожидания малыша, бородавки выбирают именно грудь будущей мамы?
Происхождение IAStorIcon.exe
Автозагрузка часто полна сюрпризов, а вопрос безопасности заботит каждого пользователя, и поэтому найденный неизвестный процесс всегда настораживает, хотя чаще всего и не является вредоносным. Так и в данном случае с IAStorIcon это необходимо знать для выполнения дальнейших действий с объектом
По причине возможной нежелательности элемента в системе, или, напротив, необходимости корректного функционирования, прежде чем предпринимать какие-либо действия относительно файла, важно прояснить его происхождение
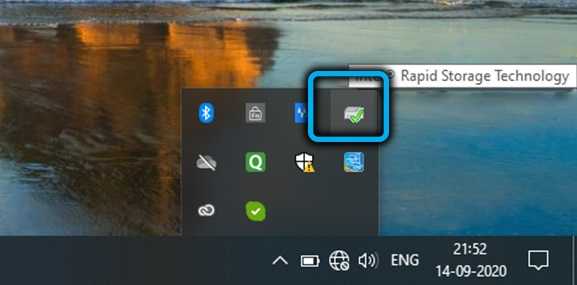
Сразу заметим, что процесс IAStorIcon.exe, который отображается на соответствующей вкладке в Диспетчере задач, можно встретить только на компьютерах с процессором производства Intel, он принадлежит Intel Rapid Storage Technology (RST) или Intel Rapid Storage.
IAStorIcon – один из компонентов RST, это сокращение от Intel Array Storage Technology Icon Service. При установке драйвера Intel rapid storage technology driver, необходимого для активации технологии, значок виден в системном трее, за что собственно и отвечает компонент IAStorIcon.
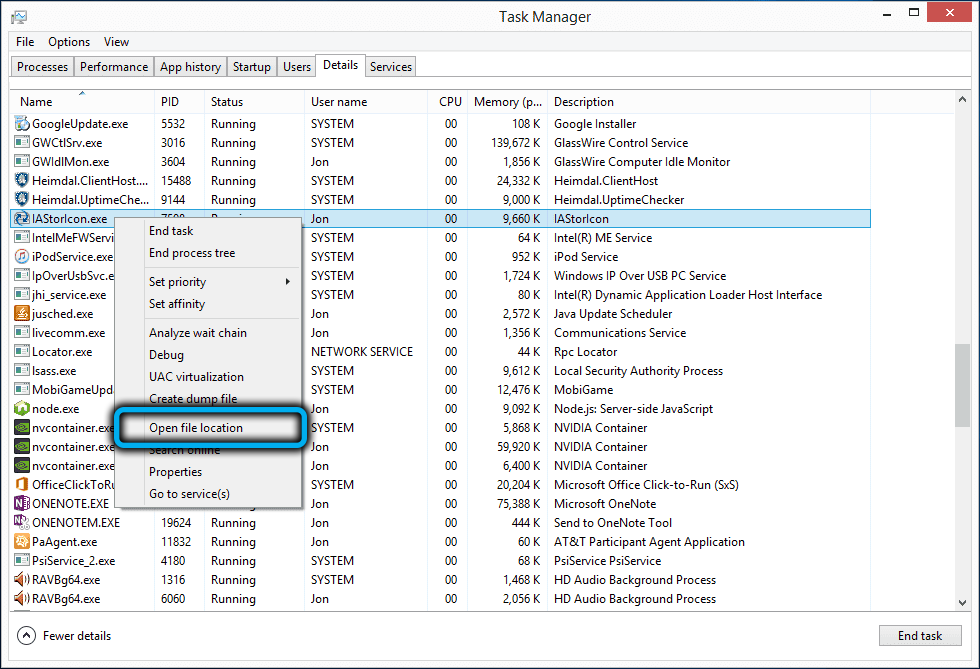
Расположен исполняемый файл по пути Program Files\ Intel \ Intel (R) Rapid Storage Technology, открыть его местоположение можно в Диспетчере задач, выбрав соответствующий пункт из контекстного меню, открывающегося при нажатии ПКМ на объекте. Запускается элемент с правами пользователя (в Windows автозагрузка IAStorIcon предполагается по умолчанию).

Что касается самой технологии RST, то её работа нацелена на повышение быстродействия при низком энергопотреблении и обеспечении надёжности дисковой подсистемы. Используя более одного диска, вы будете уверены в сохранности данных, если жёсткий диск откажет. Если RAID-массивы вам неинтересны, в данном софте нет необходимости.
Простой способ добавить программу в автозагрузку
Все что нужно сделать — это добавить нужный файл (ссылка на основной .exe файл программы), папку, скрипт в папку Windows “Startup”. Для этого
- Нажмите Windows+R, чтобы открыть диалоговое окно “Выполнить”.
- Впишите в поле shell:startup, а затем нажмите Enter. Откроется папка Startup.
- Создайте ярлык в папке «Startup» для любого файла, папки или исполняемого файла приложения. Он откроется при запуске при следующей загрузке.
Этот метод будет работать с любой версией Windows, от Vista до Windows 7 и 8, и 10.
Шаг 1: Откройте папку автозагрузки Windows
Startup (автозагрузка) — это скрытая системная папка, в которую можно перейти в проводнике (при условии, что у вас включен показ скрытых файлов).
Технически эта папка находится по пути:
- Для отдельного пользователя: C:ПользователиИмя_ПользователяAppDataRoamingMicrosoftWindowsГлавное менюПрограммыАвтозагрузка
- Для всех пользователей: C:ProgramDataMicrosoftWindowsГлавное менюПрограммыАвтозагрузка
Однако совсем не обязательно открывать проводник искать где там эта папка находится, гораздо проще и быстрее использовать команду shell . С помощью этой команды можно открывать многие скрытые или специальные папки Windows, достаточно знать название папки.
Команду shell можно запускать прямо из диалогового окна Run .
Для этого нажмите комбинацию клавиш Windows+R, в поле ввода напишите shell:startup и нажмите Enter.
Шаг 2: Создайте ярлык в папке Startup
Теперь, чтобы запустить приложение, файл или папку вместе с Windows, нужно создать ярлык программы/папки в открытой папке Startup.
Давайте в качестве примера добавим в авто-запуск бесплатный почтовый клиент Thunderbird. Для этого нужно найти папку где находится программа. У меня она лежит в папке C:Program Files (x86)Mozilla Thunderbird .
Теперь нужно создать ярлык основного файла программы в папке Startup. Существуют различные способы создания ярлыков в Windows, но я поклонник супер быстрого метода «правого перетаскивания»: хватайте файл правой кнопкой мыши и удерживая её тащите в папку “Startup”. Когда вы отпустите кнопку, появится всплывающее меню с параметрами перемещения. Нажмите “Создать ярлык.”
При следующем запуске Windows приложение, файл или папка будут запущены вместе с ним.
Как удалить ненужные приложения на Xiaomi
Если возможно, удалите приложения стандартным способом (через настройки телефона), остальные заблокируйте через отладчик (например ADB Fastboot Tools). Не рекомендую использовать загрузчики и иные программы с ROOT-правами — есть большой риск получить вместо телефона «кирпич».
Через настройки Xiaomi
Если по умолчанию такая опция доступна на вашем устройстве, то просто перейдите в «Настройки», выберите «Приложения и уведомления», далее «Показать все приложения». В появившемся окне найдите нужное. В качестве примера мы будем отключать встроенный сервис «Google Play Музыка». Просто нажмите «Отключить приложение».
На некоторых Xiaomi кнопка отключения отсутствует. В таком случае попробуйте запустить «Настройки» и в поле «Поиск настроек» введите «Изменение системных настроек». Выберите раздел с одноименным названием, а далее «Все приложения», затем в списке отключите ненужные.
С помощью Xiaomi ADB Fastboot Tools
По факту не удаляет, приложения остаются в системных папках (файлы apk).
- Потребуется:
- персональный компьютер или ноутбук;
- USB-кабель (поддерживающий передачу данных);
- программа Xiaomi ADB Fastboot Tools (cкачать можно по этой ссылке).
На смартфоне включите опцию «Отладка по USB». Если до этого времени вы еще ни разу не пользовались этим системным инструментом, то для включения необходимо сначала активировать «Режим разработчика». Перейдите в «Настройки», далее откройте раздел «О телефоне», несколько раз подряд нажмите на пункт «Версия MIUI» или «Номер сборки». Система сообщит о том, что «Вы стали разработчиком».
Теперь в «Настройках» найдите новый пункт меню «Для разработчиков». Как правило, он находится в разделе «Система» или «Расширенные настройки».
Пролистайте список к разделу «Отладка». Здесь включите режим отладки при подключении Xiaomi к ПК по USB.
Подключите устройство к компьютеру и откройте шторку уведомлений. Вместо «Зарядка по USB» (или на некоторых моделях «Без передачи данных»), выберите режим работы «Передача файлов».
Теперь перейдем к действиям на ПК. Запустите ADB Fastboot Tools. Нажмите «Debloater». Через несколько секунд в окне «Status» отобразится информация о вашем мобильном устройстве. После этого на телефоне автоматически появится окошко с предложением разрешить отладку по USB. Поставьте галочку «Всегда разрешать этому компьютеру» и нажмите «ОК».
После этого опять нажмите кнопку «Debloater». Появится список системных Mi и Google программ, которые потенциально могут присутствовать в памяти смартфона Xiaomi. Например, выберем для удаления сразу несколько — Compass, Downloads, Google Maps, Scanner, Yellow Pages.
Далее нажмите кнопку «Uninstall». В окошке «Status» можете наблюдать за процессом удаления.
По окончанию нажмите «Reboot into System».
Теперь можно отключить Xiaomi от компьютера.




























