ТОП-7 бесплатных программ для проведения онлайн-видеоконференций
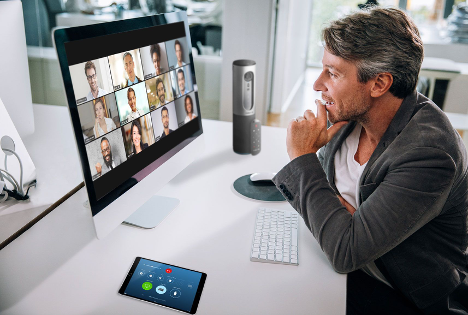
Видеоконференция онлайн – это технология, с помощью которой пользователи могут слышать и видеть друг друга, обмениваться электронными документами и другими файлами, находясь при этом, на большом расстоянии друг от друга. Осуществить подобный интерактивный процесс можно с помощью компьютера, ноутбука или смартфона. Видеоконференции позволяют максимально приблизить общение к реальному живому взаимодействию. Благодаря этому они и получили свою популярность.
Технология проведения онлайн-конференций применяется во многих сферах и нишах. Это очень удобно, если компанию перевели на удаленный режим работы. С помощью онлайн-видеоконференций можно совместно работать над важным проектом или проводить совещания. Кроме того этот инструмент может помочь при дистанционном обучении. Нередко онлайн-видеоконференции используются для простого общения.
Находим папку с закачками
Первым делом нам нужно понять, где хранит принятые элементы мессенджер. Узнать наименование папки и ее расположение можно из настроек Skype. Для этого есть определенный алгоритм действий. Достаточно следовать ему. И тогда все получится.
- Запускаем программу, кликаем по кнопке с тремя вертикальными точками и в появившемся контекстном меню выбираем пункт «Настройки».
После этого действия в проводнике откроется папка с закачками. Обычно это стандартный каталог (если настройки Скайпа не менялись). Теперь можно управлять скачанными элементами так, как вам угодно. Как видите, все предельно просто.
Zoom: деловые переговоры
Zoom предназначен для профессиональных целей, являясь альтернативой сервису Microsoft Teams. Основная специализация – это создание видеоконференций и встреч в режиме онлайн. С его помощью возможно одновременно поддерживать связь с большим количеством коллег.
Наличие аналитики и ведение статистики – это причины, почему для бизнеса подходит Zoom, а не Скайп. Кроме того, во время онлайн-встреч можно работать с презентациями и «белой доской», где можно с помощью рисунков визуализировать информацию прямо во время встречи.
Достоинства Зоом следующие:
- Мультиплаформенность. Zoom работает на компьютерах и смартфонах, а также через браузер.
- Присоединиться к конференции могут пользователи, у которых есть ссылка или идентификационный номер.
- В отличие от Skype, регистрация в системе не требуется. При входе нужно лишь указать имя, которое будет отображаться в видеоконференции, и ввести пароль.
- Демонстрация экрана и ведение совместных вебинаров.
- Взаимодействие с облачными хранилищами Dropbox и Google Disk.
Что лучше: Skype или Zoom
Что лучше: Zoom или Skype? Ответ на этот вопрос зависит от поставленных задач. Рассмотрим различные ситуации, когда функционал того или иного сервиса будет более эффективен:
- Образование. Во время групповых занятий участвуют обычно 25-30 человек, при этом скорость интернета и качество оборудования учеников и учителей значительно отличается. Для этой цели больше подойдет Zoom.
- Финансовая отрасль. В этом плане важна простота использования, распространенность, кроссплатформенность и быстрота работы. За счет того, что Скайп есть практически на каждом компьютере, для работы в этой отрасли он подойдет.
- Личные цели. Для переписки и общения, а также поддержки связи с родственниками и друзьями со всего мира преимущественно используется Skype, на что есть причины: удобство, надежность, широкий функционал для комфортного общения, быстрая установка и распространенность среди русскоязычных пользователей.
- Бизнес. Все больше удаленных сотрудников предпочитают Zoom из-за его простоты и стабильности. Благодаря подробной статистике можно контролировать конференцию, что удобно для руководителя проекта.
Для эффективной работы можно комбинировать Zoom или Skype, применяя платформы в различных областях. Для удаленной работы групп сотрудников выбирайте Зоом, а для личного общения с отдельными коллегами или клиентами удобен Скайп. Выбор зависит от требований и условий использования.
Групповые видеоконференции
Теперь вы можете создавать видеоконференции для того, чтобы общаться с несколькими участниками одновременно.
Мы не стали делать какой-то особенный режим для видеоконференций, просто вы можете в любой момент добавлять и удалять участников видеозвонка. На сервере взаимодействия существует стандартное ограничение на количество участников – не более десяти. Но если вы используете собственный сервер взаимодействия, вы можете изменить это ограничение при необходимости.
Управление расположением участников
Мы реализовали возможность управления расположением участников видеоконференции.
Вы можете сделать так, что видео от подключенных участников будут занимать равные области окна, а неподключенные участники будут отображаться в правой части в виде плиток. Собственное видео при этом отображается в правой нижней части окна.
Кроме этого вы можете выделить одного из участников так, что его видео будет отображаться на все окно, а остальные — в виде плиток в правой части окна. Собственное видео при этом также отображается в правой нижней части окна.
Таким образом, теперь вы можете быстро подключить к своему видеозвонку нового участника, чтобы уточнить у него обсуждаемый вопрос. Или, например, можете провести совещание с пользователями. Причем пользователи могут присоединяться к совещанию по мере готовности до тех пор, пока совещание не завершено.
Как незаметно записать разговор в скайпе?
Что бы незаметно для пользователя вести запись разговоров, достаточно установить галочку Автоматическая запись, и нажать на кнопку “Фоновый режим“. Программа полностью пропадет.
С момента, когда разработчики добавили видеозвонки в Skype, прошло уже более десяти лет. Способность делиться важными моментами с друзьями и коллегами с тех пор сделала большой шаг вперед. Теперь в популярное программе доступна функция записи звонков (видео или аудио).
Запись звонков полностью облачная и доступна в последней версии Skype на большинстве платформ (в том числе iOS и macOS).
Как только кто-то начнет запись, все участники вызова будут уведомлены о том, что звонок записывается. Если вы находитесь на видеовызове, Skype будет записывать видео каждого пользователя, а также любые экраны, которые были бы доступны во время разговора. После вызова вы можете сохранить и поделиться записанным вызовом в течение следующих 30 дней.
Как изменить папку, где хранятся файлы со скайпа
С телефонами и другими операционными системами все понятно, но вернемся снова к нашему компьютеру. То, что мы нашли эту папку и достали все файлы – хорошо. Вот только вопрос в другом, а хотите вы снова проделывать такой сложный путь? Ведь решить эту проблему можно, мы сами с легкостью можем выбрать, куда именно мы хотим получать все файлы.
Для этого нам нужно зайти в скайп и проделать следующие действия:
- Авторизуемся в скайпе;
- В верхней части экрана необходимо найти «Инструменты»;
- Кликаем на них, далее выбираем «Настройки»;
- После того, как открыли их, с левой стороны ищем и открываем «Настройки чата». Хочется отметить, что здесь есть огромное количество полезных настроек, в которые стоит вникнуть и подправить их под свой лад;
- Когда зашли в настройки чата, ищем фразу «При получении файлов», она находится практически в самом низу страницы;
- Здесь нам предоставляют целых три варианта: «Выбрать определенную для сохранения всех файлов», «Выбирать нужно папку каждый раз при сохранении» и «Автоматически принимать файлы». Выбираем вариант, который считается для вас оптимальным (просто ставим галочку);
- Не забываем нажать «Сохранить».
Комментарии
romanboss -336
Не в сети
Viber выполнен более качественно и функционально нежели Skype и самое главное: Viber теперь является полностью защищённым, он поддерживает новейший протокол шифрования и не сотрудничает с российскими спецслужбами. Skype уже давным-давно отправлен в топку как и многая другая продукция MS. А с 2013 года Skype стабильно теряет пользователей которые почему-то бегут к альтернативным месседжерам от «безальтернативного» Skype. )))
23.05.16 14:58
-8
Neytrino +145
Не в сети
А при чём тут нагрузка на серверы МС, если p2p?
23.05.16 16:54
Singularity +66
Не в сети
Там уже 100 лет нет P2P.
23.05.16 17:03
+1
Neytrino +145
Не в сети
Ага, и файлы прям закачиваются на сервер МС, а оттуда адресату…
23.05.16 17:11
Nickolay +190
Не в сети
Neytrino, для глобальной слежки очень даже удобно хранить все пересылаемые файлы ) Поэтому p2p неудобно как-то было )
23.05.16 17:25
fluer +32
Не в сети
Сливают скайп а жаль
23.05.16 17:27
+1
Denis_Ignatchik +291
Не в сети
О! У Ромы уже -87 баллов. Интересно, что будет, когда он до сотни догонит? Какие-то призы? Ачивки:
«Первый сотник», «Достигший дна», «100 — не предел!»?
23.05.16 19:56
+2
ceu160193 +100
Не в сети
Denis_Ignatchik, уже -89. У кого-то мазохизм что ли, идти против общего мнения и получать кучу минусов?
23.05.16 20:44
+3
romanboss -336
Не в сети
Для меня абсолютно не важен какой-либо рейтинг в сети, любые интернет-рейтинги мне напоминают известный мем: дорогая, в интернете опять кто-то не прав! Думай иначе (с) и не зацикливайся на виртуальной жизни. Тролль всех кого можно, глумись над убогими и зависимыми — это веселит, а смех, как известно, является залогом здоровья и долголетия.
23.05.16 20:52
-6
Bicyclist +58
Не в сети
ceu160193, просто он «обижен» этой фирмой ))) Его можно просто пожалеть
23.05.16 20:59
+1
romanboss -336
Не в сети
Забавно наблюдать вангование школьника. Нет, дорогой ученик. Я вообще не обижаюсь (во всех смыслах) — я глумлюсь и забавляюсь от этого. )))
23.05.16 21:01
-5
Bicyclist +58
Не в сети
ага, это обычное занятие тролля не школьника)))
23.05.16 21:12
+1
ceu160193 +100
Не в сети
Извиняюсь что предыдущий комментарий был не по теме.
Skype все же предназначен для общения, а не обмена файлами. Так что это закономерный шаг, призванный перевести таких пользователей на OneDrive.
23.05.16 22:07
+2
Wusa +40
Не в сети
Или же, что лучше, на Облако M@il.ru
23.05.16 23:42
Singularity +66
Не в сети
24.05.16 00:45
+1
Wusa +40
Не в сети
Зато православная до мозга костей. В любом случае, как говорит хорошая русская пословица, лишний терабайт в …опе не помеха
24.05.16 07:40
Denis_Ignatchik +291
Не в сети
Кстати да. Не знаю, как по стране или по миру, а в Москве — скорость у них преотличнейшая. Как и у Я.Диска.
Взор, кстати, все дистрибы сейчас в Мыле держит. Очень удобно. Зашел в его папку, выделил файлики, нажал «Скопировать в свое облако» и все. А дальше файлы уже сами собой на комп приплывут. )
24.05.16 09:06
vleschenko +28
Не в сети
Viber даже внутри компании для видеозвонков используют Skype. О чем это говорит?
На счет текстовых сообщений — не знаю.
24.05.16 10:23
Singularity +66
Не в сети
Viber, как стандарт для корпоративных видеовызовов? Колхозный колхоз.
24.05.16 10:58
+1
MyOwnConference
Отличительной особенностью программы является поддержка 16 языков, потому с ней можно организовать международное общение. Отличное решение для крупных корпораций!
Основные преимущества:
- возможность общаться в чате, демонстрировать экран, включать презентации и видеоролики, создавать опросы;
- возможность записи конференции и быстрой загрузки записанного материала на YouTube;
- к конференции могут присоединиться до 2000 человек, но на этом возможности программы не ограничиваются. По индивидуальному запросу предоставляется возможность объединять до 5000 участников!;
- для подключения к конференции участники могут использовать практически любое устройство – ПК, планшет или смартфон на любой платформе;
- серверы и дата-центры расположены по всему миру, что позволяет обеспечивать пользователям высокое качество связи;
- множество тарифных планов разрешает выбрать оптимальное решение для себя. Стоимость будет зависеть не только от количества участников, но и от того, на какой период вам необходимо приложение. Интересно, что у разработчика есть разовый тариф.
Google Hangouts
Решение от Google также не требует от пользователей покупки и установки специального оборудования – все, что необходимо, есть онлайн.
Основные преимущества:
- количество участников – до 10;
- простой интерфейс;
- интеграция с другими сервисами от Google, что значительно расширяет функционал решения;
- все базовые функции, необходимые для проведения видеоконференций, тут есть. Радуют возможности чата. История хранится на серверах Google, что позволяет организовать удобную синхронизацию. Кроме того, в чате видно, какой пользователь до какого момента дочитал переписку;
- полностью бесплатное решение, но бесплатность оборачивается не очень высоким качеством связи – пользователи отмечают, что присутствуют солидные задержки от 15 секунд и вплоть до 1 минуты.
Основной минус – ограниченное количество участников, если не считать задержки связи. Кроме того, отсутсвует возможность совершать телефонные звонки.
Место, где находятся загрузки скайпа
Если вам прислали сообщение с каким-то документом и его необходимо получить на свой компьютер, просто скачиваем его. Даже если вы его сразу не смогли найти не переживайте, все файлы остаются только у вас на устройстве и никуда они от вас не денутся.
Хочется сказать несколько слов о разработчиках, которые такое придумали. В первую очередь то сделано для безопасности, никто не сможет пробраться к вашим файлам. С другой стороны – это крайне неудобно. Но, мы с вами эту проблему сейчас и решим.
Существует стандартный путь, по которому можно найти все файлы — C:\Users\Имя_Пользователя\AppData\Roaming\Skype\My Skype Received Files. Однако этот путь способны пройти только знающие люди, те, кто сталкивается с этим впервые, могут наткнуться на неприятную папку «AppData», ведь очень часто ее можно просто напросто не найти. Но, в любом случае, стоит ее попытаться найти, чтоюы не проделывать следующие действия, если она есть – вы с легкостью найдете все файлы и перенесете их в удобное место.
В случае если папки нет, не переживайте, все файлы можно будет достать. У этой папки только одна цель – сохранять все кэш данные. Чтобы открыть ее и вытянуть все нужные файлы, проделываем следующие действия:
Заходим на «Рабочий стол», достаточно просто свернуть все работающие программы, и нажимаем сочетание клавиш win – R. Нажить эти кнопки стоит одновременно;
Перед нами откроется окно, в которое мы должны написать «control folders»;
Откроется программа способная открывать все скрытые папки на нашем компьютере, только ей нужно сказать, что мы хотим увидеть все папки. Сделать это просто, заходим в настройки (средняя вкладка) и ставим галочку на «Показывать все скрытые файлы»
Обратите свое внимание, ведь все может быть на английском языке, для этого случая просмотрите картинки, с помощью них вы поймете, куда точно нужно нажимать;
Далее просто закрываем программу, но не забываем, что нужно нажать «Сохранить» перед закрытием.
Теперь можем смело просматривать файлы, для этого просто проходим по пути указном выше и наслаждаемся.
Для владельцев MAC хотим заметить, то на этой операционной система файлы сохраняются по следующему адресу — /Library/Application Support/Skype/Pictures.
У телефонов и планшетов, как правило, проблем с этим не возникает, ведь у них просто не существует скрытых папок. Все изображения, аватарки сохраняются в галерее, файлы – в папке «Загрузки». Если по каким-то причинам вы не смогли найти их, попробуйте просто сказать заново. В случае если снова не удалось их обнаружить, проверьте, работает ли загрузка. В общем, с телефонами где скайп сохраняет файлы вопросов остаться не должно.
Обмен файлами
Теперь вы можете прикреплять к сообщениям произвольные файлы. Файлы, прикрепленные к сообщению, отображаются в виде гиперссылок после текста сообщения, до действий сообщения. У гиперссылки отображается размер файла, а также картинка, соответствующая типу файла:
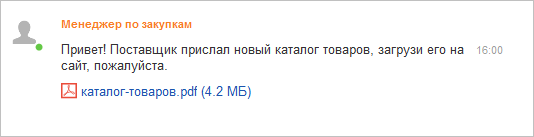
При нажатии левой кнопки мыши на гиперссылку файла (вложения) выполняется открытие или сохранение файла в зависимости от его типа и от вида клиентского приложения. Это стандартное действие вы можете переопределить средствами встроенного языка.
Прикрепление файлов и отправка сообщений
Прикрепить файлы к сообщению вы можете несколькими способами:
- нажать на кнопку Прикрепить файл в поле ввода сообщения,
- перетащить файл из операционной системы,
- вставить изображение (картинку) из буфера обмена.

Если вы вставляете картинку из буфера обмена, то открывается окно предварительного просмотра, в котором вы можете задать имя вставляемой картинки.
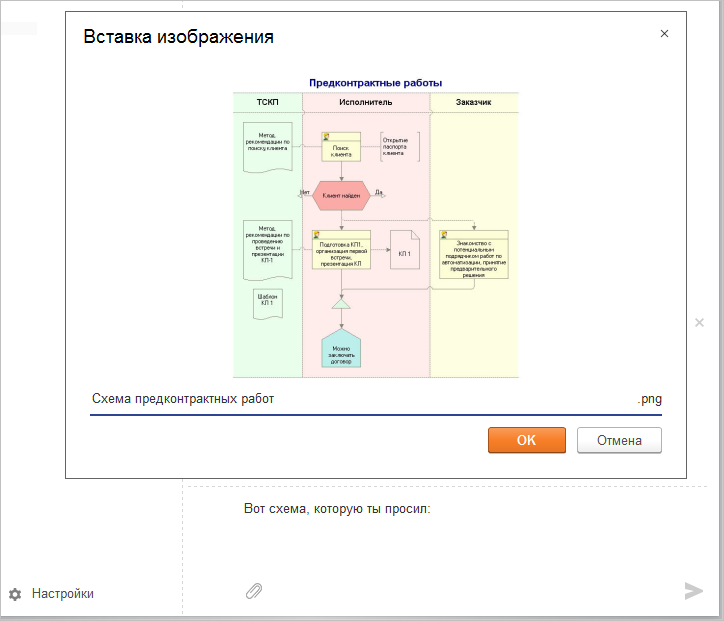
Когда вы отправляете сообщение с файлами, его файлы помещаются по внешнее файловое хранилище на сервере взаимодействия. В то время, пока файлы загружаются в хранилище, в сообщении отображается индикатор прогресса и общий процент загрузки на все файлы сообщения.
Хранение файлов
Файлы, прикрепленные к сообщениям, хранятся на сервере взаимодействия, во внешнем хранилище. Поддерживаются хранилища Amazon S3, Google Cloud, OpenStack Swift и другие, реализующие протокол Amazon S3.
Если на сервере взаимодействия внешнее хранилище не подключено, то в интерфейсе клиентских приложений будут отсутствовать возможности прикрепления файлов к сообщениям. Например:
- кнопка Прикрепить файлы не отображается,
- нет возможности вставить картинку из буфера обмена,
- перетаскивание файлов из операционной системы приводит к стандартным действиям, а не к прикреплению файла.
Ограничения на вложения
На собственном сервере системы взаимодействия вы можете задать ограничения на некоторые характеристики вложений. Например, вы можете ограничить:
- размер одного загружаемого файла,
- суммарный размер загружаемых файлов в сутки,
- суммарный размер получаемых файлов в сутки.
Если клиентское приложение пытается превысить одно из этих ограничений, то это приводит к тому, что сообщение не отправляется, отображается значок ошибки отправки сообщения, а в подсказке значка отображается текст, соответствующий нарушенному ограничению.

Встроенный язык
Во встроенном языке мы реализовали набор объектов, которые позволяют выполнять все операции с прикрепленными файлами. Основным объектом среди них является коллекция вложений (КоллекцияВложенийСистемыВзаимодействия), которая имеется у каждого сообщения. Она состоит из объектов ВложениеСистемыВзаимодействия. Коллекция вложений доступна через новое свойство сообщения – Вложения.
Далее показан пример создания сообщения и прикрепления к нему файла. Полное имя файла хранится в переменной ПутьКФайлу.
| Сообщение = Новый СообщениеСистемыВзаимодействия(ИдентификаторОбсуждения); … Поток = ФайловыеПотоки.ОткрытьДляЧтения(ПутьКФайлу); Сообщение.Вложения.Добавить(Поток, ИмяФайла); Сообщение.Записать(); |
Контекстное меню
Для сообщений мы реализовали контекстное меню, имеющее стандартный набор команд. Например, само сообщение можно скопировать, редактировать или удалить.
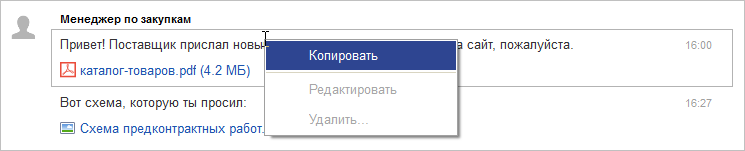
Файл, прикрепленный к сообщению, можно открыть или сохранить.
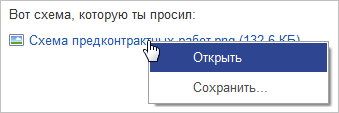
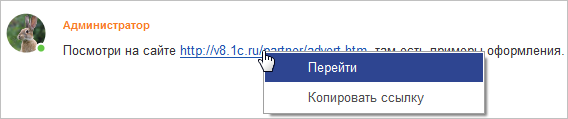
Если вы хотите изменить состав этих команд или добавить к ним собственные команды, вы можете сделать это из встроенного языка. Менеджеру системы взаимодействия мы добавили новый метод – ПодключитьОбработчикФормированияКоманд(). С помощью этого метода вы можете назначить собственную процедуру, которая будет обрабатывать событие формирования команд.
В эту процедуру одним из параметров передаётся массив команд меню. Он заполнен стандартными командами. Вы можете удалить ненужные команды, добавить стандартные команды системы оповещения, или подключить собственные процедуры, которые будут вызваны при нажатии на те, или иные пункты меню.
Поговорим немного о Скайпе, что это такое? Зачем рассылать приглашения
Здравствуйте, читатели! Скайп – это отличная программа для общения. О Скайпе я уже говорил на своем блоге. Есть такая статья, в которой рассказывается, как скачивать и устанавливать Скайп на ПК. Позже дам на нее ссылку.
С помощью Скайпа люди знакомятся, заводят деловые знакомства и так далее. Одним словом – решают многие удаленные вопросы, которые связаны с Интернетом, жизнью или компьютером.
Иногда у нас возникает необходимость добавлять друзей в Скайпе, то есть, заранее высылать им приглашения
Зачем это делается? На это есть две причины: у человека нет контактов в Скайпе, поскольку программа была только установлена или нужно добавить в друзья важного человека
Далее по инструкции мы рассмотрим, как высылается приглашение в Скайп различными способами.
Skype: для общения и видеозвонков
Сервис знаком пользователям уже более 15 лет. Он поддерживается различными устройствами и операционными системами. Skype подходит для корпоративной работы, а также для личного общения: переписки, звонков, отправки файлов разных форматов. Скайп распространяется на бесплатной основе, а его интерфейс интуитивно понятный и простой.
| Рекомендуем!InstallPack | Стандартный установщик | |
|---|---|---|
| Официальный дистрибутив Zoom | ||
| Тихая установка без диалоговых окон | ||
| Рекомендации по установке необходимых программ | ||
| Пакетная установка нескольких программ |
Преимущества у Skype следующие:
- Чтобы общаться через Скайп, потребуется завести учетную запись в системе или привязать существующий аккаунт Microsoft.
- Чат со встроенным автопереводчиком, что особенно удобно, если общение происходит на разных языках.
- Совершение аудио- и видеозвонков, к которым можно подключить автоматические субтитры.
- Создание групповых чатов и звонков.
- Передача файлов различных форматов: аудио, видео, графические изображения, документы, архивы.
- Демонстрация экрана.
В Скайпе есть платные тарифы, которые позволяют звонить на мобильное и стационарные телефоны. Для правильной и стабильной работы требуется высокоскоростное интернет-соединение. Но ввиду отсутствия некоторых функций, работать через платформу не слишком комфортно, особенно бизнесу при удаленной работе.
Mind
Mind – это одно из самых функциональных и продвинутых решений, чтобы организовать видеоконференции и системы групповой работы. Разработчик предлагает бесплатно протестировать ПО, чтобы вы смогли понять все преимущества работы с ним. К ключевым особенностям стоит отнести:
- наличие нескольких тарифных планов. Минимальный вариант предусматривает участие 25 человек, HD качество связи, 4-часовую запись и базовый уровень поддержки за 320 рублей в месяц. Максимальный вариант позволяет объединить в видеоконференцию более 500 участников и получить качество связи на уровне 4К. В отличие от многих других решений, в стоимость тарифных планов Mind уже входит подключение профессионального оборудования;
- высокий уровень конфиденциальности;
- неактивные комнаты не потребляют ресурсы и хосты, а это значительная экономия. В большинстве других решений мероприятие занимает хост, даже если на данный момент нет активных участников;
- можно одновременно проводить безграничное количество конференций, так как отсутствует ограничение на количество организаторов;
- возможность работы даже при плохом качестве связи;
- возможность присоединиться к конференции при помощи телефона;
- участники могут демонстрировать свой рабочий стол и получать доступ к чужим рабочим столам, присоединяться к групповым чатам, получать и отправлять напоминания;
- есть функция автоматического определения активного докладчика по голосу.
Как сохранить запись звонка в Skype
Чтобы сохранить вызов на компьютере, перейдите в свой чат, наведите курсор на миниатюру записи и нажмите на появившуюся кнопку в виде трех точек («Дополнительные параметры»), а затем «Сохранить в «Загрузки»», чтобы сохранить его в папке с загрузками.
Вы также можете выбрать «Сохранить как» и перейти к папке, в которой вы хотите сохранить звонок. Запись будет сохранена в виде файла в формате MP4.
На мобильном телефоне просто нажмите и удерживайте записанный вызов в чате. Когда отобразится меню, нажмите «Сохранить».
Запись будет автоматически загружена и сохранена в папку камеры вашего устройства в виде файла MP4.
Советы и выводы
На сегодняшний день вопрос о программах для проведения видеоконференций в режиме онлайн стоит особенно остро. К счастью уже существует множество программных решений, большинство из которых можно использовать на бесплатной основе без каких-либо существенных ограничений.
Одним из наиболее универсальных решений является приложение Zoom. Если вам необходимо провести относительно крупную онлайн-видеоконференцию (более чем на 50 человек), оно подойдет для этого практически идеально. Другие возможные варианты имеют некоторые ограничения, однако для небольших групповых видеозвонков они вполне подойдут.
Пожалуйста, оставьте свои мнения по текущей теме материала. Мы крайне благодарны вам за ваши комментарии, подписки, дизлайки, отклики, лайки!
Пожалуйста, оставьте ваши мнения по текущей теме статьи. За комментарии, отклики, лайки, подписки, дизлайки огромное вам спасибо!
Пожалуйста, оставляйте ваши комментарии по текущей теме материала. Мы очень благодарим вас за ваши комментарии, лайки, отклики, подписки, дизлайки!
АРАлина Рыбакавтор






























