Исправление ошибки 1603 при установке Java

Java часто становится необходимой обычным пользователям для выполнения обыденных задач. К сожалению, нередко при установке библиотек Java, юзеры сталкиваются с проблемой в виде ошибки 1603. Логично было бы сначала найти причину, по которой возникает данный сбой,
но в этой ситуации, даже разработчики затрудняются найти ответ по этому поводу. Поэтому мы можем лишь руководствоваться рядом закономерностей:
- прерывание интернет соединения при установке программного обеспечения,
- повреждённой реестр Java,
- вирусы, или другой вредоносный софт.
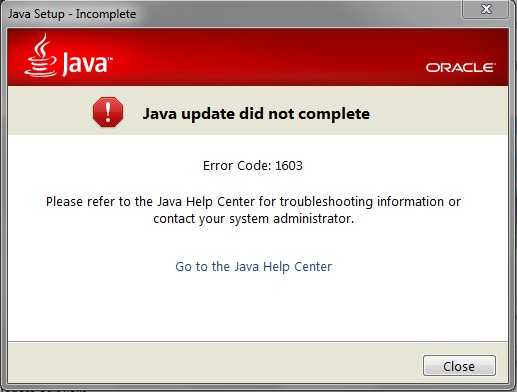
Тем не менее, есть несколько способов решения проблемы, которые зачастую должны помочь.
При установке драйвера AMD
Ошибка Java 1603 может появляться при установке драйвера AMD. В этом случае драйвера чаще всего устанавливаются, но происходит блокировка системы обновления. Чаще всего проблемы возникают в таких случаях:
- Установлена Windows 10.
- Вирусные программы на компьютере.
- Есть поврежденные системные файлы.
- Много системных обновлений, которые отложены.
Рассмотрим, как исправить положение.
Проверка целостности
Проверить целостность файла можно с помощью системной утилиты SFC. Чтобы запустить проверку, нужно найти в меню «пуск» командную строку, запустить ее от имени «администратора» и вписать в нее «sfc /scannow», после чего нажать Enter. После этих действий начнется проверка и после ее завершения система выдаст список поврежденных файлов. Исправьте найденные неполадки, перезагрузитесь и проведите установку драйверов снова.

Чистая установка драйвера
Прерывание установки может быть связано с тем, что предыдущие неудачные попытки оставили остаточные файл в системе. Они конфликтуют и требуется очистки. Сначала устанавливаются драйвера с официального источника, а предыдущие удаляются. Это можно сделать с помощью утилиты AMD Clean Uninstall Utility. Для проведения операции нужно два раза кликнуть на файл и следовать несложной инструкции.
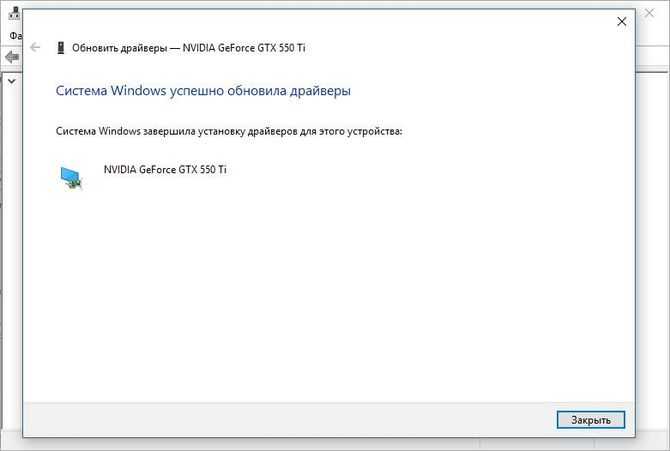
Обновление операционной системы
Можно обновить операционную систему (ОС). Эти действия компьютерщики советуют проводить периодически, даже если не возникает проблем в работе или установке файлов. Для того, чтобы провести операцию, нужно:
- Нажать команду Win+S.
- Вписать поисковый запрос «проверить наличие обновлений» и выбрать его.
- Выбрать «проверка наличия обновлений».
После того, как система закончит проверку, устройство автоматически перезагрузится и произойдет установка.
Ошибки при установке
Если файл скачался, а Java не устанавливается на Windows 7, 8, 10 или XP, то проблема глубже.
Способы решения проблемы:
- Очистить компьютер от мусора, освободив при этом реестр. Удобнее провести процедуру через CCleaner.
- Полностью очистить папки по следующим адресам: «C:\ProgramFiles\Java» и «C:\ProgramFiles\Common Files\Java». Какой-то из файлов мог быть запущен, поэтому не удалился на предыдущем этапе.
- Ошибка установки, возникающая после очистки реестра, говорит о том, что на Windows не обновлены компоненты ОС. Даже устаревший браузер от Microsoft может доставлять массу неприятностей при установке других программ.
С остальными ошибками Джава на Виндовс стоит познакомиться поближе.
Error Java Installer
Если не запускается установщик программы Java, обратите внимание на подключение к интернету. Лучше продолжить процесс в автономном режиме, скачав исполняемый файл с соответствующей пометкой
Ошибка 1603
Ошибка Java с пометкой Error Code: 1603 появляется в процессе установки обновления. Причина до сих пор не выявлена разработчиками.
Предлагаются следующие способы решения:
- Переустановка приложения с удалением. Предполагается, что сбой и ошибка 1603 возникают из-за некорректной загрузки ПО на компьютер. Поэтому сотрите информацию об утилите, очистите операционную систему от следов Джавы и скачайте файл для автономной установки программы.
- Отключение отображения контента Джава. Проблема исправления ошибки с кодом 1603 может крыться в использовании утилиты при работе с браузерами. Перед установкой снимите флажок в панели управления приложения на вкладке «Безопасность».
Ошибка 1618
Чтобы исправить ошибку Java 1618, воспользуйтесь следующей инструкцией:
- На системном диске должно быть достаточно места, чтобы исполняемый файл без труда устанавливал программу. Вес Джавы – 158 Мб.
- Скачайте пакет для автономной установки ПО.
- Папку, где до этого хранилась Джава, нужно очистить вручную.
- Удалите ненужные файлы в реестре, используя CCleaner.
- Отключите антивирусы.
- Установка программы начинается заново.
Unable to install Java
Разработчики программ из Microsoft знают, что делать с ошибкой Unable to install Java. Они рекомендуют: «Компоненты файлов с расширением .jar блокируются системой или антивирусом. Для решения проблемы установка проводится в безопасном режиме».
Java Destination Folder
Ошибка папки назначения Destination Folder возникает на 32-разрядных версиях ОС Windows. Для решения проблемы создается новая папка в следующей директории: «C:\Program Files (x86)». Если есть какое-то содержание, то его нужно удалить.
При установке программы путь указывается в новую папку.
При установке Autocad
Во время установки Автокада может появиться запись, что установка прервана ошибкой с кодом 1603. Первым шагом стоит перезагрузить компьютер, но подобное решение проблемы помогает не всегда.
Полностью удалить программу
Иногда ошибка может быть связана с тем, что установочный пакет Autocad нелицензионный. В этом случае, требуется его полное удаление, скачивание с официального сайта и повторная установка. Для удаления используйте специальные сервисы или проводите деинсталляцию вручную через элементы «панели управления».
Бывает и такое, что установочный процесс не завершается, потому что этот файл был установлен ранее и он блокирует новую установку. Решить проблему получится только после удаления Microsoft Visual C++ Redistributable. После этого можно повторно запускать Autodesk.
Переполнена папка TEMP ошибка 1603
В этой папке содержатся все временные файл компьютера. Но они могут влиять на сами приложения и их установку. Чтобы отчистить папку Temp нужно:
Нет места на диске
На системном диске может закончиться место, из-за чего установочный процесс не завершается. Для очистки нужно найти в «мой компьютер», кликнуть левой клавишей мышки и выбрать графу «свойства». После этого провести операцию, нажав кнопку «очистка диска».
Если все предложенные решения не помогли, то остается только полная переустановка операционной системы.
В процессе своей работы многие созданные под Windows приложения используют библиотеки, входящие в состав встроенных или отдельно устанавливаемых фреймворков вроде . Одним из наиболее распространенных компонентов подобного рода является Java – программная платформа, разработанная компанией Sun. В свое время Java играла значительную роль в адаптации программного обеспечения, служа своего рода прокладкой между железом, операционной системой и программной средой. Сегодня данное ПО уже не столь востребовано, тем не менее, есть еще немало приложений, которые в нем нуждаются.
Если при установке какая-то программа потребует наличия Java, следует скачать ее последнюю версию с официального сайта и установить на ПК как обычное приложение. Обычно инсталляция пакета проходит без проблем, но в некоторых случаях на этом этапе вас может ждать неприятный сюрприз, а точнее ошибка 1603, указывающая на сбой установки.
Удалите Центр обновления Windows KB2918614.
- Удаление обновления KB2918614 для Windows также может исправить ошибку Java 1603. Чтобы удалить это обновление, нажмите горячую клавишу Windows + R.
- Введите «appwiz.cpl» в «Выполнить» и нажмите кнопку « ОК» .
- Нажмите « Просмотр установленных обновлений» в левой части панели управления, чтобы открыть список обновлений Windows, как показано ниже.
- Введите ключевое слово «KB2918614» в поле поиска.
- Выберите обновление KB2918614 и нажмите кнопку Удалить .
- Перезагрузите ваш рабочий стол или ноутбук.
Windows может переустановить обновление KB2918614. Чтобы этого не произошло, воспользуйтесь инструментом Показать или скрыть обновления. Нажмите Загрузить пакет устранения неполадок «Показать или скрыть обновления» прямо сейчас на этой странице, чтобы сохранить этот инструмент в Windows. Затем вы можете указать Windows не переустанавливать KB2918614, открыв Показать или скрыть обновления, выбрав опцию Скрыть обновления и установив флажок KB2918614.
Это несколько решений, которые могут исправить ошибку Java 1603, чтобы вы могли обновить Java. Проверьте эту статью для получения дополнительной информации для установки Java на Windows 10.
What is Java?
The Rush Tech Support YouTube channel has a handy refresher if you don’t know what Java is. He explains that it’s a computer programming language that web developers use to help make applications and programs.
You can think of a program just like a book and as an author, the very first thing you have to do is determine what language you are going to write in.
The book in Java is merely another language to create the book in. And when you install Java on your desktop, it is fundamentally training your computer how to recognize that language and then, whenever you update Java, it’s a lot like educating the computer on new words in that language as well as updating security flaws as well.
Java is so commonly used online that it is nearly impossible to make do without it, particularly if you play games or anything like that.
He suggests having it and keeping it up to date. Then when you do end up requiring it, you already have it, and you know that there won’t be any security flaws and you definitely won’t be clicking on a fake pop-up.
Устранение ошибки 1603
Для устранения ошибки 1603 необходимо предпринять шаги, которые ликвидируют все сопутствующие факторы, описанные выше. Непосредственно, в соответствии с указанной выше нумерацией, нужно выполнить следующее:
- Удалить все продукты, которые, по предположению, были установлены неправильно. Позже будут описаны шаги для решения проблемы в Microinvest Склад ProИнсталляции и деинсталляции совершаются обязательно с использованием уровня доступа администратора;
- Очистить папки C:Windowstemp и %temp% (для текущего пользователя), содержащие временные файлы. Желательно, сделать чистку всего диска через Disk Cleanup и последующую дефрагментацию;
- Перезагрузить ПК;
- Повторить установку всех вспомогательных продуктов;
- Временно приостановить работу антивирусной программы. Это необходимо только на время выполнения инсталляции, после этого антивирус может выполнять свои функции. Дополнительно рекомендуется добавить в исключение антивируса;
- Если к этому моменту ошибка не устранена, то либо вы что-то пропустили из списка либо необходима целостная переустановка операционной системы. К этому нужно прибегнуть, только если ни один из предыдущих шагов не дал положительного результата.
Исправление ошибки 1618
Решение 1: Завершить процесс msiexec.exe
Обычно ошибка 1618 возникает, когда вы пытаетесь установить более одного приложения одновременно. Например, она может возникнуть, если вы случайно запустили установку Skype дважды. Чтобы ее исправить, нужно завершить процесс msiexec.exe. Для этого:
1. Откройте Диспетчер задач, нажав Ctrl + Shift + Esc.
2. В Диспетчере задач перейдите во вкладку «Подробнее».
3. Выберите msiexec.exe и нажмите «Завершить процесс».
4. После этого снова попробуйте установить Skype.
Решение 2: Используем утилиту Windows Repair
По отзывам пользователей, им удавалось исправить ошибку 1618 при установке Skype с помощью Windows Repair. Эта сторонняя утилита предназначена для решения проблем с реестром и с доступом к папкам. Скачайте Windows Repair и запустите – и проблем с установкой Skype решится.
Решение 3: Изменяем значения в реестре
1. Нажмите Win+R и введите regedit.
2. На левой панели откройте ветку HKEY_LOCAL_MACHINE\Software\Microsoft\Windows\CurrentVersion\Installer\
3. Найдите и удалите строку InProgress.
4. Затем откройте ветку HKEY_LOCAL_MACHINE\System\CurrentControlSet\Control\Session Manager\
5. Удалите строку PendingFileRenameOperations.
6. Откройте ветку HKEY_LOCAL_MACHINE\SOFTWARE\Microsoft\Updates, найдите запись UpdateExeVolatile, дважды кликните ее и измените ее значение на 0.
Решение 4: Перезапуск Установщика Windows
Иногда ошибка вызывается Установщиком Windows, но в этом случае ее легко решить, отключив и снова включив эту службу. Для этого:
1. Нажмите Win+R и введите services.msc. Нажмите Enter или кликните OK.
2. Найдите службу Установщик Windows и дважды кликните ее, чтобы открыть свойства.
3. Измените «Тип запуска» на «Отключена».
4. Сохраните изменения и перезагрузите компьютер.
5. После перезагрузки попробуйте снова установить Skype.
Некоторые пользователи также предлагают остановить службу Установщик Windows и снова попытаться установить Skype – попробуйте и этот вариант.
Решение 5: Удаляем временные установочные файлы
Многие приложения перед своей установкой загружают временные установочные файлы на ваш PC, и при попытке установить Skype эти временные файлы могут вызывать ошибку 1618. Чтобы разобраться с проблемой, нужно удалить эти временные файлы.
1. Нажмите Win+R, введите %temp% и нажмите ОК.
2. Удалите все файлы и папки из папки Temp.
3. Откройте папку C:\Windows\Temp и удалите все файлы и папки из нее тоже.
Если процесс установки позволяет указать, куда вы хотите извлечь временные установочные файлы, откройте эту папку и удалите все из нее. После удаления всех временных файлов снова попробуйте установить Skype.
Решение 6: Перерегистрировать файлы Установщика Windows
Несколько пользователей сообщили, что исправить ошибку 1618 можно, просто перерегистрировав файлы Установщика Windows.
1. Нажмите Win+X выберите «Командная строка (с правами администратора)».
2. Когда командная строка запустится, введите следующие команды:
msiexec /unregister
msiexec /regserver
3. Когда команды выполнятся, закройте командную строку и перезагрузите компьютер.
После перезагрузки Skype должен установиться без проблем.
Решение 7: Изменение настроек групповой политики
Исправить ошибку 1618 можно, просто изменив настройки групповой политики.
1. Нажмите Win+R и введите gpedit.msc. Нажмите Enter или OK.
2. Когда откроется редактор групповой политики, проследуйте в Конфигурация компьютера > Конфигурация Windows > Параметры безопасности > Локальные политики > Назначение прав пользователя в левой части окна.
3. В правой части найдите пункт «Отладка программ» и дважды кликните.
4. Убедитесь, что в списке есть учетная запись «Администратор». Если ее нет, нажмите «Добавить пользователей или группу» и добавьте ее. Нажмите «Применить» и ОК, чтобы сохранить изменения.
Решение 8: Запускаем установку от имени администратора
Если все предыдущие рецепты не помогли, попробуйте запустить установку Skype как администратор. Для этого кликните правой кнопкой установочный файл Skype и выберите «Запуск от имени администратора».
Исправление ошибки 1619
Решение 1: Извлекаем файлы из MSI
Обычно установочные файлы упакованы в MSI-установщик, и в большинстве случаев вы можете извлечь и запустить их вручную. В одном из предыдущих рецептов мы вкратце описали, как это сделать.
Решение 2: Устанавливаем последнюю версию Skype
Ошибка 1619 при установке Skype может возникать, если вы пытаетесь установить более старую версию. В этом случае решить проблему нетрудно: все, что нужно сделать – скачать последнюю версию Skype и попробовать установить ее.
Ошибки 1603, 1618 и 1619 возникают нередко, но наши рецепты помогут вам разобраться с любой из них.
Неустранимая ошибка 1603 во время установки Acrobat
Ошибка 1603 представляет собой код ошибки MSI, указывающий на типичный сбой, который при этом характерен для определенного компьютера. В этом документе перечислены возможные способы устранения этой ошибки. В следующей таблице перечислены известные причины появления ошибки 1603 при установке программного обеспечения Adobe.
- | | | ASU | MSIInvoker | MSIInvoker | | | 6016 | utilLaunchApplicationDeelevated : код возврата в процессе создания (1603).
- -(Adobe)- #_AdobeError_# 1603 -(Adobe)- -*-*-*-*-*-*-*-*-*-*-*-*- END — Adobe_OEMFilesSetAttribute -*-*-*-*-*-*-*-*-*-*-*-*- Действие завершено : EMSupportBlindCopyCommit.E35C3ECB_5FDA_49E1_AB1F_D472B7CB90171. Возвращенное значение 3. Действие завершено : INSTALL. Возвращенное значение 3.
| Код ошибки | Подробности | Решение |
| Ошибка 1603. Неустранимая ошибка во время установки. (AdobeColorCommonSetRGB) | Программа установки пытается установить файл sRGB Color Space Profile.icm поверх имеющейся заблокированной копии. | Перейдите к Решению 1a и 1b |
| Ошибка 1603. Неустранимая ошибка во время установки. (Google Desktop) | Google Desktop установлена в целевой системе. | Перейдите к Решению 2 |
| Ошибка 1603. Неустранимая ошибка во время установки. (двухбайтовая папка) | В однобайтовой операционной системе Windows имеется двухбайтовая папка. | Перейдите к Решению 3 |
| Все остальные ошибки 1603 («#_AdobeError_# 1603») | Приведенные выше решения неприменимы или не работают. | Перейдите к Решению 4 и выше |
Источники проблем Java 7 Error Code 1603
Эти проблемы Java 7 Error Code 1603 создаются отсутствующими или поврежденными файлами Java 7 Error Code 1603, недопустимыми записями реестра Java или вредоносным программным обеспечением.
Особенно ошибки Java 7 Error Code 1603 проистекают из:
- Поврежденные ключи реестра Windows, связанные с Java 7 Error Code 1603 / Java.
- Загрязненный вирусом и поврежденный Java 7 Error Code 1603.
- Вредоносное удаление (или ошибка) Java 7 Error Code 1603 другим приложением (не Java).
- Другая программа находится в конфликте с Java и его общими файлами ссылок.
- Java/Java 7 Error Code 1603 поврежден от неполной загрузки или установки.
Продукт Solvusoft
Совместима с Windows 2000, XP, Vista, 7, 8, 10 и 11
Способы решения: ошибка 1603 при установке программ в Windows
Ошибка 1603 возникает при установке многих программ, ниже несколько способов ее решения.
Общее решение ошибки 1603 для всех случаев, его следует проделать в первую очередь и если не помогло тогда использовать конкретное решение для Вашей программы. Загрузите и запустите мастер исправления ошибки 1603, следуйте подсказкам. Так же можно проделать следующее: 1. Удалить программу вручную из панели управления 2. Вручную удалить записи содержащие название программы из реестра Если исправить ошибку не удалось — ищите ниже в списке свою программу и возможные решения.
Ошибка 1603. Обновление Java не завершено
Решение: Полностью удалите все версии Java, как это сделать смотрите — тут
Ошибка установщика Google Earth 1603
Ошибка 1603 при установке Skype (Skype: сбой; код 1603. Критическая внутренняя ошибка во время установки.)
Решение: Полностью удалите Skype с компьютера, затем используйте мастер исправления ошибки 1603
Ошибка 1603 при установке драйверов на принтеры HP
Решение: выполните рекомендации из этой инструкции
Ошибка при установке Рaint.NET 1603
Решение: Удалите старую версию программами типа Revo Uninstaller или CCleaner, если не помогает сделайте резервную копию реестра и вручную поиском найдите и удалите записи содержащие «Paint.NET».
Если Вашей программы нет в списке используйте общее решение ниже или — пишите в комментарии постараюсь добавить.
Универсальное решение ошибки «Ошибка 1603: Во время установки произошла неустранимая ошибка.»
Основные причины ошибки 1603 в том что установщик не может получить доступ к нужной папке или реже ветке реестра:
- Установщик Windows пытается установить приложение, которое уже установлено на вашем Компьютере.
- Папка, в которую вы пытаетесь установить пакет установщика Windows, зашифрована.
- Диск, содержащий папку, в которую вы пытаетесь установить пакет установщика Windows является съемным носителем.
- Учетная запись SYSTEM не имеет разрешения на полный доступ к папке, в которую вы пытаетесь установить пакет установщика Windows.
- Проверьте что приложение отсутствует в списке установленных, «Панель управления -> Программы и компоненты»
- Установите приложение в не зашифрованную папку, совет актуален для тех кто использует Bitlocker, TrueCrypt, PGP и аналогичные программы
- Тут всё просто — укажите другой диск для установки
- Предоставьте полный доступ учетной записи SYSTEM (в русской версии — система). Чтобы предоставить полный доступ учетной записи SYSTEM, выполните следующие действия.
- Открыть обозреватель файлов (или проводника Windows), щелкните правой кнопкой мыши диск, на котором требуется установить пакет установщика Windows и нажмите кнопку Свойства.
- На вкладке Безопасность убедитесь, что поле имена групп или пользователей содержит учетную запись пользователя системы. Если учетная запись SYSTEM/система не отображается в списке, выполните следующие действия для добавления системной учетной записи.
- Нажмите кнопку Изменить . Если будет предложено, утверждение контроль учетных записей пользователей.
- Нажмите кнопку Добавить . Откроется диалоговое окно Выбор пользователей или групп .
- В поле «Введите имена выбираемых объектов» введите система и нажмите кнопку проверка имен.
- Нажмите OK.
- Чтобы изменить разрешения, нажмите кнопку Изменить . Если будет предложено, утверждение контроль учетных записей пользователей.
- Выберите учетную запись пользователя SYSTEM и убедитесь, что в разделе Разрешения задано Разрешить для Полный доступ . Если нет, установите флажок « Разрешить ».
- Закрыть диалоговое окно разрешений и вернуться в диалоговое окно Свойства . Нажмите кнопку Дополнительно .
- Выберите Изменить разрешения . Если будет предложено, утверждение контроль учетных записей пользователей.
- На вкладке « разрешения » выберите параметр « Система » и нажмите кнопку Изменить
- Щелкните раскрывающийся список Применимо к и выберите Для этой папки, вложенной папки и файлов . Нажмите кнопку ОК.
- Подождите, пока операционная система применит разрешения, которые были выбраны для всех дочерних папок.
- Повторите установку приложения, более наглядно процесс изменения разрешения ниже в картинках:
Если проблема не решилась — пишите в комментарии.
Методы решения ошибки 1603 при установке драйверов HP
Метод №1 Регистрация компонентов и переустановка ПО HP
Стоит заметить, что данная ошибка — а также и другие подобные — может возникать в результате повреждения или отмены регистрации файла Alt.dll и установщика Windows. Сделайте следующее:
- нажмите Windows+R;
- впишите в пустую строку regsvr32 Atl.dll и нажмите Enter;
- как только перед вами появится еще одно окошко, нажмите на кнопку «ОК»;
- далее снова нажмите Win+R;
- впишите msiexec /regserver и нажмите Enter;
- отключите от компьютера устройство HP;
- загрузите с сайта HP нужное вам программное обеспечение и драйверы;
- выполните установку ПО и драйверов;
Вероятно, на этот раз ошибка 1603 не появится при установке драйверов HP. Впрочем, проблема все еще может присутствовать. Если это так — переходите к следующему методу.
Метод №2 Приостановка службы Центра обновления и повторная установка ПО HP
Как мы уже указали ранее, в самом начале статьи, ошибка 1603 может возникать в результате того, что установщик Windows пытается выполнить несколько операций в одно и тоже время. Возможно, во время установки драйверов или ПО от HP также проводилась установка обновлений для операционной системы. Также данная ошибка способна появляться в результате вмешательства каких-то сторонних служб в автозагрузке. Сделайте следующее:
- нажмите Windows+R;
- впишите в пустую строку msconfig и нажмите Enter;
- перейдите во вкладку «Службы»;
- пометьте галочкой опцию «Не отображать службы Майкрософт»;
- нажмите на кнопку «Отключить все»(таким образом будут отключены все сторонние службы в системе);
- теперь пройдите путем Параметры→Обновление и безопасность→Центр обновления Windows→Дополнительные параметры;
- активируйте опцию «Приостановить обновления»;
- выполните переустановку программного обеспечения от компании HP.
Несмотря на то, что процесс установки ПО от HP был прерван ошибкой 1603 — некоторые фрагменты ПО могли быть все же установлены в вашу систему. Вам нужно избавиться от них, а затем повторно попытаться произвести установку. Выполнив все вышеуказанные шаги, ошибка 1603 не должна будет вас снова побеспокоить. После удачной установки нужных драйверов от HP, включите все ранее отключенные сторонние службы в соответствующем пункте системы, а также не забудьте активировать функцию обновления Windows.
Метод №3 Установка новой версии установщика Windows
Ошибка 1603 при установке ПО HP также может возникать в результате устаревшей версии установщика Windows. Вы можете запросто проверить его версию в своей системе, а также выполнить обновление, если оно потребуется. Однако, стоит заметить, что такой метод решения подойдет для пользователей, использующих операционную систему Windows XP или более старые версии. Во всех последующих версиях ОС Windows используется установщик версии 5.0. Итак, сделайте следующее:
- нажмите Windows+R;
- впишите в пустую строку msiexec.exe /? и нажмите Enter;
- найдите информацию, касающуюся версии установщика Windows, и запишите ее куда вам удобно;
- проверьте, является ли версия установщика актуальной с помощью поискового запроса;
- пройдите по данной ссылке и установите новую версию установщика Windows, если это требуется.
Как только вы обновите установщик Windows, снова попробуйте установить ПО от HP. Если ваш установщик действительно устарел, то его обновление должно было устранить ошибку 1603.
Ошибки при установке программ из пакета Windows Installer «.msi»
Файлы с расширением .msi это обычные пакеты установки (дистрибутивы) из которых ставится программа. В отличии от обычных «setup.exe», для запуска файла msi система использует службу Windows Installer (процесс msiexec.exe). Говоря простыми словами, установщик Windows разархивирует и запускает файлы из дистрибутива. Когда Windows Installer не работает, то появляются различные ошибки.
Вообще, меня это жутко бесит, т.к. после глупого сообщения об ошибке совсем непонятно что делать дальше. Microsoft специально разработали установщик Windows Installer для расширения возможностей установки программ (в основном это касается системных администраторов), но не позаботились должным образом о безглючной работе этой службы или хотя бы об адекватных сообщениях о проблемах. А нам теперь это разгребать
Неполадки могут быть с работой самой службы или могут возникать в процессе установки программ, когда всё настроено, в принципе, правильно. В первом случае нужно ковырять службу установщика, а во втором решать проблему с конкретным файлом. Рассмотрим оба варианта, но сначала второй.
Решение 2. Удалите Google Desktop
Известно, что иногда Google Desktop вызывает конфликт с программами установки приложений Adobe.
-
В ОС Windows Vista
- Выберите «Пуск» > «Панель управления» и дважды щелкните значок «Программы и компоненты».
- Выберите Google Desktop и нажмите кнопку «Удалить». Следуйте инструкциям на экране, чтобы удалить продукт.
- Перезапустите компьютер.
-
В Windows XP
- Выберите «Пуск» > «Настройки» > «Панель управления» и дважды щелкните пункт «Установка и удаление программ».
- Выберите Google Desktop и нажмите кнопку «Удалить». Следуйте инструкциям на экране, чтобы удалить программу.
- Перезапустите компьютер.
Попробуйте переустановить приложение Adobe.
Дополнительная информация и руководство по ремонту
Чтобы устранить эту ошибку в вашей системе, попробуйте решения, перечисленные ниже:
Решение 1: Установите пакет в Ун-зашифрованную папку
Попробуйте установить пакет в папку, которая не зашифрованного. Однако, если ошибка не устранена, попробуйте другие решения, перечисленные ниже.
Решение 2: Включите полной системы управления разрешений
Иногда ошибка может произойти, когда у вас нет системы разрешения полного контроля. Чтобы насладиться разрешения полного контроля здесь, что вам нужно делать, идти к компьютеру и щелкните правой кнопкой мыши диск, который вы хотите установить пакет установщика Windows, к.
После этого на вкладке свойств безопасности мыши и. Если вы не можете найти вкладку безопасности, это означает, что ваш файл функция Simple Sharing включен.
Вы должны отключить его, чтобы продолжить. Для этого откройте Мой компьютер, инструментов, а затем нажмите кнопку Свойства папки. Теперь вот нажмите вкладку Вид и проверьте Простой общий доступ к файлам окно, чтобы выключить.
Нажмите OK, чтобы сохранить изменения. Теперь вы сможете найти вкладку безопасности.
Перейдите на вкладку безопасность и проверить имя ящик, который содержит учетную запись пользователя системы. Если учетная запись пользователя системы пуст, то вставить имя учетной записи. Чтобы вставить, нажмите кнопку Добавить, а диалоговое окно выбора пользователей, добавьте имя и близко.
Теперь перейдите к разделу разрешений и установите флажок «Разрешить» под полным контролем. После этого перейдите на вкладку «Дополнительно» и выполните следующие действия: Если вы пользователь XP, выберите «Заменить разрешения для всех дочерних объектов заданными здесь разрешениями, применимыми к дочерним объектам», а затем нажмите кнопку ОК для подтверждения.
Если вы не являетесь пользователем XP, выполните те же инструкции, но флажок, который говорит «Сбросить разрешения для всех дочерних объектов и включить перенос наследуемых разрешений» для системной учетной записи. Теперь нажмите кнопку OK для подтверждения.
Для активации изменений вам придется подождать некоторое время. После того, как изменения будут активированы, попытайтесь установить пакет установщика Windows.
Решение 3: Очистите и ремонт реестра
Ошибка установки 1 630 может произойти из-реестр проблем, а также. Чтобы решить вопросы, связанные с реестра скачать Total Care System.
Это передний край и передовым реестр экологически чистых, что сканирует весь компьютер на ошибки, связанные с реестра в считанные секунды и решает их самостоятельно. Она удаляет все ненужные мусорные файлы, плохие ключи, недействительные записи реестра, печенье и истории Интернета захламление и развращает реестра.
Это ремонт поврежденных системных файлов и ремонт реестре срочно, таким образом, решения установщика Ошибка 1630 на вашем компьютере.
Это безопасно и эффективно. Он встроен с интуитивно понятным алгоритмом и сложной дружественным интерфейсом. Это простой в использовании и эксплуатации. Вы можете скачать его на любых версиях Windows, в том числе XP, Vista, Windows 7 и 8.
Кроме того, функционирует как реестр экологически чистых, он также работает в качестве антивируса и оптимизация системы.
Нажмите здесь, чтобы загрузить Общая система ухода за на вашем компьютере, чтобы решить все вопросы, реестра генерирующие ошибку установки 1603 на вашей системе.
Способы решения
Исправить ошибку 1603 можно разными способами. В конечном счёте тот или иной поможет успешно установить либо обновить Джава.
Простая перезагрузка может подействовать. Сначала перезагрузите ПК. Если это не сработало, удалите загрузочный файл и скачайте новый с официального сайта Java. Затем перезагрузите и заново попробуйте установить программу.
СОВЕТ. Конечно, следует проверить и подключение к интернету. Ведь ошибка 1603 при установке Java возникает как раз из-за того, что обновление не завершилось. Кроме этого, из простых действий сразу же стоит выполнить сканирование всей системы антивирусом. Вполне вероятно, что вредоносные программы виноваты в сбое установки.
Отключение контента
Следующим шагом будет отключение использования контента Джава в браузере . Это одна из версий, почему во время установки выскакивает Error 1603.
- Открываем панель управления
- Открываем пункт «Безопасность».
- Снимаем галочку с пункта, который отвечает за отображения контента в браузерах.
- Перезагружаем компьютер.
После выполнения этих действий можно попробовать заново установить Джава на компьютер.
Удаление предыдущих версий
Ошибка инсталляции или удаления с кодом 1603 также возникает по той причине, что в системе уже есть предыдущие версии программы. Чтобы исключить такую вероятность, стоит их удалить . Деинсталляцию лучше всего выполнять через Панель задач. Подойдут также специальные утилиты, наподобие CCleaner. С помощью её же можно проверить компьютер на наличие вредных программ, которые тоже могут препятствовать установке.
Записи в реестре
Наконец, ошибка 1603 может быть вызвана повреждёнными записями в реестре. Это наиболее серьёзная проблема. Решить её рядовому пользователю не всегда под силу. Если вы никогда не работали с реестром, не стоит тренироваться на исправлении неполадок с Java. В противном случае вы рискуете нанести урон всей операционной системе, нежели исправить одну маленькую ошибку.
Если всё же решились приступить к редактированию реестра без помощи специалиста, сначала сделайте резервную копию Windows. Вносить какие-либо изменения лучше при помощи специальных программ, например WinThruster. Необходимо найти записи, связанные с Java и восстановить их либо удалить. Но перед этим сделайте и их копии (должны иметь расширение.reg), чтобы в случае чего вернуть всё обратно.
Здесь не приводятся такие радикальные методы решения проблемы, как переустановка Windows. Навряд ли каждый юзер будет заново устанавливать ОС, чтобы исправить ошибку 1603, связанную с одной лишь работой Java. Приведённые способы в большинстве случаев избавляют пользователя от неполадок и дают спокойно установить Джава на ПК.
Этот раздел касается:
- Платформы: Windows 10, Windows 8, Windows 7, Vista, Windows XP
- Версии Java: 7.0, 8.0
ПРИЗНАКИ
Процесс обновления Java не завершен, появилась ошибка:
Ошибка 1603. Обновление Java не завершено.
Это сообщение об ошибке отображается во время установки и указывает на то, что установка не завершена. Причина этой ошибки еще не выявлена.
Это известная проблема, причина возникновения ошибки в настоящее время исследуется. Пока причина ошибки не найдена, вы можете попробовать установить Java, выполнив следующие действия.
Вариант 1. Перезапуск системы и удаление старых версий
Перезапустите систему перед тем, как приступить к установке
- Если отображается сообщение об ошибке 1603, перезапустите систему.
- Загрузите и установите автономный установочный пакет .
- При отображении диалогового окна загрузки файла выберите команду «Сохранить» и сохраните загружаемый пакет в любом местоположении (например, на рабочем столе).
- Запустите программу установки, дважды щелкнув загруженный файл.
Удалите версии Java перед тем, как приступить к установке
- Если вам не удалось устранить проблему, используя инструкции выше, рекомендуется удалить все существующие версии Java из системы.
- Перезагрузите систему после удаления всех версий Java и только после этого приступайте к установке.
Вариант 2. Отключение контента Java с помощью панели управления Java Control Panel
Этот вариант отключает контент Java в браузере перед установкой.
- Если выводится сообщение об ошибке 1603, закройте программу установки.
- Снимите флажок Enable Java Content in the browser (Включить отображение содержимого Java в браузере)
- На панели управления Java Control Panel перейдите на вкладку Security (Безопасность).
- Снимите флажок Enable Java content in the browser (Включить отображение содержимого Java в браузере).
- Нажмите Apply (Применить), затем нажмите OK для подтверждения изменений.




















![Java error 1603: update/install did not complete [solved]
windowsreport logo
windowsreport logo
youtube](http://ds-service39.ru/wp-content/uploads/4/1/2/412bfdf1423da453bffda822122d939a.png)





