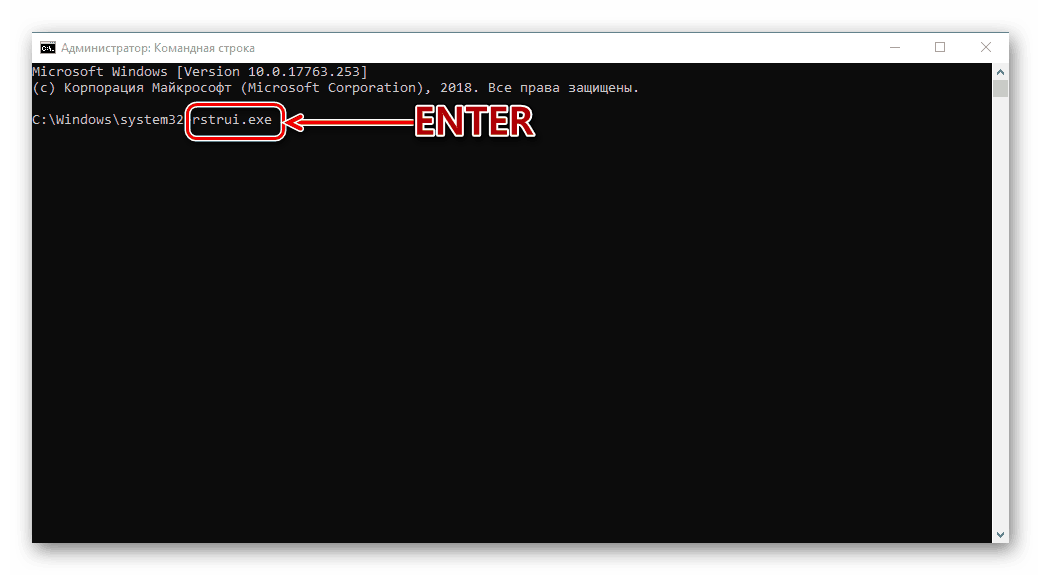Как настроить?
Ошибка 0xc000021a вызывающая синий экран BSOD чаще всего появляется во время загрузки операционной системы Windows 10 после установки или обновления драйверов. В описании сообщается, что компьютер столкнулся с проблемой и необходима перезагрузка операционной системы. Но, как правило, после этого нормальная работа ПК не восстанавливается.В базе данных Майкрософт на расшифровывается как остановка и непредвиденное завершение системного процесса Windows Logon Process.Иногда может помочь откат Виндовс к предыдущей точки восстановления, но это скорее исключение, чем правило. Поэтому приходится подходить к решению проблемы более тщательно.
Причина появления ошибки 0xc000021a
В подавляющем большинстве случаев причина, из-за которой может появится ошибка 0xc000021a в Windows 10, это повреждённый файл winlogon.exe, из-за чего процесс Windows Logon Process либо вообще не может запуститься, либо запускается, но вылетает с ошибкой.Ещё одна причина — повреждён ещё один системный файл csrss.exe. Это клиент/серверная подсистема (client/server run-time subsystem), которая отвечает за консольные приложения.Ну и третий случай, более редкий, но тоже имеющий место быть случай — это полностью забитый системный диск (обычно это диск C:\), на котором вообще не осталось места. За всю историю я только пару раз сталкивался с этой причиной.
Как исправить ошибку
Способ 1. Отключение проверки подписи драйверов.Если причиной появления BSOD с кодом 0xc000021a является некорректный драйвер, то помочь загрузка Windows 10 в безопасном режиме с отключением подписи драйверов. Для этого при запуске компьютера попробуйте зажать и удерживать клавишу Shift. Если это не принесёт результата, то придётся воспользоваться загрузочной флешкой c операционной системой и в окне с кнопкой «Установить» кликнуть на ссылку «Восстановление системы». Далее надо зайти в раздел Диагностика проблем >>> Дополнительные параметры >>> Параметры загрузки.
Нажимаем кнопку «Перезагрузить» и ждём пока ПК перезапустится и появится вот такое меню загрузки Windows 10.
Отключение проверки подписи драйвера находится под седьмым номером, а значит надо нажать на кнопку F7, после чего ОС загрузится в заданном режиме.
Способ 2. Восстановление целостности файлов SFCДля того, чтобы восстановить системные файлы и библиотеки Windows 10 если они повреждены, в системе есть специальный инструмент SFC — System File Checker. Запускается он в командной строке. Хорошо, если систему удаётся запустить — вопросов нет: кликаем на кнопку «Пуск» правой кнопкой и выбираем пункт «Командная строка (Администратор)».Но как быть если она не запускается? Тогда нам опять поможет загрузочная флешка. Делаем всё, как написано выше, идём в «Восстановление системы» но теперь выбираем пункт Диагностика проблем >>> Дополнительные параметры >>> Командная строка.Теперь в появившемся окне вводим команду:
sfc /scannow
Нажимаем клавишу Enter и ждём результата:
Утилита проверит все основные системные файлы и библиотеки на наличие повреждений и ошибок и при обнаружении подобного — сразу же исправит. После этого надо перезагрузится и проверить пропала ли ошибка BSOD STOP 0xc000021a при запуске Windows или нет.
Способ 3. Проверка жесткого диска на ошибкиПричиной повреждения файлов winlogon.exe и csrss.exe могут быть проблемы с жестким диском. Если это не аппаратный сбой, то можно попробовать исправить ситуацию с помощью встроенной в Windows 10 утилиты для проверки диска — CHKDSK.
Синтаксис её выглядит следующим способом:
chkdsk <буква_диска> /F /R
Благодаря ключам /F и /R программа так же проверит целостность файлов и исправит автоматически ошибки на диске.
P.S.: Если уже ничего из предложенного выше не помогает, то выход остаётся один — переустанавливать операционную систему. В случае, если и после этого ошибка 0xc000021a сохраняется, то проблема явно носит аппаратный характер и тут уже надо проводить комплексную диагностику компьютера.
Когда появляются ошибки подобного рода, неопытных пользователей это ставит в тупик. Многие сразу же бегут переустанавливать систему. С одной стороны, это верное решение, которое избавит вас в будущем от появления других ошибок, но зачем лишний раз напрягаться, если можно решить проблему быстрее и без переустановки.
Сегодня мы попытаемся разобраться, почему появляется ошибка 0xc000021a Windows 10 и как ее исправить.
0xc0000225 при загрузке или установке Windows 7, 8, 10 с флешки или диска, как исправить ошибку windows failed to start
Достаточно часто пользователи сталкиваются с ошибкой 0xc0000225 при загрузке Виндовс. Ошибка не критическая и легко поддается исправлению различными методами.
Что за ошибка и почему возникает
Данная проблема возникает из-за наличия повреждений в загрузочном секторе. Иногда появлению способствует вредоносное программное обеспечение на компьютере. Также подобная проблема появляется в результате неправильного завершения работы операционной системы.
Помимо этого, в некоторых случаях ошибка 0xc0000225 при загрузке Windows 7, 8, 10 появляется после того, как компьютер получил механические повреждения. Это может случиться в результате падения или удара.
Последняя удачная конфигурация
Вероятно, что операционная система просто неправильно завершила свою работу. Именно поэтому в первую очередь рекомендуется совершить загрузку последней удачной конфигурации. Сделать это можно следующим образом:
- Перезагрузить компьютер.
- Нажать клавишу F8 до загрузки ОС.
- Появится меню загрузки, где высветится список из нескольких способов включения ОС.
- В меню выбрать строчку – «Последняя удачная конфигурация».
- Подождать, когда ОС запуститься и проверить ее работоспособность.
Если ошибка все равно появляется, то нужно перейти к следующим способам исправления ситуации.
Проверка жесткого диска
Если ошибка error code 0xc0000225 появляется при установке Windows 7, 8, 10 с флешки или диска, то для начала необходимо проверить состояние жесткого диска, в частности надежность соединения HDD с материнской платой.
Рекомендуется отсоединить кабель и заново подключить. После чего попробовать снова запустить компьютер. В случае если ошибка осталась необходимо проверить жесткий диск с помощью специальной программы. Например, Victoria HDD, ее требуется загрузить на флешку и запустить.
Восстанавливаем загрузчик Windows
В Виндовс есть встроенная утилита, которая позволяет в автоматическом режиме восстановить загрузчик ОС и исправить ошибку с надписью «windows failed to start 0xc0000225». Чтобы использовать ее возможности, необходимо сделать следующее:
- Перезагрузить компьютер и нажать клавишу F8 до запуска ОС.
- В представленном меню выбрать «Устранение неполадок компьютера».
- После этого откроется окно специальной среды для восстановления. Требуется выбрать «Восстановление запуска» и нажать кнопку Enter.
- Далее откроется средство восстановление. Нужно просто следовать командам утилиты и все произойдет в автоматическом режиме.
Неисправности тачпада в Windows 10
Проверка разделов и файловой системы
Достаточно часто данная ошибка возникает после того, как пользователь некорректно разбивает жесткий диск на разделы. Самый простой способ это исправить, просто слить разделы в один.
Чтобы проверить исправность файловой системы, нужно подключить жесткий диск к другому ПК. Если она неисправна, то локальные диски будут отображаться, как RAW. Восстановление возможно при помощи специальных программ (например, HDD Low Level format), которые рекомендуется скачивать с официальных сайтов.
Смена режима IDE на SATA
Ошибка возникает также при неправильном выборе режиме в настройках SATA. Чтобы его изменить, необходимо войти в БИОС. После чего перейти в раздел конфигураций и сменить необходимое на ACHI.
Проверяем порядок загрузки
Возможно, что в BIOS установлен не тот диск для загрузки ОС. Такое часто встречается, когда пользователь использует несколько HDD или недавно загружался с флешки. Чтобы исправить такую ситуацию, требуется войти в BIOS после чего перейти в раздел BOOT.
Здесь необходимо переместить диск с ОС на первое место. Затем зайти во вкладку Выход.
Выбрать «Save change and Exit» и сохранить изменения.
Изменение драйверов контроллера HDD
В некоторых случаях проблема возникает, когда пользователь устанавливает или заменяет материнскую плату. И неисправность случается из-за того, что программное обеспечение не соответствует установленному оборудованию. В таком случае лучше восстановить драйвера на стандартные. Для этого необходимо сделать следующее:
- Зайти в среду восстановления и запустить командную строку.
- Выполнить команду regedit.
- Выделить папку HKEY_LOCAL_MACHINE.
- В меню файла выбрать «загрузить куст».
- Найти файл System в папке D:\Windows\System32\Config\ и задать имя.
- Открыть ветку и выбрать параметр с адресом HKEY_LOCAL_MACHINE\TempSystem\CurrentControlSet\services\msahci. Установить значение 0.
- После этих действий через меню ФайлВыгрузить куст.
Как исправить синий экран смерти 0xc000021a на Windows 7/8/10?
0xc000021a — это синий экран смерти, который может появиться на таких операционных системах, как Windows 7, 8 и 10. Причина данной критической ошибки заключается в сбое работы программы Winlogon.exe. Данная утилита предназначена для выполнения входа или выхода из системы, что довольно просто понять из самого названия исполнительного файла.
Существует несколько причин, стоящих за появлением синего экрана смерти 0xc000021a:
- на компьютере было установлено программное обеспечение стороннего происхождения, которое было несовместимо с операционной системой;
- во время установки новых обновлений от разработчика произошел критический сбой;
- была произведена установка несоответствующих системных файлов, вследствие чего произошла ошибка 0xc000021a;
- программа архивации не смогла корректно восстановить некоторые файлы в системе, необходимые для ее правильной загрузки.
Вот вы и узнали, что за зверя собой представляет синий экран смерти 0xc000021a. По сути, его появление обусловлено повреждением системных файлов, которые непосредственно работали с программой Winlogon.exe, вследствие чего запуск системы, после появления данной, ошибки более не представляется возможным.
Тем не менее, даже несмотря на масштабы этой проблемы, синий экран смерти 0xc000021a можно исправить, а в некоторых случаях даже достаточно просто и быстро. Давайте же перейдем с способам решения.
Исправляем ошибку «Fatal system error»
Ошибка STOP с кодом c000021a устраняется следующими способами:
- Простой перезагрузкой с выбором «Download last known good configuration» (для этого при включении нажмите несколько раз F8).
- Сканированием и восстановлением важных функций системы с помощью специальной команды в Command line.
- Восстановлением системы с загрузочного диска с добором цельных файлов с образа и заменой ими поврежденных.
С первым пунктом все понятно: если вам улыбнется удача, то система откатится к последней успешной загрузке сама по себе, но это происходит нечасто. Начнем подробное описание процесса исправления Fatal system error со второго способа:
- Вставьте загрузочную флешку с Windows и выберите в меню последнюю опцию Command line. Автоматизированные варианты восстановления отнимут у вас время, но не решат проблему.
- В Command line впишите: chkdsk c: /r (вместо С у вас может быть другая буква, если системный раздел носит иное название.
- Кликните «Интер» и дождитесь сообщения о завершении действия.
- Далее в Command line нужно вписать: sfc/scannow. Эта команда запустит полную проверку ОС с выявлением и исправлением ошибок. Такое мероприятие может занять не один час, периодически процентные показатели проведенной работы останавливаются на 10-15 мин – это нормально, так и должно быть. Не выключайте компьютер, пока не появится сообщение о завершении.
- Теперь перезапустите систему и убедитесь, что ошибка исчезла.
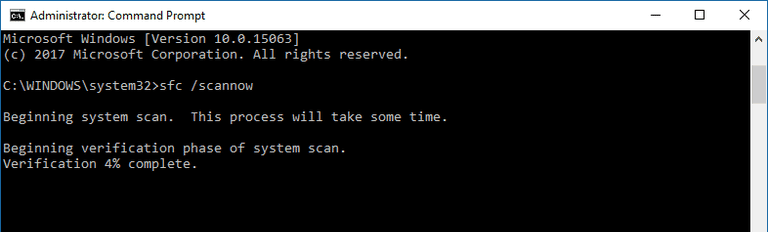
Если Fatal error никуда не делась, то вот еще вариант, как можно исправить положение:
- Загрузитесь с флешки и зайдите на диск С (может называться по-другому).
- Найдите папку RegBack (с помощью «Поиска» будет удобнее, но вообще она находится в разделе config, который, в свою очередь, располагается в System32).
- Вынесете все элементы из нее в config.
- А если папка RegBack пуста, то наоборот, из config нужно перенести в нее элементы: default, sam, security, software, system.
- Перезапустите ПК.
- Не пугайтесь, когда увидите приветственное сообщение Windows, словно вы установили ее заново – это еще не все настройки, которые мы применим.
- Откройте «Панель управления» — «Система и безопасность» — «Центр поддержки» и выберите «Восстановление системы».
- Припомните день, когда компьютер запускался без проблем, и найдите соответствующую точку восстановления.
- Таким образом, все ваши предустановки вернутся, и можно будет спокойно продолжать работу за ПК.
Также попробуйте следующее:
- Подключите флешку к другому ПК с исправной Windows.
- Зайдите на диск С в папку с названием Windows, где хранится вложение System
- Скопируйте на флешку следующие элементы: Winlogon.exe, Csrss.exe, smss.exe.
- Теперь загрузитесь с флешки на повреждённом ПК и перекиньте скопированные файлы в аналогичную папку – таким образом вы замените поврежденные элементы нормальными.
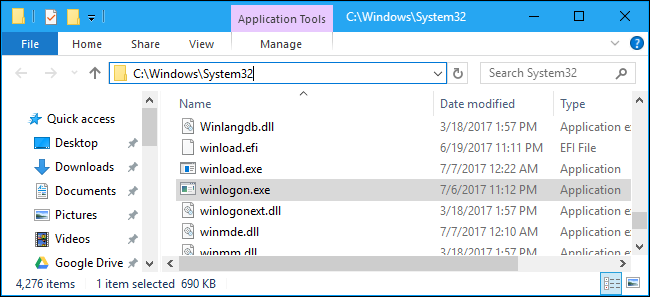
Ошибка 0xc000021a в Windows 10, 8 — как устранить
С развитием новых технологий, усовершенствованием персональных компьютеров, смартфонов и других гаджетов возникает необходимость в обновлении операционных систем и программного обеспечения. Новые версии Windows практически всегда сопровождаются появлением системных ошибок. Разработчики справляются с ними путем запуска обновлений, которые сглаживают первоначальные недочеты в работе ОС.
Однако не все проблемы уходят бесследно. Ошибка 0xc000021a является причиной появления «синего экрана смерти» даже после выхода обновлений для ОС Windows 8, 10. Эта неполадка имеет конкретные причины, и для ее устранения нет необходимости сразу перебивать операционку.
BSoD с кодом ошибки 0xc000021a говорит о дефектах внутри операционной системы, которые можно исправить самостоятельно, зная причины и пути решения проблемы.
Описание ошибки 0xc000021a
Компьютер столкнулся с проблемой и необходима перезагрузка ОС – с такой информацией обращается ПК к пользователю с помощью синего экрана. Перезагрузка проблему не решает, а значит, следует подойти к вопросу более тщательно. Обычно при запуске Windows может возникнуть такое сообщение об ошибке 0xc000021a, что говорит о проблеме на уровне загрузки системы Windows. Однако существует ряд других более простых и универсальных причин, мешающих операционке адекватно работать.
Причин системной поломки масса – от вирусов до промахов разработчиков. Но даже человек, который не сталкивается с ремонтом компьютеров на уровне операционных систем, способен излечить свой ПК от подобной неполадки.
Причины появления ошибки 0xc000021a
Описывая ошибку 0xc000021a и причины ее появления, чаще всего специалисты берут во внимание Windows 8 и 10. В работе именно этих операционных систем чаще всего возникают неполадки подобного рода. Даже разработчики говорят о том, что данные версии выбивают ошибку из-за завершения Windows Logon Process
Однако факторов, вызывающих синий экран «stop 0xc000021a», довольно много: это и битые секторы винчестера, и драйверы устройств, которые конфликтуют с ядром ОС, и многие другие. Необходимо ознакомиться с ними, чтобы правильно справиться с неполадкой без посторонней помощи
Даже разработчики говорят о том, что данные версии выбивают ошибку из-за завершения Windows Logon Process. Однако факторов, вызывающих синий экран «stop 0xc000021a», довольно много: это и битые секторы винчестера, и драйверы устройств, которые конфликтуют с ядром ОС, и многие другие. Необходимо ознакомиться с ними, чтобы правильно справиться с неполадкой без посторонней помощи.
В Windows 10
В Windows 10 BSoD с ошибкой 0xc000021a сопровождает процесс обновления системы. При этом повреждается файл winlogon.exe, из-за чего Windows 10 отказывает в загрузке. Данный файл управляет входом и выходом из операционки, поэтому его повреждение вызывает «экран смерти» с информацией о соответствующей проблеме. Конфликт с файлами или вмешательство посторонних утилит во время обновления может оказать деструктивное влияние на этот важный системный файл.
Вторым специфическим фактором, вызывающим BSoD, считается повреждение файла csrss.exe, который относится к клиенту или серверу Майкрософт. Устранение этого дефекта может потребовать переустановки ОС, однако следует проверить другие причины, прежде чем прибегнуть к крайним мерам.
Среди всевозможных причин возникновения системной проблемы, распространены следующие:
- сбой при установке обновления ОС;
- конфликт между новым ПО и ядром ОС;
- сбой при переустановке «десятки»;
- деструктивное влияние вирусных программ;
- некорректная конфигурация файлов в битых секторах винчестера;
- поломка линеек ОЗУ;
- файлы подкачки в битых секторах винчестера;
- некорректное для данной ОС обновление.
Исходя из вышеперечисленных факторов, можно сделать вывод, что не только ошибки разработчиков приводят к проблеме. Однако гораздо проще приступать к устранению неполадки, если вникнуть в возможные причины.
В Windows 8
В Windows 8 сбой в работе ОС может случиться из-за похожих системных неполадок. Следует иметь в виду, что описанные выше причины часто касаются как «десятки», так и «восьмерки», поэтому поиск специфических факторов для разных современных версий операционок не всегда оправдан.
Однако следует знать об особенностях Виндовс 8, способных привести к синему экрану:
- установленные системные файлы не соответствуют данной версии;
- конфликт между программным обеспечением и действующей операционкой;
- некорректная архивация при восстановлении винчестера.
Восстановление целостности системных файлов при ошибке 0xc000021a
Эта же ошибка бывает вызвана повреждением важных системных файлов Windows 10: в частности, если повредить или удалить файлы csrss.exe или winlogon.exe, вы получите именно этот код остановки.
Решение будет следующим:
- В среде восстановления перейдите к разделу «Поиск и устранение неисправностей» — «Дополнительные параметры» — «Командная строка».
- В запустившейся командной строке используйте команду
sfc /scannow /offbootdir=C: /offwindir=C:Windows
Простой ввод sfc /scannow в среде восстановления не сработает, подробнее об этом в материале Восстановление целостности системных файлов Windows 10.
- После ввода команды (не пропустите пробелы) нажмите Enter и дождитесь завершения процесса, который может занять продолжительное время.
- Если нам повезло, вы увидите сообщение «Программа защиты ресурсов Windows обнаружила поврежденные файлы и успешно их восстановила».
Если всё получилось, закройте командную строку и перезагрузите компьютер: в сценарии, когда причина была в измененных или поврежденных системных файлах, синий экран 0xc000021a появиться не должен.
Отключаем блокировку файлов через редактор реестра.
Так как редактор групповых политик недоступен на младших версиях Windows, всегда можно использовать редактор реестра. Благо редактор ГП всего лишь удобный интерфейс для внесения изменений в реестр.
Открываем редактор реестра, для этого жмём Win+R и вводим regedit. Жмём ОК.
Переходим в каталог «HKEY_CURRENT_USER\Software\Microsoft\Windows\CurrentVersion\Policies\Attachments». Если у вас какого-то каталога нет, то просто его создаете, в этом весь смысла редактора реестра.
В этом каталоге необходимо создать Параметр DWORD, с именем «SaveZoneInformation». Если пропустили поле ввода имени, то выберите параметр и нажмите F2.
Открываем новый параметр двойным кликом и вводим в поле значение цифру «1». Жмём Ок, чтобы сохранить.
Получилось следующее.
Теперь переходим в каталог «HKEY_CURRENT_USER\Software\Microsoft\Windows\CurrentVersion\Policies\Associations».
И создаём «Строковый параметр» с именем «LowRiskFileTypes».
Открываем его и через запятую без пробелов пишем расширения файлов, которые создавали нам проблемы. У меня это выглядит так: «.xslx,.docx,.xsl,.doc». Жмём Ок, чтобы сохранить.
Перезапускаем компьютер, чтобы сохранить результат.
Материал сайта geekteam.pro