Напоследок
Windows 10 до сих пор не загрузилась? В таком случае рекомендуется выполнить откат операционной системы. Точку восстановления стоит выбирать ту, что была создана до возникновения проблемы. В крайнем случае, перед очередной переустановкой операционной системы, воспользуйтесь функцией полного сброса Windows 10.
Так как ПК не загружается для выполнения сброса операционной системы, воспользуемся загрузочным устройством, с которого устанавливалась «десятка», или накопителем с дистрибутивом Виндовс 10 той же сборки, что и установлена на компьютере.
1. Загружаемся с установочной флешки, воспользовавшись возможностью быстрого вызова boot-menu.
2. Добираемся до экрана с кнопкой «Установить» и нажимаем по расположенной внизу надписи: «Восстановление системы».
3. В меню среды возобновления ОС выбираем «Поиск и устранение неполадок».
4. Далее нажимаем по кнопке: «Вернуть ПК в исходное состояние».
5. Личные файлы лучше сохранить.
6. Проверяем заданные параметры и нажимаем «Сброс» для запуска отката «десятки».
При попытке сбросить Windows 10, файлы которой располагаются на системном разделе, может возникнуть проблема: программа, выполняющая откат, с большой вероятностью откажет в сохранении данных и предложит сбросить Windows 10, удалив их. В таком случае придется запуститься с загрузочного Live CD и скопировать важные файлы на иной, отличный от системного, том.
INACCESSIBLE_BOOT_DEVICE — это синий экран смерти, который может появляться на операционной системе Windows 10. Данный критический сбой буквально указывает на то, что загрузчик системы не смог получить доступ или найти диск, на котором располагается ОС Windows 10. Причин для возникновения INACCESSIBLE_BOOT_DEVICE при загрузке Windows 10 может быть довольно таки много, и мы сейчас распишем для вас самые распространенные из них.
Ошибка #3. На жестком диске произошла аппаратная ошибка.
Если на вашем жестком диске произошла аппаратная ошибка, проблема может показаться более серьезной, чем есть на самом деле. Во многих случаях причиной может быть просто неисправный соединительный кабель. Практически все современные ПК используют интерфейс SATA для подключения жестких дисков. Эти кабели не предназначены для вечного использования. Крошечные контакты разъемов со временем пылятся или разъедаются, и даже малейшее перегибание кабеля может привести к тому, что ваш компьютер больше не распознает подключенный жесткий диск.
- Проверьте жесткий диск и шлейфы на повреждения и загрязнения. Раскрутите защитные панели, при необходимости очистите от пыли жесткий диск, материнскую плату и все контакты. Снова подключите кабель и перезагрузите компьютер. Часто это решает проблему. В качестве альтернативы вы можете попробовать использовать другой кабель SATA.
- Проверьте работоспособность жесткого диска на другом компьютере. После того, как вы установили жесткий диск в качестве второго диска на другом ПК, вы сначала должны установить порядок загрузки в BIOS, чтобы компьютер загрузился не с проверяемого жесткого диска. При запуске Windows второй жесткий диск отобразится как новый диск в проводнике. Щелкните правой кнопкой мыши ваш диск, выберите «Свойства», перейдите на вкладку «Сервис» и нажмите «Проверить». Так вы запустите не только проверку, но и восстановление битых секоров.
На всякий случай сделайте резервную копию ваших данных с жесткого диска.
Жесткий диск с аппаратным дефектом больше не должен использоваться для важных данных. Вполне вероятно, что в будущем будут проблемы и в других секторах, а не только ошибка «Reboot and select proper boot device» в секторе загрузки.
Если на вашем компьютере появилось устрашающее уведомление об ошибке «Reboot and select boot device» — не пугайтесь. Как правило, большинство из проблем, приводящих к этой ошибке, легко устранить. Но даже если дело в аппаратной ошибке – это еще не означает, что вы потеряли все ваши данные. Если вы внимательно читали нашу статью, то знаете, что есть способ сохранить их.
Повреждение диска или изменение его структуры
Одна из самых серьезных причин возникновения проблемы с запуском ОС и появлением ошибки INACCESSIBLE_BOOT_DEVICE – повреждение диска или изменение его структуры. Это происходит в ряде случаев:
- Проблемы с доступом к устройству – отошел шельф;
- Физические проблемы с накопителем;
- Изменение структуры файловой системы;
- И в некоторых других случаях.
Чтобы исключить или подтвердить проблемы, вам нужно запустить проверку жесткого диска. Вы можете сделать это через тот же интерфейс, как вы запускали безопасный режим. Выберите при загрузке режим с поддержкой командной строки. Если же ОС не запустится в таком режиме, то у вас всё ещё есть простой вариант – проверить HDD через BIOS.
Как проверить HDD через BIOS
BIOS может быть как на русском, так и на английском. При этом интерфейс или формат меню может сильно отличаться в зависимости от производителя материнской карты. Поэтому ниже мы приведем лишь алгоритм действ, адаптируйте его под свои реалии:
- Зайдите в BIOS. Для этого при запуске ПК нажмите на клавишу F12, Del или другую, о которой ПК предупредит вас на экране.
- В BIOS перейдите в раздел «Диагностика» или Diagnostics.
- В разделе диагностики выберите пункт «Primary Hard Disk Self Test».
- Если у вас более 1 жёсткого диска, то выберите тот, что вы хотите протестировать.
- Запустите сканирование диска.
- Дождитесь окончания и отчёта.
Если с накопителем всё хорошо, то система в отчёте оповестит о 100% работоспособности. Если же есть проблемы, то скопируйте их данные в поиск и изучите их природу, а также найдите варианты решения проблем. Некоторые из которых подразумевают замену накопителя.
Как проверить HDD через командную строку
Есть и второй вариант проверки – через командную строку. Для этого вам необязательно запуска ОС с поддержкой командной строки. В уже знакомой вам ранее среде восстановления, где вы выбирали варианты загрузки, зайдите в раздел «Поиск и устранение неисправностей» -> «Дополнительные параметры» -> «Командная строка».
Если вы не помните название диска, где расположена ОС, то вы можете его далее узнать. Для этого вам нужно ввести в командной строке:
- diskpart
- list volume — запомните название системного раздела.
- exit
Это ещё не проверка работоспособности HDD, это лишь способ, как узнать название тома, где установлена Windows. Вам потребуется данная информация для запуска проверки системного раздела. Если вы помните том, а он скорее всего имеет букву C, то вы можете пропустить этот пункт и приступать непосредственно к проверке накопителя через командную строку. Для этого введите в командной строке следующее:
chkdsk C: /r
Замените букву C на букву раздела, где на вашем ПК установлена операционная система. И нажмите клавишу Enter. Это запустит системное сканирование жесткого диска, которое будет проходить в 4 этапа. После каждого будет сформирован отчёт. Внимательно следите за выполнением, так как в каждом отчёте могут быть сигналы о том, что на диске есть проблемы.
Не переживайте за время, и на проблемных, и на рабочих носителях это сканирование может занять достаточно много времени – особенно, если ваш жесткий диск большого объема и/или на нем много файлов.
Если в результате проверки есть проблемы, копируйте код ошибки и ищите вариант её решения. В случае, если вы столкнулись с проблемой из-за изменения разделов на диске – что очень распространено, то задайте команду:
bcdboot.exe C:\Windows /s D:
В данной команде C — корректный раздел с Windows, который вы определили ранее, а D — раздел с загрузчиком. Подставьте свои буквы. Это поможет решить проблему с разделами на диске. С другими проблемами вам поможет бесплатно справиться наш портал, смотрите подробнее в разделе «Советы».
Inaccessible boot device Windows 10 как исправить
Ошибка Inaccessible Boot Device в Windows 10 может возникнуть в случае аварийной перезагрузки системы, неправильного обновления BIOS, подключения нового жёсткого диска или при переносе операционной системы на другой винчестер. Также эта ошибка может возникнуть после обновления Windows 10.
Способы устранения ошибки Inaccessible Boot Device
Если после выполнения сброса Windows 10 в исходное состояние у вас возникла ошибка Inaccessible Boot Device, стоит выполнить следующие действия:
- Загружаемся с установочного диска, предварительно поставив в BIOSе в качестве приоритетности загрузки CD/DVD привод.
- Жмём «Восстановлением системы», далее «Дополнительные параметры», «Поиск и устранение неисправностей» и «Параметры загрузки».
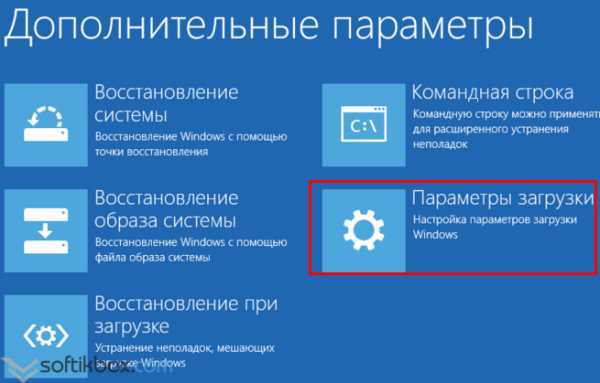
Выбираем «Включить безопасный режим», нажав F4. Жмём «Перезагрузить».
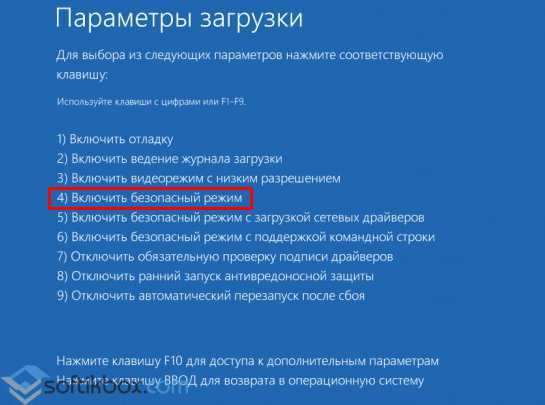
После того, как ПК загрузится в безопасном режиме, стоит его корректно перезапустить. Жмём «Пуск», «Завершение работы», «Перезагрузить».
Как отмечают разработчики Windows 10, этот простой метод помогает избавиться от ошибки Inaccessible Boot Device.
В случае, когда синий экран смерти появился после обновления BIOS или сбоя питания, стоит зайти в настройки BIOS и в разделе SATA-устройств поменять режимы работы. Если у вас стоит IDE, меняем его на AHCI и наоборот.
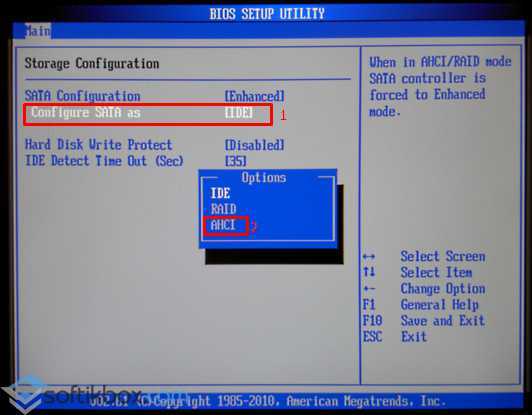
В случае, когда ошибка Inaccessible Boot Device в Windows 10 появилась после изменения структуры разделов дисков, стоит загрузиться со среды восстановления Windows и, выбрав «Дополнительные параметры», а далее «Поиск и устранения неполадок», нажать «Командная строка».
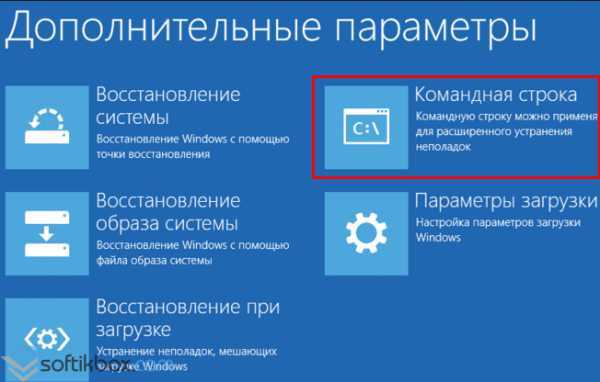
По очерёдности вводим команды:
Здесь нужно запомнить раздел с операционной системой и загрузчиком, если вы добавляли новый раздел на винчестере. Затем запускаем команду «bcdboot.exe C:\Windows /s E», где С – раздел с Windows, а E — раздел с загрузчиком.
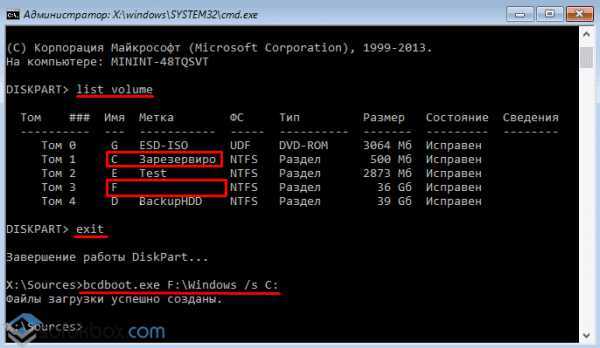
Перезагружаем ПК. Проблема с Inaccessible Boot Device в Windows 10 будет исправлена.
Ошибка «INACCESSIBLE_BOOT_DEVICE»
Данный сбой говорит нам о наличии проблем с загрузочным диском и имеет под собой несколько причин. В первую очередь это невозможность запуска системы из-за того, что она не нашла соответствующих файлов. Происходит это после очередных обновлений, восстановления или сброса к заводским настройкам, изменения структуры томов на носителе или переносе ОС на другой «хард» или SSD.
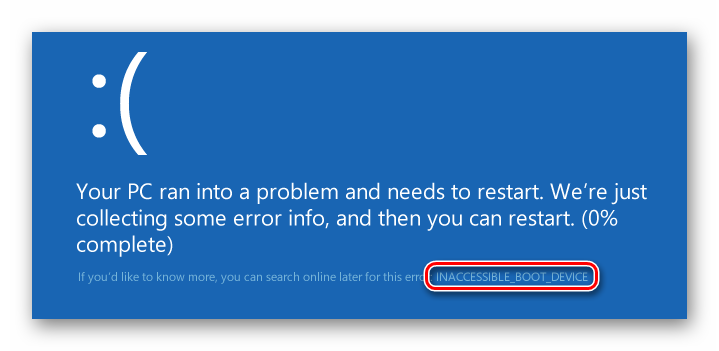
Существуют и другие факторы, влияющие на такое поведение Windows. Далее мы приведем инструкции по устранению данного сбоя.
Способ 1: Настройка BIOS
Первое, о чем стоит подумать в такой ситуации, это сбой в порядке загрузки в БИОС. Наблюдается такое после подключения новых накопителей к ПК. Система может не распознать загрузочные файлы, если они не лежат на первом устройстве в списке. Решается проблема редактированием параметров микропрограммного обеспечения. Ниже мы приведем ссылку на статью с инструкциями, в которой рассказано про настройки для съемных носителей. В нашем случае действия будут аналогичными, только вместо флешки будет загрузочный диск.
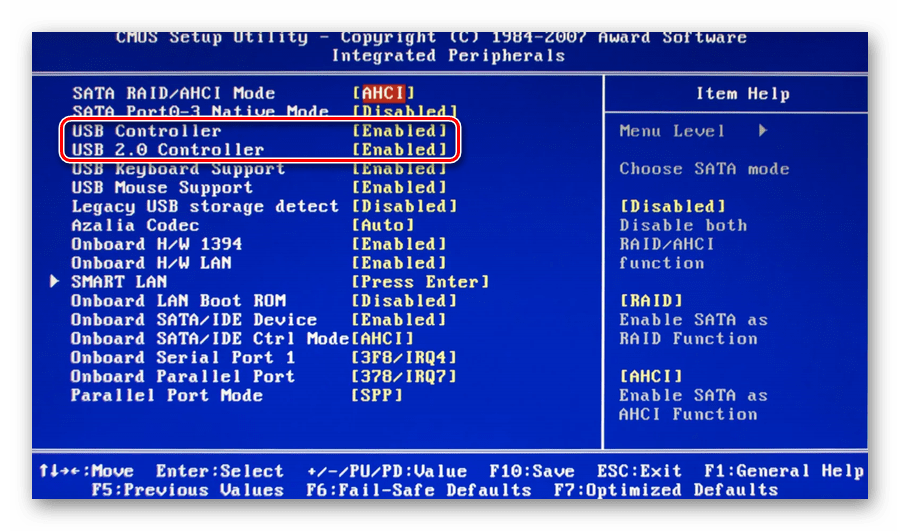
Подробнее: Настраиваем BIOS для загрузки с флешки
Способ 2: «Безопасный режим»
Этот, наиболее простой прием имеет смысл использовать, если сбой произошел после восстановления или обновления Виндовс. После того как пропадет экран с описанием ошибки, появится загрузочное меню, в котором и следует произвести описанные ниже действия.
-
Идем в настройки дополнительных параметров.
-
Переходим к поиску и устранению неисправностей.
-
Снова кликаем по «Дополнительным параметрам».
-
Открываем «Параметры загрузки Windows».
-
На следующем экране жмем «Перезагрузить».
-
Для того чтобы запустить систему в «Безопасном режиме», жмем клавишу F4.
- Входим в систему обычным способом, а затем просто перезагружаем машину через кнопку «Пуск».
Если ошибка не имеет под собой серьезных причин, все пройдет удачно.
Способ 3: Восстановление при загрузке
Этот способ похож на предыдущий. Отличие состоит в том, что «лечением» займется автоматическое системное средство. После того как появится экран восстановления, выполняем пункты 1 – 3 из предыдущей инструкции.
-
Выбираем блок «Восстановление при загрузке».
-
Средство произведет диагностику и применит необходимые исправления, например, сделает проверку диска на ошибки. Наберитесь терпения, так как процесс может оказаться весьма длительным.
Если загрузить Виндовс так и не удалось, идем далее.
Способ 4: Восстановление загрузочных файлов
Невозможность загрузить систему может говорить и о том, что повреждены или удалены, в общем, не найдены файлы в соответствующем разделе диска. Их можно восстановить, попробовать перезаписать старые или создать новые. Делается в среде восстановления или с помощью загрузочного носителя.
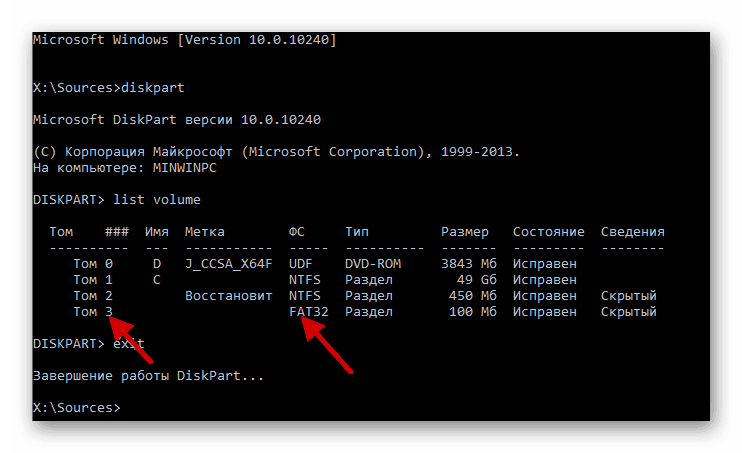
Подробнее: Способы восстановления загрузчика Windows 10
Способ 5: Восстановление системы
Использование данного метода приведет к тому, что все изменения в системе, произведенные до того момента, как возникла ошибка, будут отменены. Это значит, что установку программ, драйверов или апдейтов придется произвести заново.
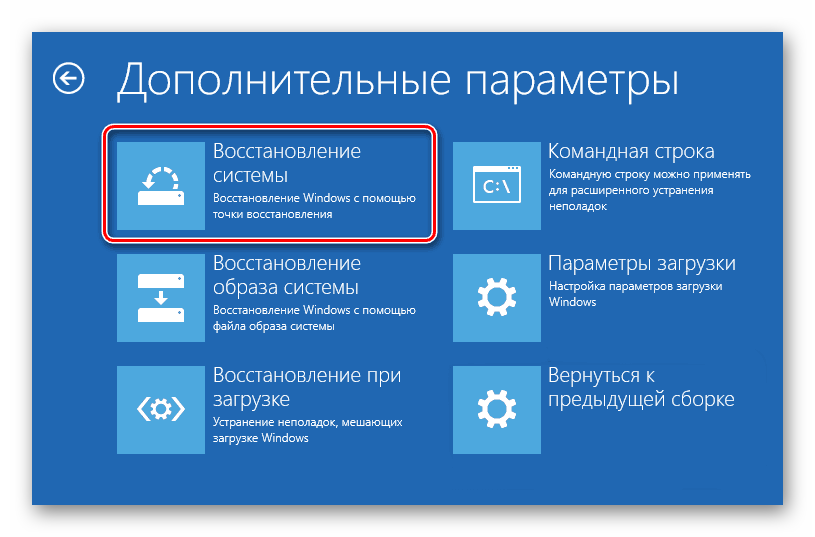
Подробнее:Восстанавливаем ОС Windows 10 к исходному состояниюОткат к точке восстановления в Windows 10
Заключение
Исправление ошибки «INACCESSIBLE_BOOT_DEVICE» в Виндовс 10 – задача довольно сложная, если сбой произошел из-за серьезных неполадок в системе. Надеемся, что в вашей ситуации все не так плохо. Неудачные попытки восстановить работоспособность системы должны натолкнуть на мысль о том, что, возможно, имеет место физическая неисправность диска. В этом случае поможет только его замена и переустановка «винды».
Опишите, что у вас не получилось.
Наши специалисты постараются ответить максимально быстро.
Windows 10 перестала запускаться после обновления БИОС или сбоя питания
Следующий, часто встречающийся вариант ошибки запуска Windows 10 INACCESSIBLE_BOOT_DEVICE — сбой настроек БИОС (UEFI), имеющих отношение к режиму работы SATA накопителей. Особенно часто проявляется при сбоях питания или после обновления БИОС, а также в тех случаях, когда у вас села батарейка на материнской плате (что приводит к самопроизвольному сбросу настроек).
Если у вас есть основания предполагать, что именно это послужило причиной проблемы, зайдите в БИОС вашего компьютера или ноутбука и в разделе настройки SATA-устройств, попробуйте поменять режим работы: если там установлено IDE, включите AHCI и наоборот. После этого сохраните настройки БИОС и перезагрузите компьютер.
Как исправить ошибку BIOS LEGACY BOOT OF UEFI-ONLY MEDIA при загрузке Windows с флешки
Удаление последних пакетов обновлений
Если ошибка inaccessible boot device начала появляться после проведения обновления Windows 10, 8, то в таком случае нужно удалить все то, что было загружено в последний раз.
Как это сделать:
- При удачной загрузке системы, нажмите комбинацию «Win+X» и откройте «Параметры». Затем войдите в раздел «Обновление и безопасность» — «Восстановление» и в особых вариантах загрузки щелкните по кнопке «Перезагрузить сейчас».
- Если ОС не запускается, то воспользуйтесь способом «1 и 2» из раздела «Безопасный режим». Только теперь на последнем шаге выберите «Командная строка».
- Введите команду diskpart и нажмите «Enter».
- Следом выполните list vol.
- Найдите и запомните имя «букву» диска с ОС.
- Выполните exit.
- Введите Dism /Image:C:\ /Get-Packages (где «C» — буква диска с Windows, при необходимости замените ее на свою) и нажмите «Enter».
- Отобразятся все имеющиеся установленные пакеты. Ориентируясь на дату, запишите названия самых последних пакетов.
- Для удаления пакета используйте dism.exe /image:C:\ /remove-package /. Замените на имя, которое вы записали на предыдущем шаге.
Осталось перезапуститься и проверить результат.
Альтернативные варианты решения ошибки INACCESSIBLE_BOOT_DEVICE
Если ни один из вышеописанных способов вам не подошел, то не время сдаваться. Даже если Windows 10 по-прежнему не запускается, то всегда есть план Б – переустановить операционную систему, или сбросить ее до заводского состояния при помощи установочной флешки или другого носителя, в этом случае проделайте следующее:
- Создайте или возьмите готовую флешку или диск с Windows 10, с точно такой же редакцией операционной системы, как у вас;
- В BIOS выберите загрузку с этого носителя;
- Запустите ПК с загрузкой с носителя;
- Вместо кнопки «Установить» выберите пункт «Восстановление системы»;
- Далее кликните на кнопку «Поиск и устранение неисправностей», где выберите пункт «Вернуть компьютер в исходное состояние».
Далее вам необходимо следовать всем указаниям на экране компьютера, система сама попытается восстановиться. Если данный способ не поможет, то вы сможете использовать «оружие последнего дня», тот же самый установочный носитель, но не для восстановления, а для переустановки ОС. В этом случае вы вероятно потеряете все свои данные, но это гарантированно восстановит работу Windows, если проблема не была вызвана физическим повреждением накопителя.

В случае, если проблема на техническом уровне – т.е. «посыпался» жесткий диск, то никакие программные методы не помогут вам ее решить. В этом случае решение одно – замена накопителя на новый. Это актуально как для обычного настольного компьютера, так и для ноутбука.
Если же вы захотите сохранить часть данных, то далее, уже после решения ошибки INACCESSIBLE_BOOT_DEVICE вы сможете с помощью специальных утилит вытащить часть данных со старого HDD. Как альтернативный вариант, до переустановки ОС, попробуйте запуститься не Windows, а какой-то иной продукт, например, Live CD вам поможет. Скопируйте данные, а затем переустанавливайте операционную систему на ту, которая вам нужна, или же отключайте старое устройство от вашего ПК для замены на новый накопитель.
Что такое ошибка INACCESSIBLE_BOOT_DEVICE на Windows 10 и как ее устранить, подробнее рассмотрено в ролике далее. Этот видео-мануал мы рекомендуем всем, кто прочитал наш обзор, но так и не нашел ответа на свои вопросы или не смог устранить проблемы. Посмотрите ролик до того, как понесете компьютер в сервис, так как он вероятно поможет вам решить всё самостоятельно:
Всех, у кого остались проблемы с ошибкой INACCESSIBLE_BOOT_DEVICE при запуске Windows, даже после просмотра ролика и прочтения статьи, мы приглашаем в комментарии под статьей. Смело пишите там о своих проблемах, мы обязательно постараемся вам максимально оперативно помочь с их решением.
Пожалуйста, Оцените:
Наши РЕКОМЕНДАЦИИ
 Не запускаются игры
Не запускаются игры  Установка Windows 10
Установка Windows 10  Тормозит видео при просмотре онлайн
Тормозит видео при просмотре онлайн 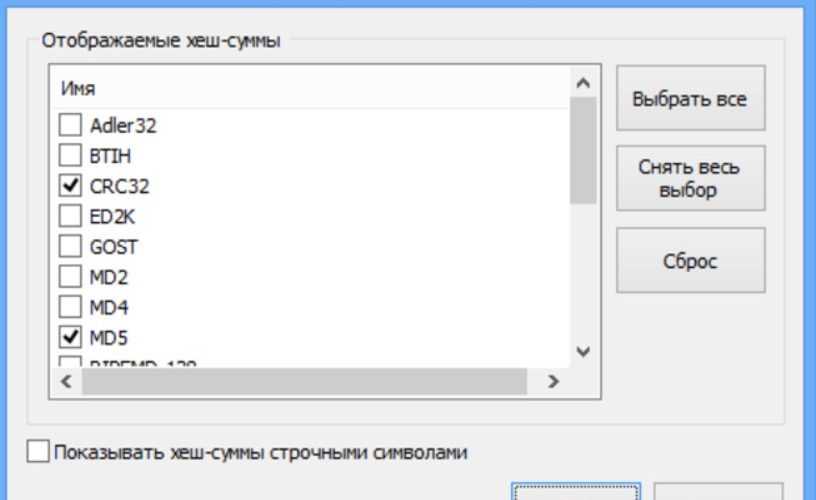 Hashtab – что это за программа?
Hashtab – что это за программа?
Удалить установленные пакеты
Проблема также может быть вызвана недавно установленными пакетами обновлений Windows. Пакеты устанавливаются без уведомления пользователя, если «Центр обновления» Windows настроен на их автоматическую установку.
Для исправления ошибки необходимо перейти в режим «Automatic Repair» и использовать команду «DISM» для их удаления.
Действовать в соответствии с «Шагами 1-5» раздела «Перейти в безопасный режим…», выбрав «Repair Your Computer» («Устранение неполадок компьютера») в верхней строке.
Однако, если нормально загрузить Windows 10 при указанной неисправности невозможно, можно зайти в безопасный режим автоматически.
Шаг 1. Убедиться, что ПК выключен.
Шаг 2. Нажать кнопку питания, чтобы включить компьютер, после этого сразу нажать и удерживать кнопку питания, пока компьютер не выключится автоматически (около 5 секунд).
Нажимаем кнопку питания, затем сразу же нажимаем и удерживаем кнопку питания, пока компьютер не выключится автоматически
Шаг 3. Повторить «Шаг 2» более 2 раз, пока не появится меню «Boot Options». Выбрать стрелками «Repair your Computer» («Устранение неполадок компьютера») и нажать «Enter».
Выбираем стрелками «Repair your Computer», нажимаем «Enter»
Появится сообщение «Preparing Automatic Repair» («Подготовка автоматического восстановления»).
Загрузка системы с сообщением «Preparing Automatic Repair»
Подождать, пока Windows диагностирует компьютер.
Процесс диагностики компьютера
Шаг 4. Нажать «Advanced Options» («Дополнительные параметры»), чтобы открыть экран Windows RE (среду восстановления).
Нажимаем «Advanced Options»
Шаг 5. На экране среды восстановления нажать «Troubleshoot» («Диагностика»).
Нажимаем «Troubleshoot»
Шаг 6. Щелкнуть «Advanced Options» («Дополнительные параметры»).
Щелкаем на «Advanced Options»
Шаг 7. Щелкнуть «Command Prompt» («Командная строка»).
Щелкаем «Command Prompt»
Шаг 8. В окне строки напечатать команду «dir», чтобы проверить, на каком диске установлена операционная система, нажать «Enter».
Печатаем команду «dir», нажимаем «Enter»
Шаг 9. Напечатать команду «Dism /Image:X: /Get-Packages», чтобы получить информацию об установленных пакетах, нажать «Enter».
Печатаем команду «Dism /Image:X: /Get-Packages», чтобы получить информацию об установленных пакетах, нажать «Enter»
Система выдаст список пакетов, установленных на ПК. Пакет, который может вызвать ошибку, можно определить по дате его установки. Если нет информации, какой из установленных пакетов является причиной ошибки, можно удалить сразу несколько недавно поставленных пакетов.
Список пакетов обновления, установленных на ПК
Шаг 10. Запустить следующую команду, чтобы удалить пакет: «dism.exe /image:d: /remove-package /packagename:Package_for_KB4014329~31bf3856ad364e35~amd64~~10.0.1.0», нажать «Enter».
Копируем команду, подставляем свои данные, нажимаем «Enter»
Процесс удаления может занять несколько минут, необходимо подождать, пока он не завершится.
Шаг 11. Повторить «Шаг 10» для всех требуемых пакетов, перезагрузить ПК и проверить, решена ли проблема.
Специальные программы – ключ к решению проблемы
Мы уже упоминали о «местном» инструменте Media Creation Tool, который создает загрузочную флешку и еще о ряде полезных функций для сканирования жесткого диска. Все старания разработчиков можно оценивать исключительно в положительном тоне, но никто не застрахован от неполадок, отсутствии результата и прочим недочетам. В таком случае на помощь приходят продукты других разработчиков, которые предлагают внушительный перечень инструментов, способствующих проанализировать Ваш жесткий диск на все 100%. Хотелось бы остановиться на трех самых известных программах, работающих в данном направлении.
Программа для проверки жестокого диска — CrystalDiskInfo
Простой инструмент с весьма незаурядным функционалом (скачать ее можно здесь – www.crystalmark.info/download/index-e.html).
В частности можно узнать о температуре, режимах передачи диска, скорости вращения шпинделя винчестера, серийном номере, прошивке и т.п. В общем, доскональный мониторинг от А до Я.
В плане установки программа также не выделяется чем-то заумным. Лицензионное соглашение, место установки утилита, создание папки, ярлыка… Собственно, вполне известный стандартный процесс, так что останавливаться на нем нет смысла.
Программа для восстановления — Victoria
«Виктория» примечательна тем, что для ее работы не нужна установка – главное, чтобы в системе был в наличии файл porttalk.sys (найти его можно по пути /system32/drivers/). Поскольку программа будет функционировать с устройством на прямую, скорость работы будет приятно впечатлять. Кроме того, инструмент обладает большим количеством тестов, которые обеспечат подробный анализ состояния жесткого диска и наявных проблем. Интересно, что выпуск обновлений прекратился еще в 2008 году и, не смотря на это, утилита все еще занимает ведущие позиции среди пользователей стран СНГ.
Что собой представляет программа DiskMark?
CrystalDiskInfo и Victoria продолжают из года в год сражаться за пальму первенства в звании лучшего инструмента для мониторинга жесткого диска, а DiskMark имеет своих поклонников и ему этого достаточно. Чтобы получить программу на свой ПК, скачайте ее с этого сайта – www.download.cnet.com/CrystalDiskMark/3000-2094_4-75330576.html.
В общем, утилита обладает не такими широкими возможностями, как упомянутые раннее программы, но несколько интересных и полезных тестирований провести сможет (в основном касающиеся скорости чтения).
В общем, для устранения ошибки «inaccessible boot device» Вы можете воспользоваться способностями «десятки», а можете обратиться к специальным инструментам, которые найдут и обезвредят проблему в несколько кликов.
Стоит отметить, что среди указанных нами причин возникновения упоминаются обновления системы и драйвера, которые зачастую становятся «инициатором» множества смежных ошибок. Надеемся, что данная статья поможет Вам избавиться от надоедливого и пугающего «синего экрана», который наводит страх на пользователей ОС от Windows уже на протяжении многих лет.





























