Как удалить виртуальное устройство в Windows 10
Если виртуальный привод не используется, то я рекомендую удалить его. Поддержка виртуального DVD-диска отнимает ресурсы компьютера, пусть и небольшие, но и они могут понадобиться, если вы играете в более-менее приличную игру. Я всегда сразу же извлекаю образ сразу после завершения работы с ним.
Как удалить виртуальный привод
Как говорилось выше, стандартный виртуальный привод в Windows удаляется путём извлечения файла — образа диска. Если вы использовали сторонние программы-эмуляторы, то в каждой из них привод удаляется по-своему.
Удаление стандартного виртуального привода
Для удаления стандартного виртуального привода открываем консоль управления дисками, а затем делаем следующее:
- Щёлкаем правой кнопкой по приводу и выбираем «Извлечь».Щёлкаем правой кнопкой по приводу и нажимаем на строку «Извлечь»
- После извлечения образа виртуальный привод сразу же пропадает из списка дисков.После извлечения образа виртуальный привод сразу же пропадает из списка дисковых устройств
Отключение виртуального привода в программах-эмуляторах
В большинстве эмуляторов виртуальные приводы создаются автоматически при первом же запуске программы, иногда даже без ведома пользователя. Но удалить их легко. Делается это так (в каждой программе по-своему):
- В программе UltraIso на верхней панели открываем вкладку «Опции» и выбираем режим «Настройки». Затем переходим во вкладку «Виртуальный привод», ставим фильтр «Количество устройств» в значение «Нет» и сохраняем изменения кнопкой OK.Находим параметры виртуального привода и ставим фильтр «Количество устройств» в значение «Нет»
- В программе Alcohol 120% открываем вкладку «Сервис», выбираем «Настройки», далее переходим в пункт «Виртуальный диск», ставим количество приводов в значение 0 и сохраняем изменения кнопкой OK.Находим параметры виртуального привода и ставим фильтр «Число виртуальных дисков» в значение 0
- В приложении Daemon Tools щёлкаем правой кнопкой по нижней панели с приводами, выбираем «Удалить все» и подтверждаем действие.Кликаем правой кнопкой по нижней панели с приводами, выбираем «Удалить все» и подтверждаем действие
Как удалить виртуальный жёсткий диск
Если виртуальный жёсткий диск стал не нужен, то его очень легко удалить. Сделать это можно двумя способами:
- через консоль управления дисками;
- с помощью командной строки.
Удаление через консоль «Управление дисками»
Выполняем следующие шаги:
- Открываем консоль «Управление дисками». Щёлкаем правой кнопкой по виртуальному жёсткому диску и выбираем действие «Удалить том». Затем соглашаемся , что все данные из этого раздела будут удалены, и ожидаем результата.Щёлкаем правой кнопкой по виртуальному жёсткому диску и выбираем «Удалить том»
- Далее снова щёлкаем правой кнопкой по виртуальному жёсткому диску, выбираем пункт «Отсоединить виртуальный жёсткий диск» и соглашаемся с условиями, нажав кнопку OK.Щёлкаем правой кнопкой по виртуальному жёсткому диску, выбираем пункт «Отсоединить виртуальный жёсткий диск» и соглашаемся с условиями, нажав кнопку OK
- После этого удаляем сам файл виртуального раздела.После отсоединения виртуального жёсткого диска удаляем файл раздела
Удаление с помощью командной строки
Командная строка также позволяет удалить виртуальный том, и сделать это можно буквально одной командой.
Для этого:
- Нажимаем комбинацию клавиш Win+X и выбираем строку «Командная строка (администратор)».Нажимаем комбинацию клавиш Win+X и выбираем «Командная строка (администратор)»
- В окне консоли вводим команду subst I: /D и запускаем её клавишей Enter. (I — буква, присвоенная виртуальному жёсткому диску). В окне командной строки прописываем команду subst I: /D и запускаем её клавишей Enter
- Выполняем эту команду для всех виртуальных жёстких дисков, созданных на компьютере, задавая в ней соответствующую букву диска.
Создать виртуальное устройство на компьютере очень просто. При этом вы получаете диск или привод, практически не уступающий по своим свойствам физическому, и может использовать его для самых разных целей. А когда он становится не нужен, его так же легко удалить.
Алексей Герус
Здравствуйте! Меня зовут Алексей. Мне 27 лет. По образованию — менеджер и филолог.
3. Конвертирование VDI в VHD средствами VirtualBox
VirtualBox не позволяет своими средствами монтировать диски ВМ для доступа к ним из среды хост-системы Windows. Но в числе её арсенала есть конвертер, который может преобразовывать диски родного формата VDI в VHD, VMDK и прочие типы. А, к примеру, VHD-файл в среде хостовой Windows 8.1 или 10 можно открыть штатными средствами ОС. Более того, при необходимости продолжить работу с ВМ, её можно пересоздать на базе уже конвертированного диска VHD. В окне VirtualBox переключаемся на раздел «Инструменты». Кликаем диск нужной ВМ, в контекст-меню выбираем «Копировать».
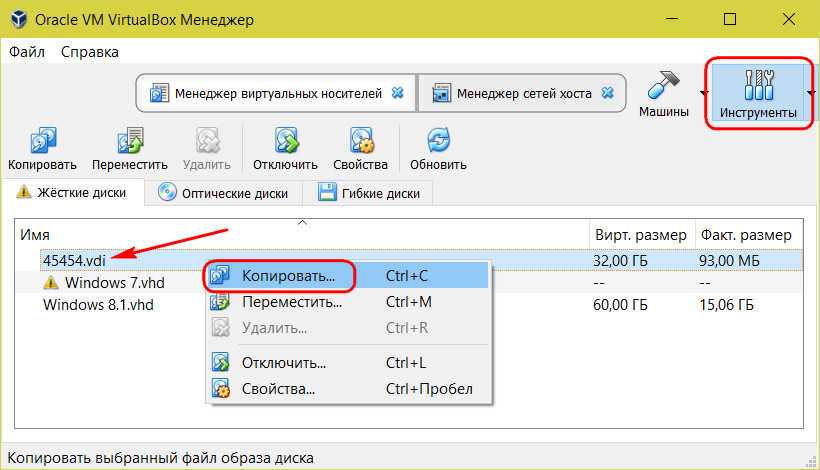
Далее указываем тип «VHD» (можно и «VMDK», если параллельно проводится работа с VMware). Затем жмём кнопку обзора в графе указания нового диска.
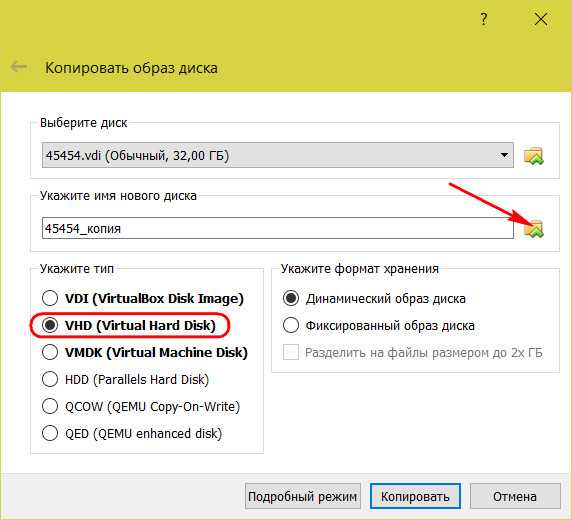
Здесь важный момент: графу «Имя файла» нужно подчистить — удалить из имени расширение «.vdi». И отследить ниже, чтобы как тип был задан «VHD». Жмём «Сохранить».
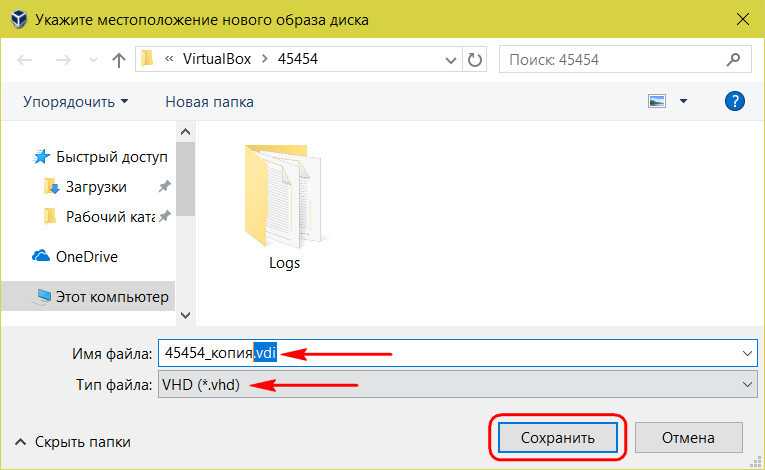
И теперь – «Копировать».
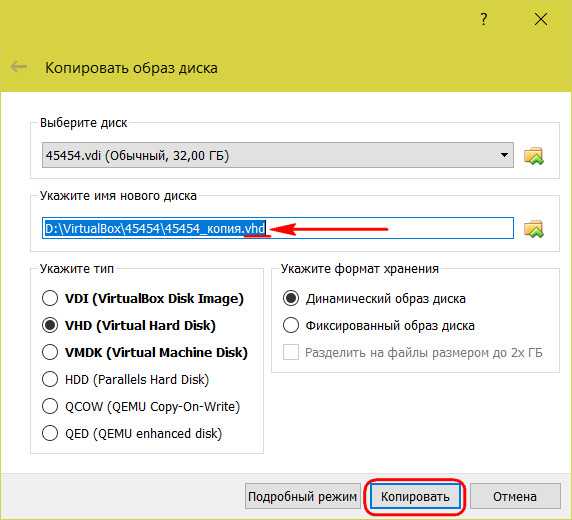
Конвертированный файл впоследствии открываем с помощью проводника.
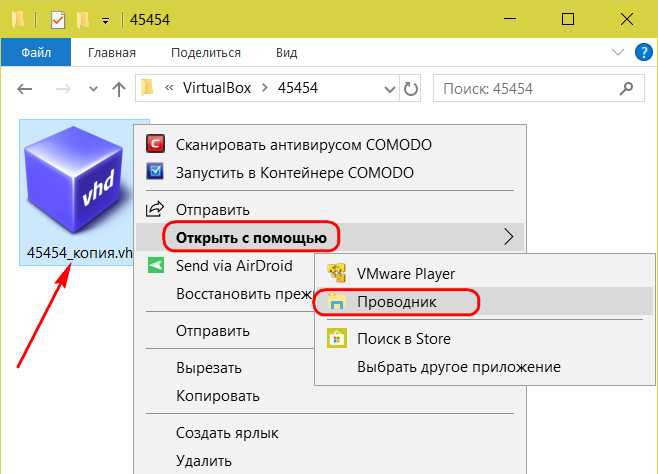
Убираем его из хост-системы путём извлечения, как показано в п.1 статьи.
Однако если попутная цель реанимации ВМ не преследуется, если речь идёт только об изъятии ценной информации из файла VDI, проще прибегнуть к двум следующим вариантам решения вопроса.
Как убрать диск «Зарезервировано системой» на Windows 10
Если диск, который создан системой автоматически, по каким-то причинам становится ненужным, можно использовать несколько способов для удаления или скрытия носителя.
Внимание! Специалисты предупреждают, что если нет специальных навыков и знаний в программировании (хотя бы минимальных) и ремонте операционных систем, выполнять операции не стоит. Лучше обратиться к мастеру по компьютерам и ноутбукам
Управление дисками
Считается, что самым простым способом убрать ненужный накопитель в системе является использование штатной внутренней оснастки, которая позволяет работать с носителями. Инструкция и этапы работы:
- найти кнопку «Пуск», кликнуть по значку правой клавишей мышки;
- появится контекстное меню, где следует выбрать пункт «Управление дисками»;
дополнительный способ – открыть «Выполнить», набрать diskmgmt.msc;
появится новое окно, где будет список доступных к работе дисковых накопителей, название нужного – «Зарезервировано системой» плюс присвоенная программой латинская буква;
по выбранному накопителю нужно нажать правой кнопкой мыши, выбрать пункт «Изменить букву или путь»;
в новом поле необходимо выделить носитель левой кнопкой мышки, затем «Удалить».
После этого необходимо подтвердить операцию, кликнув «Да». С этого момента наименование накопителя потеряет присвоенную букву латинского алфавита, а значит, перестанет отображаться в списках.
Через редактор групповой политики
Зарезервированный ОС Windows 10 объем памяти можно скрыть – не удалить – с помощью редактора групповой политики. Этапы действий пользователя:
- открыть «Выполнить» с использованием горячих клавиш «Windows» и «R»;
- ввести «gpedit.msc»;
- в левой части переходят на конфигурацию пользователя;
- затем выбирают раздел «Административные шаблоны»;
после этого необходимо выбрать пункт «Компоненты Windows» и «Проводник»;
- в правой части окна откроется список допустимых действий;
- кликнуть по команде «Скрывать выбранные носители из раздела Мой компьютер».
Затем выбирают пункт «Включено» и нажимают «ОК». После этого необходимо перезагрузить персональное устройство (компьютер, ноутбук).
Редактирование реестра
Для удаления или изменения системных параметров через редактор его необходимо запустить. Открывают окно «Выполнить» с помощью комбинации горячих кнопок – «Win» и «R», вводят команду «regedit».
После запуска реестра выполняют следующее:
в левой части проходят по пути HKEY_CURRENT_USER\ Software\ Microsoft\ Windows\ CurrentVersion\ Policies\ Explorer;
- по последнему пункту кликают правой клавишей мышки для открытия контекстного меню программы;
- снова нажимают правой клавишей, переходят на раздел «Создать» и затем «Параметр DWIRD» на 32 бита;
вводят новое имя: NoDrive;
значение выбирают, ориентируясь по букве, которая была присвоена диску.
| А | B | C | D | E | F | G | H | I |
| 1 | 2 | 4 | 8 | 16 | 32 | 64 | 128 | 256 |
| J | K | L | M | N | O | P | Q | R |
| 512 | 1024 | 2048 | 4096 | 8192 | 16384 | 32768 | 65536 | 131072 |
| S | T | U | V | W | X | Y | Z | |
| 262144 | 524288 | 1048576 | 2097152 | 4194304 | 8388608 | 1677216 | 33554432 |
После того, как новые данные внесены, компьютер требуется перезапустить. Это поможет зафиксировать изменения, активировать работу обновленной команды.
MiniTool Partition Wizard
Способ подходит, если встроенные возможности и команды не сработали. Для начала необходимо скачать дополнительную программу
Важно выбирать проверенные сайты, чтобы избежать заражения устройства вирусами. Приложение запускают, на первом этапе выбирают пункт «Launch Application»
Внимание! В следующем окне появится информация о выбранном диске. Программа работает с меткой «Зарезервировано системой» автоматически. Пункт установлен для упрощения работы с задачей
Пункт установлен для упрощения работы с задачей.
Далее выполняют следующее:
по разделу кликают правой клавишей, выбирают «Hide Partition»;
в верхней части нажимают «Apply» – это позволит сохранить новые данные.
Затем приложение начнет процедуру сокрытия диска из общего списка. После завершения зарезервированный объем памяти будет скрыт.
Удаление диска при установке Windows
Процедура установки или переустановки операционной системы позволяет скрыть ненужный дисковый накопитель:
открыть окно «Выполнить», ввести cmd;
в консоли добавляем diskpart, потом – list volum;
потом: select volum M, где М – это нужный подраздел;
прописываем remove letter=A (А – том, который требуется скрыть).
Чтобы выйти и сохранить данные, нажимают Exit. Устройство перезагружают.
Диск, который резервируется Windows, можно скрыть или удалить самостоятельно несколькими способами. Если навыков в программировании нет, лучше обратиться к мастеру. Иначе могут возникнуть ситуации, которые будет сложно исправить.
Рекомендации по резервному копированию
Все знают, что нужно регулярно выполнять резервное копирование, но при этом далеко не все его делают. Учитывая широкие возможности резервного копирования в Windows 7, о потере важных данных вы будете сожалеть только в том случае, если не настроите регулярную архивацию.
Для хранения резервных копий идеально подойдет отдельный жесткий диск — внутренний или внешний, подключаемый по USB или FireWire. Если в вашем распоряжении есть сетевой диск, его также можно задействовать. Хранение резервных копий на другом разделе того же диска, где установлена ОС, не является хорошей идеей. В случае выхода из строя диска вы потеряете как систему, так и резервные копии.
Поскольку резервные копии занимают немало места, я могу дать только общие рекомендации, которые вам нужно скорректировать в зависимости от имеющегося у вас свободного дискового пространства.
Образы системного раздела
- Первый образ. Установите Windows 7, затем все обновления и драйверы. Убедившись в нормальной работе ОС и устройств, создайте первый резервный образ. Если вы «убьете» систему в ходе дальнейшей настройки и установки ПО, вы сможете вернуться к исходному состоянию быстрее, чем при переустановке.
- Второй образ. Установите все приложения и настройте систему по своему желанию. Поскольку более тонкая настройка ОС, как правило, производится по ходу ее использования, поработайте в Windows 7 пару недель. Убедившись в нормальной работе ОС, создайте второй резервный образ. Если перед этим вы удалите первый образ, у вас будет полный образ полностью обновленной и настроенной системы с любимым набором приложений.
- Последующие образы. В зависимости от имеющегося у вас свободного дискового пространства, создавайте последующие образы ежемесячно / ежеквартально. Если возникнет проблема, требующая восстановления из образа, вы сможете вернуться к относительно недавнему состоянию системы.
Архивы пользовательских файлов
Частота архивации ваших файлов определяется тем, насколько они ценны для вас и как часто вы добавляете или создаете новые файлы. В общем случае я рекомендую выполнять архивацию данных еженедельно или два раза в месяц. В сочетании с ежемесячным созданием образов системы вручную у вас будет отличный резервный набор, позволяющий не только вернуть с систему к недавнему рабочему состоянию, но и восстановить все ваши данные и файлы, нажитые непосильным трудом. Вы всегда сможете освободить дисковое пространство, удалив старые архивы, если место на диске потребуется для других нужд.
В графическом интерфейсе невозможно задать разные расписания для создания образов и архивации данных. Поэтому, если вы хотите в разное время автоматически создавать образ и выполнять архивацию файлов, воспользуйтесь утилитой командной строки wbadmin и планировщиком заданий.
Для чего нужно
Создав такой диск установите, например, шифрование BitLocker. Получится защищенный паролем раздел. В нем храните конфиденциальную информацию. Еще одно применение, установка другой ОС. Вы сможете, изменив настройки в BIOS загрузить новую систему не удаляя старую. А может вы хотите поделиться информацией данного раздела с другим человеком? Он создается как отдельный файл, поэтому используйте его на другом ПК. Продвинутый пользователь заметит. Для работы с другой ОС используется виртуальная машина, например, программа VMware Workstation, позволяющая работать с другой ОС из основной. Такой способ имеет существенный недостаток. Быстродействие системы снижается, так как одновременно используются ресурсы одного ПК на несколько систем. Применение виртуального HDD решает проблему с быстродействием. Система устанавливается на VHD диск, и ОС загрузятся по выбору. Используются все ресурсы ПК, снижения скорости работы не будет. Такие устройства незаменимы при тестировании новых функций ОС.
Как создать виртуальный диск Windows?
Программа для создания виртуального диска называется Daemon Tools. Нам подойдет версия Lite — она бесплатна для домашнего некоммерческого использования. Качаем ее и устанавливаем. Я буду показывать, как сделать виртуальный диск Windows 7, но это подойдет для всех версий системы.
Итак, запускаем прогу, и в правом нижнем углу на панели состояния появляется значок молнии.
Кликаем теперь по нему один раз правой кнопкой мыши. Появится быстрое меню — в нем мы выберем раздел «Виртуальные приводы > Добавить новый»
На моем скриншоте уже есть два виртуальных диска, а точнее, виртуальных привода, ибо программа создает именно дополнительные CD/DVD-приводы. Жмем на пункт «Добавить виртуальный SCSI привод» и задаем ему желаемую букву. После этого заходим в «Пуск > Компьютер» и наблюдаем два новый привод на своем компе.
Ваше мнение — WiFi вреден?
Да
22.92%
Нет
77.08%
Проголосовало: 36286
Теперь надо ассоциировать этот диск с нашим образом диска ISO, например, с видеокурсом «WordPress Express».
Заходим тем же образом в меню программы и наводим мышь на один из дисков. Далее выбираем «Монтировать образ».
Другой способ — кликнуть на значок Daemon Tools левой кнопкой два раза — откроется еще одно меню. В нем вы увидите список всех когда-либо монтированных файлов, список виртуальных дисков и панель меню. Нажмем на пункт, где нарисован диск с плюсом и добавим сюда видеокурс.
После этого надо выбрать привод и смонтировать образ диска, нажав на кнопку Play.
После этого возвращаемся в раздел «Компьютер» в Windows и наблюдаем, что в нашем только что созданном виртуальном диске теперь расположен видеокурс.
Как я уже говорил, компьютер воспринимает его, как DVD, вставленный в привод, то есть теперь можно открыть его и пользоваться как любым обычным диском.
Вот так достаточно просто можно создать в Windows виртуальный диск из образа при помощи специальной программы Daemon Tools, которую достаточно бесплатно скачать в сети.
Не помогло
Управление VHD с помощью DISKPART
Все вышеперечисленные операции можно проделать при помощи утилиты diskpart. Для начала необходимо нажать ПКМ на меню «Пуск» и выбрать вариант «Windows PowerShell (администратор)», в семерке достаточно нажать Win+R, и ввести в окне «Powershell».
В открывшейся командной строке набираем diskpart.
Теперь пользователь находится в консольной утилите по работе с дисковым пространством. DiskPart поддерживает следующие команды:
- Создание.
Способы переноса операционной системы на другой диск
create vdisk file=e:\VHD\test1.vhd maximum 3000 type=expandable
Create vdisk – команда на создание виртуального диска.
file=e:\VHD\test1.vhd – путь, где будет храниться созданный файл и указание его имени.
maximum 3000 – размер создаваемого файла в мегабайтах.
type=expandable – формат создаваемого файла. В данном примере выбираем динамический. Для фиксированного нужно указывать команду: type=fixed
- Выбор тома для последующей работы с ним.
select vdisk file=c:\vhd\vhd1.vhd
- Смонтировать раздел.
attach vdisk
- Размонтировать том.
detach vdisk
- Назначить букву.
assign letter=G
- Отформатировать раздел под требования пользователя
format fs=ntfs label=vhd1
FS=NTFS – формат файловой системы
Label=vhd1 – метка форматируемого диска
- Помощник по командам утилиты DiskPart
Help
- Выход из программы
Exit
Как создать виртуальный диск с помощью оснастки Управление дисками
Откроем окошко Управление дисками. Заходим в меню Пуск в поле поиска пишем «управление». В найденных результатах выбираем Управление Компьютером
В открывшемся окошке слева выбираем Управление дисками
Для создания виртуального диска раскрываем меню Действие и выбираем Создать виртуальный жесткий диск
В открывшемся окошке с помощью кнопки Обзор… задаем имя и расположение файла виртуального диска
Не рекомендуется:
- использовать слова «Windows» в имени файла VHD
- располагать виртуальные диски в папке Windows
Задаем размер требуемого жесткого диска (в примере 1000 МБ)
Выбираем формат диска. Рекомендуется Фиксированный. Этот тип сразу займет все выделенное под него пространство и не будет менять свои размеры отвлекая производительность компьютера. В случае выбора Динамического расширения объем VHD будет возрастать при наполнении его информацией. Если свободное место на томе закончится и динамическому диску будет некуда расширяться, будут проблемы. Это особенно актуально при установке Windows на VHD. ОС попросту не запустится. Выбираем Фиксированный размер и жмем ОК
Ждем пока закончится создание и подключение виртуального диска. Подключенный VHD необходимо инициализировать. Нажимаем на нем правую кнопку мышки и выбираем Инициализировать диск
В открывшемся окошке необходимо выбрать стиль разделов. Если диск менее 2 ТБ смело выбираем Основная загрузочная запись MBR и жмем ОК
Ничего страшного если ошибетесь. Пока он пустой его можно преобразовать в GPT-диск при необходимости
Для записи данных необходимо создать простой том. Кликаем правой кнопкой мышки на не распределенном пространстве и выбираем Создать простой том… (Если хотите больше узнать о составных, чередующихся, зеркальных и томов RAID-5 читайте про динамические диски в Windows)
Откроется Мастер создания простого тома. Нажимаем Далее >
Указываем размер тома и жмем Далее >
Назначаем букву диску
Проверяем параметры создания простого тома и нажимаем Готово
Получаем виртуальный жесткий диск.
Что бы отсоединить VHD нужно нажать на нем правой кнопкой мышки и выбрать Отсоединить виртуальный жесткий диск
В появившемся окошке нажимаем ОК и диск отключится
Установив галочку Удалить виртуальный жесткий диск файл содержащий этот диск удалиться вместе со всей информацией на нем. (О восстановлении файлов можно почитать здесь)
После отключения возможность изменять информацию на VHD будет не доступна. Для этого нужно его снова подключить.
Для этого раскрываем меню Действие и выбираем Присоединить виртуальный жесткий диск. В открывшемся окошке с помощью кнопки Обзор… выбираем нужный диск (например образ созданный системой архивации Windows) и нажимаем ОК
Диск подключится и будет доступен для различных манипуляций.
Создание, подключение и отключение виртуальных дисков рассмотрели.
Отключение и подключение дисков
Внимание! После выключения или перезагрузки компьютера виртуальный жёсткий диск нужно будет повторно подключать. Это можно сделать с помощью самого средства управления дисками, командной строки или непосредственно в классическом проводнике Windows 10
В контекстном меню выберите Отсоединить виртуальный жёсткий диск. Чтобы его подключить: Действие > Присоединить виртуальный диск и укажите расположение.
Нажмите ПКМ на виртуальном диске Новый том Windd (W:) и выберите пункт Извлечь. Чтобы повторно его подключить откройте файл образа жёсткого диска (с разрешением .vhd).
Заключение
С помощью средства управления дисками и командной строки можно создать виртуальный диск Windows 10. Виртуальные жёсткие диски необходимо переподключать после перезагрузки компьютера. Хотя воспользовавшись планировщиком заданий этот процесс автоматизируется.
Например, созданные виртуальные диски можно использовать в Hyper-V Windows 10. Это своего рода ZIP-архив без сжатия, который можно подключить к Windows и использовать как отдельный диск. Смотрите подробнее: Как включить виртуализацию Hyper-V в ОС Windows 10.
Создание образа лазерного диска
В предыдущем примере мы рассмотрели, как открыть image disk в виртуальном DVD-приводе. Теперь разберемся с ситуацией, когда вам нужно создать image оптического диска. Для создания образа нам понадобится программа . Также стоит отметить, что кроме создания различных форматов образов, DAEMON Tools Lite также может монтировать огромное количество форматов в собственный virtual DVD-привод. После установки программы DAEMON Tools Lite в Проводнике можно заметить новый привод с именем «Дисковод BD-ROM»
Этот «Дисковод BD-ROM» как раз и является приводом рассматриваемой программы DAEMON Tools Lite. В этом примере мы создадим image оригинального установочного DVD-диска с операционной системой Windows 10. Чтобы сделать из установочного DVD с десяткой образ, вставим его в DVD-привод. Теперь запустим утилиту и перейдем в раздел «Новый образ».
В окне утилиты находим кнопку «Создать образ из диска» и нажимаем ее. Эти действия перенесут нас к окну создания образа.
В этом окне можно выбрать DVD-привод, с которого будет создаваться ISO-образ, а также выбрать место его сохранения.
Также выберем формат image ISO и подтвердим создание, нажав кнопку Старт, что запустит создание образа DVD-диска с Windows 10.
После создания мы получим ISO-файл образа с именем «J_CCSA_X86FRE_RU-RU_DV5.iso», который можно смонтировать или записать на обычную болванку и установить с её помощью новую Windows.
Из примера видно, как легко записать image для виртуального DVD-ROM с помощью DAEMON Tools Lite. Таким же образом можно записывать образы для всех лицензионных дисков Windows, будь то XP или Vista. Кроме этого можно записывать образы игр или ПО, которые без диска не запускаются. Кроме программы DAEMON Tools Lite хочется посоветовать другие популярные утилиты, которые могут создавать и позволяют открыть image оптических дисков:
- Alcohol 120%;
- Gizmo Drive;
- WinCDEmu.
Особенно актуально использовать эти утилиты на ОС, где нет встроенных виртуальных DVD-приводов, например, в OS Windows XP. Кроме поддержки XP, каждая из этих программ, включая DAEMON Tools Lite, сможет записать образы ISO на DVD disk. Кроме поддержки формата ISO, эти утилиты могут монтировать другие форматы, в том числе и свои собственные, их можно записать на обычные болванки.
Как создать виртуальный диск Windows 10
Такую процедуру обычно выполняют с помощью встроенного в ОС средства. Однако можно скачать и специализированные программы из интернета, если юзер не боится занести в компьютер вирусы. Далее подробно будет рассмотрен первый вариант.
Через «Управление компьютером»
Это специальное приложение, как раз предназначенное для создания новых разделов ЖД. Воспользовавшись данной системной утилитой, можно быстро делать виртуальный HDD.
Создание жёсткого диска через окно управления компьютером на операционке Виндовс десять
Справиться с поставленной задачей поможет следующий алгоритм:
- Кликнуть правой клавишей манипулятора по иконке «Пуска» в левом нижнем углу рабочего стола.
- В открывшемся контекстном меню необходимо найти строку «Управление компьютером» и тапнуть по ней ЛКМ. Открыть классическое приложение возможно и другим способом. К примеру, прописав его название в поисковике «Пуска».
- Запустится нужное окошко. В верхней панели инструментов нужно отыскать вкладку «Действие» и также нажать по ней ПКМ.
- В высветившемся окошке контекстного типа щёлкнуть по строчке «Создание виртуального жёсткого диска».
- Нажать на кнопку «Обзор» и выбрать на HDD место, где будет располагаться создаваемый виртуальный ЖД. Т.е. это обычный файл, который также занимает определённое место на основном накопителе.
- В строке рядом с клавишей «Обзор» надо написать название элемента. Здесь пользователь придумывает любое имя.
- В строчке «Размер» прописать соответствующий объём, который человек хочет выделить на виртуальный диск.
- Все остальные графы в окне необходимо оставить по умолчанию и тапнуть по ОК.
- В главном меню средства «Управление компьютером» внизу отобразится значок «Диск 1». По нему нужно тапнуть ПКМ и нажать на «Инициализировать диск».
- Далее надо кликнуть ПКМ по нераспределённой области окна и в контекстном меню нажать ЛКМ по строчке «Создать простой том».
- В окошке мастера создания простого тома большинство данных нужно оставлять по умолчанию и нажимать «Далее». Заполнить надо только строку «Метка тома», в которой обычно прописывается любое название, а также присвоить виртуалке букву.
После нажатия на «Готово» виртуальный диск будет создан. Пользователю останется только перезагрузить ПК.
Создание виртуального HDD на Windows 10 через программу DAEMON Tools Ultra
Важно! Аналогичным образом можно создавать виртуальный привод. Данный процесс выполняется идентично как на Windows 7, так и на десятке
Как удалить виртуальный жесткий диск (VHD)
Если вам необходимо будет удалить виртуальный VHD диск, который создан в соответствующем разделе вашего компьютера, то вы без труда можете проделать такую операцию. Причины для удаления виртуального жесткого диска могут быть самыми разными: осталось мало свободного места на логическом диске, стала не нужна эта операционная система и т. д.
При самом простом способе удаления, вам нужно будет открыть в Проводнике тот логический диск, в котором расположен данный VHD диск. Затем, вам нужно будет выделить виртуальный жесткий диск, а потом в контекстном меню выбрать пункт «Удалить». Другими способами можно будет удалить VHD с помощью оснастки «Управление дисками», или при помощи утилиты Diskpart.
После этого, виртуальный жесткий диск будет удален с вашего компьютера.
Подведем итоги
Порой без функций, которые предоставляют эти программы, никак не обойтись. Однако подобное удовольствие для русского пользователя стоит недешево. Чтобы воспользоваться этими программами, нужно купить лицензионную версию и использовать полный арсенал инструментов. Не каждый рядовой пользователь будет тратить деньги на все это, если однажды понадобилось создать виртуальный диск и привод. Благо, программа Ultraiso в начале использования предоставляет бесплатный пробный период, который длится 30 дней. Поэтому пользуйтесь на здоровье щедростью создателей, если нет желания покупать полную версию. А в целом, надеюсь, статья получилась ясной и применимой. Успешной вам работы!
Заключение
Сегодня мы продвинулись в теме виртуальных жестких дисков в Windows 7. Мы научились их создавать, подключать, отключать, форматировать. Все это мы сделали с помощью оснастки Управление дисками и с помощью утилиты DiSKPART. Так же с помощью последней можно увеличивать размеры уже существующих VHD. Уменьшать их скорее всего нельзя. Придется создавать новый нужного размера.
Виртуальные диски используются не только для виртуализации, но и для удобства. Можно записать на них информацию, установить программы и подключить к виртуальной машине. Так же виртуальные диски можно шифровать с помощью Bitlocker To Go.
Еще одной интересной возможностью является установка операционных систем на виртуальный диск. Эта функция дает возможность попробовать новую операционную систему (например Windows ![]() не нарушая ничего в старой.
не нарушая ничего в старой.
В видео ниже показывается как установить Windows 7 на VHD





























