Знакомство с интерфейсом
Интерфейс программы достаточно прост. Все основные элементы вынесены в главном меню в единый список, перемещаться по которому можно вертикально, а по содержащимся в каждом пункте элементам – горизонтально.

Выбранный активный элемент выделяется цветным изображением и имеет несколько больший размер по сравнению с пассивными.
Что особенно должно порадовать рядового пользователя, так это наличие информационных подсказок на каждом этапе выполнения определенных действий. Кроме того, сортировка библиотек может производиться и по названиям файлов, и по каталогам, и по дате создания.
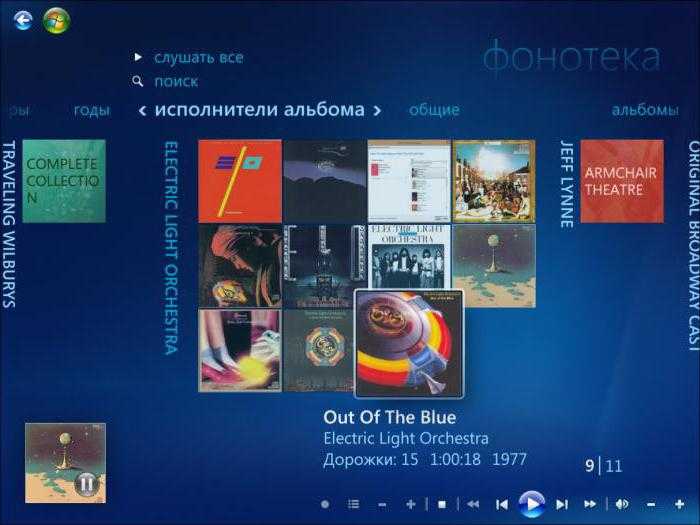
Для любителей музыки тоже есть несколько интересных возможностей. Можно не только слушать любимые треки, сохраненные на винчестере, мобильном устройстве или в сетевом окружении, но и воспользоваться онлайн-режимом, например, для добавления обложек и другой информации, не говоря уже об использовании подключения к интернет-радиостанциям.
Примечание: при первом старте программы, чтобы особо не утруждаться, можно использовать автоматические экспресс-настройки, которые подходят для большинства компьютерных конфигураций. Расширенные настройки применять тоже можно, но рядовому пользователю на первых порах разобраться с ними будет достаточно проблематично.
Вход и выход из режима сна. Проблемы и решения.
Проблема 1. По умолчанию кнопка выключения PC на пульте Microsoft RC6 переводит ПК в режим сна, однако включить его обратно можно только с кнопки на корпусе. Исправляется этот недостаток через BIOS, путем отключения функции Deep Sleep и включением опции Wake up from USB (в разных версиях BIOS название функции отличается).
Проблема 2. Другой неприятной мелочью может стать самопроизвольное включение HTPC из состояния сна, происходящее, как правило, глубокой ночью. В таком поведении «виновата» опция включения ПК для выполнения одной из задач по расписанию. Отключение: Панель управления | Электропитание | Настройка плана электропитания | Изменить дополнительные параметры питания | Сон | Разрешить таймеры пробуждения | Выключить.
Очистка реестра
Мы медленно и уверенно приближаемся к окончательному решению нашей проблемы. Для того чтобы ответить в полной мере, как удалить Windows Media Center, нам необходимо будет хорошенько почистить реестр компьютера. Это можно сделать либо вручную, либо автоматически при помощи сторонних приложений.
Мы пойдем вторым путем. Для этого скачайте и установите себе так называемую утилиту Ccleaner. Она поможет очень быстро навести порядок в вашей операционной системе. В том числе и в реестре с браузером. Ведь именно в этих двух компонентах очень часто оседают вирусы и компьютерные черви.
После запуска необходимо провести небольшую настройку Ccleaner. В левой части окна отметьте галочками все разделы жесткого диска, а также ваши браузеры и все, что с ними связано. После этого в правой части окошка требуется нажать на «Анализ», а затем — на «Очистку». Пара секунд, и ваш реестр приведен в полный порядок. Ничего трудного или особенного. Тем не менее, это еще не все, что нам необходимо сделать. Давайте, наконец, завершим наш разговор о том, как же удалить Windows Media Center с компьютера.
Другие настройки
Каждый старт программы предполагает автоматическое сканирование на компьютере поддерживаемого ею контента. Для данных на внешних накопителях и прочих вы сможете вручную их добавить. В параметрах (попадаем сюда из раздела «Задачи») есть пункт «Библиотеки мультимедиа», здесь можно выбрать тип, после чего перейти кнопкой «Далее» к следующему этапу, предполагающему добавление каталогов в библиотеку. Необходимо выбрать «Добавить папки в библиотеку», затем «На этом компьютере» (в том числе подключённые сетевые диски), после чего жмём «Далее». Перейдём к папке (в место хранения объектов), поставим рядом флажок и снова нажмём «Далее». Программа найдёт файлы совместимого формата, а при следующем старте папки сохранятся. Аналогичные действия выполняются при импортировании элементов из каталога на другом компьютере, для чего нужно выбрать соответствующий пункт при указании пути.
В Windows Media Center вы можете также настроить внешний вид на экране, перейдя к разделу «Задачи», где открываем «Параметры» – «Общие» – «Установка Windows Media Center» – «Настройка телевизора или монитора». Возможность калибровки позволяет добиться высокого качества изображения на мониторе или дисплее телевизора. Отвечая на вопросы, вы без труда выполните необходимые настройки с подсказками, они помогут определить тип соединения.
В том же подразделе (Установка Windows Media Center) вы найдёте настройку динамиков, что очень удобно, когда используется система объёмного звука. Здесь нужно выбрать конфигурацию динамиков и протестировать звук. Если сигнал не поступает на динамики, проверьте корректность подключения и громкость, а в случае подключения к телевизору, возможно, что видеоадаптер, кабель не поддерживает аудио (может потребоваться подключение напрямую к звуковой плате компьютера). В целом интерфейс программы достаточно удобен и понятен, а при помощи мастеров настройки вы без труда выполните необходимые коррективы для более комфортного функционирования Media Center.
Как включить компоненты операционной системы Windows — 2 способ
В процессе эксплуатации ПК, пользователю могут понадобится функции, без которых невозможно использовать некоторые приложения и программы. Программному обеспечению нужны возможности, отключенные по умолчанию. Поэтому необходимо включить соответствующие системные компоненты.
Пройдите последовательные шаги:
- Откройте окно «Компоненты Windows».
В окне «Включение или отключение компонентов Windows» часть инструментов включена по умолчанию, а другие компоненты можно включить вручную. Флажок, установленный напротив названия компонента, означает, что он включен в операционной системе.
Затененный флажок (темный квадратик) сигнализирует о том, что данный компонент включен частично. Часть параметров компонента включена, а часть зависимых служб и сервисов — нет. При необходимости, в любой момент времени вы можете включить недостающий функционал, активировав соответствующий пункт.
Плюс напротив названия компонента означает, что там имеются другие зависимые элементы, которые могут быть включены или отключены.
Если вы видите, что никаких обозначений напротив названия нет, то этот компонент отключен.
- Установите галку напротив нужного компонента, нажмите на кнопку «ОК».
- На компьютере происходит поиск требуемых файлов, а затем выполняется применение изменений.
- Для завершения установки понадобится перезагрузить компьютер.
Возможности
Телевидение
При использовании TV-тюнеров Media Center может воспроизводить и записывать телевидение высокой чёткости, цифровое, спутниковое телевидение или сигнал, передаваемый через обычную антенну. Настройка производится с помощью TV-тюнера, инфракрасного порта или с помощью других средств управления, например, через ручное дистанционное управление. После регистрации (которую можно пройти вручную или через интерфейс программы) Media Center сможет прожигать болванки для их использования на переносных медиаплеерах. Изначально Media Center поддерживал только одно аналоговое устройство, но с выходом Media Center 2005 их количество выросло до двух. После первого обновления Media Center 2005 была добавлена поддержка цифровых устройств тонкой настройки, однако, чтобы оно функционировало, всё ещё должно присутствовать аналоговое устройство тонкой настройки. После второго обновления Media Center поддерживает до 4-х TV-тюнеров (2 аналоговых и 2 с высоким разрешением). Все устройства должны иметь однотипные источники, например, только антенны. Таким образом, вы не сможете смешать Sky Digital и DVB-T.
На данный момент доступны патчи (неофициальные), которые устраняют указанные недостатки. Однако какое количество устройств можно использовать с их помощью — неизвестно.
Media Center поддерживает потоковое и предварительно записанное телевидение с помощью специальных дополнений или консоли XBox 360, но другие компьютеры с ОС Windows могут только читать такой контент.
Потоковое видео
При наличии дополнений Media Center может воспроизводить видео, получаемое потоком из Интернета. При поддержке функции антенны может ловить «из воздуха».
Портативные устройства
Windows Media Center может выполнять синхронизацию с портативными устройствами, такими, как Windows Mobile Pocket PC, смартфоны, Portable Media Center и другими плеерами, на которых может выполнять синхронизацию Windows Media Player. Синхронизация с Microsoft Zune не поддерживается, но возможно проигрывание DVR-MS-файлов при их копировании на компьютер с Microsoft Zune.
При синхронизации телевизионного сигнала Windows Media Center кодирует его в более низкое качество, чем DVR-MS-формат, используемый при просмотре при настольном использовании Media Center. Это экономит место на диске и время обработки. При желании музыка может также быть повторно закодирована для меньшего размера файла после синхронизации.
Windows Media Center позволяет вместе с видео пересылать рекламу. Но пользователи нашли выход: они запускают просмотр и тут же жмут на паузу. Через 10—15 минут, когда программа закачала в буфер всю рекламу и начала показ самого видео, пользователи просто включают быструю перемотку и таким образом пропускают просмотр рекламы перед просмотром видео.
Такая реклама в основном поставляется с подключаемыми плагинами, но не поддерживается Microsoft.
В этой статье я хочу рассказать, как удалить или хотя бы как отключить Windows Media Center на Вашем ПК
т.к. зачастую он не используется, а если не используется, значит, его лучше отключить.
 В операционной системе Windows 7, начиная с версии Home Premium (Домашняя расширенная), установлен медиа центр,
В операционной системе Windows 7, начиная с версии Home Premium (Домашняя расширенная), установлен медиа центр,
Он используется для: Просмотра видео, прослушивания музыки и просмотра фото.
Только вот в чем фишка, медиа центр от Windows очень неудобной, и мало функциональный. Поэтому я советую, либо не пользоваться им, либо совсем удалить его с компьютера.
Но эту программу нельзя просто взять, и удалить, потому что она встроена в систему, как например браузер Internet Explorer. Поэтому удалять ее не стоит, нужно просто грамотно ее отключить.
Про «Отключение служб windows » я уже писал. А сейчас давайте отключим Windows Media Center.
Об этой статье
Эту страницу просматривали 22 542 раза.
Типичные ошибки при работе приложения
Как и в случае с любым софтом, в программе Media Center тоже случаются сбои и ошибки. Так, если в попытках инсталлировать софт (после тестирования первым файлом) вы столкнулись с проблемой в командной консоли, то достаточно будет перезагрузить устройство и начать процедуру установки заново. Системные, программные сбои часто решаются таким простым методом, поскольку бывают одноразовыми, и система вполне в состоянии сама справиться с задачей по устранению такой неполадки, перезагрузившись. Ошибки после установки, как правило, сообщающие о невозможности применения софта, могут быть исправлены путём настройки по умолчанию, в соответствующем разделе нужно будет активировать строчку Windows Media Center и отметить пункт «Сделать программу доступной».
Windows 8/8.1
- Служба политики диагностики (Diagnostic Policy Service);
- Модуль поддержки NetBIOS через TCP/IP (TCP/IP NetBIOS Helper);
- Вторичный вход в систему (Secondary Logon);
- Служба помощника по совместимости программ (Program Compatibility Assistant Service);
- Обозреватель компьютеров (Computer Browser) — не пригодится компьютеру, не подключенному к локальной или другой сети;
- Служба перечислителя переносных устройств (Portable Device Enumerator Service);
- Автономные файлы (Offline Files);
- Служба регистрации ошибок Windows (Windows Error Reporting Service);
- Центр обеспечения безопасности (Security Center);
- Клиент отслеживания изменившихся связей (Distributed Link Tracking Client) — также нужен только для сетевых устройств;
- Служба загрузки изображений Windows (Windows Image Acquisition, WIA) — если вы не пользуетесь сканером;
- Диспетчер печати (Print Spooler) — если у вас нет принтера;
- Вспомогательная служба IP (IP Helper) — рекомендуется использовать значение «вручную», в случае, если вы не используете IPv6-подключение;
- Удаленный реестр (Remote Registry) — эту службу можно полностью отключить;
- Сервер (Server) — если компьютер не используется как сервер;
- Windows Search — если вы не пользуетесь функцией поиска Windows.
ПО ТЕМЕ: .
Вход и выход из режима сна. Проблемы и решения.
Проблема 1. По умолчанию кнопка выключения PC на пульте Microsoft RC6 переводит ПК в режим сна, однако включить его обратно можно только с кнопки на корпусе. Исправляется этот недостаток через BIOS, путем отключения функции Deep Sleep и включением опции Wake up from USB (в разных версиях BIOS название функции отличается).
Проблема 2. Другой неприятной мелочью может стать самопроизвольное включение HTPC из состояния сна, происходящее, как правило, глубокой ночью. В таком поведении «виновата» опция включения ПК для выполнения одной из задач по расписанию. Отключение: Панель управления | Электропитание | Настройка плана электропитания | Изменить дополнительные параметры питания | Сон | Разрешить таймеры пробуждения | Выключить.
Другие способы деактивации
Windows Media Center представляет собой приложение, с помощью которого пользователи имеют возможность воспроизводить различные файлы без помощи дополнительных утилит. По сравнению с другими программами стандартный мультимедиа довольно медленный и не обладает необходимыми опциями. Windows Media Center загружается вместе с системой и работает в автоматическом режиме, поэтому многие не хотят его отключать, предпочитая полное удаление.
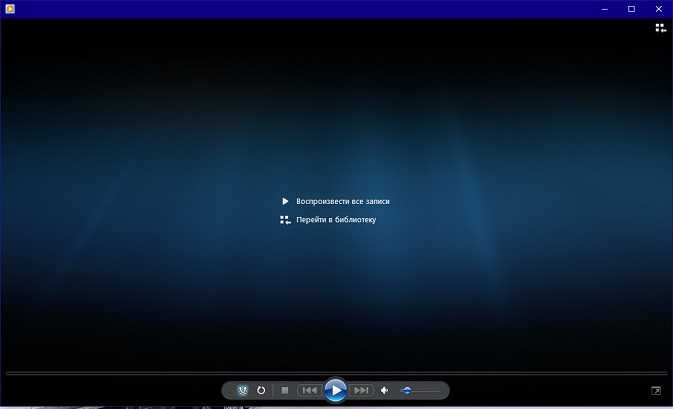
Но это смогут осуществить только опытные юзеры. И для этого потребуется вносить изменения в базу реестра, а это чревато неприятными последствиями, как показывает практика: появляются проблемы с воспроизведением медиаконтента, например, пропадает звук в играх. Можно, конечно, использовать сторонние утилиты, однако они не популярны и не заслуживают доверия.
По сути, нет смысла удалять Windows Media Player, когда можно его просто и быстро отключить. Специалисты рекомендуют почистить компьютер от временных файлов – и пользы больше, и для системы безопаснее. К тому же при желании прослушать на компьютере CD аудиодиски (не путать с МР3) ничего не получится без стандартного медиаплеера, т.к. большинство сторонних проигрывателей не видят их.
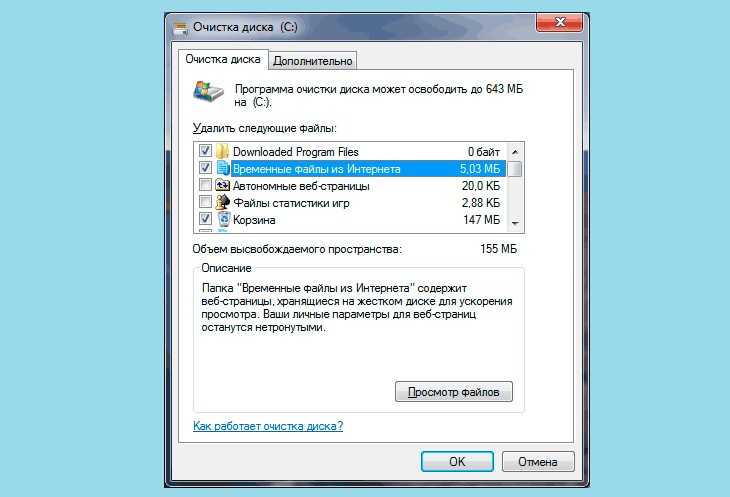
Существует несколько других способов отключения встроенной программы. Одна из инструкций предлагает удалить Media Player из автозапуска Windows 7. Медиацентр можно использовать лишь по необходимости, а до того момента он не будет мешать работе. Чтобы убрать приложение из автозапуска, следует выполнить следующие действия:
- Для начала нажать на кнопки Win + R, чтобы вызвать команду «Выполнить».
- Откроется окно с пустой строкой, в которую нужно вписать «msconfig» без кавычек. Нажать на «Ок».
- В окне Конфигураций системы перейти во вкладку «Автозагрузка», где отключаются все компоненты, связанные с программой Media Center.
- Нажать на каждый компонент левой кнопкой мыши дважды, затем в открывшемся окне выбрать «Отключено» (может быть вариант «Вручную»).
- Также в Конфигурациях рекомендуется перейти во вкладку «Службы», и так же найти и деактивировать все элементы, отвечающие за работу медиацентра.
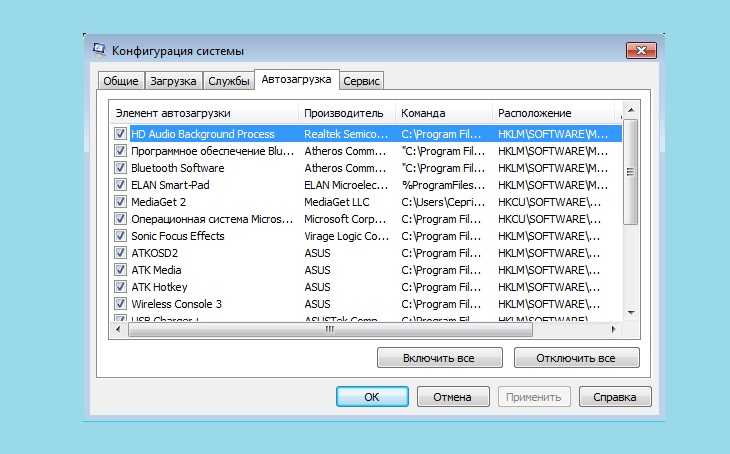
Есть еще один метод, позволяющий удалить Media Center в Windows 7. Сделать это можно с помощью специальных утилит, например, CCleaner. Следует:
- Установить утилиту на компьютер и запустить ее.
- После запуска пользователь увидит различные вкладки, среди которых нужно найти «Сервис». Там должен быть раздел с названием «Автозагрузка». Чтобы деинсталлировать Media Player 7 из списка автоматически запускаемых приложений, следует перейти в раздел «Запланированные задачи» и так же, как в инструкции выше, отключить службы, имеющие отношение к проигрывателю.
После выполнения всех рекомендуемых действий необходимо выполнить перезагрузку компьютера.
Знакомство с интерфейсом
Интерфейс программы достаточно прост. Все основные элементы вынесены в главном меню в единый список, перемещаться по которому можно вертикально, а по содержащимся в каждом пункте элементам – горизонтально.
Выбранный активный элемент выделяется цветным изображением и имеет несколько больший размер по сравнению с пассивными.
Что особенно должно порадовать рядового пользователя, так это наличие информационных подсказок на каждом этапе выполнения определенных действий. Кроме того, сортировка библиотек может производиться и по названиям файлов, и по каталогам, и по дате создания.
Для любителей музыки тоже есть несколько интересных возможностей. Можно не только слушать любимые треки, сохраненные на винчестере, мобильном устройстве или в сетевом окружении, но и воспользоваться онлайн-режимом, например, для добавления обложек и другой информации, не говоря уже об использовании подключения к интернет-радиостанциям.
Примечание: при первом старте программы, чтобы особо не утруждаться, можно использовать автоматические экспресс-настройки, которые подходят для большинства компьютерных конфигураций. Расширенные настройки применять тоже можно, но рядовому пользователю на первых порах разобраться с ними будет достаточно проблематично.
Типичные ошибки при работе приложения
Как и в случае с любым софтом, в программе Media Center тоже случаются сбои и ошибки. Так, если в попытках инсталлировать софт (после тестирования первым файлом) вы столкнулись с проблемой в командной консоли, то достаточно будет перезагрузить устройство и начать процедуру установки заново. Системные, программные сбои часто решаются таким простым методом, поскольку бывают одноразовыми, и система вполне в состоянии сама справиться с задачей по устранению такой неполадки, перезагрузившись. Ошибки после установки, как правило, сообщающие о невозможности применения софта, могут быть исправлены путём настройки по умолчанию, в соответствующем разделе нужно будет активировать строчку Windows Media Center и отметить пункт «Сделать программу доступной».
Вопросы настройки ТВ-приставок
Настройка приставок достаточно проста. Особо останавливаться на этом смысла нет, поскольку в самом приложении имеется специальный гид, который предложит выполнить несколько простых шагов, а на одном из этапов ввести специальный 8-значный ключ, который будет показан на экране телевизора при подключении к приложению «Виндовс Медиа Центр».
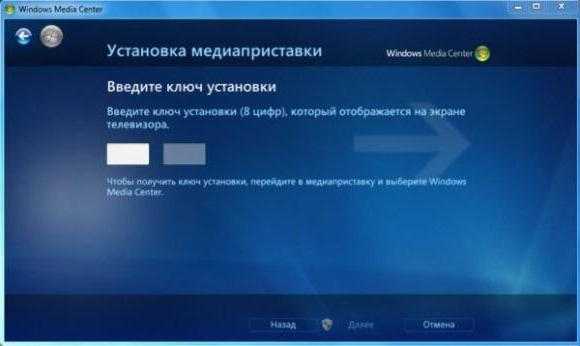
С телевидением тоже все просто. Если у пользователя есть приставка, можно воспользоваться специальным «Мастером», который поможет установить корректные параметры для телеканалов, исходя из местоположения компьютера (потребуется ввести свой почтовый индекс).

Увы, без приставки интернет-телевидение может работать только у тех провайдеров, которые изначально предоставляют такие услуги. В некоторых случаях может потребоваться произвести обновление флэш-плеера от Adobe, поскольку два этих компонента работают в связке.
Вопросы настройки ТВ-приставок
Настройка приставок достаточно проста. Особо останавливаться на этом смысла нет, поскольку в самом приложении имеется специальный гид, который предложит выполнить несколько простых шагов, а на одном из этапов ввести специальный 8-значный ключ, который будет показан на экране телевизора при подключении к приложению «Виндовс Медиа Центр».
С телевидением тоже все просто. Если у пользователя есть приставка, можно воспользоваться специальным «Мастером», который поможет установить корректные параметры для телеканалов, исходя из местоположения компьютера (потребуется ввести свой почтовый индекс).
Увы, без приставки интернет-телевидение может работать только у тех провайдеров, которые изначально предоставляют такие услуги. В некоторых случаях может потребоваться произвести обновление флэш-плеера от Adobe, поскольку два этих компонента работают в связке.
Альтернативный способ решения проблемы
Если по каким-либо причинам установка по инструкции из первого способа не удалась, и по-прежнему возникает ошибка «этот аудио формат ac3 не поддерживается», есть иной способ разрешить ситуацию. В нашем случае телефон отказался проводить установку без объяснения причин, такое бывает, хоть и редко. Поэтому далее будет работать с компьютером.
Зная название типа ЦП, следует отправиться на сайт .
Найти и загрузить там нужный файл. Для этого кликаем по нему и в новом окне нажимаем на появившуюся зеленую кнопку.
Скачанный файл закидывается в любую папку на Андроиде. Разархивировать ничего не нужно.
Запуск плеера, чаще всего, запускает автоматическую установку кодеков, но иногда возможен запрос от приложения, на получения разрешения. Жмем ОК и перезагружаем приложение.
Крайне редко, но случается, что приходится распознавать декодер вручную. Для этого снова в плеере необходимо будет направиться по пути Опции – Настройки — Декодер. И нажать на строку «Пользовательский кодек».
Выбрать путь к загруженному файлу.
И плеер сам установит и внесет в приложение необходимые изменения.
Использование Windows Media Center
Ну что же, теперь — самое главное, то, ради чего мы затеяли всю эту работу — проверка, как же работает ТВ-тюнер AverTV MCE 116 под оболочкой Windows Media Center. Выходим в главное меню оболочки и выбираем «просмотр ТВ».
Что ни говори, а Microsoft — признанный мастер интерфейсов. Хотите смотреть телепередачу на полном экране — пожалуйста. Хотите в окне любого размера — пожалуйста. При переключении каналов на экран выводится информационное окошко с телепрограммкой, что идёт по этому каналу в данный момент. Стрелочками на клавиатуре или ПДУ можете производить скроллинг вверх/вниз для просмотра предыдущих и следующих передач на данном канале или влево/вправо, чтобы почитать, что идёт по другим каналам. Если что-то заинтересовало на соседнем канале — жмёте или соответствующую кнопку на пульте — и переключаетесь на него.
Одним кликом вы можете перейти к расширенному меню с информацией о телепередаче. Здесь вы можете указать запись нужной программы по расписанию, запись цикла этих программ или запись с особыми параметрами.
Если при просмотре телепередачи двинуть мышкой, то на экране появится знакомое меню управления с жирной кнопкой «пауза» по центру. В оболочке Windows Media Center функция сдвига во времени реализована просто замечательно! Стоит вам лишь нажать на паузу — и в ту же секунду вещание остановится. Задержка между нажатием и реализацией режима Timeshift составляет менее одной секунды, то есть вы не пропустите много информации во временной дыре, которая на некоторых ТВ-тюнерах образуется в период между нажатием паузы и тем моментом, как компьютер начинает записывать первые кадры.
Запись ведётся в формате MPEG-2 без потери качества. Для перемотки вперёд-назад используются кнопочки на панельке управления. Причём, если вы нажмёте кнопку «назад», то воспроизведение начнётся задом наперёд, но без рывков, хотя и без звука. Перемотав вперёд до рубежа актуального времени, Timeshift отключается, что очень удобно. С аппаратным кодированием MPEG-2, реализованным в ТВ-тюнере AverTV MCE 116, функция сдвига во времени работает совершенно без тормозов, буквально на лету.
По-настоящему удобна запись телепередач. Всё, что вам надо сделать, чтобы начать немедленную запись программы — это нажать красную кнопочку на панельке управления или на ПДУ. Запись начинается мгновенно, а Windows Media Center автоматически заносит её в свою библиотеку. Теперь, когда вы перейдёте в библиотеку «Записи ТВ», вы найдёте сделанные вами записи с мини-скриншотиком и описанием.
Естественно, и скриншот, и описание, задаются автоматически. Ну а если вы пожелаете сохранить сделанную запись на лазерном диске, то Windows Media Center с лёгкостью справится и с этой задачей.
Вообще, что касается записи, то нельзя не упомянуть о встроенном планировщике. Точнее сказать, планировщиком эту функцию назвать язык не поворачивается. Это… программа телепередач.
В ней вы видите сетку вещания по настроенным вами каналам, что идёт сейчас, что будет в ближайшее время. Каждая программа — с описанием. Вы можете сортировать программу по типу контента: спорт, музыка, фильмы и т.д., а так же по рейтингу. Кликните правой кнопкой мышки в программе телепередач на выбранном фильме или ток-шоу и у вас откроется всплывающее меню.
Нажмите «записать», и Windows Media Center автоматически добавит эту программу на запись. Вы можете просмотреть сведения о цикле программ, говоря проще, о том, когда они выходят в эфир, и записать все выпуски на ближайшие недели. И это не потребует от вас каких-то дополнительных действий — Media Center сделает всё сам. А в настройках записи вы сможете заставить Media Center начинать запись на несколько минут раньше, а заканчивать — на несколько минут позже, чтобы избежать расхождения по времени между телепрограммой и вещанием.
Настройка плеера Media Player Classic:
- сменить язык интерфейса на русский (View → Language → Russian);
- в меню Настройки → Проигрыватель включить пункты «Показать OSD» и «Запоминать позицию в файле»;
- в меню Настройки → Полный экран активировать пункт «Запускать файлы в полноэкранном режиме»;
- если не используются внешние фильтры с поддержкой DXVA, то необходимо включить DXVA-декодеры в меню «Встроенные фильтры».
Для интеграции внешнего плеера с Media Browser требуется запустить конфигуратор, переключить режим отображения настроек с basic на advanced и добавить желаемые пары сочетаний «плеер + расширение» на вкладке external players. Конфигуратор поддерживает автомонтирование файлов ISO и автозапуск воспроизведения внешним DVD/BD-проигрывателем. Произвести такую настройку можно на вкладке extenders + iso.
Теперь при запуске воспроизведения выбранных типов файлов Media Browser будет сворачиваться и запускать внешний плеер, а после его закрытия — вновь возвращаться к каталогу. Если файл был воспроизведен не до конца, то при повторном открытии этого файла MPC HC начнет показ с того же места, на котором был прерван просмотр в последний раз.
Часть кнопок пульта RC6 работают в Media Player Classic HomeCinema без дополнительной настройки: воспроизведение, пауза, стоп, управление громкостью и переход к следующему/предыдущему файлу. Назначить любой клавише пульта любую функцию плеера можно с помощью утилиты под названием EventGhost.
EventGhost — это мощная утилита для автоматизации процессов на ПК под управлением MS Windows, производящейся за счет назначения макросов разной степени сложности на нажатие определенной кнопки пульта. EventGhost поддерживает огромное число ИК-приемников, полный перечень можно найти на сайте разработчика. Для управления плеером используются элементарные макросы в одно действие: кнопка на пульте эмулирует нажатие одной или нескольких клавиш на клавиатуре.
Пример настройки EventGhost и пульта Microsoft RC6 для управления плеером Media Player Classic Home Cinema:
- запускаем EventGhost от имени администратора, создаем новый конфигурационный файл: меню File → New;
- для работы с MCE-совместимыми приемниками добавляем соответствующий плагин: Configuration → Add Plugin → Microsoft MCE Remote;
- поскольку в нашем случае пульт будет использоваться и для управления MC, галку с Disable HID service необходимо снять;
- добавляем макрос, эмулирующий нажатие клавиш: Configuration → Add Macro → Window → Emulate Keystrokes;
- в графе Text to type прописываем необходимое сочетание в фигурных скобках, например: {Ctrl+Shift+Left}, {e} или {Alt+1};
- нажимаем на пульте кнопку, которой будет назначена новая функция, и убеждаемся, что в поле Log появилась новая запись вида MceRemote.Имя_кнопки (например, MceRemote.Forward);
- остается только перетащить эту запись из поля Log в поле Configuration непосредственно на значок нового макроса.
Шаги с четвертого по седьмой повторяются столько раз, скольким кнопкам требуется назначить новую функцию. По окончанию настройки файл конфигурации необходимо сохранить, а саму программу прописать в автозагрузку в минимизированном состоянии (File → Options → Autostart и Minimize)
Обратите внимание, что корректно работать EventGhost сможет только в случае запуска с правами администратора, в связи с чем от UAC (контроль учетных записей пользователей) придется отказаться либо искать обходные пути решения этой проблемы
Теперь остается только зайти в настройки плеера и привести Клавиатурные сочетания (Настройки → Проигрыватель → Клавиши) в соответствие с макросами EventGhost.
Включение компонентов Windows 10 — 1 способ
Для работы некоторых программ или функций необходимо установить компоненты Windows, которых пока нет на компьютере, поэтому их нужно включить.
Включение дополнительных компонентов Windows:
- В приложении «Параметры», из вкладки «Приложения и возможности» откройте окно «Дополнительные компоненты».
- Нажмите на кнопку «Добавить компонент».
- В окне «Добавление дополнительного компонента» поставьте флажок напротив нужного инструмента, нажмите на кнопку «Установить».
- В окне выполняется установка компонентов Windows по выбору пользователя.
После завершения установки, компонент готов к работе в операционной системе.
Чтобы перейти к параметрам основных компонентов Windows 10, выполните следующее:
- В окне «Дополнительные компоненты», в разделе «Сопутствующие параметры» нажмите на ссылку «Другие компоненты Windows».
- Откроется окно с основными компонентами Windows, в котором можно применить подходящие настройки.
Подробнее об этих настройках читайте далее в этой статье.
Выводы
Рассмотрев функциональность Media Center, мы можем со смелостью сказать, что устройство, способное объединить в себе весь мультимедиа комплекс, не только имеет право на жизнь, но и в ближайшем будущем отвоюет свой весьма не малый сегмент рынка у классических DVD-рекордеров и прочих домашних бытовых устройств, предназначенных для подключения к телевизору.
Ведь технологии телевидения совершенствуются очень быстрыми темпами. Догнать прогресс и идти в ногу со временем может только так же быстро адаптирующийся ко всем изменениям компьютер, пусть и прикрытый стильным корпусом с красивым интерфейсом. Подобная мутация компьютеров очень положительно скажется на всей отрасли в целом, и именно поэтому Media Center просто обречён на успех.
Конечно же, аппаратное обеспечение должно соответствовать всем современным требованиям, и для работы MCE потребуется весьма недешёвое оборудование . С другой стороны, Media Center – один из самых дешёвых компонентов в составе домашнего кинотеатра.
Сегодня мы рассмотрели системный блок Acer Aspire E360, представляющий собой Media Center начального уровня. Его конфигурация является стартовой и нуждается в некоторых дополнениях, но и в изначальном виде он весьма неплохо справляется со своими задачами. Самое главное в Acer Aspire E360 – это хороший фундамент в виде процессора с материнской платой при отличном внешнем виде. Улучшать же Media Center с помощью ТВ-тюнера и других комплектующих пользователю ничто не помешает уже после покупки системного блока.



























