Настройка беспроводного соединения
Для того чтобы настроить беспроводную сеть нашего роутера, нужно сделать следующие шаги:
- Зайти в меню слева Установка» затем выберите «Параметры беспроводного соединения»;
- Вводим придуманное вами название сети в поле «Имя(SSID)», выбираем свой регион, меняем канал например на 1
, режим выставляем b и
g
; - В пункте «Параметры безопасности» ставим точку в вариант WPA2-
PSK[
AES]
; - В поле «Режимы безопасности (WPA2-PSK)» вводим ваш пароль для беспроводной сети;
- И последнее нажимаем заветную кнопку Применить
.
В последнее время в компании Netgear произошли перемены относительно роутеров — к непонятным индексам WNDRхххх они начали дополнительно присваивать чуть более понятные Nххх. Например, уже сейчас можно встретить n150, n450, n900. Эти цифры обозначают теоретическую максимальную пропускную скорость беспроводного модуля Wi-Fi. В данной статье рассмотрим, как производится настройка роутера netgear n150, его характеристики, комплектация и внешний вид.
Live Parental Control
Wireless n 150 home router, имеет интересную функцию, для контроля доступа с использованием OpenDNS, реализуемую с помощью специализированного ПО Live Parental Control. Это бесплатное, быстрое и легкое в конфигурировании решение, которого нет в большинстве роутеров подобного класса.
Никакого дополнительного ПО, на ваших клиентах устанавливать нет необходимости, будь то компьютер, смартфон или игровая консоль. Единственное но, некоторую сумму разово все же придётся отдать, для покупки у Netgear утилиты первоначального конфигурирования. Но вся дальнейшая эксплуатация бесплатна. Следите за акциями, периодически скидка на эту утилиту весьма значительна.
Начать необходимо с создания аккаунта в OpenDNS и выбора глобального уровня фильтрации. После этого система начинает свою работу.
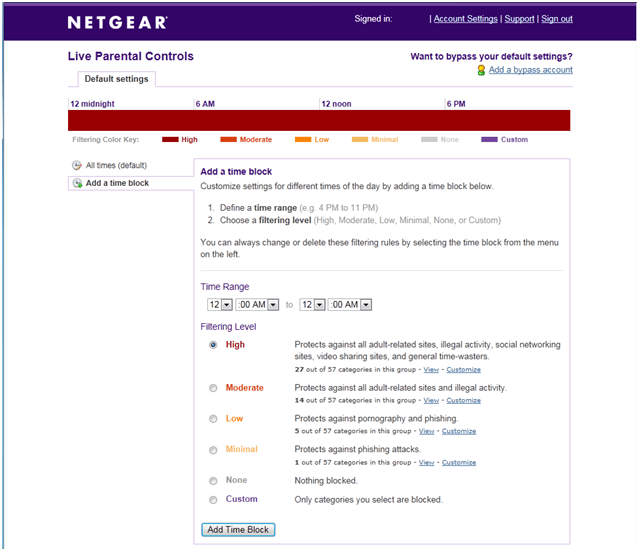
Настройки Live Parental Controls
Суть работы системы в блокировке работы DNS, настройки которого осуществляются через сервер OpenDNS. Поэтому, пользователь локальной сети, использующий любое из устройств, не сможет нарушить установленные ограничения.
Стоит ли он потраченных денег
Всевозможное тестирвание проведенное в “полевых” условиях с роутером, показали его с лучшей стороны. Он уверенно держит скорость 100 Мбит/с, при различных типах протоколов. Выдерживает высокую нагрузку пиринговых клиентов и IPTV.
У роутера симпатичный внешний вид, отсутствуют раздражающие прекрасную половину внешние антенны и имеются кнопки управления на корпусе.
Роутер можно без оглядки рекомендовать пользователям, которым нет необходимости в гигабитных сетях или USB-устройствах подключенных к маршрутизатору. А учитывая нетривиальную реализацию функции родительского контроля, семьям с маленькими детьми, он будет одним из лучших выборов.
Подумайте, возможно, именно последнее его свойство, может оказаться намного важнее остальных.
Небольшой видео обзор Netgear Wireless N 150 router Unboxing:
Роутер Netgear N 150 использует распространенную технологию wifi 802.11g/n. Частота работы вай фай передатчика здесь 2,4 ГГц, а скорость обмена данными по беспроводному каналу – до 150 Мбит/с.
Также к девайсу можно одновременно подключать до 4 проводных устройств (стационарный компьютер, принтер, IP-TV-приставку и т.д.).
Кроме того, здесь предусмотрена весьма полезная для маршрутизатора функция двойного фаервола (который обезопасит домашнюю сеть от нежелательных «визитов» извне), а также защита от DoS атак.
К сожалению, внятная инструкция на русском языке «сопровождает» данный вай фай роутер далеко не всегда, поэтому здесь мы рассмотрим, как самостоятельно подключить и настроить беспроводной роутер netgear n 150.
Обновление прошивки
Загрузку новой версии прошивки и ее установку можно совершить следующим образом:
- вынимаем кабель WAN из разъема маршрутизатора;
- подключаем ПК к LAN-порту устройства;
- открываем браузер и вводим «http://192.168.1.1», нажимаем «Enter»;
- в появившемся интерфейсе вводим данные для входа: логин – «admin», пароль – «password» (их можно найти на самом устройстве или в инструкции);
- нажимаем на номер текущей версии прошивки, находящийся вверху страницы;
- появится окно загрузки файла, указываем директорию на компьютере, куда он будет сохранен;
- кликаем «Отправить», и запускаем процесс установки;
- дожидаемся его полного завершения, после чего роутер автоматически перезагрузится.
В некоторых случаях, когда перейти в веб-интерфейс не получается (например, когда роутер уже находился в употреблении), необходимо произвести сброс настроек маршрутизатора до заводских.
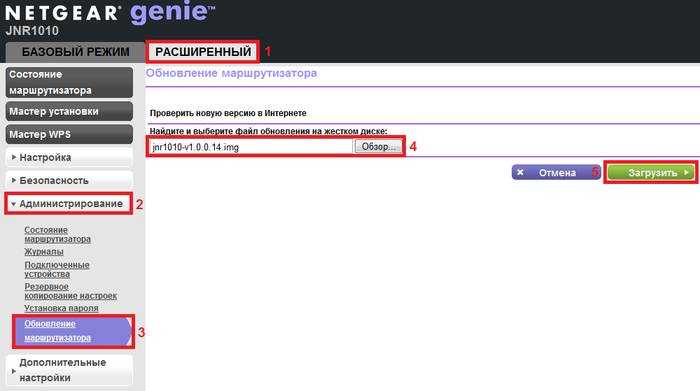
Делается это так:
- на задней панели располагается кнопка сброса, находим ее;
- используя ручку или скрепку, зажимаем ее на 10 секунд;
- индикаторы на устройстве замигают, и роутер перезагрузится, восстанавливая настройки по умолчанию;
- заходим в меню, используя стандартные данные.
Можно заметить, что настройка Netgear N150 практически ничем не отличается от аналогичных моделей. Весь процесс вполне выполним в домашних условиях и не требует навыков «продвинутого» пользователя.
Под маркой «N 150», фирма D-Link предлагает универсальные роутеры модели DIR-300 и DIR-300NRU одной из их последних ревизий. Решение в виде «100-мегабитного» роутера, оснащенного дополнительно одной «150-мегабитной» Wi-Fi-антенной – хорошо подходит для построения и домашних, и офисных сетей. Поэтому, роутер D Link n150 будет пользоваться спросом, а компания – продолжит обновлять аппаратные ревизии и прошивки. Рассмотрим вариант настройки основных функций устройства в графическом интерфейсе c «бело-синим» оформлением, руководство по которому на официальном сайте – сейчас отсутствует.
Роутер D-Link N150
Что означает сочетание «N 150»? Беспроводные сети, как известно, работают по одному из трех протоколов: 802.11 B, либо G, либо N. Протокол «802.11 G» может обеспечить максимальную скорость соединений до 54 Мбит/с, тогда как «802.11 N» – до 150 (это – при использовании одного радиоканала). Собственно, последний из вариантов реализован в роутерах «N 150».
Желательно, чтобы все абонентские устройства в сети Wi-Fi – тоже могли работать с протоколом «N». Но если это условие не выполнено, достаточно будет переключить роутер в «смешанный» режим, и работать в беспроводной сети сможет любое устройство (даже по устаревшему сейчас протоколу «802.11 G»). Приступим к настройке.
Основы настройки роутеров Netgear
В этой статье речь пойдет о настройке моделей N150, N300 и WNR1000. Каждое устройство имеет схожую систему настроек, и разобравшись с одним из роутеров, пользователь легко сможет разобраться в меню других моделей. Представленные роутеры — одни из самых распространённых маршрутизаторов в линейке от производителя на данный момент.
Как и любые другие роутеры, они имеют заводские настройки, которые при установке специалистами от провайдера могут быть изменены. В статье также предоставлены инструкции для тех, кто только что приобрёл маршрутизатор и планирует заняться их установкой самостоятельно. Наладка этих моделей предусматривает работу с любым провайдером. Речь пойдет о конфигурации под операционную систему Windows. О том, как протекает настройка роутера Netgear расскажем ниже.
Настройка роутера Netgear: для старых прошивок
Старые прошивки отличаются от новых только названиями разделов — все пункты параметров в блоках остаются прежними, поэтому рассмотрим только, как попасть в те или иные блоки с настройками.
Выбор типа подключения и привязка по адресу MAC
В левом меню нам нужен первый главный раздел «Настройка», а в нём — блок «Основные настройки».

Теперь настройте свой тип подключения, используя одну из инструкций выше (статический или динамический IP, PPPoE, L2TP, PPTP). После изменения всех параметров нажмите на кнопку «Применить» (она уже будет находиться внизу).
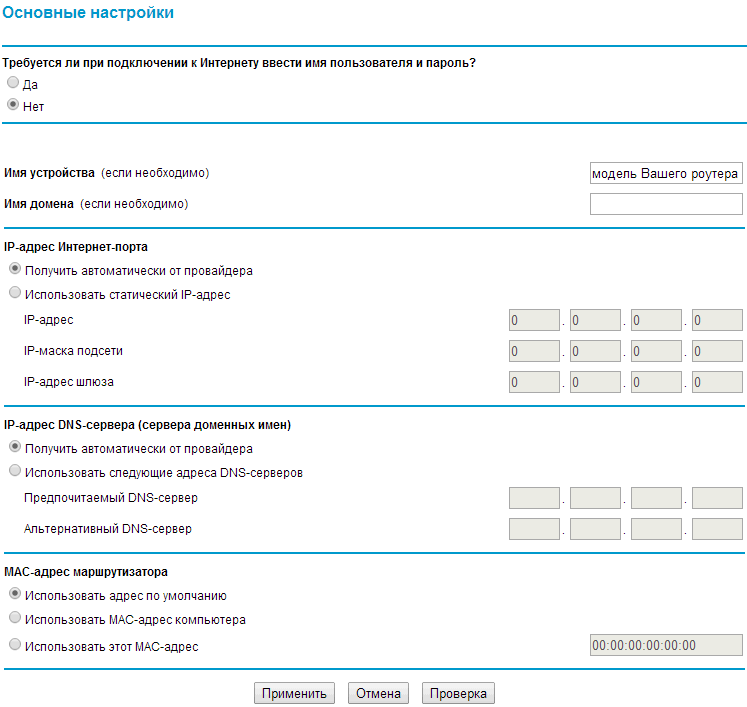
Выберите тип подключения и укажите все необходимые данные из договора
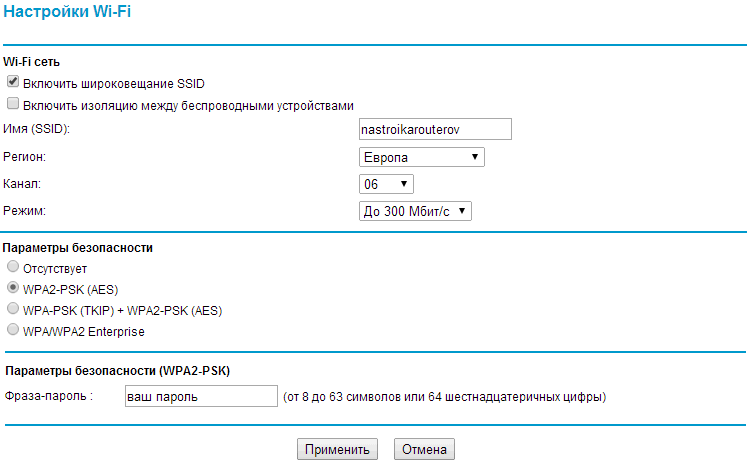
При настройке «Вай-Фая» главное указать пароль для точки доступа
Настройка IPTV
Для настройки цифрового ТВ переключитесь на блок разделов «Дополнительно» — откройте вкладку «Параметры интернет-порта». Все настройки — такие же как и в случае с новой прошивкой Netgear — используйте инструкцию выше.
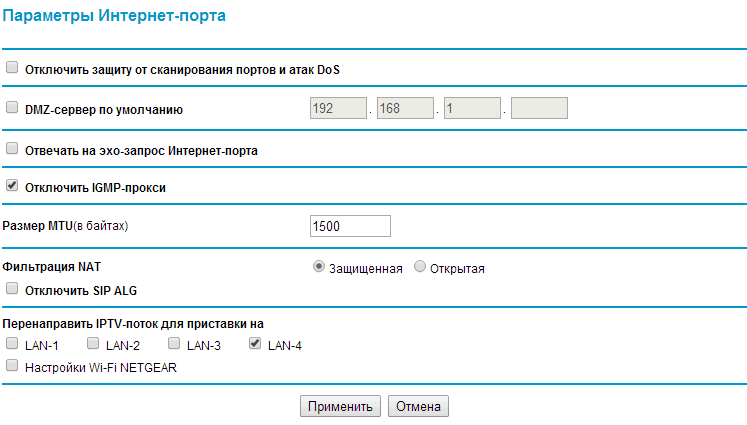
Укажите порт для приставки — отметьте его галочкой
Сервер DHCP и «локалка»
В том же последнем блоке разделов «Дополнительно» щёлкните по пункту «Параметры локальной сети» — попадёте в настройки «локалки». Измените при необходимости параметры, используя соответствующую инструкцию выше.
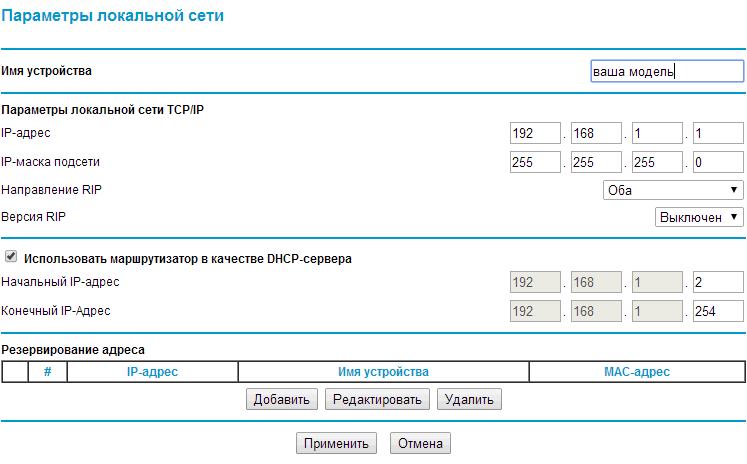
Настройте при необходимости диапазон IP-адресов и изменить локальный адрес роутера
Как настроить netgear n150 wireless

Если Вас заинтересовала тема netgear настройка роутера модели n150, то вы правильно сделали, что посетили данный ресурс и зашли на эту статью, которая вам поможет произвести настройку вашего маршрутизатора. Постараюсь донести информацию по порядку и доступным, человеческим языком.
Подготовка ↑
Для того чтобы ответить на вопрос — как настроить роутер netgear n150, сначала вам нужно узнать все параметры своего интернет соединения у своего провайдера.
После этого достаем роутер из коробочки включаем его и соединяем патч-кордом (провод обжатый с двух сторон в комплекте с роутером) ваш компьютер и само устройство.
Один конец провода втыкаем в любой из портов LAN на маршрутизаторе, а другой в сетевую карту на компьютер, если с физическим соединением все в порядке должны гореть лампочки ,как минимум, питания и LAN порта.
Нам необходимо вбить туда имя пользователя — admin, пароль — password. Если вы настраиваете его впервые, если уже были вбиты настройки значит вы знаете свои данные.
Так же может быть случай что вам его настраивал кто-то другой и вы забыли или не знаете пароль, и чтобы настройка роутера netgear n150 на этом для вас не закончилась, нужно произвести сброс настроек на заводские.
На задней поверхности роутера есть кнопка в маленьком отверстии, ткните туда ручкой или зубочисткой и удерживайте до 10-15 секунд, поле чего ждем перезагрузки роутера и заходим со стандартными данными в интерфейс роутера.
Основные настройки ↑
После входа у вас может появится окно предлагающее настроить роутер автоматически, выбираем «Нет. Я хочу настроить маршрутизатор сам» и жмем «Далее». После чего мы увидим панель управления роутером. Теперь займемся настройкой интернет-соединения. Для этого следуйте инструкции:
- Слева нажмите «Установка» затем выберите «Основные настройки»;
- В зависимости от типа подключения выбираем вариант «да» или «нет» в разделе «Требуется ли при подключении к интернету ввести информацию о подключении?»;
- В зависимости от выбранного варианта может появиться поля для ввода данных куда мы и прописываем при необходимости свои данные;
- В поле «Адрес DNS» так же в зависимости от настроек вашего провайдера выбираем подходящий вариант и при необходимости вводим DNS провайдера;
- В поле «Маршрутизатор MAC-адреса» советую выбрать «использовать MAC-адрес компьютера», либо «Использовать этот MAC-адрес» при необходимости ввести другой;
- Кликнем на кнопку Применить.
На это основная настройка роутера netgear n150 заканчивается, но мы двигаемся дальше.
Настройка беспроводного соединения ↑
Для того чтобы настроить беспроводную сеть нашего роутера, нужно сделать следующие шаги:
- Зайти в меню слева Установка» затем выберите «Параметры беспроводного соединения»;
- Вводим придуманное вами название сети в поле «Имя(SSID)», выбираем свой регион, меняем канал например на 1, режим выставляем b иg;
- В пункте «Параметры безопасности» ставим точку в вариант WPA2-PSK[AES];
- В поле «Режимы безопасности (WPA2-PSK)» вводим ваш пароль для беспроводной сети;
- И последнее нажимаем заветную кнопку Применить.
Поздравляю, на этом настройка роутера netgear n150 закончена. Искренне верю, что смог изложить основные моменты настройки данного маршрутизатора и надеюсь что тем самым помог вам сэкономить деньги и время!
Не получилось разобраться просмотрите следующее видео(ниже).
Источник
Роутер Netgear N150
Модель оснащена стандартным функционалом без наворотов. Способна обеспечить комфортную скорость работы в создаваемой ей домашней сети.
Эксплуатация и настройка аппарата не отличается новшествами, все абсолютно стандартно и привычно. Благодаря лаконичному дизайну и классическим расцветкам устройство отлично вписывается в любую квартиру.
Описание
Владельцы этого бюджетного роутера отмечают, что его низкая цена не сказалась на качестве соединения. Максимальная скорость работы в сети может достигать значения 150 Mbps.
Наличие нескольких разъемов LAN позволяет создавать из компьютеров домашнюю проводную сеть. Устойчивость приема-передачи по Wi-Fi каналам обеспечена внешней антенной.
Роутер доступен покупателям в двух вариантах расцветок: белый и черный.
Простой, но приятный интерфейс настроек делает процедуру ввода в работу аппарата и эксплуатацию несложной рядовому пользователю.
Настройка интернета на роутере netgear n150
Данная модель поддерживает все типы подключение интернета, для любого провайдера. Мы рассмотрим их.
Настройка статического ip адреса подходит для провайдера такого как Триолан.
Для настройки статического ip ввести данные сети. Для того чтоб это сделать нужно:
- В поле «Требуется ли при подключение интернета ввести информацию о подключений» выбираем «Нет».
- Затем ставим точку в поле «Использовать статический ip-адрес». Теперь заполняем поля «ip-адрес», «ip-маска под сети», «ip-адрес шлюза». Эти данные должны быть в договоре или вы можете узнать их у тех поддержки.
- Ставим точку «Использовать эти серверы DNS». И заполняем поля «Главный DNS», «Дополнительный DNS». Узнать их можно также: либо из договора, либо в тех.поддержке.
- Жмем кнопку «применить».
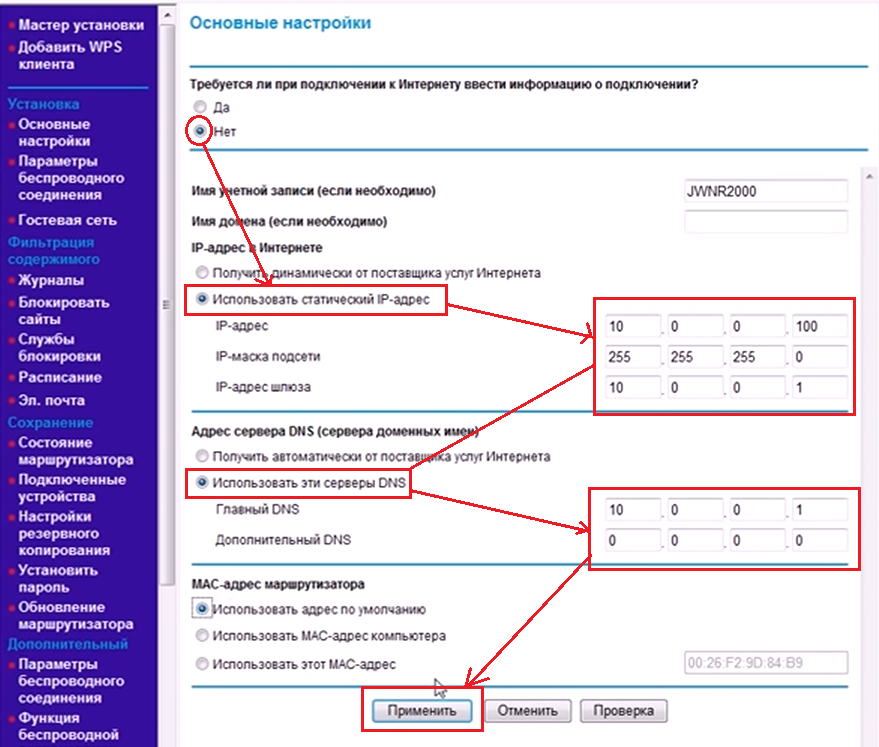
Для настройки типа PPTP соединение нужно ввести данные:
- В поле «Требуется ли при подключение интернета ввести информацию о подключений» выбираем «Да».
- «Поставщик услуги Интернета» — выбираем PPTP.
- Вводим Имя пользователя и Пароль. Они должны быть указаны в договоре или же позвоните в тех поддержку.
- В поле «Режим подключения» выбираем «Всегда включено».
- Также нужно заполнить поле «Адрес сервера», который можно узнать из договора либо у тех поддержки.
- Если ваш провайдер предоставляет данный тип подключения со статическим ip адресом, вам нужно будет заполнить соответствующие поля.
- После этого жмем кнопку «Принять».
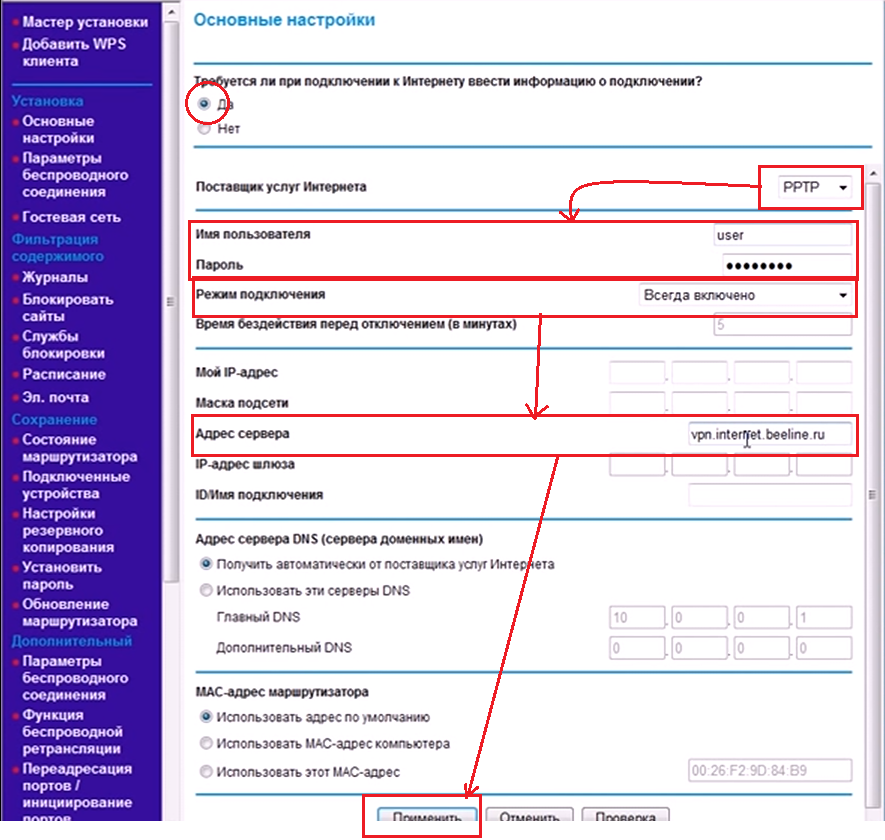
Настройка L2TP соединения, подходит для провайдеров Билайн, Киевстар.
Данный тип подключения настраивается также, как и PPTP, но является более новым типом подключения. Для настройки произведем те же действия, только в разделе «Поставщик услуги Интернета» выберем L2TP.
- В поле «Требуется ли при подключение интернета ввести информацию о подключении» выбираем «Да».
- «Поставщик услуги Интернета» — выбираем L2TP.
- Вводим Имя пользователя и Пароль. Они должны быть указаны в договоре или же позвоните в тех поддержку.
- В поле «Режим подключения» выбираем «Всегда включено».
- Также нужно заполнить поле «Адрес сервера», который можно узнать из договора либо у тех поддержки.
- Если ваш провайдер предоставляет данный тип подключения со статическим ip адресом, вам нужно будет заполнить соответствующие поля.
- После этого жмем кнопку «Принять».
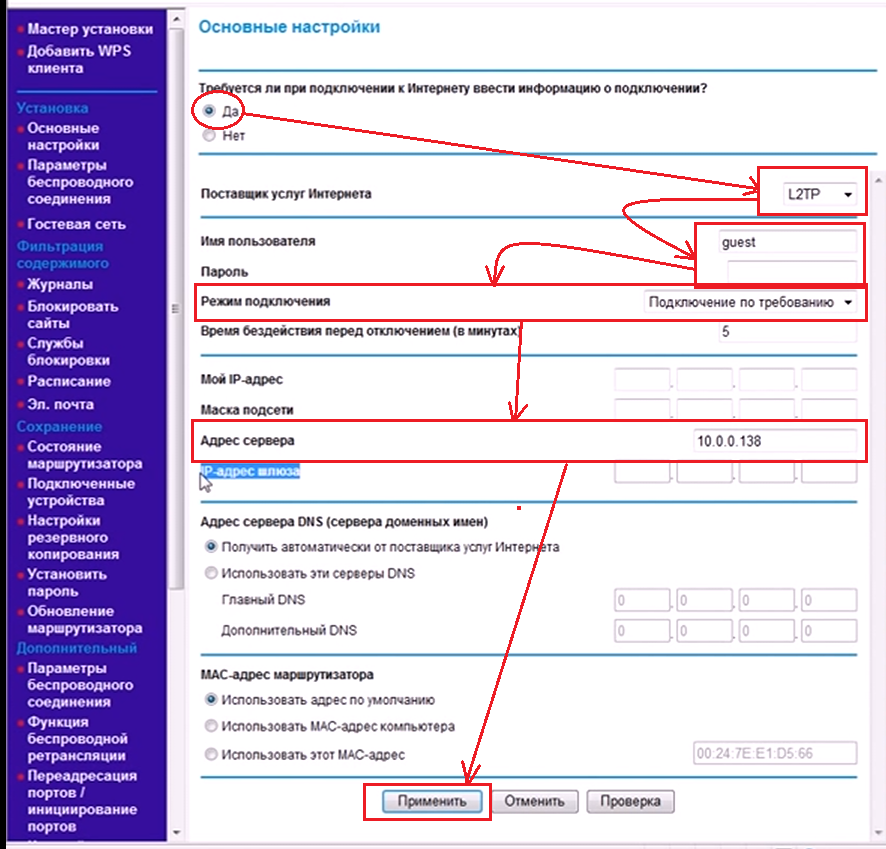
Настройка PPPoE соединение подходит для провайдеров Ростелеком, Дом.ру.
Это один из самых популярных типов соединения у провайдеров. Настраивается путем введения имени пользователя и пароля, и все, никаких дополнительных настроек. Давайте посмотрим, как реализовать данный тип подключения.
- В поле «Требуется ли при подключение интернета ввести информацию о подключении» выбираем «Да».
- «Поставщик услуги Интернета» — выбираем PPPoE.
- Вводим Имя пользователя и Пароль. Они должны быть указаны в договоре или же позвоните в тех поддержку.
- В поле «Режим подключения» выбираем «Всегда включено».
- Если ваш провайдер предоставляет данный тип подключения со статическим ip адресом, вам нужно будет заполнить соответствующие поля. Узнать об этом вы можете у тех поддержки.
- После этого жмем кнопку «Принять».
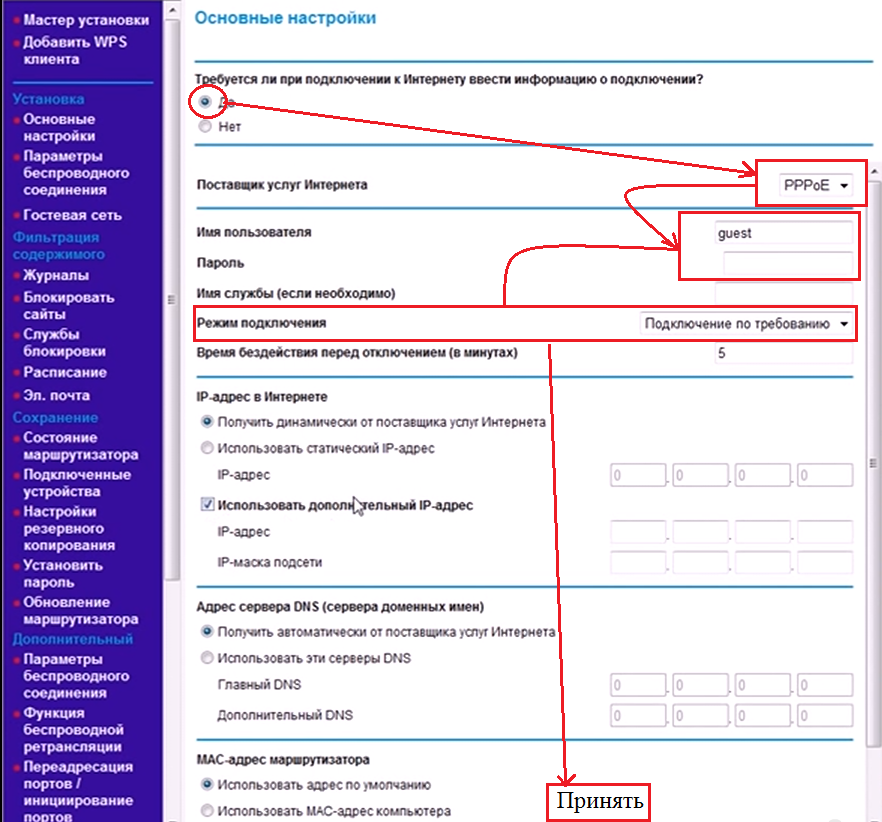
Настройка роутера Netgear для интернета от Ростелекома
Когда устройство будет установлено, для подключения к сети Ростелекома понадобится изменить некоторые настройки в программном обеспечении роутера Netgear. Для подключения к веб-интерфейсу устройства открываем любой браузер и вводим в адресное поле IP маршрутизатора. В случае с моделями Netgear WNR2200 или JDGN1000 его значение по умолчанию будет 192.168.1.1.
На следующем этапе ПО потребует ввода логина и пароля пользователя. Введите в поля «admin» и «password» соответственно.
При первом посещении веб-интерфейса перед пользователем откроется окно мастера установки подключения.
При желании выполнить настройку в автоматическом режиме выберите страну (Россия), после чего маршрутизатор без вашего участия определит тип подключения.
В случае использования PPPoE устройство предложит ввести логин и пароль, которые можно найти в заключенном с провайдером контракте (эти данные являются индивидуальными для каждого абонента).
После успешной настройки соединения, программное обеспечение предложить автоматически настроить IPTV. Если вы заранее подключили эту услуг у провайдера, то нажмите кнопку «Далее». В другом случае откажитесь от предложения, выбрав «Пропустить».
Если же во время автоматической настройки возникли проблемы и устройству не удалось опознать тип подключения, понадобится выбрать пункт самостоятельной настройки.
Перейдите в меню «Настройки» — «Настройки интернета».
На этой странице будет доступна кнопка «Добавить», нажав на которую вы создадите новое подключение. Выполнив клик на пункте «Изменить», откроется окно с настройками подключения.
Из всех представленных на странице параметров изменить нужно только:
- тип (PPPoE);
- имя пользователя и пароль (согласно контракту);
- метод аутентификации (Авто);
- расширение PPP IP (выключено, если используется более одного компьютера);
- NAT – перенаправление портов (при необходимости);
- IGMP Multicast (поддержка трансляции IPTV).
После выбора необходимых настроек нажмите кнопку «далее», просмотрите выбранные параметры еще раз и снова подтвердите выбор. Теперь соединение с провайдером будет настроено.
Netgear WNR2200 от Ростелекома: настройка Wi-Fi
Многие из нас помимо подключения к интернету по шнуру также предпочитают и беспроводное соединение, которое позволит входить в сеть с телефонов и ноутбуков в любом месте квартиры или частного дома. Netgear WNR2200 и JDGN1000 благодаря встроенному модулю Wi-Fi поддерживают настройку создания беспроводной точки доступа для Ростелекома. Для того чтобы активировать модуль нужно открыть веб-интерфейс оборудования и перейти на вкладку «Настройки» — «Настройки беспроводной сети».
На открывшейся странице будут доступны следующие параметры точки доступа:
- SSID (название точки доступа);
- регион;
- активация точки доступа;
- широковещание (видимость для приемников Wi-Fi);
- надстройка изолирования (невозможность передачи пакетов между устройствами-приемниками);
- режим безопасности (рекомендуется WPA2 PSK);
- пароль (для WPA2 минимум 8 символов).
После ввода необходимых параметров, нажмите кнопку «Применить» и беспроводная точка доступа будет активирована.
Беспроводные маршрутизаторы Netgear WNR2200 и JDGN1000 способны обеспечить надежное подключение всего дома или офиса к интернету от Ростелекома. Благодаря встроенному DSL-модему роутерам не понадобятся дополнительные устройства для установки соединения.
Настройка брендированного роутера Дом.Ру
В первой части статьи я покажу, как подключить маршрутизатор, который предоставляется компанией Дом.Ру и имеет на себе ее логотип. Разумеется, сами они его не производят — чаще всего это Netgear, D-Link, ZXHN или ZTE. В таком устройстве изначально стоит прошивка, максимально адаптированная под этого провайдера, а следовательно его проще всего настроить для работы.
Подключение маршрутизатора Дом.Ру к компьютеру
Прежде чем настроить роутер на интернет от Дом.Ру, нужно подключить его к компьютеру. Для этого берем кабель провайдера и подключаем его к Интернет разъему WAN на роутере — на многих моделях он обозначен синим цветом. После этого берем патчкорд из коробки роутера и соединяем им сетевую карту компьютера с любым свободным портом локальной сети (LAN) на роутере — их принятно обозначать желтым цветом.
Далее открываем панель управления настройками сетевых адаптеров на компьютере с Windows: Пуск > Панель Управления > Сеть и Интернет > Центр управления сетями и общим доступом > Управление сетевыми подключениями > Изменения параметров адаптера.
В списке типов подключения нам нужно «Подключение по локальной сети» — кликаем на нес правой клавишей мыши и открываем «Свойства»
Здесь нам нужен пункт «Протокол Интернета версии 4» — активируем 2 галочки на получение адресов IP и DNS сервера в автоматическом режиме.
Применяем изменения.
Настройка интернета Дом.Ру
После этого набираем в браузере адрес http://192.168.0.1 и попадаем на страницу авторизации. Здесь нужно ввести логин и пароль, которые предоставил провайдер.
Далее ротуер Дом.Ру сам сгенерирует новый SSID (имя сети WiFi) и пароль для подключения. Необходимо их записать, чтобы потом сконнектиться с беспроводной сетью. И нажать «Да,я запомнил»
Откроется страница с подтверждением об установлении связи с к интернетом. Нам нужно нажать на ссылку «Изменить настройки»
В адаптированной прошивке роутера для Dom.Ru возможности изменить настройки очень ограничены. Мы можем поменять только:
- Режим работы
- Канал WiFi
- Тип шифрования соединения
Это сделано специально для того, чтобы вы не могли впоследствии невозможно было выполнить его настройку на другого провайдера — вот такое «жлобство».
Обзор веб-интерфейса
Веб-интерфейс WNR1000 традиционен для беспроводных маршрутизаторов NETGEAR и доступен по IP-адресу 192.168.1.1. При входе требуется ввести логин и пароль, которые по умолчанию равны admin и password соответственно. Веб-интерфейс устройства доступен на 21 языке. Рассмотрим некоторые возможности расположенного слева меню.
Пункт «Основные настройки» группы «Настройка» предназначен для управления подключением WNR1000 к сети провайдера. Поддерживается использование статического и динамического (с помощью DHCP) назначения IP-параметров, а также PPPoE и PPTP. В справке, расположенной в правой части веб-интерфейса маршрутизатора, упоминается поддержка протокола L2TP, однако мы не увидели такого варианта при выборе типа туннеля. По заявлению производителя, указанная проблема уже решена в последних бета-версиях прошивки.
Выбор имени беспроводной сети, указание региона работы устройства и используемого беспроводного канала, управление максимальной скоростью передачи, а также задание параметров безопасности производится на странице «Настройки беспроводной сети» той же группы.
В группу «Фильтрация содержимого» входит пять пунктов: «Журналы», «Блокировка сайтов», «Блокировка служб», «Расписание» и «Электронная почта», позволяющие администратору настроить расписание, в соответствии с которым пользователям будет блокироваться доступ к определённым сайтам и службам, а информация об их попытках будет заноситься в журнал или отправляться по электронной почте. Стоит отметить, что в веб-интерфейсе WNR1000 отсутствуют актуальные временные зоны, появившиеся из-за изменения законодательства РФ, касающегося отмены перехода на летнее/зимнее время.
Информация об аппаратной и программной версиях устройства, сведения о подключении к интернет и о беспроводных сетях представлены в пункте «Состояние маршрутизатора» группы «Обслуживание».
Пункт «Подключенные устройства» той же группы отображает список обнаруженных с помощью ARP-запросов устройств в проводном и беспроводном сегментах.
Тонкая настройка беспроводной сети, а также LAN и WAN-портов маршрутизатора может быть произведена в пунктах «Настройки беспроводной сети», «Параметры локальной сети» и «Параметры Интернет-порта» группы «Дополнительно» соответственно.
Управление виртуальными серверами производится в пункте «Переадресация портов/инициирование портов» той же группы.
NETGEAR WNR1000 поддерживает не только IPv4, но и IPv6, настройка которого производится в одноимённом пункте.
Также нельзя не упомянуть о группе «Интернет-поддержка», содержащей пункты «База знаний» и «Документация», перенаправляющие пользователя на веб-страничку производителя, содержащую дополнительную справочную информацию.
Обзор возможностей веб-интерфейса устройства на этом завершается.
Включение сети Wi-Fi
Настраивать беспроводную сеть в роутере – проще, чем соединение любого из типов. На вкладке «Wi-Fi» -> «Общие настройки» должна быть выставлена галочка «Включить беспроводное соединение». Чтобы настроить параметры сети (имя, и т.д.), надо перейти к следующей вкладке – «Основные настройки»:
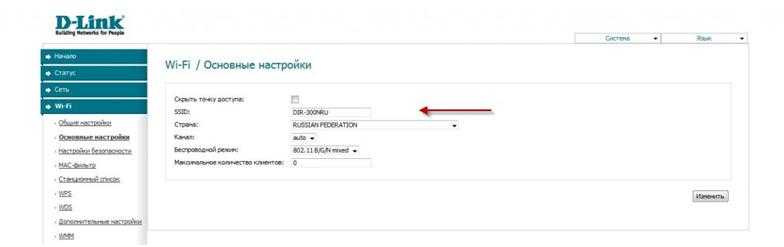
Настройка Wi-Fi
Необходимо выполнить действия:
- В поле «SSID» – установить значение имени сети
- «Страна» – оставляем «по умолчанию»
- «Канал» – номер радиоканала (от 1 до 13). Рекомендуется использовать «auto» (тогда D Link n150 home router – включит наименее зашумленный)
- «Беспроводной режим» – протокол работы беспроводной сети, «N 150» либо другой. Лучше оставить «B/G/N mixed». Только если все абоненты поддерживают работу с «802.11 N», для достижения наибольшей скорости – можно выбрать «N Only».
- «Максимальное число абонентов» – здесь ноль значит «авто».
Последняя оставшаяся настройка – галочка «Скрыть…». Хотите работать на скрытом имени, значит, установите ее. В завершение, надо нажать «Изменить» и дождаться обновления вкладки. Затем, в правом верхнем углу – нажать «Сохранить».
Защита сети Wi-Fi может быть установлена на вкладке «Настройки безопасности»:
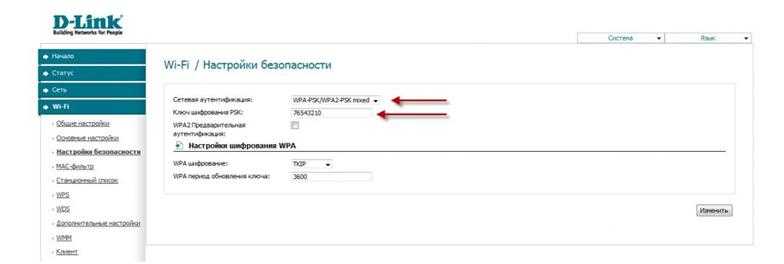
Настройка шифрования в беспроводной сети
Беспроводная сеть с новыми параметрами – появится после перезагрузки роутера. В верхнем меню – надо выбрать следующее:
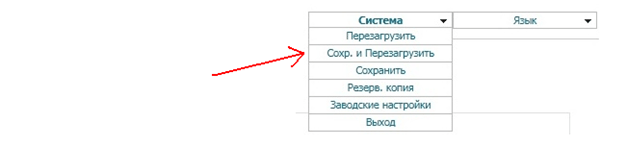
Меню «Система» сверху вкладки
Именно сохранение с перезагрузкой позволит сразу включить Wi-Fi сеть. Помните, что роутеру понадобится около 1 минуты, чтобы загрузиться. Удачного роутинга!
Основная настройка
Как войти в роутер «нетгир» и произвести установку параметров? Для нее необходимо:
- Ввести в строке браузера 192.268.1.1;
- Ввести данные для авторизации: для старой прошивку в оба строки вводят «admin», для новой — логин «admin», пароль — «password»;
- Выбрать «Самостоятельная настройка маршрутизатора», если программа спрашивает;
- После желательно сменить пароль в расширенных настройках, чтобы посторонний пользователь не мог внести свои изменения. Новый пароль желательно не забыть.
Подключение к роутеру «netgear» проведено.
DHCP и привязка по МАК-адресу
Обычно провайдеры используют в работе динамический IP, то есть меняющийся при каждом заходе. В некоторых случаях они просят привязать интернет по MAC-адресу: сигнал будет идти только на привязанное устройство.
Сделать это несложно:
- Необходимо зайти в «Настройки» — «Интернет»;
- Отметить галочкой «нет» на вопрос «Требуется ли при подключении ввести имя пользователя?»;
- Отметить в следующих 2 пунктах «Получать автоматически»;
- В пункте «MAC-адрес маршрутизатора» выбрать «Использовать этот» и вбить сам адрес.
Важно! MAC-адрес написан на задней панели маршрутизатора

Статический IP-адрес
Статический IP используется реже, он остается неизменным при входе в интернет. Для применения такого протокола необходимо:
- Зайти в «Настройки интернета», выбрать «нет» на первый вопрос и пропустить «Учетное имя и имя домена»;
- Ввести адрес интернет-порта и адреса для сервера DNS;
- При необходимости вписать MAC-адрес.
PPPoE подключение
Настройка PPPoE-соединения проходит в несколько шагов:
- Войти в «Настройки интернета», выбрать «да» на первый вопрос, затем «PPPoE-соединение»;
- Вписать логин и пароль от сети, при необходимости — имя службы;
- Выбрать «Всегда активно»;
- Отметить «автоматические адреса интернет-портала» или вбить цифры вручную при статичном IP.
L2TP подключение (VPN)
Настройка параметра роутера «Нетгир» занимает несколько минут:
- Потребуется зайти в «Настройки-интернета» — «да» на первый вопрос;
- Выбрать вид подключения — L2TP;
- Вписать необходимые данные, отметить активный режим;
- Ниже необходимо заполнить только адрес сервера ВПН;
- Отметить галочкой «Получать автоматически» напротив выбора IP и DNS.
Настраивается по той же схеме, что и L2TP.
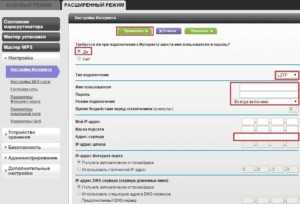
Сервер DHCP
Обычно настройка сервера не нужна, но все же может потребоваться:
- «Настройка» — «Параметры локальной сети». При необходимости можно задать новый адрес в строке для IP;
- Поставить галочку возле «Использовать DHCP-сервер» и ввести начальные и конечные значения IP. Адреса из этого диапазона сервер будет давать устройствам.
Важно! Ниже при желании можно закрепить за конкретным пользователем отдельный IP



























