Установка BIND на DNS-серверах
Примечание: красным цветом выделяется важная информация! Он часто будет использоваться для чего-то, что необходимо заменить на собственные настройки или того, что нужно изменить или добавить в файл конфигурации. Например, если вы увидите что-то вроде , замените эти данные на FQDN вашего сервера. Аналогичным образом, если вы увидите , замените эти данные на частный IP-адрес вашего сервера.
На обоих DNS-серверах, ns1 и ns2, обновите кэш пакета с помощью следующей команды:
Теперь можно переходить к установке BIND:
Настройка режима IPv4 для Bind
Прежде чем продолжить, давайте настроим режим IPv4 в BIND, так как наша частная сеть использует исключительно IPv4. На обоих серверах отредактируйте файл настроек по умолчанию с помощью следующей команды:
Добавьте “-4” в конец параметра . Результат будет выглядеть следующим образом:
/etc/default/bind9
Сохраните файл и закройте его после завершения.
Перезапустите BIND для вступления изменений в силу:
Теперь, после установки BIND, давайте настроим основной DNS-сервер.
Настройка дополнительного DNS-сервера
В большинстве сред правильным решением будет создание дополнительного DNS-сервера, который будет отвечать на запросы, если основной сервер окажется недоступным. К счастью, настройка дополнительного DNS-сервера выполняется намного проще.
На сервере ns2 отредактируйте файл :
В верхней части файла добавьте ACL с частными IP-адресами всех ваших доверенных серверов:
/etc/bind/named.conf.options — updated 1 of 2 (secondary)
Под директивой добавьте следующие строки:
/etc/bind/named.conf.options — updated 2 of 2 (secondary)
Сохраните и закройте файл . Этот файл должен выглядеть так же, как файл сервера ns1, за исключением того, что его необходимо настроить на прослушивание частного IP-адреса ns2.
Теперь необходимо отредактировать файл :
Определите slave-зоны, соответствующие master-зонам основного DNS-сервера
Обратите внимание, что в качестве типа используется slave, в файле отсутствует путь, и существует директива , которая должна быть настроена на частный IP-адрес основного DNS-сервера. Если вы определили несколько зон для обратного просмотра на основном DNS-сервере, обязательно проверьте, что все они были добавлены на этом этапе:
/etc/bind/named.conf.local — updated (secondary)
Сохраните и закройте файл .
Запустите следующую команду для проверки валидности ваших файлов конфигурации:
После выполнения проверки перезапустите BIND:
Разрешите подключение DNS к серверу, внеся изменения в правила брандмауэра UFW:
Теперь у вас есть основной и дополнительный DNS-серверы для имени частной сети и преобразования IP-адреса. Теперь вам нужно настроить ваши клиентские серверы, чтобы они могли использовать ваши частные DNS-серверы.
Настройка параметров
Замечу, что частая ошибка при редактирвании конфигурационных файлов bind — это забытая «;». Будьте внимательны.
Итак, вначале приведем файл
sudo vim /etc/bind/named.conf.options
к вот такому виду:
options {
directory "/var/cache/bind";
// forwarders {
// 8.8.8.8;
// }
dnssec-validation auto;
auth-nxdomain no;
listen-on-v6 { any; };
allow-query { any; };
allow-recursion { none; }
};
В девятой строке мы разрешаем запросы к нашему сервису с любых узлов сети, а в десятой запрещаем рекурсивные запросы. Если ваш хостер предоставил вам адреса своих DNS-серверов, то вы можете их указать в разделе forwarders. Для этого раскомментируйте строки c третью по пятую и внури блока внесите их адреса по одному на строку. Не забывайте «;»!
forwarders {
1.1.1.1;
9.9.9.9;
};
Установка драйвера Wi-Fi
Не всегда на всех персональных компьютерах и ноутбуках под управлением операционной системы Linux или ее ответвления Ubuntu можно взять и включить беспроводную вай-фай сеть с самого начала. Есть устройства на которых все работает: можно подключиться к точке доступа, создать свое беспроводное соединение и раздать его. Случается это не часто, поэтому необходимо рассмотреть проблему более подробно, взяв в качестве примера ОС Ubuntu 16.04 с ядром Linux 4.4.
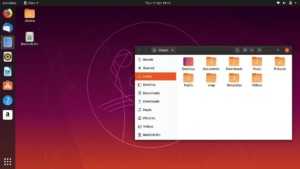
Важно! Именно ядро играет ключевую роль, поскольку «Убунту» — это лишь графическая оболочка с настройками. Ядро поддерживает работу с устройствами и именно его нужно настраивать
Если попытка подключиться к сети была и она не обвенчалась успехом (пароль был введен правильно), то станет понятно, что из коробки сеть работать не будет. Иногда даже компьютер не может определить сетевую карту, которая отлично функционирует и надежно подключена. В любом случае нужна дополнительная конфигурация. Производителей сетевого оборудования огромное количество и все охватить в одной статье нельзя, поэтому будет показан пример на Broadcom. С помощью поэтапной инструкции таким образом можно настроить любой сетевой адаптер.
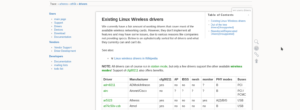
Итак, сперва нужно узнать, какой именно адаптер установлен на ПК, какова его модель. Для этого в терминале выполняется следующая команда:
$ sudo lspci | grep Network
Наиболее часто встречаются следующие производители: Broadcom, Atheros, Intel, Realtek. Для каждого из них доступно несколько штук драйверного программного обеспечения, которое можно установить. Оно подходит для всех типов сетевых карт, но может и не подойти. Чтобы не тратить время зря, необходимо искать ПО именно для своего производителя на его официальном сайте.
Проверить первый случай можно следующим образом:
- Перейти на сайт ,содержащий все драйвера, которые имеются в «Линукс» ядре.
- Найти интересующего производителя. В представленном случае это Broadcom с 4 доступными драйверами, из которых необходимо выбрать колонку PCI, так как карта подключена именно через эту шины передачи.
- Выбрать наиболее подходящую версию с поддержкой необходимых пользователю функций (поддержка b/g/n/a, создания точки доступа и так далее).
- Проверить совместимость по ПСИ АЙДИ карты.
- Просмотреть драйвер с помощью команды «$ lspci -nn -d 14e4:» и проверить совместимость.
- Если совместимости нет, то выбирать любое другое ПО.
- Запустить его командой «$sudo modprobe brcmsmac».
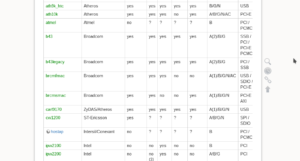
Настройка DNS сервера bind9. Ubuntu/Debian. Пошаговая инструкция
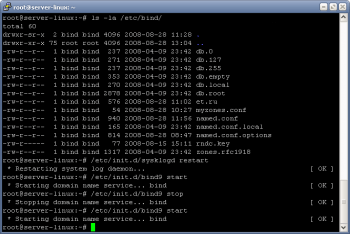
Сегодня мы поговорим о настройке, пожалуй, самого популярного DNS сервера bind9. Следуйте инструкции, и у Вас всё получится, в этом нет ничего сложного. В этом примере Вы увидите как формируются файлы зон и проследите процесс простой настройки, не вдаваясь при этом в подробности. Это лишь небольшое HowTo, призванное помочь Вам понять принцип работы DNS сервера. Если же Вы настраиваете DNS сервер на шлюзе в сегменте Вашей локальной сети, то в конце статьи Вы увидите как сделать Ваш DNS сервер кэширующим, что позволит существенно сократить время повторного запроса к NS серверам, ведь посещённые адреса будут браться из Вашего локального кэша. Ну что ж, приступим.
Если у Вас ещё не установлен bind9, проделаем это:
apt-get install bind9
Отредактируем файл /etc/init.d/sysklogd, он должен выглядеть следующим образом:
# # Top configuration file for syslogd # # # Full documentation of possible arguments are found in the manpage # syslogd(8). # # # For remote UDP logging use SYSLOGD="-r" # SYSLOGD="-u syslog"
Перезапустим демона sysklogd:
/etc/init.d/sysklogd restart
Приступим к настройке файла зоны для нашего домена. В качестве примера будет выступать домен zerolab.net. Создаём файл конфигурации для наших зон myzones.conf в папке /etc/bind, содержимое файла:
zone "zerolab.net" {
type master;
file "/etc/bind/zerolab.net";
};
Теперь непосредственно создадим наш файл зоны zerolab.net в той же папке /etc/bind:
$ORIGIN zerolab.net. $TTL 86400 ; 1 day @ IN SOA zerolab.net. root.zerolab.net. ( 2008082859 ; serial 14400 ; refresh (4 h) 3600 ; retry (1 h) 2592000 ; expire (4w2d) 600 ; minimum (10 minute) ) NS ns1.zerolab.net. NS ns2.bla-bla-bla.com. zerolab.net. A 192.168.0.1 *.zerolab.net. CNAME @ zerolab.net. MX 10 mail.zerolab.net. mail.zerolab.net. A 192.168.0.1 ns1 A 192.168.0.1
Где 192.168.0.1 — IP Вашего сервера, MX запись нам нужна если Вы поднимаете на своем сервере почтовый сервер. ns1.zerolab.net — наш DNS сервер. Так как для функционирования DNS сервера требуется помимо master ns сервер и slave, прописываем его — ns2.bla-bla-bla.com. Естественно у Вас он должен быть на стороннем сервере, либо если у Вас есть ещё выделенный IP для Вашего сервера, то задача упрощается. Для сервера, находящегося в локальной сети и выдающего имена только в локальную сеть (к примеру у Вас установлен web-сервер, обслуживающий Вашу сеть и настроены виртуальные хосты), достаточно лишь прописать ns1, т.е. адрес Вашего DNS сервера. 2008082859 — смените на текущую дату.
Выставим нужные права на файл зоны zerolab.net:
chown bind:bind /etc/bind/zerolab.net
Отредактируем файл конфигурации bind /etc/bind/named.conf, включив в него конфигурацию для наших зон, добавим в конец файла:
... //Вырезано для экономии места... include "/etc/bind/myzones.conf";
Ну и обновим конфигурацию bind командой:
rndc reload
Если у Вас DNS сервер установлен на шлюзе в Вашей локальной сети, сделаем его кэширующим. Открываем файл /etc/bind/named.conf.options и раскомментируем следующую строку:
forwarders {
...
};
Добавим в неё IP адреса DNS серверов к которым будет обращаться наш сервер, с большой долей вероятности у Вашего провайдера есть свои DNS сервера, укажем их первыми, тем самым экономя трафик:
forwarders {
10.0.0.x; //Первый адрес DNS сервера моего провайдера
10.0.0.x; //Второй адрес DNS сервера моего провайдера
x.x.x.x;
x.x.x.x;
x.x.x.x;
};
Перезапускаем наш DNS сервер:
/etc/init.d/bind9 restart
Ну а далее не забудьте поменять DNS адрес в /etc/resolv.conf на свой.
Вернёмся к особенностям настройки DNS сервера на выделенном сервере, когда нам необходимо прописать два ns адреса. myzones.conf примет немного другой вид:
zone "zerolab.net" {
type master;
file "/etc/bind/zerolab.net";
allow-trasfer {x.x.x.x;}; //Указываем IP адрес нашего slave ns сервера
};
При настройке на slave сервере myzones.conf примет такой вид:
zone "zerolab.net" {
type slave;
file "/etc/bind/zerolab.net";
masters { 192.168.0.1; };
allow-notify { address_match_list; }; //allow-notify { список-шаблонов-адресов }; (первичный сервер зоны, от кого наш сервер как вторичный уполномоченный сервер будет принимать извещения об изменениях зоны. Замените address_match_list
};
На этом всё, настройка закончена. ![]() Удачи!
Удачи!
Повреждение сектора на карте памяти
Если первый совет вам не помог, все еще не стоит паниковать. Починить карту памяти возможно и своими силами, если имеет место повреждение сектора. Чтобы убедиться в этом, вставьте карту в картридер. Если он ее распознал, то вы можете попробовать ее «вылечить».
Для этого зайдите в Мой компьютер и найдите там карту памяти. Кликните по ней правой кнопкой мыши и откройте Свойства. Далее вам необходимо выбрать в окне свойств вкладку Сервис и найти там раздел «Проверка диска на наличие ошибок». Осуществите проверку, выбрав пункт «Проверять и восстанавливать поврежденные сектора».
После того, как проверка полностью завершится, достаньте карту из кардридера и вставьте в телефон, чтобы проверить, увидит ли он ее теперь.
Если этот способ не помог, можно прибегнуть к крайним мерам и отформатировать вашу карту. Если картридер распознает ее, заранее сохраните копии всех нужных вам файлов на компьютер, так как при форматировании карты все данные на ней будут уничтожены. Вполне вероятно, после этого придется повторно отформатировать карту непосредственном в телефоне.
Как поменять формат карты без компьютера?
В этом случае необходимо применять системные инструменты Андроид. Но, подобные инструменты присутствуют не в каждой версии. Входим в «Настойки», затем в «Память». Стараемся найти команду «Форматировать SD». Данная команда иногда называется «Очистить SD».
Напомню: — после форматирования информация с диска стирается. Если же вы забыли её скопировать, можно попробовать восстановить программой R-Studio. Также, запомните, для извлечения флешки, нужно применять безопасное извлечение. Этим вы увеличите жизнь microSD и предотвратите возможные сбои. Хотя, часть программистов уверяют, что в новых системах Windows в безопасном извлечении флешь памяти нет необходимости.
Подготовка
Поскольку эта статья посвящена установке и настройке уже существующего VPS/выделенного сервера, у вас имеется сервер по умолчанию. Не называя конкретных поставщиков, мой личный выбор — ovh.ie, но вы можете свободно выбирать любого. Единственное, что я рекомендую, это убедиться, что поставщик имеет сильную глобальную инфраструктуру, то есть присутствует как минимум на пяти континентах (извините, Антарктида). Чем более она развита, тем больше выгод вы будете иметь из его ресурсов и цен.
Большинство поставщиков серверов дают возможность выбора физического присутствия вашего сервера
Это важно, поскольку чем ближе он к нужной стране или региону, тем быстрее будет загружаться и работать ваш сайт
Перед покупкой сервера также следует подумать о доставке контента CDN (content delivery network). Если на вашем веб-сайте много файлов, которые вы будете предоставлять на весь мир, CDN требуется для повышения эффективности веб-сайта. Вы всегда можете получить отдельное решение CDN, так что это не должно влиять на выбор сервера.
DNS и угрозы безопасности
DNS — это служба помогающая пользователям взаимодействовать с сайтами в интернете. Подробное её описание можно найти здесь.
В контексте DNS-запросов и возможного злоупотребления ими существует две основных угрозы безопасности пользователей: трекинг и спуфинг.
О трекинге было отчасти упомянуто выше: это сбор информации о запросах пользователя и продажа её сторонним лицам. Даже если дома или на работе используются надёжные DNS-серверы, в общественных местах всегда есть вероятность подключиться к беспроводной сети с небезопасным DNS-сервером, который будет отслеживать все ваши запросы и передавать их куда не следует.
Установите Apache с Let Encrypt (SSL HTTPS), PHP7 и MySQL сервер.
Введите и нажмите Enter. Это очистит экран. Чтобы проверить версию ОС, введите и нажмите Enter. После выполнения всех шагов по установке, вы увидите, что у вас установлена версия Ubuntu 16.04
Сейчас у нас есть два варианта: продолжить с существующей ОС или обновить её до самой последней версии. Пока продолжим с установленной версией.
Теперь мы установим сервер Apache с PHP7 и MySQL, но сначала давайте обновим текущую систему (а не версию ОС).
Наберите и нажмите Enter.
Затем и Enter.
По требованию подтвердить использование дополнительного дискового пространства для обновлений нажмите Y и Enter.
Для выполнения действия с файлом конфигурации выберите действие по умолчанию и продолжите. Введите и нажмите Enter. Наконец, ещё раз подтвердите использование дискового пространства с помощью Y и Enter.
Введите пароль пользователя MySQL (убедитесь, что он достаточно надёжен) и повторите его на следующем шаге. Когда процесс завершится, вы станете счастливым обладателем свежего сервера Apache + сервера Mysql и версии PHP 7.
Если у вас уже есть домен вашего сервера, перейдите в свой домен. Если нет, введите в окне браузера свой VPS IPv4-адрес и увидите нечто похожее:
SSL
Посмотрите на поле адреса в окне браузера. Вы заметите, что ваш сайт использует протокол http, а не https. Нам нужно установить и активировать сертификат SSL, поэтому давайте воспользуемся бесплатным, автоматическим и открытым центром сертификации Let’s Encrypt Мы возьмем его из репозитория по адресу https://github.com/letsencrypt, но сначала установим приложение Git.
Снова откройте клиент командной строки, введите и нажмите Enter.
Введите . С установленным Letsencrypt перейдём к папке и нажмём Enter.
Затем введите . До окончания процесса может пройти несколько минут, пока не появится диалоговое окно с текстом:
Здесь я замечу: если вы используете местозаполнитель домена VPS, то есть ваше имя хоста или IPv4-адрес, у вас могут возникнуть проблемы с letsencrypt. Вы можете увидеть:
Чтобы решить эту проблему, введите ваши окончательные домены.
Предполагая, что проблема решена, введите свой адрес электронной почты, а затем согласитесь с условиями letsencrypt.
В новом диалоговом окне вам будет предложено выбрать, является доступ https обязательным или необязательным (могут ли пользователи по-прежнему получать доступ к вашим ссылкам с помощью http или все ссылки должны быть перенаправлены на https). Я настоятельно рекомендую выбрать второй вариант. Если всё было сделано правильно, вы увидите новое диалоговое окно с сообщением об успехе. Нажмите Enter и перезапустите сервер Apache, набрав . Перейдя на свою страницу, вы увидите, что https активен:
Позже я покажу вам, как продлить свой сертификат, потому что сертификат letsencrypt по умолчанию действителен всего 90 дней.
Виды проблем и способы устранения
Потеря связи с SD-картой может возникнуть по разным причинам. Каждая из них требует отдельного способа решения, чтобы восстановить работоспособность накопителя.Существуют распространенные проблемы с готовыми решениями:1. При установке карты всплывает уведомление «SD-карта не поддерживается» — накопитель нужно извлечь из устройства и вставить в планшет или ПК, чтобы сохранить важную информацию. Повторите установку в смартфон, перейдите в хранилище, нажмите на пункт «очистить SD-карту». После этого телефон должен принять карту и предложит использовать ее как часть внутренней памяти или съемный флеш-накопитель. Выбирайте любой удобный для вас вариант:2. SD-карта не читается в Андроид, но прекрасно работает в компьютере и других устройствах. Причина: у накопителя неверная файловая система. Отформатируйте его в формате FAT32, после чего снова вставьте в телефон:3. Неисправность слота карты памяти. Чтобы его проверить, нужно использовать другие флеш-накопители. Бывает, что и в компьютере карта не отображается. Скорее всего, буква диска на компьютере совпадает с SD-картой. Для решения проблемы нажмите сочетание клавиш Win+R и впишите команду — diskmgmt.msc.Откроется диспетчер устройств, найдите карту в списке. При помощи нажатия правой кнопки мыши выберите меню «изменить букву диска». После этого карта определится в системе:4. Телефон не поддерживает данный объем расширения – накопитель может иметь больше гигабайтов, чем способно принять устройство. Чтобы не ошибиться, проверьте возможности расширения памяти в инструкции к смартфону или описании модели, которые можно найти в интернете.
Как узнать dns-адрес Интернет-ресурса?
Чтобы попасть на какой-либо сайт, требуется в браузере ввести его доменное имя. Часто пользователи называют его именем сайта. Каждому домену в Интернет соответствует свой адрес IP. Условно говоря, есть специальные списки доменных имен и соответствующие им адреса. Как известно, любая информация должна иметь определенное место хранения. Это же относится и к вышеупомянутым спискам соответствий. Для их хранения используются специальные сервера, называемые DNS (Domain Name System). Именно работу DNS-серверов вы используете ежедневно, но не замечаете её.
Отметим, что впервые система доменных имен была разработана еще в 1983 году, а в 1990 году была некоторым образом переписана. Разработке мир должен быть благодарен Полу Макпэртисону. Именно ему в голову пришла идея вести учет доменных имен, подобно записной книжке с номерами телефонов. По его просьбе трое перспективных студентов-энтузиастов немного модифицировали код. Полученная в 90-м году система стала самой востребованной и используется по сей день.
Существует такое понятие, как DNS-имя. Его необходимо указывать при создании домена и осуществления процесса привязки его к какому-либо хостингу.
В некоторых случаях может потребоваться узнать DNS, IP или доменное имя ресурса. Чтобы поиск завершился успешно, пользователь должен обладать некоторым наличием знаний и навыков. Попробуем разобраться в том, как узнать DNS. Если вы располагаете информацией о доменном имени и обладаете минимальными навыками работы в Интернет, то задача выяснения DNS не должна составить для вас проблемы. В сети есть довольно много так называемых сервисов whois.
Любой такой сайт содержит информацию о том, как узнать DNS по доменному имени. Для этого вам потребуется зайти на страницу запроса, ввести необходимое доменное имя и запустить процесс сканирования. Результатом работы сайта станет вывод на экран интересующей вас информации. В качестве примера можно попробовать ввести доменное имя одной из известных поисковых систем. В результате будут получены адреса DNS-серверов, которые обычно имеют подобный вид: «ns1…, ns2…, ns3…»
В некоторых случаях требуется знать DNS-провайдера. Как узнать DNS вашего Интернет-провайдера? Для этого потребуется открыть командную строку, ввести команду «ipconfig /all» и подтвердить её выполнение. В списке отображенной информации будет поле «DNS-серверы», в нем вы найдете исчерпывающую информацию, которую требовалось найти. Для того чтобы открыть командную строку, необходимо войти в меню «Пуск», затем выбрать меню «Выполнить» и в появившейся строке ввести команду «cmd». После нажатия кнопки «Ввод» появится черное окно с надписями — это и есть окно командной строки.
Если вам по каким-либо причинам понадобилось узнать IP-адрес Интернет-ресурса, то сделать это проще всего с помощью команды «ping». Открываем привычную для нас уже командную строку и вводим необходимую команду: «Ping .» После подтверждения ввода начнется обмен пакетами данных с введенным вами Интернет-сайтом. В первой строке вы увидите нужный вам адрес ip.
Мы постарались описать наиболее простые и быстрые методы определения DNS-адреса и надеемся, что вопрос «как узнать DNS?» теперь для вас закрыт.
Поиск проблемы
Установка и настройка сервера — это сложная задача — всё может случиться и вам придётся потратить время и терпение на решение проблем
По моему опыту хочу обратить ваше внимание:. Ограничения для пользователя root
Когда я впервые установил веб-сайт на свой сервер, мне сообщили, что WordPress не может создать файл wp-config.php и изображения не могут отображаться. Моей первой мыслью было изменить права доступа к папке/файлам. Это было неправильно, проблема на самом деле исходит от пользователя root. Вам нужно будет сменить владельца папки html (вашей общей папки). Для этого откройте SSH-клиент, войдите в систему и введите:
Ограничения для пользователя root. Когда я впервые установил веб-сайт на свой сервер, мне сообщили, что WordPress не может создать файл wp-config.php и изображения не могут отображаться. Моей первой мыслью было изменить права доступа к папке/файлам. Это было неправильно, проблема на самом деле исходит от пользователя root. Вам нужно будет сменить владельца папки html (вашей общей папки). Для этого откройте SSH-клиент, войдите в систему и введите:
Вторая проблема, на решение которой у меня ушло много времени, заключалась в том, что PHP просто отображался в виде текста. Если вы сталкиваетесь с этим, наберите следующее в клиенте SSH:
Измените php7.0-fpm на вашу версию.
Исправляем неподходящий формат накопителя (карты памяти)
Самая часто встречающаяся причина, почему телефон не видит СД-карту памяти – неправильный формат файловой системы или наличие поврежденных секторов. Обычно при подключении к компьютеру такие карты не считываются, выдают ошибки, просят форматирование. Причинами такой неисправности флешки могут быть:
- операционная система Android не воспринимает разметку или файловую систему, с которой работает накопитель;
- сбой разметки памяти;
- пользователем была проведено форматирование с неправильными настройками.
Обычно причина банальна – современные флешки производители готовят под работу с файловой системой exFAT, воспринимаемой не всеми устройствами. Устраняется такая проблема при помощи форматирования носителя. Его можно произвести несколькими способами:
- Провести форматирование в FAT32 можно при помощи режима Recovery. Этот способ трудоемкий и не слишком удобный, так как придется заходить в системное меню и искать нужный пункт. Мы не будем приводить его, так как есть методы решения проблемы получше.
- Утилита SD Formatter для ПК. В этом случае вам потребуется поставить на свой компьютер бесплатную программу и вставить в него флешку при помощи картридера. Если у вас ноутбук, то скорее всего у вас есть отсек для SD. Вместе с картами microSD продаются переходники, которые как раз предназначены для этого слота. Управлять программой просто – необходимо из списка жестких дисков выбрать вашу карту, а затем остановиться на пункте «Форматирование» в меню. Перед запуском процесса вам необходимо выбрать файловую систему, которую вы хотите в дальнейшем использовать на носителе.
- Использование стандартного средства Windows. Отличие этого варианта от использования специальной утилиты лишь в том, что возможность форматирования вызывается щелчком правой кнопки мыши по названию носителя. Подключить флешку можно при помощи переходника. Есть еще один вариант – использовать стандартный кабель и подключить с его помощью телефон с установленным в слот носитель. Второй способ обнаружения носителя компьютером стоит использовать лишь в крайних случаях.
- Операционная система Android имеет еще один встроенный способ, который поможет вам решить проблему форматирования. В меню управления памятью есть функция «Форматирование SD», можно воспользоваться ею. Эту возможность стоит использовать лишь в тех случаях, когда смартфон обнаруживает карту, но не может ее использовать из-за возникновения ошибки.
В большинстве случаев простым форматированнием вы сможете решить проблему. Если этот вариант вам не подошел, продолжайте поиски причины, почему телефон не видит флешку.
Как регистрироваться в сервисе DDNS?
Платные и бесплатные сервисы
Приводим список адресов сайтов, предоставляющих сервис DDNS:
- no-ip.com
- 3322.org
- dyndns.org
- dhs.org
- update.ods.org
- dyns.cx
Самый известный из них – это Dyndns. Все примеры настройки, как правило, приводятся «под него». Но данный сервис недавно стал платным. Так что, надо искать бесплатный сервис (из тех, которые поддерживаются в роутере).
Рассмотрим пример для устройств TP-Link:
Вкладка «Dynamic DNS»
Как видим, в роутерах этой марки – можно использовать 1 из 3 разных сервисов (но не более). Их список – доступен на вкладке настройки DDNS. Что верно для роутеров разных моделей.
Регистрация в сервисе
Перед тем, как настраивать роутер, необходимо зарегистрироваться в DDNS-сервисе. Нужно получить доменное имя (сервис проверит его на уникальность), а только затем это имя – надо будет указывать в настройках.
Для прохождения регистрации потребуется е-мейл. Карточка нового пользователя – обычно содержит сведения: имя, фамилию, регион, е-мейл. Если требуется указать zip-код, можно оставить это поле пустым.
В результате, пользователь получит в свое распоряжение уникальное доменное имя. Например, такое: «1234router.no-ip.biz». Также, создается аккаунт для управления учетной картой (надо запомнить логин и пароль к нему).





























