Восстановление и ремонт флешки от производителя
Прежде чем говорить о ремонте usb-флешек от американской фирмы Kingston, стоит упомянуть пару значительных фактов об этой компании, которая является несомненным лидером по поставкам USB-накопителей, второй в мире по производству флеш-памяти и третьей по картам памяти.
Калифорнийская компания Кингстон была основана 17 октября 1987 года, но хоть фирма американская, но у ее истоков стояли выходцы из Тайваня Джон Ту и Дэвид Сан. Сейчас Kingston Technology занимает 77 место в списке «500 крупнейших частных компаний в США» по версии журнала Forbes.
Огромное разнообразие флешек по форме, цвету, материалу корпуса, а так же объему, от самых маленьких до 1 Тб. Есть серии накопителей с шифрованием данных, которые подойдут для корпоративного использования требующего высокой степени защиты и шифрования информации.
На все usb-flash-накопители Кингстон распространяется гарантия, которая гарантирует обмен неисправного устройства, если поломка возникла не по вине покупателя. Минимальный срок гарантии 1 год, есть линейки флешек и карт памяти, на которые гарантия действует до пяти лет. Как правило, в первые годы использования не возникает поломок. Ремонт чаще требуется уже после гарантийного обслуживания и, несмотря на высокую надежность продукции этой фирмы, никто не гарантирует, что однажды ваш накопитель перестанет работать.
Phison Preformat v.1.30
Программа помогает восстановить флешки на контроллерах Phison, которые так же используются Kingston. Запустите ее файлом preformat.exe, если она выдает сообщение: Preformat does not support this IC, то контроллер не поддерживается. Если же программа запустилась, то откроется окно, как на изображении, ниже, где вам дано четыре варианта: полное форматирование, быстрое, быстрое низкоуровневое и полное низкоуровневое.
Инструкция по использованию не нужна. Выбирайте режимы по очереди и проверяйте накопитель. Помните, что после быстрого и полного низкоуровневого форматирования будет невозможно восстановить информацию, которая на ней хранилась, так что позаботьтесь об этом заранее.
Скачать .rar
USB Flash Disk Formmater 2.09.01.01
Еще одна очень простая утилита, которая может помочь исправить ошибки. Все просто, если запустилась, то устройство собрано на совместимом с ней контроллере. Всего две кнопки: Format и Cancel. Первой производится низкоуровневое форматирование, что помогает починить устройство при логических сбоях, а вторая для закрытия утилиты.
Скачать .rar
AlcorMP AU698x RT v1.0.0.14 L0117
Производственная утилита, которой удалось вернуть к жизни много флешек. Инструкции проста: запустите файл AlcorMP.exe, если в Device Status обнаружился ваш накопитель, то жмите Start и проверяйте работоспособность.
Скачать .zip
Этими тремя программами для ремонта флешек от производителя Kingston можно «вылечить» большую часть устройств. Если приведенные на сайте универсальные утилиты для диагностики и восстановления.
Ошибка — тип карты памяти неизвестен
Устранить данную ошибку можно следующим образом:
- необходимо вставить флеш карту в устройство;
- затем открываем «Диспетчер устройств». Сделать это можно следующим образом: «Win+R», откроется окно «Выполнить» и в строке ввести «devmgmt.msc»;
- в диспетчере необходимо выбрать нужный накопитель (в нашем случае «Generic HUB»);
- кликаем по нему правой кнопкой мыши и выбираем «Свойства»;
- переходим в раздел «Сведения», в модуле «Свойства» требуется открыть пункт «ИД оборудования»;
- копируем «VID» и «PID» оборудования и с помощью вышеупомянутого сервиса iFlash находим подходящую утилиту.
Причины выхода флешки из строя
Самой распространенной причиной, по которой выходит из строя накопитель, является его небезопасное извлечение из порта USB. Если вытащить накопитель во время процесс чтения или записи, возможен сбой файловой системы. Считают: если файлы на флешке закрыты и не запущено процессов копирования с (или на) флешку, то ее можно смело доставать из порта. Однако работать с файловой системой накопителя могут фоновые программы, антивирусы или, наоборот, зловредное ПО. Поэтому полностью безопасно извлечь флешку SanDisk можно лишь после нажатия пиктограммы «Безопасное извлечение устройства» на панели задач и выбора карты памяти в списке USB устройств, подключенных к компьютеру. Чтобы предотвратить проблемы работы SD и флеш-карт, следует аналогично поступать и с подключенным к ПК гаджетами (смартфонами, фотоаппаратами).
Как восстановить флешку штатными средствами Windows?
Процесс восстановления USB-устройства (особенно большой ёмкости) достаточно долог. Пользователю, не желающему отдавать флешку в ремонт и собирающемуся всё сделать своими руками, придётся запастись терпением и подготовиться к возможной неудаче: если выгорел контроллер флеш-карты, «лечение» в домашних условиях невозможно.
Существует три простых способа отремонтировать флешку с помощью системных утилит; в приведённом ниже списке они расположены от простого к сложному, и прежде чем отказываться от попыток, владельцу стоит попробовать их все.
Форматирование
Очень часто восстановить функциональность USB-носителя от Transcend, Sandisk, Kingston или любого другого производителя можно без использования сторонних программ для форматирования флешки; достаточно пройти несколько простых шагов:
Открыть «Проводник» и найти подлежащий исправлению носитель.
Попытаться открыть его, дважды щёлкнув по заголовку и, чтобы приступить к восстановлению, согласиться на форматирование устройства.
В стандартном окошке оценить ёмкость флешки и убедиться, что «оживить» требуется именно её.
Выбрать формат файловой системы — лучше оставить отмеченный по умолчанию.
Размер кластера — и здесь пользователю рекомендуется согласиться с настройками утилиты.
Обязательно снять галочку в чекбоксе «Быстрое форматирование».
И, нажав на кнопку «Начать», согласиться с уничтожением всех находящихся на USB-устройстве данных.
Подождать завершения форматирования. Если всё прошло успешно и система смогла восстановить носитель — отлично: пользователь смог своими силами починить флешку.
Если же утилита выдала сообщение о невозможности завершить процесс, юзеру следует перейти к следующему способу восстановления флешки штатными средствами Windows.
Командная строка
Чтобы «вылечить» накопитель при помощи этого универсального инструмента, владельцу флешки, сумевшему повредить файловую систему до такой степени, что не удаётся распознать файлы, понадобится:
Найти в «Поиске» утилиту «Командная строка».
И, кликнув по названию правой клавишей мыши, запустить её от имени администратора.
Ввести в появившемся окошке команду Diskpart и применить её, воспользовавшись клавишей Enter.
После сообщения об успешном выполнении ввести и применить команду list disk.
Выбрать в открывшемся списке флешку, которую требуется восстановить — сделать это можно, основываясь на размере, так как имена томов утилита не приводит.
Ввести и применить команду select disk Н, где Н — номер тома из списка.
Теперь все дальнейшие манипуляции будут осуществляться с файловой системой выбранной флешки; остальные устройства, USB-носители и жёсткие диски, останутся в неприкосновенности. Применив команду clean.
Пользователь, пытающийся исправить флешку без помощи сторонних прог и знающий, что реанимация устройства онлайн невозможна, увидит сообщение об успешной очистке флеш-карты.
Теперь остаётся ввести последнюю команду — format fs=fat32 quick. Здесь вместо FAT32 можно (но не рекомендуется) указать формат файловой системы NTFS.
А чтобы запросить полное форматирование устройства — изменить команду на format fs=fat32.
Теперь остаётся дождаться завершения работы — или появления сообщения об ошибке; в первом случае владельца флешки можно поздравить с успешным восстановлением; во втором — порекомендовать ему перейти к третьему варианту «лечения» официальными средствами.
Управление дисками
Открыть «Панель управления», найдя её с помощью штатных средств поиска.
Перейти в раздел «Система и безопасность».
И в подраздел «Администрирование».
Запустить утилиту «Управление компьютером».
Переключиться в новом окне на вкладку «Управление дисками».
И выбрать в списке том, данные на котором не читаются и который требуется восстановить.
Теперь пользователь может, щёлкнув по разметке в нижней панели, или удалить и вновь создать том.
Согласившись с потерей всех записанных файлов.
Или, что немного легче, выбрать опцию «Форматировать».
Задав имя и определив формат файловой системы, юзер должен нажать на «ОК».
И согласиться с полным уничтожением информации на носителе.
По окончании может потребоваться ещё одно форматирование — первым из описанных способов. В результате пользователь или получит полностью рабочую флешку, или вынужден будет попробовать сторонние программы для восстановления.
В каких случаях возможно восстановление
Физическая поломка SD карт может быть связана непосредственно с повреждением корпуса. Он может треснуть, и микросхемы находящиеся внутри, рискуют повредиться. Наиболее часто встречающийся случай — это потеря фиксатора Lock. Помимо этого, может выйти из строя контролер интерфейса. В данном случае восстановить работу и сохранить данные, к счастью, все еще возможно.
Наличие битых ячеек памяти является не менее часто встречающимся случаем. При такой ситуации флешка не распознается устройствами. Такой вид сбоя проявляется со временем, ведь память накопителя имеет несколько циклов чтения/записи. Когда они иссякают, флешка выходит из строя. Восстановить работу возможно с помощью специализированного программного обеспечения.
Помимо этого, есть ошибки, которые приводят к сбою в работе SD. К таким ошибкам относятся следующие системные уведомления:
- носитель определяется, но его размер составляет 0 Кб;
- не определяется, не читается и не открывается ни на одном устройстве.
Ошибки:
- вставьте диск в устройство;
- USB-устройство не опознано;
- флеш карта повреждена;
- запуск этого устройства невозможен (код 10);
- ошибка при подключении USB устройства (код 43).
Каждый случай потребует анализа, позволяющего найти причину сбоя и восстановить данные.
Сбой в работе устройства встречается достаточно часто. В этом случае карта распознается на другом девайсе. Связано это с повреждением разъема на самом гаджете. В данном случае ремонтировать придется сам аппарат, а не флешку. Это же касается повреждений SD карты на Android
Неправильное извлечение связано в первую очередь с неопытностью пользователя. Если карта неправильно извлечена, то повреждается флеш-память. Устранить такую неисправность, к сожалению, невозможно. В этом случае проблему решит только покупка новой SD.
Как восстановить Micro SD флешку без сторонних программ
Самый верный способ и первый из тех, которые вам следует сразу же предпринять – это форматировать флешку в Windows через внешний USB переходник. Всё дело в том, что встроенные адаптеры для Micro SD не всегда справляются со своей задачей, лучше всего купить переходник USB для карт памяти и использовать его либо попросить у друзей на время.
Вставьте флешку в переходник, а затем подключите к компьютеру. Дождитесь, пока устройство обнаружится системой. Ничего страшного, если тип флешки отображается неправильно, ведь она сломана.
Нажмите на нее правой кнопкой мыши и выберите пункт “Форматировать”.
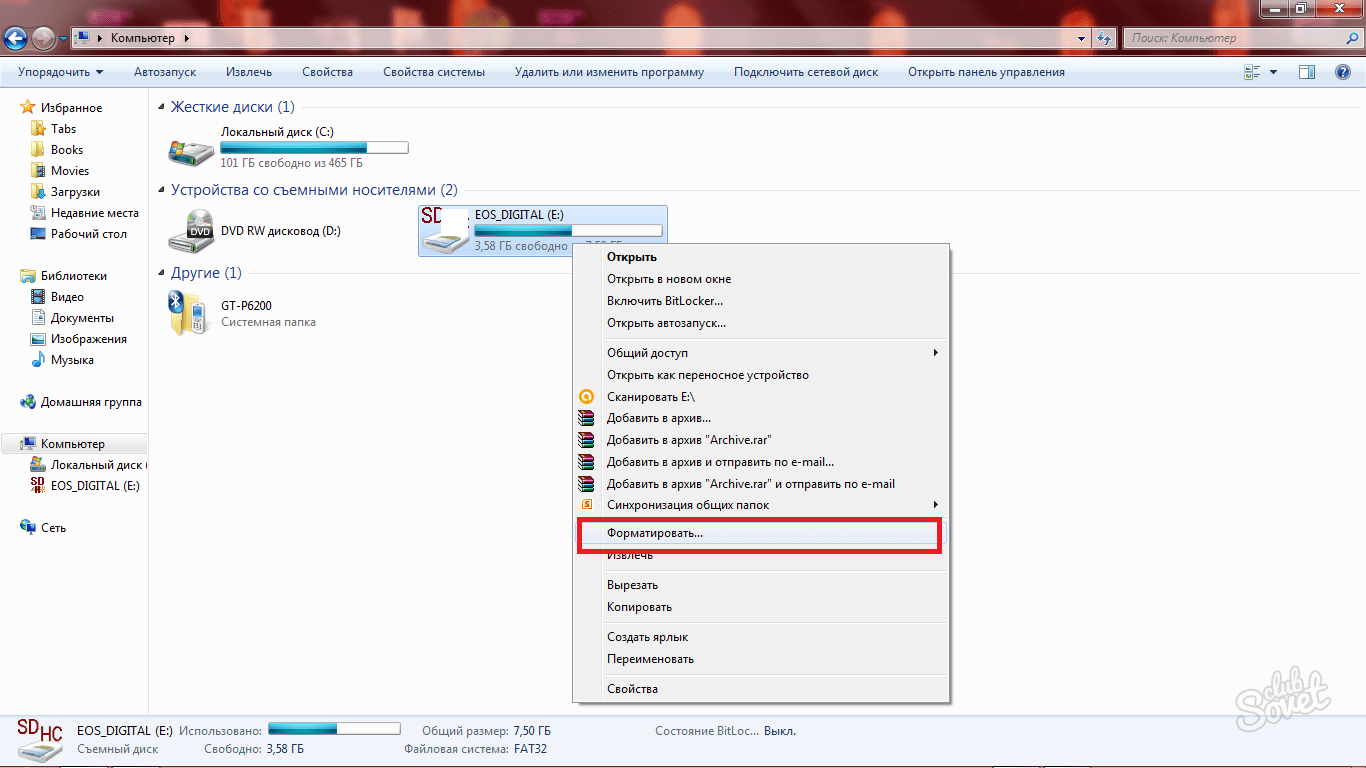
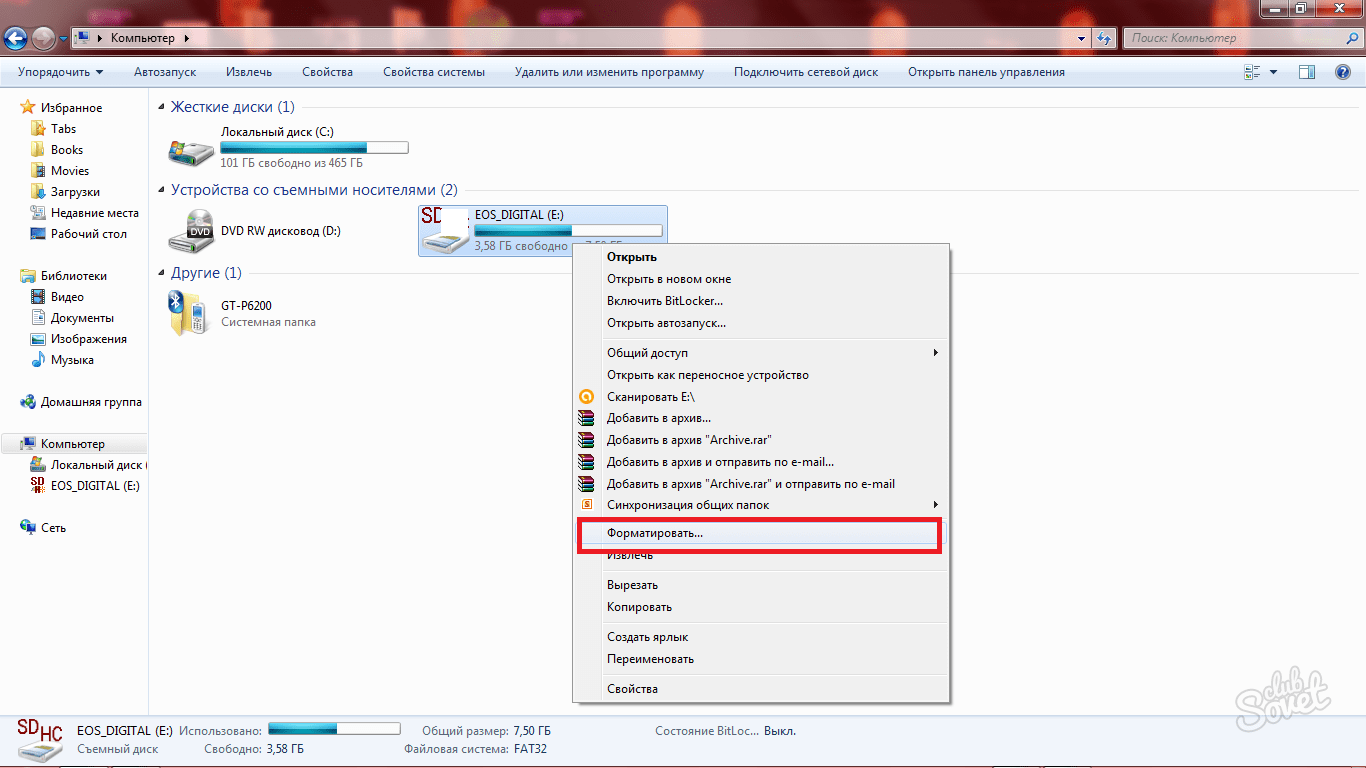
Выберите параметры форматирования:
- Файловая система должна быть выбрана Fat32.
- Размер кластера 32 КБ.
- Поставьте галочку возле строки “Быстрое форматирование”.
Нажмите “Ок” и дождитесь окончания процедуры. Извлеките устройство после окончания и вставьте снова.
Конечно же, после форматирования удалятся все файлы с флешки, но, тем не менее, её работоспособность может прийти в норму.
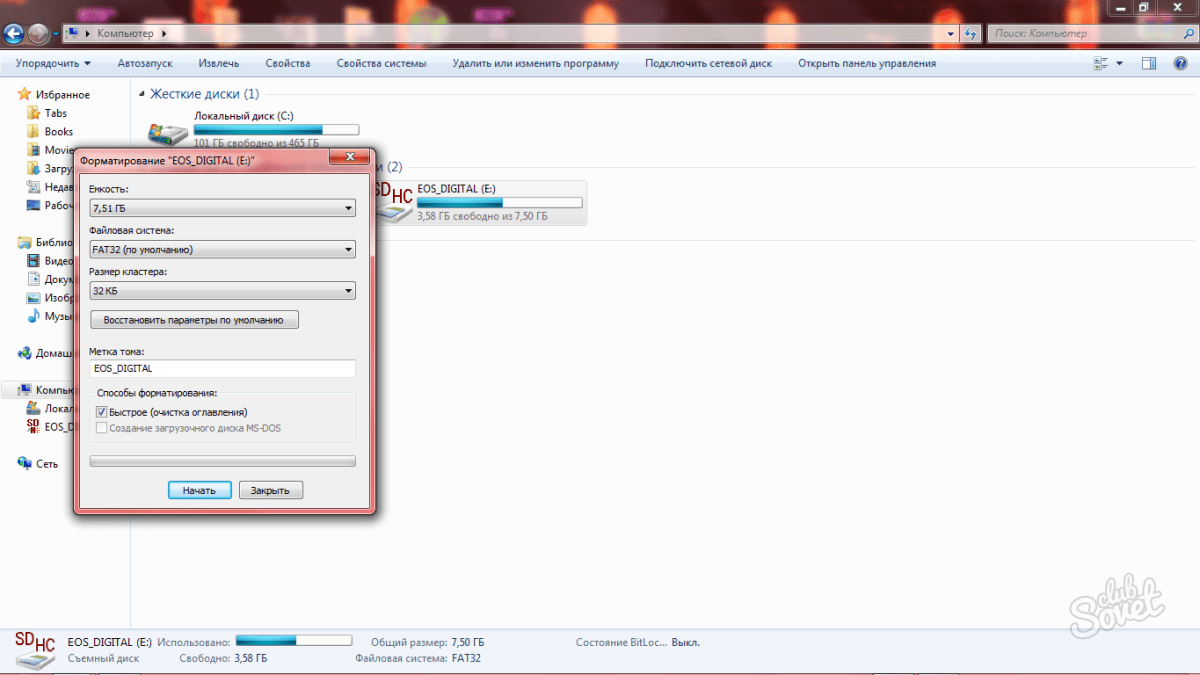
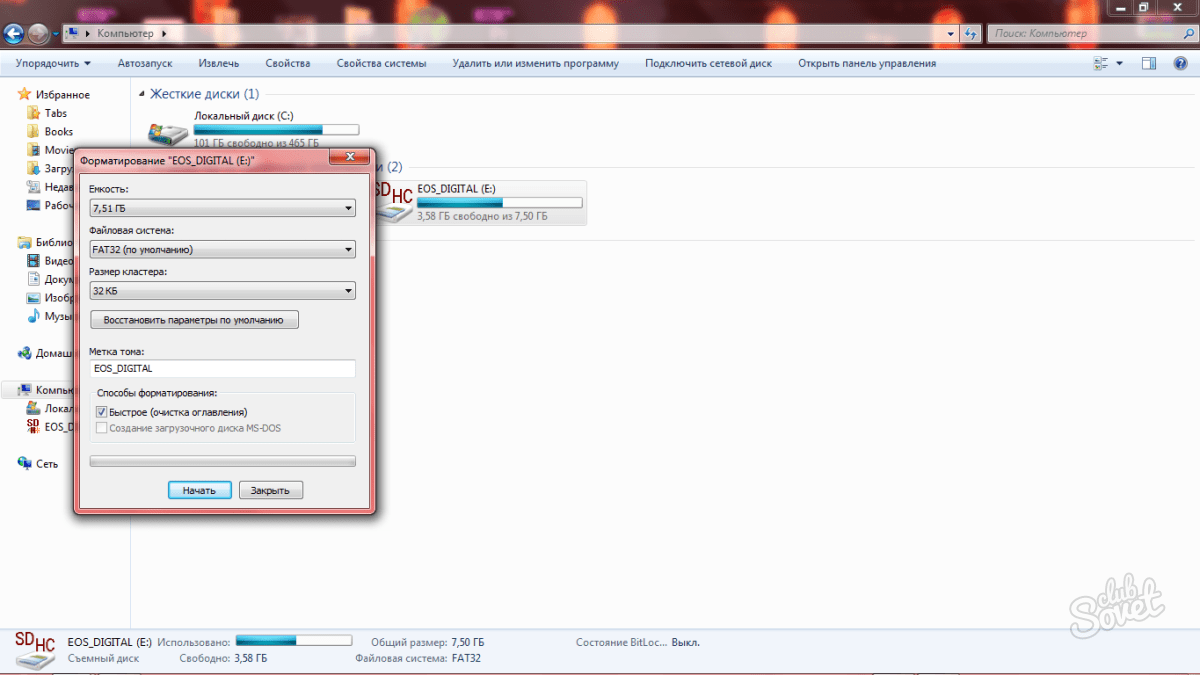
Защита от записи на флеш-памяти
Защита от записи на съемном накопителе возникает по ряду причин, например, функция доступна при наличии физического переключателя. Если он поставлен в соответствующее положение, то записать что-либо на устройство не удастся, поэтому перед использованием нужно посмотреть, в каком положении находится SWITCH.
Вторая по распространенности причина – это настройки операционной системы. Чтобы их изменить нужно воспользоваться командной строкой:
- Набрать «diskpart».
- Затем «list disk».
- «Select disk» и указать номер накопителя.
- «Attributes disk clear readonly».
- «Exit».
Отключить флешку и вставить снова, устройство будет работать корректно.
Форматирование флеш-накопителей Transcend
Чтобы привести флешку в рабочее состояние, в большинстве случаев хватит одного форматирования хранилища данных. Для этого в руководстве ниже, будем использовать бесплатную программу «AOMEI Partition Assistant Standard». Последовательность действий будет такой:
- После установки и запуска AOMEI Partition Assistant Standard в окне программы выберите ваш флеш-накопитель, а в левой части интерфейса найдите и нажмите на операцию «Форматирование раздела».
- В появившемся окошке сможете изменить название флешки. Для этого в поле «Метка раздела» введите любое другое наименование. Для того чтобы подготовить хранилище данных к форматированию, нажмите ОК.
- В левом верхнем углу выберите «Применить».
- В окне отложенных операций находится описание того, какие изменения или инструменты будут применены к устройству. Чтобы продолжить, нажмите кнопку Перейти.
- В следующем окошке выберите Да.
- Теперь AOMEI Partition Assistant начнет форматирование USB-накопителя. Подождите некоторое время.
- По завершению работы с вашим устройством, приложение выведет окно, в котором будет сказано, что форматирование совершено успешно. Нажмите ОК.
Теперь можно продолжать работу с флешкой.
Восстановление путем прошивки контроллера
Чтобы прошить контроллер, необходимо установить его точную модель флешки SanDisk и скачать ПО для прошивки. Это можно сделать по VID и PID носителя. Определить их легко. Единственное условие – компьютер должен распознать вставленное оборудование. Не обязательно как накопитель, достаточно определения в качестве USB-устройства.
Для определения кодов устройства этого заходим в «Диспетчер устройств», выбираем «запоминающее устройство для USB» и открываем его свойства. Коды VID и PID видны в разделе «Сведения» после выбора в выпадающем меню пункта «Коды (ID) оборудования».
Двух полученных кодов достаточно, чтобы на сайте FlashBoot.ru найти необходимые утилиты для прошивки контроллера. Зная название программы, нетрудно найти ее через поисковик и скачать. Утилит для прошивки существует много, даже для флешек одного производителя (SanDisk) существует несколько программ прошивки. Использовать данные приложения легко, все управление осуществляется одной-двумя кнопками, поэтому запутаться в них сложно. Если причина поломки была в прошивке, вы получите рабочую флешку. Некоторые утилиты обеспечивают восстановление прошивки контроллера без удаления данных и форматирования SD карты. В этом случае следует сохранить данные, а сам флеш-диск отформатировать перед дальнейшим использованием.
Если утилита не сработала, можно найти другую более соответствующую вашей модели накопителя. Иногда приходится перебрать 2-3 утилиты, прежде чем флешка заработает.
Прошивка контроллера
Допустим, у вас флешка Protec объемом 16 Gb. Вы находите её по VID PID через онлайн сервис iFlash и скачиваете бесплатно утилиту прошивки контроллера. Что делать дальше? Проводить мероприятия по восстановлению флеш накопителя (SD карты памяти).
Универсальная инструкция для восстановления всех флешек:
- Подключите флэш накопитель (SD карту).
- Запустите программу прошивки, которую вы нашли по VID PID в онлайн базе флэш накопителей.
- Нажмите кнопку «Start» для запуска процедуры прошивки контроллера.
Если прошивка пройдет успешно, то вы должны увидеть положительный статус флешки – «OK» или «Good». Если же во время проведения операции возникнут неполадки, то появится код ошибки: его расшифровку можно найти в справке утилиты, найденной по VID PID, или на других онлайн сервисах.
Восстановление любых флешек (SD карт) производится примерно по одной схеме, однако инструкция может немного отличаться для разных утилит: вам нужно по VID PID найти программу для прошивки контроллера и запустить восстановление USB накопителя.
Для восстановления флешки необходимо дополнительно провести её форматирование. Выполнить его можно стандартными средствами Windows или с помощью специальных программ. Рекомендуется запускать полное, а не быстрое форматирование. Это займет чуть больше времени (особенно если объем накопителя превышает 16 Gb), зато вы будете уверены, что флешка теперь полностью чистая и работоспособная.
голоса
Рейтинг статьи
Варианты использования USB-накопителей A-DATA для восстановления
Если говорить о восстановлении работоспособности или информации, освещая вопрос в полном объеме, стоит отметить, что флешки A-DATA, как и любые другие USB-накопители, можно использовать двояко: либо применять их для восстановления стационарной операционной системы, установленной на компьютере или ноутбуке, либо восстанавливать сами устройства после каких-то критичных сбоев или даже вирусного воздействия
На действиях с Windows в плане приведения системы в работоспособное состояние остановимся очень кратко, а основное внимание уделим именно методикам, позволяющим восстановить сами накопители и информацию, которая на них могла храниться, но вследствие сбоев была повреждена или удалена
Определение памяти SSD
Далее, определив контроллер, и если он является одним из трех представленных, скачайте пакет с утилитой и распакуйте его. Для удобства, в дальнейшем лучше это сделать в корневой директории любого вашего диска:
Phison Flash ID
Phison Flash ID_NVME
Silicon Motion Flash ID
Silicon Motion Flash ID_NVME
SandForce Flash ID
Запуск через проводник Windows (вывод информации только в ТХТ файл)
Распакуйте файлы в папку и мышкой запустите требуемый файл от администратора. В нашем случае диск построен на базе контроллера Silicon Motion и запускной файл «smi_flash_id_ata.exe», для подключенных к SATA устройствам.
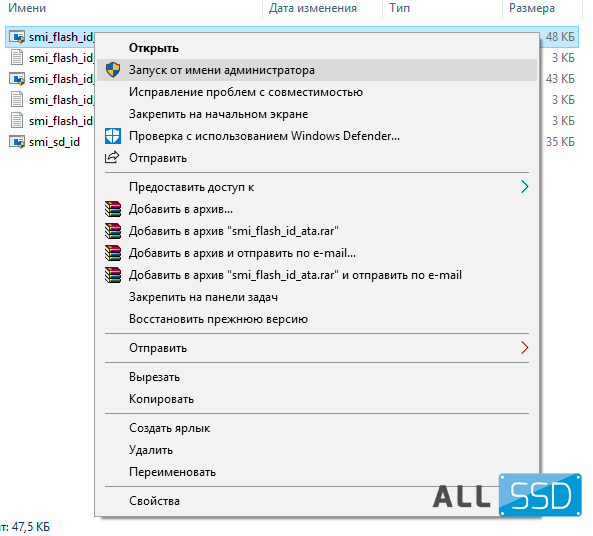
Запуск через консоль (вывод информации на экран + в ТХТ файл)
Распаковав вы увидите несколько файлов, они будут запускаться из консоли. Запустите консоль с правами администратора. Она лежит в пуск > служебные > командная строка.
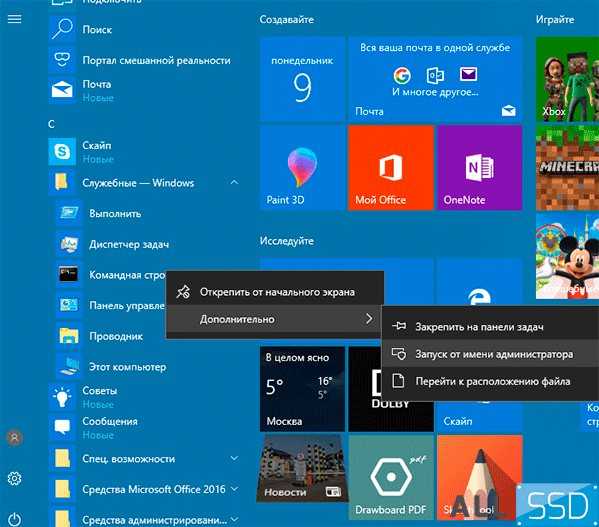
Перейдите в консоли в нужную папку. Например, если папка с утилитой у вас лежит в корне диска «C», то наберите команду (без кавычек) «cd C:\smi_flash_id» далее, оказавшись в папке, запускаете нужный файл командой по имени файла, то есть, просто «smi_flash_id_ata.exe».
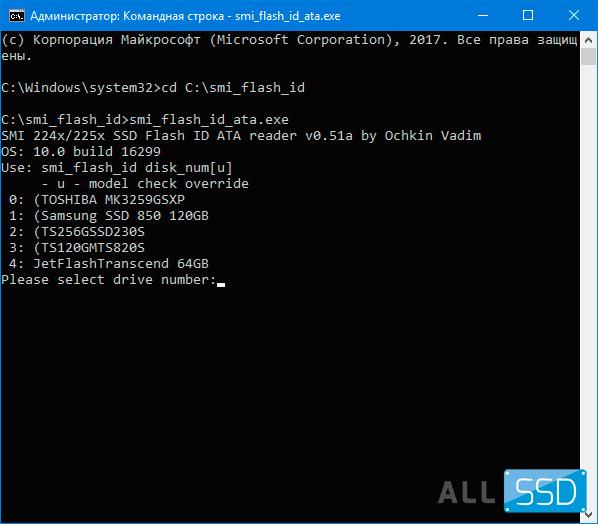
Если вы «глубоко зарыли» файлы, которые скачали, вы также можете просто скопировать путь к папке, в консоли ввести «cd» и через пробел вставить путь ctrl+v.
Запустив утилиту, вы увидите, как она показывает разные номера дисков, напишите цифру вашего диска и нажмите ввод.
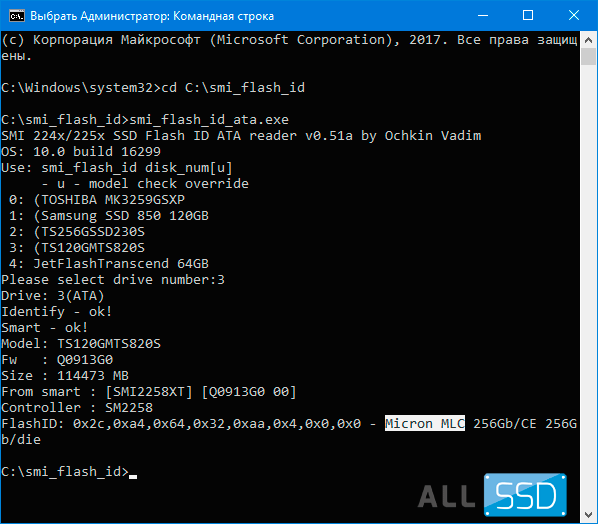
Утилита выводит в окне (также записывает в текстовый файл в своей директории) всю необходимую информацию. Нас, прежде всего, интересует, что она говорит прямым текстом, например, чипы Micron MLC с плотностью 256 Гбит. Именно для этого диска, как раз была заявлена память класса TLC.
Вы также можете дополнительно проверить память TLC или MLC записью крупного файла, особенно, если ваш диск имеет объем 120 – 240 Гбайт. Возьмите файл ~ в 20 — 30 ГБ, и скиньте его на этот диск (файл должен быть один, не папка с кучей разносортных файлов). Посмотрите, что будет со скоростью через какое-то время.
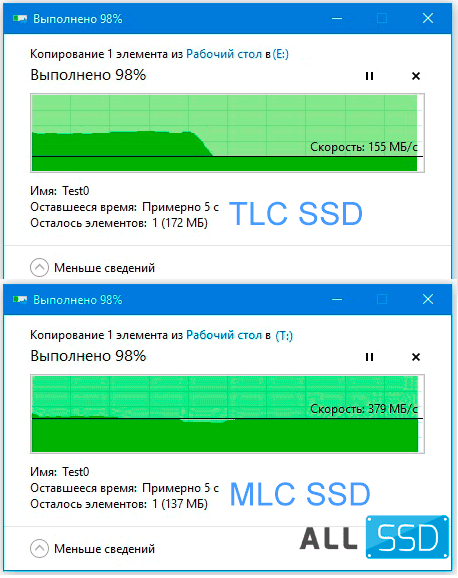
Скорее всего, если диск оборудован MLC памятью, то скорость записи будет примерно равной. Если диск с TLC памятью, то через какое-то время записи он сильно провалится в ее скорости, которая уже не вернется к прежним значениям.
Примечание по утилите flash_id:
- Утилита не работает с другими, кроме указанных контроллеров;
- Утилита может не опознать память при подключении внешних дисков, или через переходники USB (но может и опознать);
- Утилита не работает с NVMe контроллерами, даже совместимых марок, пользуйтесь для работы с ними специальной версии flash_id-NVME.
MLCTLCобзорыстатьиутилиты
Новости Обзоры Полезные статьи
Загрузить драйверы Kingston USB
Порядок ручной загрузки и обновления:
Этот встроенный драйвер Kingston USB должен входить в операционную систему Windows или быть доступным для скачивания через Центр обновления Windows (Windows Update). Встроенный драйвер поддерживает основные функции вашего оборудования Kingston USB. Нажмите здесь, чтобы ознакомиться с порядком установки встроенных драйверов.
Порядок выполнения автоматической загрузки и обновления:
Рекомендация: Как правило, мы настоятельно рекомендуем большинству пользователей Windows (за исключением случаев, если они являются продвинутыми пользователями) для обновления драйверов Kingston USB скачать специальный инструмент , например DriverDoc . Данный инструмент выполнит всю работу за вас. Он автоматически скачает и обновит драйверы Kingston, предотвратив установку неправильных драйверов для вашей версии операционной системы.
Более того, наша база, содержащая более 2 150 000 драйверов (обновляется ежедневно), позволяет обновлять не только драйверы Kingston USB, но и остальные драйверы для ПК.
Продукт Solvusoft
Загрузка (программное обеспечение обновления драйверов Kingston)
| ABOUT SSL CERTIFICATES |
Установить необязательные продукты — DriverDoc (Solvusoft) | Лицензия | Политика защиты личных сведений | Условия | Удаление
Как восстановить флешку
Рассмотрим вначале варианты, которые не потребуют установки дополнительного софта на компьютер или ноутбук.
1. Проверьте не заблокирован ли съемный накопитель информации переключателем на корпусе? Такие переключатели есть на многих SD картах и на USB хранителях.
2. Попробуйте просто вставить ее в другой порт компьютера, может выбранный вами попросту не работает.
3. Посмотрите не заблокирован ли доступ на ПК к съемным носителям, например, администратором. Для этого достаточно попробовать подключить другую, но точно рабочую флешку в порт компьютера.
4. Отформатируйте съемный носитель, для этого в проводнике Windows кликните по ней правой кнопкой мыши и выберите соответствующий пункт. Открыть проводник можно одновременно нажав клавиши «WIN + E».
Файловую систему оставьте ту, которая стоит по умолчанию и вначале попробуйте отформатировать с галочкой у пункта «Быстрое форматирование». Если не получилось, то снимите ее и попробуйте снова.



![[решено:] - восстановление данных с накопителей в формате raw](http://ds-service39.ru/wp-content/uploads/7/b/8/7b8b720912e831a3ded95932855d1a9c.jpeg)














![Как восстановить флешку микро sd [4 способа]. восстановление sd карты памяти - androfon.ru](http://ds-service39.ru/wp-content/uploads/0/b/8/0b884156ce5b803a2e50f2fa7d89dd82.jpeg)











