Служба Antimalware Service Executable: что это и как отключить ее при чрезмерной нагрузке на системные ресурсы?
Многие пользователи компьютерных систем на основе Windows последних версий сталкиваются с неприятной ситуацией, когда наблюдается торможение, связанное с излишним потреблением каким-то процессами системных ресурсов. И одним из таких компонентов является служба Antimalware Service Executable. Что это такое, сейчас и посмотрим. Заодно рассмотрим два простых способа деактивации самого процесса.
Antimalware Service Executable: что это такое?
Корпорация Microsoft постоянно твердит о том, что в первую очередь заботится о безопасности своих систем. При этом в них можно найти столько средств, что многим даже непонятно, зачем они нужны. Кроме того, многие из них могут нагружать ресурсы до такой степени, что работать становится просто невозможно.
В нашем случае рассмотрим службу Antimalware Service Executable. Что это такое? Самый обычный встроенный антивирусный сервис. Его постоянное срабатывание может приводить не только к торможению системы, но и даже к возникновению конфликтов с другим антивирусным ПО.
Antimalware Service Executable: как отключить?
Для отключения этого сервиса можно использовать минимум два способа. В общем случае перед выполнением ниже приводимых действий его основной процесс следует завершить в «Диспетчере задач».
Этой службе соответствует исполняемый файл MSMPENG.EXE. Его нужно отыскать в дереве активных процессов и произвести принудительное завершение работы.
Теперь посмотрим на деактивацию компонентов Antimalware Service Executable (Win 10, 8, 7). Первое решение состоит в том, чтобы в «Панели управления» открыть раздел администрирования, а в нем запустить службу планировщика заданий.
В его компонентах следует спуститься до строки защитника (Windows Defender), после чего справа отобразится четыре файла, отвечающих за работу службы. На каждом файле следует кликать и использовать дополнительное меню, где на сервисной вкладке условий снять галочки абсолютно со всех пунктов, а затем сохранить изменения.
Во втором случае в службе планировщика можно перейти непосредственно к разделу Antimalware, а затем в центре окна выбрать компонент Scheduled Scan. При двойном клике откроется окно настроек, где нужно использовать вкладку триггеров, в которой выбирается доступный триггер, двойным кликом вызывается настройка и устанавливается желаемое время срабатывания процесса или его полное отключение.
Вместо послесловия
Вот, собственно, и все, что касается службы Antimalware Service Executable. Что это такое, хочется надеяться, уже понятно. Вопрос того, стоит ли заниматься ее отключением, является спорным. Вообще, делать этого не рекомендуется. Но если действительно наблюдается повышенная нагрузка на ресурсы, при условии наличия мощного антивируса со встроенным Antimalware-модулем сделать это можно. Для деактивации самого компонента ограничиваться каким-то одним методом не стоит – лучше для верности применить оба, хотя по большому счету они являются дублерами друг друга. Но, как говорится, лучше не рисковать.
Остается добавить, что здесь были рассмотрены только два способа деактивации компонента. Сделать это можно еще несколькими методами, например, с помощью редактирования ключей системного реестра. Но для обычного юзера это может показаться достаточно сложным, да и внести критические изменения можно так, что потом вся система откажется работать.
Настройка триггеров
Если такой вариант не сработает, проблему, касающуюся того, как удалить msmpeng.exe (Antimalware Service Executable) не в смысле физического удаления, но отключения процесса, в том же «Планировщике» можно воспользоваться специальной функцией создания триггеров, которая доступна в вышеописанном разделе.
О том, что представляют собой данные настройки с технической или программной точки зрения, объяснять долго. Достаточно ограничиться тем, что данная настройка позволяет установить временной период/интервал, в течение которого может быть осуществлена нагрузка на ресурсы системы, если это требуется. Открываете нужный файл двойным кликом, на вкладке триггеров жмете кнопку «Создать», а затем указываете нужные параметры проверки.
Какую задачу выполняет процесс Antimalware service executable?
Anti malware service executable это одна из служб системной антивирусной утилиты «Windows Defender». Этот процесс ответственен за выявление и удаление шпионского и вредоносного ПО, а также за помещение его в карантин. В список его функций также входит профилактическое сканирование компьютера в фоновом режиме на наличие вирусов. Именно это сканирование затрачивает ресурсы компьютера вследствии чего он начинает тормозить.
Насколько вы уже поняли, Anti malware service executable это процесс, отвечающий за безопасность вашего компьютера, поэтому отключать его не следует. Но если он регулярно загружает вашу систему и мешает вам комфортно пользоваться компьютером, отключить его все же можно. Однако настоятельно рекомендуется установить современный антивирус перед отключением этой службы, чтобы обезопасить систему от заражения.
Что собой представляет процесс AntiMalware Service Executable?
На форуме Microsoft активно обсуждается тема, которая касается загрузки диска с Windows 10 процессом AntiMalware Service Executable. Этот процесс принадлежит программе Malwarebytes Anti-Malware Free, которая сканирует систему на наличие вирусов и потенциально нежелательных программ. Поскольку проверка выполняется в фоновом режиме, пользователь не знает о том, чем загружен диск и почему система тормозит. Только открыв Диспетчер задач и, выставив в настройках отображение данных по убыванию, можно заметить процесс AntiMalware Service Executable.
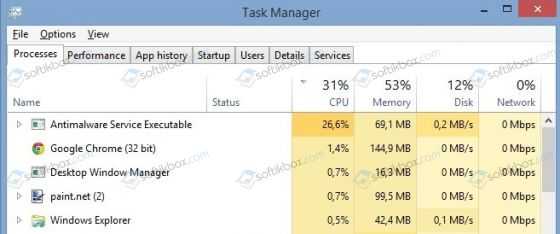
Конечно, можно подождать до окончания процесса сканирования системы, когда уменьшится активность приложения, и продолжить комфортно работать. Но всё же, если процесс запускается постоянно и грузит диск (а в некоторых случаях и процессор) до такой степени, что трудно открыть какое-либо окно или зайти в программу, то стоит выключить фоновое сканирование.
Как отключить AntiMalware Service Executable в Windows 10?
Для того, чтобы процесс AntiMalware Service Executable не грузил диск и процессор, существует несколько вариантов решения проблемы. Пошаговая инструкция первого способа следующая:
Жмём «Пуск» и вводим запрос в поисковую строку «Планировщик заданий».
Откроется небольшое окно. С левой стороны будет отображено дерево каталогов. Переходим по ветке «Планировщик заданий (локальный)», «Библиотека планировщика заданий», «Microsoft», «Windows Defender».

Появится список всех запущенных процессов. По очерёдности кликаем на каждом процессе и убираем отметки со следующих пунктов (как на скрине) во вкладке «Условия».
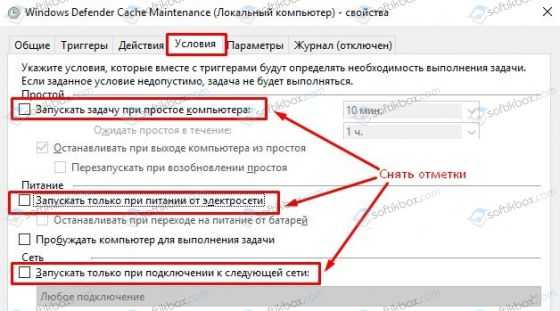
- Так проделываем со всеми файлами, которые относятся к «Windows Defender».
- После отключения данных опций нужно перезагрузить систему.
Второй способ также касается Планировщика заданий. Пошаговые действия по отключению процесса, который грузит систему, следующие:
- Переходим по адресу: «Служебные программы», «Планировщик заданий», «Библиотека планировщика», «Microsoft», «Microsoft Antimalware» (может быть по адресу «Windows», «Windows Defender»).
- Из доступных процессов нужно выбрать «Microsoft Antimalware Scheduled Scan». Двойным кликом открываем процесс. Переходим в раздел «Триггеры». Кликаем по открывшемуся триггеру два раза и в соответствующем поле указываем время, когда программа будет включаться и использовать ресурсы системы.
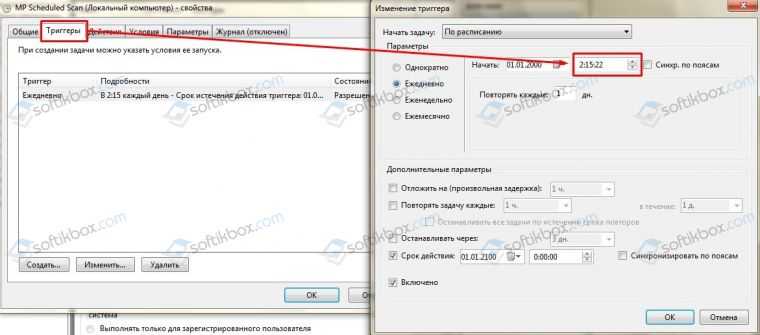
После выполнения данных манипуляций стоит также перезагрузить систему.
С помощью редактора реестра также можно решить проблему. Для этого стоит выполнить следующее:
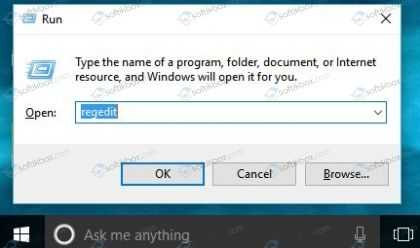
- В редакторе реестра переходим по ветке «HKEY_LOCAL_MACHINE», «SOFTWARE», «Policies», «Microsoft», «Windows Defender».
- Кликните по записи «DisableAntiSpyware» дважды и поменяйте ее значение на 1 и нажмите ОК.
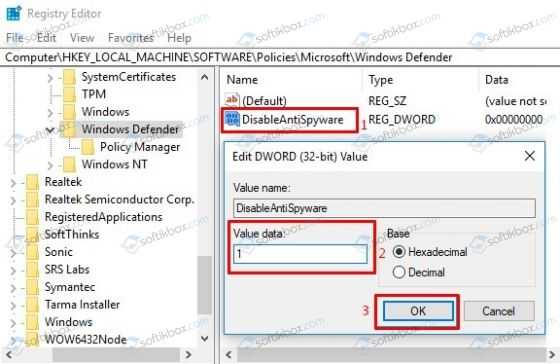
Важно отметить, что отключать навсегда процесс «Antimalware Service Executable» не стоит. Однако, если он регулярно загружает систему, то сделать это можно вышеуказанными способами
Перед тем как отключать данный процесс, установите на компьютер надежную антивирусную программу.
Для обеспечения безопасности пользователей разработчики операционной системы Windows в последнюю версию своего детища интегрировали антивирус и файервол. Зачастую они работают корректно, однако иногда наблюдаются случаи чрезмерного потребления ресурсов ПК их процессами. Из этой статьи вы узнаете о том, что предпринять, когда процесс «Antimalware Service Executable» загружает диск на 100% в Виндовс 10.
Изменяем расписание защитника
Последуем рекомендациям от специалистов с Майкрософт и изменим расписание работы приложения, через планировщик заданий Microsoft Windows.
1Открываем «Панель управления» через «Пуск» или «Параметры».
2Вызываем её элемент под названием «Администрирование».
Если иконки сгруппированы по категориям, элемент будет расположен в категории «Система, безопасность».

Рис. 3 – Открываем «Администрирование»
Также «Администрирование» можете открыть через поиск.
3Вызываем консоль управления компьютером.
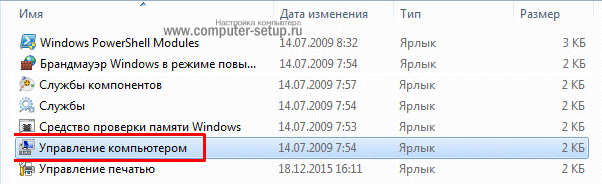
Рис. 4 – Управление компьютером
4Разворачиваем служебные программы, в подразделе планировщика заданий Windows открываем раздел «Microsoft».
Рис. 5 – Планировщик заданий
5В каталоге «Windows» щелкаем по папке «Defender», где открываем свойства элемента «Microsoft Antimalware».
6Среди доступных процессов выбираем объект с названием «Microsoft Antimalware Scheduled Scan».
7Задачи защитника можно изменить по времени запуска, во вкладке «Триггеры» устанавливаем параметры работы приложения (дату, время, частотность запуска).

Рис. 6 – Изменяем расписание
Также вы можете удалить задачу сканирования или выключить ее (выделяем задание и кликаем по одноимённой кнопке в панели «Действия»), этим самым отключить процесс поиска шпионов на компьютере.
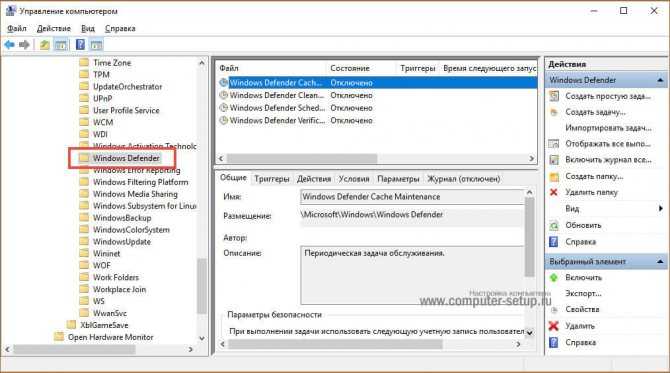
Рис. 7 – Отключение или удаление задач
Делать это следует при наличии альтернативного антивирусного решения или опытным пользователям, которые и без дополнительного программного обеспечения способны обходить стороной угрозы.
Во вкладке «Условия» можно указать ситуации, в которых защитник будет запускаться и проверять жесткий диск, активные приложения и сервисы на наличие вредоносного кода. Для отключения программы убираем все флажки и сохраняем настройки.
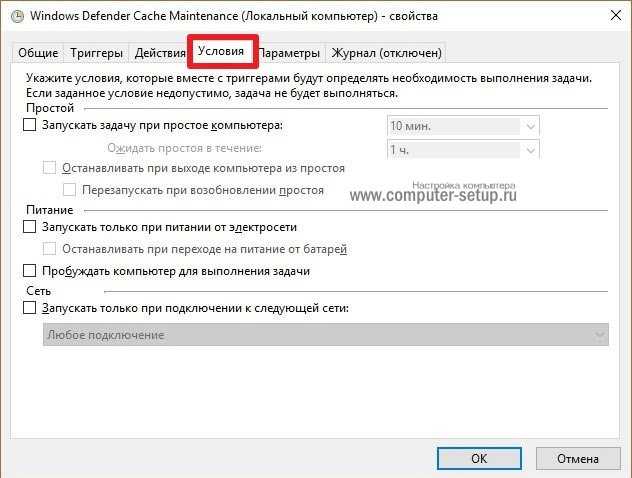
Рис. 8 – Изменяем условия запуска приложения
После этого придётся перезагрузить компьютер, иначе новые настройки не вступят в силу.
Первым делом мы рассмотрели отключение запуска задач Защитника Виндовс.
Редактирование настроек Windows Defender
Если нажать правой кнопкой мыши на процессе Antimalware Service Executable в диспетчере задач и выбрать опцию открытия файла, то система покажет вам приложение MsMpEng.exe, которое по умолчанию расположено среди программных файлов Windows Defender. Это именно то приложение, которое создает проблемы.
Если указать путь к этому файлу в опции Excluded Files and Locations, то Windows Defender будет пропускать соответствующую директорию при сканировании. Это делается для того, чтобы он не начал сканировать сам себя по ошибке и не вызвал зависание системы. Нужно разобраться, как найти каталог для этого файла и добавить его в Excluded Files and Locations. Для этого необходимо выполнить следующие действия:
- Открыть диспетчер задач и перейти на вкладку Process в Windows 7 или Details в Windows 10, чтобы найти текущий процесс программы. Обычно название приложения отображается в виде MsMpEng.exe с тегом Antimalware Service Executable в описании. Нажать правой кнопкой мыши на процессе и выбрать опцию Open File Location, чтобы открыть каталог с файлом.
- Когда папка откроется, нажать правой кнопкой мыши на адресной строке вверху и выбрать Copy, чтобы скопировать путь к директории для следующего шага.
- Теперь нужно указать этот путь для Windows Defender, чтобы программа пропускала файл во время проверки. Открыть это приложение через Windows Control Panel.
- Перейти на вкладку настроек в окне Defender, чтобы увидеть основные параметры. Выбрать опцию Excluded Files and Locations и в верхнем поле просто вставить или ввести тот путь, который недавно был скопирован. После завершения ввода пути к директории следует нажать кнопку Add и выбрать Save Changes, чтобы добавить это местоположение в настройки Windows Defender. После этого вам нужно будет перезагрузить компьютер. Если после перезапуска системы ничего не изменилось в лучшую сторону, то можно переходить к следующему пункту.
Antimalware Service Executable что это, почему процесс грузит диск и зачем он нужен
Antimalware Service Executable — это задача, которая призвана в режиме реального времени защищать операционную систему от внешних и внутренних угроз. Если быть точнее, это встроенный антивирус Wondows 10, называется «Защитник» или Defender. В данном случае под угрозами подразумевается: вирусы, черви, трояны, шифровальщики, майнеры и вредоносное ПО. Также как потенциально опасными программами воспринимаются нелицензированные KMS-активаторы и некоторые другие приложения.
«Защитник» необходим для защиты системы и сбора информации, которую будет анализировать корпорация Microsoft. Речь идёт не о личных данных, а о работе ОС, возможных угрозах, а также передаче повреждённых или заражённых файлов.
Почему процесс Antimalware Service Executable грузит систему Windows 10
Ответ на вопрос, почему Antimalware Service Executable грузит систему очевиден: он делает свою работу — сканирует диск на наличие возможных угроз, анализирует файлы Windows и многое другое.
Другой вопрос почему он так сильно грузит систему
Ответ также довольно прост: разработчики не оптимизировали процессы «Защитника», так как он является важной составляющей системы, гарантирующий безопасность и целостность ОС. Но иногда потребление ресурсов антивирусом выходит за рамки разумного
Особенно сильно «страдают» винчестер и процессор. В таких случаях возникает потребность в отключении Defender’а
Но иногда потребление ресурсов антивирусом выходит за рамки разумного. Особенно сильно «страдают» винчестер и процессор. В таких случаях возникает потребность в отключении Defender’а.
Во время своей работы Antimalware Service Executable может сильно нагружать процессор и жёсткий диск
Можно ли его полностью удалить (отключить)?
Да, можно. Однако сделать это просто так — не получится. При попытке уничтожить процесс antimalware service executable через окно диспетчера задач, пользователь получит моментальное сообщение об ошибке “Отказано в доступе”. Поэтому придётся двигаться в другом направлении…
Используем для отключения планировщика заданий
Так как этот процесс автоматический, то он выполняется строго в одно и тоже время, по расписанию. Всё, что нам нужно сделать — это удалить его из планировщика заданий (системный инструмент Windows 10).
- В нижней части экрана, на панели задач, кликаем по значку поиска.
- Вводим в соответствующее поле фразу “Планировщик заданий”, а затем запускаем одноименное приложение, которое будет представлено в результатах поиска.
- В левой части программы находится раздел “Библиотека планировщика ”. Нужно открыть данную ветвь.
- Затем открываем подразделы “Microsoft” —> “Windows” —> “Windows Defender”.
- Теперь каждый файл, расположенный в этой “папке”, мы выделяем и нажимаем “Завершить”. После чего опять выделяем все файлы и жмём уже на “Отключить”.
Закройте планировщика заданий. Чтобы изменения полностью вступили в силу, рекомендуем перезагрузить ПК.
Изменение параметров реестра для устранения проблемы
Если вы ни разу не работали в системном реестре (не изменяли какие-либо параметры), то эта инструкция может оказаться для вас слегка сложной. Мы попытаемся разъяснить всё максимально просто и понятно.
- Запустим сам реестр, зажав на устройстве кнопки “Win+R”, а после введя в маленьком окне “Выполнить” фразу “regedit”.
- Реестр имеет интерфейс схожий с проводником Windows 10. Нам нужно пройти по Указанной директории “HKEY_LOCAL_MACHINE\ SOFTWARE\ Policies\ Microsoft\ Windows Defender”.
- Теперь каждый файл, расположенный в этой “папке”, мы выделяем и нажимаем “Завершить”. После чего опять выделяем все файлы и жмём уже на “Отключить”.
Нажимаем ОК. Затем можно просто закрыть окно реестра, и, как мы делаем обычно после изменения каких-либо серьезных параметров, перезагружаем Windows 10.
Инсталляция другого антивируса для остановки процесса
Казалось бы, как может быть связан процесс “antimalware service executable” и антивирус от другого разработчика. Всё просто! Если на компьютер инсталлировано другое антивирусное ПО, тогда работа по проверке жёсткого диска на вирусы перекладывается на него, а значит Microsoft defender — не будет нагружать систему.
Но тут возникает другая проблема… Некоторые антивирусы используют ресурсы компьютера ещё больше, чем Microsoft Defender. Ниже представлен список популярных программ, которые не будут грузить ваш ЦП и Windows 10 в целом:
Разумеется, это не весь список действительно хорошего ПО. Мы указали лишь самые популярные и эффективно расходующие производительность компьютера антивирусы.
Отключение через редактор локальной политики?
Важно! Этот способ подойдет лишь для пользователей виндовс версии ПРО. В остальных же её модификациях такого функционала — нет
- Запустим окно “Выполнить”, зажав кнопки “Win+R”.
- Теперь прописываем в него слово “gpedit.msc”. Нажимаем Enter.
- Жмём по пункту “Конфигурация компьютер”. После — “Административные шаблоны”.
- После чего снова жмём на подпункты “Компоненты Windows” и “Антивирусная программа “Защитник Windows””.
- Отыскиваем параметр “Выключить антивирусную ”. Кликаем по нему два раза ЛКМ.
- Откроется небольшое окно, где нужно отметить пункт “Включено”.
Сохраняем всё, нажав кнопку “ОК” и закрыв все окна.
Отключение процесса Antimalware Service Executable
Посмотреть, какие процессы грузят систему, можно в диспетчере задач. Одним из таких «тяжелых» процессов может оказаться Antimalware Service Executable. Просто так завершить его работу не получится, соответственно, возникает вопрос, как его отключить, чтобы снизить нагрузку на жесткий диск.
Что это за процесс?
Antimalware Service Executable – антивирусный сервис от Microsoft, который внедрен во все последние версии Windows. Назначением приложения является поиск рекламного софта. Выполняя эту задачу, Antimalware Service Executable в фоновом режиме сканирует систему.
Из-за ошибки процесс сканирования может зациклиться, в результате чего процесс начинает грузить жесткий диск, а производительность системы падает. Отключать сервис не рекомендуется, но если вы установите на компьютер мощное антивирусное ПО, то сможете работать в интернете и без встроенного в Windows antimalware-приложения.
Отключение процесса
Для отключения Antimalware Service Executable можно использовать специальные программы, но делать это не рекомендуется: это могут быть вирусные приложения, создателям которых выгодно, чтобы на компьютере у пользователя не было antimalware-защиты. Безопаснее будет применить встроенные средства системы.
- Зайдите в панель управления. На Windows 10 для этого необходимо щелкнуть правой кнопкой по «Пуску» и выбрать одноименный пункт в контекстном меню.
- Установите просмотр «Крупные значки» и откройте раздел «Администрирование».
- Запустите планировщик задач.
В зависимости от версии Windows дальнейшие действия будут незначительно отличаться. Способ первый:
- Пройдите по разделам Библиотека планировщика заданий/Microsoft/Windows/Windows Defender.
- В средней части окна при выделении папки Windows Defender отобразится список задач. Открывайте их по очереди двойным щелчком и на вкладке «Условия» уберите все проставленные галочки. Сохраняйте результаты, нажимая «ОК».
Если в каталоге Microsoft есть отдельная папка Microsoft Antimalware, то выделите её. В центре окна появится задача Microsoft Antimalware Scheduled Scan.
Двойным щелчком откройте её свойства и перейдите на вкладку «Триггер». Выделите доступный триггер и нажмите «Изменить».
Установите время, в которое процесс сканирования может действовать, не мешая вам взаимодействовать с системой.
При желании вы можете полностью отключить или удалить задачу. Для этого необходимо щелкнуть по ней правой кнопкой и выбрать подходящий пункт. Но делать это не рекомендуется, так как вы оставите систему без защиты от malware-приложений.
https://youtube.com/watch?v=jRHs9ntAqXg
Снижение нагрузки на компьютер без отключения компонента
Если вы по какой-то причине не хотите отключать компонент, но хотите уменьшить потребление им ресурсов, то нужно в первую очередь проверить его работоспособность. Случай, описанный в начале статьи, когда «Antimalware Service Executable» расходовал почти 6 гигабайт оперативной памяти – это скорее исключение из правил. Он, конечно, потребляет много ресурсов, но не настолько. Скорее всего, компонент просто работал некорректно. Чтобы избежать такого сценария, сделайте следующее:
- очистите реестр от «мусора». За время пользования в реестре скапливается множество неправильных ключей, которые препятствуют нормальной работе ОС. Могло случиться и такое, что записи «Защитника Windows» в реестре были повреждены. В таком случае вам поможет очистка реестра. Есть множество программ, которые справляются с этой задачей: CCleaner, Zookware Cleaner и другие;
Очищаем реестр от «мусора»с помощью специальных утилит, например, CCleaner
- запустите расширенное сканирование. Возможно, ваш компьютер прямо сейчас подвергается вирусной атаке, из-за чего встроенный антивирус пытается выявить и устранить угрозу, и потребляет куда больше ресурсов, чем обычно. Вам нужно лишь помочь ему в этом. Можете запустить сканирование с помощью программы «Dr.Web CureIt!» – она способна работать одновременно со встроенным антивирусом, и при этом не приводить к системным конфликтам.
Выбираем «Расширенное сканирование», отметив опцию «Полная проверка» в антивирусе «Защитник Windows»
Ещё один способ снизить нагрузку на компьютер – это включать «Защитник Windows» периодически, а не оставлять его постоянно работать в фоновом режиме. Это можно реализовать с помощью того же планировщика заданий, который мы рассматривали ранее. Для этого следуйте дальнейшей пошаговой инструкции:
- Найдите в планировщике заданий папку, отвечающую за работу с защитником (ранее в статье уже было написано, как это сделать) и дважды кликните по первой записи.
Раскрываем самую верхнюю запись с помощью двойного щелчка мыши
- Теперь перейдите во вкладку «Триггеры» и нажмите на кнопку «Создать».
Переходим во вкладку «Триггеры» и нажимаем на «Создать»
- В перечне «Начать задачу» укажите параметр «По расписанию». Ниже будут расположены параметры, с помощью которых можно указать периодичность запуска программы. Настройте удобное для себя время и нажмите «ОК». Ту же процедуру проделайте с остальными записями.
В перечне «Начать задачу» указываем параметр «По расписанию», отмечаем подходящие настройки, нажимаем «ОК»
Антивирус лучше всего активировать тогда, когда вы не пользуетесь компьютером, чтобы зависания не мешали вам запускать сторонние программы. Но если у вас нет чёткого распорядка, то вы можете создать условие, чтобы он запускался тогда, когда вы не пользуетесь компьютером определённое время (как, например, гаснет монитор, если вы долго ничего не нажимаете). Для этого:
- откройте вкладку «Условия» и активируйте параметр, отвечающий за запуск программы во время простоя компьютера;
Открываем вкладку «Условия» и активируем параметр, отвечающий за запуск программы во время простоя компьютера
- в этой же вкладке вы можете указать интервалы этого простоя.
Указываем интервалы этого простоя
Отключение Планировщика задач
Таков сервис Antimalware Service Executable. Что это такое, думается, немного ясно. И отключение службы сводится даже не к остановке искомого процесса, а к выключению «Планировщика задач».
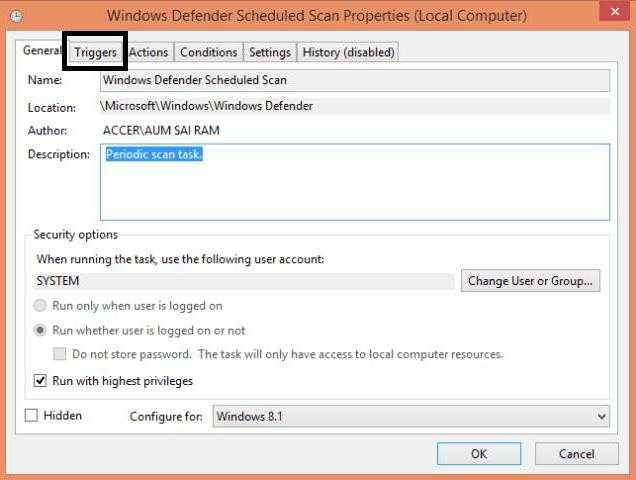
Его нужно вызвать из «Панели управления», после чего активировать параметр Scheduled Scan. В меню двойного клика выбирается окно настройки триггеров, где опять же нужно использовать меню двойного клика с последующей установкой отключения процесса или его запуска в штатном режиме по расписанию. Планировщик Windows – штука интересная, но многим ненужная, поскольку работает в активном режиме и задействует такое количество служб, что можно только догадываться о том, для каких целей разработчики включили их в постоянно функционирующую часть системы.
Antimalware Service Executable: что это за процесс
Перед тем как искать способ отключения процесса Antimalware Service Executable, нужно разобраться с тем, для чего он используется в компьютерах под управлением Windows. Компания Microsoft внедряет по умолчанию в свою операционную систему множество средств для борьбы с вирусами. Они могут быть глобальными, то есть работать на всю систему, или локальными, например, функционировать только в Microsoft Edge или магазине Windows Store.
Процесс Antimalware Service Executable – это очередной антивирусный сервис, разработанный Microsoft. Он внедрен в каждый продукт американской корпорации, направленный на борьбу с вредоносным программным обеспечением. Исполняющим файлом процесса Antimalware Service Executable является MSMPENG.EXE. Он постоянно работает в фоновом режиме, выполняя сканирование системы. Если процесс сканирования зациклится, то Antimalware Service Executable начнет грузить систему – жесткий диск, центральный процессор или оперативную память.
Корпорация Microsoft не рекомендует отключать сервис Antimalware, но это возможно сделать, если компьютер тормозит из-за его работы.
Antimalware Service Executable грузит Windows 10 — Что делать?
Тем не менее, если вы извлекли все USB устройства, и уверены, что защитник Windows ничего не сканирует, а процесс Antimalware Service Executable (MsMpEng.exe) грузит Windows 10, то разберем некоторые моменты, чтобы исправить высокую нагрузку на систему.
1. Восстановить поврежденные системные файлы
Поврежденные системные файлы могут быть причиной загрузки вашей системы службой Antimalware Service Executable (MsMpEng.exe). Запустите командную строку от имени администратора и введите две команды по очереди, дожидаясь окончание процесса после каждой:
2. Сканирование системы на вредоносное ПО
Воспользуемся сканером, чтобы выявить вредоносное ПО, которое может заставлять грузить процесс Antimalware Service Executable. Сканируйте свою систему двумя по очереди антивирусными сканерами Dr.Web CureIt и Zemana AntiMalware.
3. Удаление плохих обновлений
Иногда Защитник Windows получает неверные обновление определений, в результате чего определенные файлы идентифицируются как вирусы. Поэтому нужно попробовать удалить эти обновления. Откройте командную строку от имени администратора и введите ниже команды, чтобы удалить обновления Windows:
4. Добавить исполняемый файл в исключения
Если добавить процесс MsMpEng.exe в список исключений защитника, то это уменьшит нагрузку на ЦП, память и диск. Откройте защитник Windows и перейдите «Защита от вирусов и угроз» > справа «Управление настройками» > «Добавление и удаление исключений» > «Добавить исключение» и выберите «Процесс». Скопируйте или напишите имя процесса MsMpEng.exe и нажмите «добавить».
5. Отключение Защитника Windows
Откройте параметры защитника Windows и отключите все функции безопасности. Перейдите «Защита от вирусов и угроз» > справа «Управление настройками» и выключите все параметры, которые там имеются, после чего, подождите пару минут и посмотрите, грузит ли процесс Antimalware Service Executable вашу систему, в частности процессор. Если проблема решена и вы решили установить другой сторонний антивирусный продукт, который будет потреблять меньше ресурсов, то нужно полностью отключить встроенный защитник Windows. Проследуйте ниже к руководству.
Смотрите еще:
- Почему Ntoskrnl.exe System грузит ЦП и Память в Windows 10
- Wmi provider host (WmiPrvSE.exe): Высокая загрузка ЦП в Windows 10
- Cлужба узла: Служба репозитория состояний грузит ЦП в Windows 10
- Быстродействие системы (System Idle Process) грузит процессор
- Диск загружен на 100% в диспетчере задач Windows 10
Загрузка комментариев
Канал
Чат
Что собой представляет процесс AntiMalware Service Executable?
На форуме Microsoft активно обсуждается тема, которая касается загрузки диска с Windows 10 процессом AntiMalware Service Executable. Этот процесс принадлежит программе Malwarebytes Anti-Malware Free, которая сканирует систему на наличие вирусов и потенциально нежелательных программ. Поскольку проверка выполняется в фоновом режиме, пользователь не знает о том, чем загружен диск и почему система тормозит. Только открыв Диспетчер задач и, выставив в настройках отображение данных по убыванию, можно заметить процесс AntiMalware Service Executable.
Конечно, можно подождать до окончания процесса сканирования системы, когда уменьшится активность приложения, и продолжить комфортно работать. Но всё же, если процесс запускается постоянно и грузит диск (а в некоторых случаях и процессор) до такой степени, что трудно открыть какое-либо окно или зайти в программу, то стоит выключить фоновое сканирование.
Как отключить AntiMalware Service Executable в Windows 10?
Для того, чтобы процесс AntiMalware Service Executable не грузил диск и процессор, существует несколько вариантов решения проблемы. Пошаговая инструкция первого способа следующая:
Жмём «Пуск» и вводим запрос в поисковую строку «Планировщик заданий».
Откроется небольшое окно. С левой стороны будет отображено дерево каталогов. Переходим по ветке «Планировщик заданий (локальный)», «Библиотека планировщика заданий», «Microsoft», «Windows Defender».
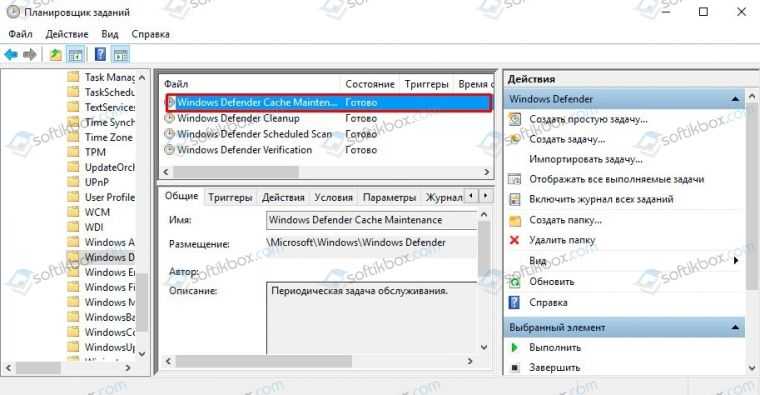
Появится список всех запущенных процессов. По очерёдности кликаем на каждом процессе и убираем отметки со следующих пунктов (как на скрине) во вкладке «Условия».
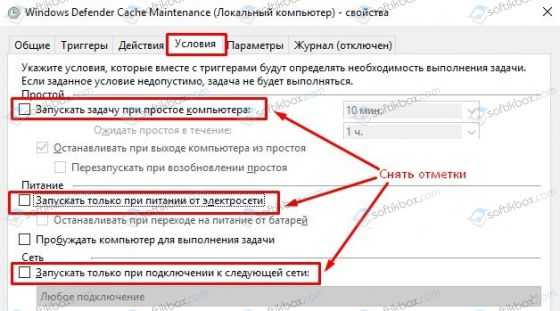
- Так проделываем со всеми файлами, которые относятся к «Windows Defender».
- После отключения данных опций нужно перезагрузить систему.
Второй способ также касается Планировщика заданий. Пошаговые действия по отключению процесса, который грузит систему, следующие:
- Переходим по адресу: «Служебные программы», «Планировщик заданий», «Библиотека планировщика», «Microsoft», «Microsoft Antimalware» (может быть по адресу «Windows», «Windows Defender»).
- Из доступных процессов нужно выбрать «Microsoft Antimalware Scheduled Scan». Двойным кликом открываем процесс. Переходим в раздел «Триггеры». Кликаем по открывшемуся триггеру два раза и в соответствующем поле указываем время, когда программа будет включаться и использовать ресурсы системы.
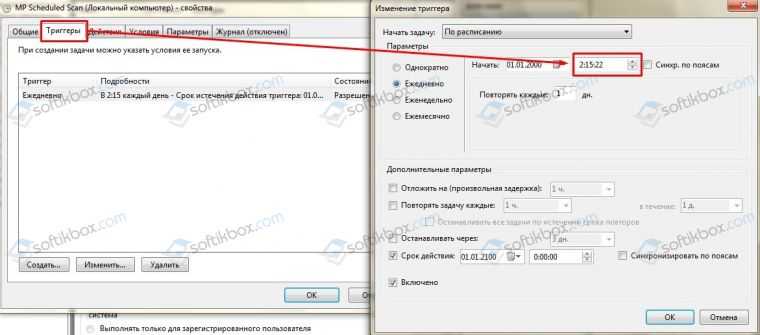
После выполнения данных манипуляций стоит также перезагрузить систему.
С помощью редактора реестра также можно решить проблему. Для этого стоит выполнить следующее:
Жмем «Win+R», вводим «regedit».
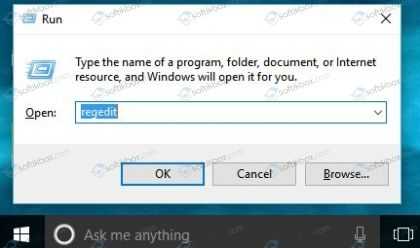
- В редакторе реестра переходим по ветке «HKEY_LOCAL_MACHINE», «SOFTWARE», «Policies», «Microsoft», «Windows Defender».
- Кликните по записи «DisableAntiSpyware» дважды и поменяйте ее значение на 1 и нажмите ОК.
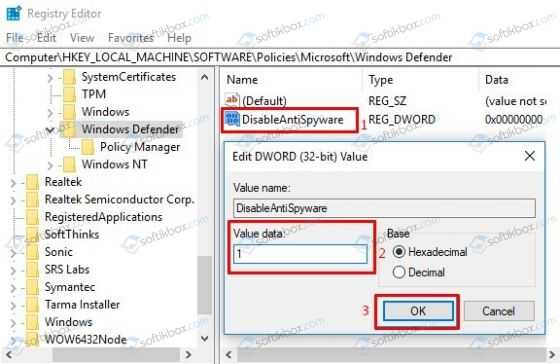
Важно отметить, что отключать навсегда процесс «Antimalware Service Executable» не стоит. Однако, если он регулярно загружает систему, то сделать это можно вышеуказанными способами
Перед тем как отключать данный процесс, установите на компьютер надежную антивирусную программу.
Antimalware Service Executable – что это за процесс, каковы причины его проблемной активности и как можно эту активность снизить?






























