Multitasking Split Screen делит экран iPhone пополам
Это единственный браузер для одновременного просмотра двух сайтов с поддержкой экранов новых iPhone, который нам удалось найти
Когда я начал поиски подходящего браузера с функцией просмотра двух сайтов на экране iPhone одновременно, оказалось, что большинство таких приложений не адаптированы для безрамочных экранов смартфонов Apple.
Они оставляют черные полосы в нижней и верхней частях 6,5-дюймового экрана моего iPhone Xs Max и не дают использовать его на 100%. Печаль.
Единственным подходящим браузером оказался Multitasking Split Screen. Это новое приложение, которое вышло в сентябре 2021 года, и оно подходит для безрамочных экранов с вырезом.
Пользоваться им вместо Safari или Chrome регулярно я бы не стал из-за непродуманной работы с закладками и вкладками. Тем не менее, он не раз выручал, когда по работе мне нужна была информация сразу с двух сайтов.
Разделенный экран (Split View)
Split View — это самый простой и распространенный режим многозадачности. Пользователь может просматривать одновременно два приложения на экране. Этот прием работает не со всеми приложениями, а только с теми, которые есть в панели Dock. Для добавления просто перетащите иконку программы в Dock.
К сожалению, нельзя заранее сказать, будет ли работать конкретное приложение в режиме Split View. Вопрос решается только экспериментально.
- Откройте первое приложение. Оно необязательно должно быть в панели Dock.
- Вызовите панель Dock (проведите вверх внизу экрана).
- На панели Dock выберите иконку второго приложения, зажмите ее и медленно тащите вправо. Появится небольшое размытие в интерфейсе, и первое открытое приложение сдвинется влево, освобождая место для второго.
Тащите иконку приложения вправо с панели Dock
- Готово. Два приложения запущены и работают одновременно.
Между открытыми программами есть черная рамка, передвигая которую можно менять размер окна у каждого приложения.
Чтобы заменить приложение, просто повторите шаги выше: с панели Dock перетащите иконку в уже открытое окно, произойдет замена.
Чтобы закрыть «разделенный экран», перетащите черную рамку между открытыми программами до упора вправо или влево — второе окно должно исчезнуть.
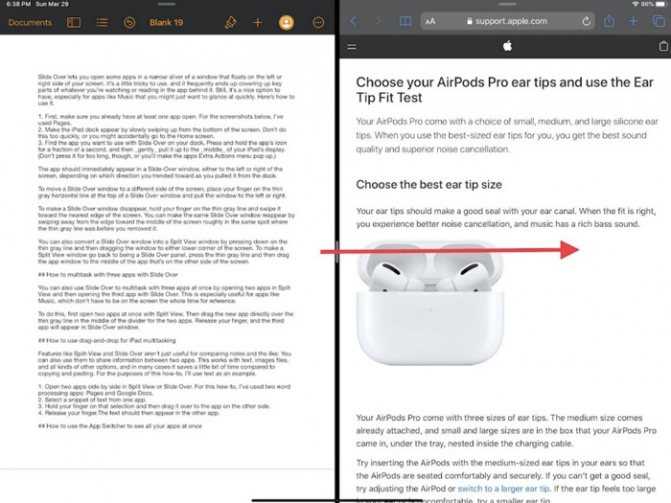
Перетащите рамку до упора вправо или влево
Разделение дисплея смартфона с использованием стороннего софта
Вы можете использовать специальное программное обеспечение, чтобы иметь возможность работать с разными вкладками на одном экране, смотреть фильм и переписываться, просматривать новости и проверять почту, просматривать два сайта одновременно или выполнять другие действия без переключения между вкладками.
С помощью Multitasking Split Screen
Многозадачный разделенный экран с разделенным экраном доступен на iPhone и iPad. Приложение имеет простой интерфейс и адаптировано даже для безрамочных дисплеев новых iPhone. Его можно бесплатно скачать в официальном магазине приложений, но для удаления рекламы вам необходимо приобрести полную версию.
Функциональность многозадачного разделения экрана обеспечивает следующие возможности:
- Полноэкранный режим. После раскрытия одного из окон браузера перетаскиванием разделителя вверх или вниз вы можете использовать опцию полноэкранного режима, после чего вы можете перейти в режим разделения, нажав соответствующую кнопку (она появится в правом нижнем углу).
- Разделенный экран. Основной вариант браузера позволяет вам по-настоящему выполнять многозадачность на вашем телефоне. После запуска приложения вы увидите два активных окна с адресной строкой (также известной как поиск), кнопки для быстрого доступа к любимым сайтам и добавления в закладки. Изменение размера окна доступно путем перетаскивания разделительной линии.
- Добавление сайтов в избранное. Эта опция полезна для быстрого доступа к часто используемым ресурсам. Чтобы использовать его, вам нужно нажать на стандартный значок звездочки справа от адресной строки. Список добавленных сайтов открывается при нажатии кнопки в левой части интерфейса.
Функционал программы достаточно простой и сводится к работе с двумя экранами, здесь возможности взаимодействия с закладками ограничены (например, нельзя изменить название добавляемого сайта), нет вкладок и это тоже невозможно чтобы открыть ссылку из одного окна в другое (нужно скопировать и вставить в строку).
С помощью Split Web Browser
Еще один браузер, с помощью которого вы можете разделить экран iPhone пополам для одновременного выполнения нескольких задач. Приложение доступно бесплатно в App Store, джейлбрейк не требуется.
Функциональность разделенного браузера предлагает:
- Поддержка полноэкранного просмотра.
- Разделенный вид.
- Возможность просмотра до 9 веб-страниц на одном экране.
- Встроенный поиск Google (также можно использовать поиск Bing и Yahoo).
- Режим инкогнито.
Нововведения
Новые функции и обновление системы
- Обновленные виджеты на рабочем столе;
- Режим картинка в картинке;
- Библиотека приложений ( App Library );
- Переработанный дизайн звонков и Siri;
- Поиск по эмодзи;
- Переработанное ПО для AirPods;
- Распознавание звуков;
- Модернизированные Мимодзи;
- Зелёный и желтый индикаторы вверху экрана;
- Измененный индикатор загрузки;
- Адаптация наушников;
- Новая анимация прихода уведомлений;
- Новый Режим сна;
- Функция CarKey;
- Функция блиц-приложения ( App Clips );
- Улучшение CarPlay;
- Смена приложений про умолчанию почты и браузера;
- Открытие доступа к чипу U1;
- Обновленный поиск Spotlight;
- Переработан дизайн активации устройства;
- Уменьшены некоторые элементы системы;
- Быстрый переход на несколько уровней назад в приложениях;
- Уведомления откуда был скопирован текст при вставке.
Обновлённые приложения
- Изменена работа приложения «Заметки»;
- Изменена работа приложения «Apple Music»;
- Изменена работа приложения «Сообщения»;
- Изменена работа приложения «Часы»;
- Изменена работа приложения «Погода»;
- Изменена работа приложения «Контакты»;
- Изменена работа приложения «Карты».
Функции доступные не всем
- Действие по стуку по задней части iPhone — только для iPhone 8 и новее;
- Новый раздел «Масштаб» в настройках – только для iPhone X, XS, 11 Pro;
- Функция пространственного аудио для AirPods Pro – только для iPhone 7 и новее;
- Возможность сделать фронтальную камеру зеркальной – только для iPhone XR/XS и новее;
- Возможность скачивать обновление iOS через 5G без Wi-Fi – только для iPhone 12.
Slide Over
Режим Slide Over позволяет запускать вторую программу поверх уже открытой при помощи всплывающего окна в правой/левой части экрана. При этом второе приложение будет перекрывать собой первое. Я использую такой вариант во время серфинга в интернете, когда хочу послушать музыку и запускаю музыкальный проигрыватель поверх браузера Safari.
- Откройте одно приложение. Оно будет у нас основным и во весь экран.
- Медленно проведите вверх с низа экрана, чтобы вызвать панель Dock. Делайте это аккуратно, чтобы не перейти на Главный экран.
- Зажмите иконку на панели Dock того приложения, которое хотите запустить, и перетащите на экран. Оно запустится поверх первого. Лучше тянуть к середине экрана, чтобы не активировать режим Slide View. И не жмите долго на иконку в панели Dock, иначе выскочит дополнительное меню.
Перетащите иконку к центру экрана
Чтобы переместить второе открытое окно, зажмите верхнюю часть окна (появится серая рамка) и перетащите по экрану.
Чтобы убрать программу из режима Slide Over, зажмите тонкую серую линию и перетащите окно приложения вправо за пределы экрана. Если снова понадобится вернуть это приложение, смахните влево от правой части экрана.
Звонки
17. Вызов последнего набранного номера
Чтобы повторить последний вызов, не обязательно заходить во вкладку «Недавние». Нажмите на зелёную трубку на экране с клавишами, и iPhone предложит перезвонить по последнему набранному номеру.
18. Быстрый доступ к избранным контактам
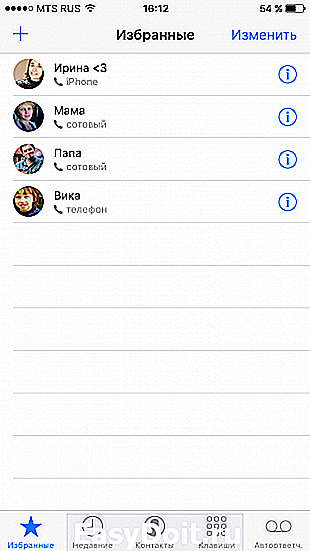
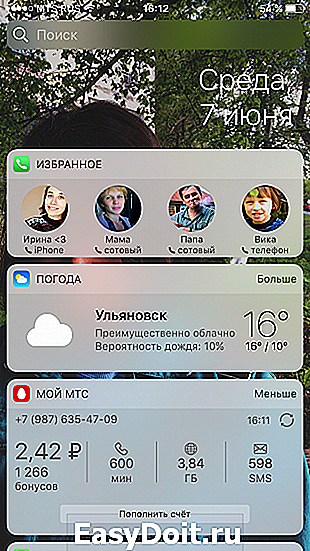
Для быстрого набора важных номеров добавьте их во вкладку «Избранные» в стандартном приложении «Телефон». Свайпом вправо на рабочем столе перейдите к панели виджетов. Отмотайте вниз и нажмите «Изменить», а потом тапните по плюсу у виджета «Избранное». Теперь вы можете звонить любимым быстрее и даже при заблокированном экране.
19. Определение входящего вызова в наушниках
Отвечать на звонки с наушников иногда гораздо проще, чем тянуться за телефоном. Чтобы узнать, кто вам звонит, не доставая iPhone из кармана, включите тумблер «Объявления вызовов» в настройках телефона.
CoSurf: веб-браузер с разделенным экраном для двух человек
CoSurf — это бесплатный веб-браузер с разделенным экраном (для iOS 8.2 и выше), который немного отличается от других в этом списке, поскольку он предназначен для использования двумя пользователями, а не одним. С iPhone на столе, два человека могут использовать его для просмотра Интернета — друг напротив друга — без вторжения в пространство друг друга.
Это невероятно простое приложение (вы не можете делать гораздо больше, чем путешествовать и сохранять историю), но оно удивительно интуитивно понятно. Приложение быстрое, даже если его используют сразу два человека. Если вы поднимаете трубку, приложение переключается на одноразовое использование, превращаясь в полноэкранный режим просмотра. Положите телефон обратно на стол, и он переключится в режим разделенного экрана.
Прочтите: Как отправлять и делиться вашим iPhone текущее местоположение в iOS 8
К сожалению, приложение имеет некоторые ограничения; Пользователь в нижней части телефона несет большую ответственность. Всякий раз, когда одному из пользователей нужно набирать текст, клавиатура отображается только в нижней половине телефона, как обычно, а это означает, что пользователь в нижней половине должен выполнять всю печать.
Это не так запутанно, как это выглядит.
Это, по-видимому, приведет к тому, что нижняя половина пользователя будет очень раздражена тем, что ему или ей придется печатать все. Это, или они могут решить не печатать ничего, что хочет пользователь верхней половины, поэтому выбирайте ваших партнеров CoSurf с умом.
У CoSurf есть интересный подход к режиму Split View, но он не предназначен для людей, желающих получить серьезную работу. Это забавное, уникальное приложение, которое позволяет двум людям одновременно использовать iPhone и — по большей части — работает.
AirPlay
У вас есть три способа подключиться. Учитывайте все:
Подключение к ПК или ноутбуку
Вы можете транслировать экран своего iPhone на компьютер с Windows только с помощью специальных приложений. Например, мне очень нравится 5KPlayer, который полностью бесплатен.
Скачайте программу с официального сайта. После установки разрешите утилите доступ к сети. Вам также будет предложено ввести свои регистрационные данные, но вам это не нужно — нажмите кнопку внизу окна.
Если у вас возникли трудности с этой программой, вы можете воспользоваться утилитой — LetsView. Все делается так же — находим это программное обеспечение в Интернете, скачиваем, устанавливаем и только потом запускаем на вашем компьютере. Также убедитесь, что ваш компьютер и iPhone подключены к одной и той же сети маршрутизатора.
В качестве альтернативы есть такие программы, как ApowerMirror, LonelyScreen AirPlay Receiver и Mirroring360. Они начинаются и работают примерно одинаково, так что говорить о них нет смысла.
Подключение к Smart TV
Как известно, Apple не очень любит делиться технологиями, и раньше AirPlay поддерживалась только продуктами «Яблока». Но с 2019 года некоторые телевизоры начали получать поддержку AirPlay. При подключении маршрутизатор не требуется, хотя подключение осуществляется через виртуальную беспроводную сеть.
Вот список телевизоров, получивших поддержку этой технологии.
| Общество | Серии |
| LG | OLED LG UHD UM (7, 6) UHD UN 8 NanoCell NANO (9, LG UHD A 71 |
| Sony | Z8H A9S A8H X95H X90H X85H X80H Z9G A9G X950G X850G Z9F LA9FA |
| Samsung | 4K (Q6, Q7, Q8, Q9) Рама Full HD / HD (4, 5) QLED 8K Q9 Серия с засечками UHD 6, 7, 8 |
| ПОРОК | OLED P-Quantum P-Quantum М-Квантум П М А ТАКЖЕ В Д |
Если ваш телевизор находится в списке или является новым (дата выпуска 2018, 2019, 2020 и позже), вам необходимо сделать следующее:
Если вашего телевизора нет в списке или после обновления возникнут проблемы с подключением, ваш телевизор не поддерживает эту технологию. Но отчаиваться рано, можно использовать специальные переходники, поддерживающие AirPlay. Их легко найти на AliExpress. Например, могу порекомендовать модели: EasyCast, MiraScreen или AnyCast.
Подключитесь к продуктам Apple
Самый простой способ не потеть надолго — воспользоваться приставкой Apple TV. Затем вы можете отправить изображение на любой телевизор, имеющий вход HDMI. В то же время приставка действует как модуль SMART и превращает даже самую старую приставку в интеллектуальное устройство.
Вы также можете отразить экран на других устройствах компании Apple: MacBook (Mac OS), ПК, AirPort Express и т.д.
Просматривать изображения или видео со звуком довольно просто: вам нужно вызвать дополнительное меню на вашем iPhone и нажать кнопку «Повторить экран». Затем мы выбираем наше устройство, на котором хотим дублировать контент. AirPlay на iPad активируется точно так же.
Осваиваем режим Split View на iOS
Начиная с iOS 9, на планшетных компьютерах Apple имеется режим разделения экрана для работы с двумя приложениями одновременно. Функция получила название «Split View», и доступна на всех современных моделях iPad. Остановимся на этом подробнее.

На текущий момент времени, опцию Split View поддерживают следующие модели планшетов: — iPad Air 2 — iPad Mini 4 — iPad 2017, 2018 — Все модели iPad Pro. К сожалению, функция недоступна для iPhone, включая модели Plus.
Итак, как перейти в режим Split View? 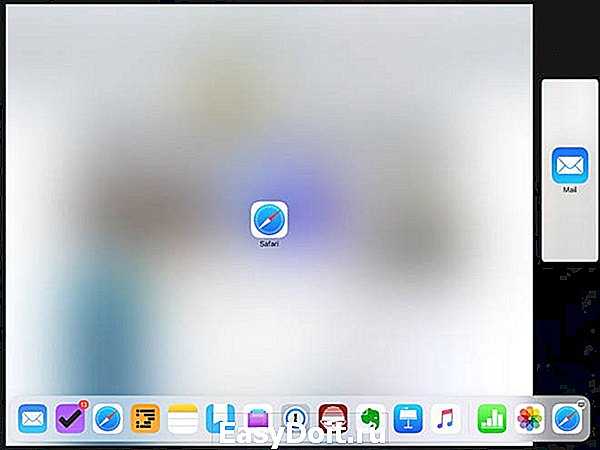
- Для большего удобства следует перевернуть планшет горизонтально. Впрочем, это не отменяет того, что опция работает и в вертикальном положении.
- Открываем приложение, в котором мы собираемся работать.
- Смахиваем вверх с нижней части дисплея, так, чтобы стала доступна панель Dock.
- Далее необходимо выбрать нужное приложение и удерживая его, переместить в правую часть экрана, прямо до края. Если этого не сделать — будет запущено приложение поверх текущего (Split Over).
Можно ли изменить пропорции приложения? 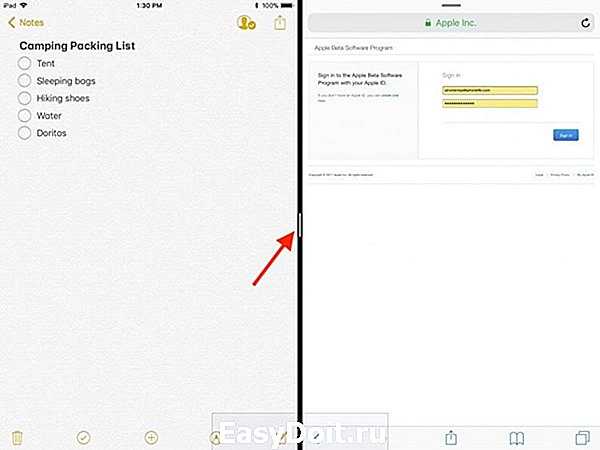
Как поменять приложения местами? 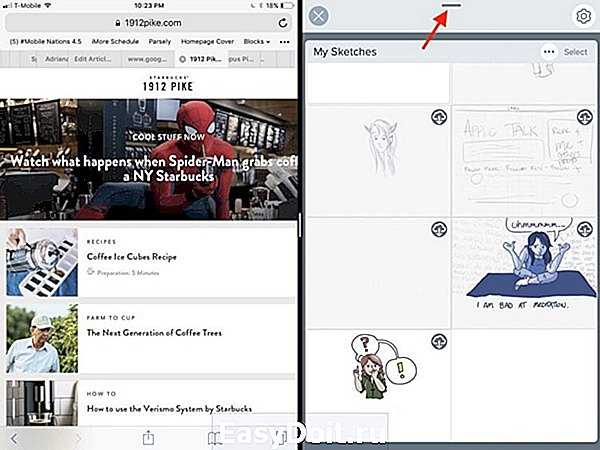
Как выйти из режима Split View?
Сделать это предельно просто. Заполняем всю область нужным приложением используя разделитель в середине экрана. Также можно потянуть ярлык правого приложения вниз. 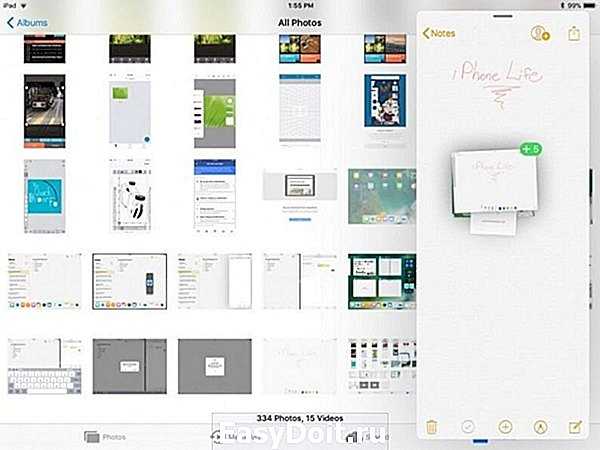
appleinsider.ru
Режим многозадачности Split View
Это самый интересный и полезный режим многозадачность. Он позволяет запускать пару приложений и работать с ними на одном экране без перекрытия одной программой другой.
В таком режиме могут запускаться практически все приложения для iPad, а некоторые программы и вовсе могут открывать две копии для одновременной работы в разных разделах.
Как включить: включается по пути Настройки – Экран домой – Многозадачность – Разрешить несколько приложений, эта фишка работает совместно с предыдущей, включать их отдельно не получится.
Как пользоваться Split View:
1. Запускаем любое приложение.
2. Открываем док-панель свайпом от нижней границы экрана.
3. Вытягиваем нужное приложение и переносим его к правой или левой границе.
4. Программы займут по половине экрана и будут работать одновременно.
За разделительную полосу можно менять размер программ. В ландшафтной ориентации при этом доступно три режима отображения: 50/50, 30/70 и 70/30, а в портретной ориентации будет возможность расположить программы примерно 60/40 или 40/60.
Для завершения режима Split View достаточно растянуть нужное приложение за разделительную границу на весь экран, окно со второй программой при этом закроется.
Полезные фишки режима Split View:
▸ Можно быстро перейти из режима Split View в режим Slide Over. Для этого тянем вниз одно из окон за верхнюю границу и бросаем поверх второго окна. Одна программа при этом развернется на весь экран, а вторая откроется в окне Slide Over.
▸ Есть возможность быстро поменять окна местами. Для этого делаем боковой свайп за верхнюю границу любого из окон.
▸ При открытом режиме Split View можно запустить третье приложение в Slide Over или в режиме Картинка в картинке.
▸ Запускать вторую программу для режима Split View можно не только из док-панели. При подключенной клавиатуре достаточно нажать Command + Пробел для открытия поиска Spotlight и ввести название нужной программы. После этого можно перетянуть приложение из поисковой выдачи в Split View.
▸ Можно начать запуск режима Split View прямо с домашнего экрана.
Нужно зажать иконку одного приложения до входа в режим удаления. Затем начинаем тянуть иконку, а другой рукой нажимаем на экран или кнопку Домой для отмены режима удаления. Теперь остается лишь запустить вторую программу и бросить первую сверху.
▸ Для просмотра всех открытых окон любого приложения нужно задержать палец на его иконке и выбрать пункт Показать все окна.
Будет открыт режим просмотра, в котором увидите как запущенное на весь экран приложение, так и его копии, которые запускались в режиме Split View с другими приложениями.
Можно открыть несколько пар программ для удобной работы и переключиться между ними.
▸ В большинстве стандартных приложений и некоторых сторонних программах работает удобная фишка, которая позволяет одновременно открывать две копии приложения на экране.
Для этого достаточно потянуть какой-либо контент (вкладку в браузере, заметку или письмо) и бросить у боковой границы экрана для открытия режима Split View.
▸ Любое из приложений в режиме Split View можно быстро заменить. Достаточно просто потянуть иконку нужной программы из док-панели поверх ненужной.
▸ Не забывайте, что в режиме Split View можно переносить контент между приложениями. Тянуть из одной программы в другую можно картинки, выделенный текст, ссылки, файлы и другой контент. Главное, чтобы он поддерживался в каждом из запущенных приложений.
Теперь вы точно полюбите и начнете использовать многозадачность на iPad.
Вы используете новые жесты в iPadOS?
- Да, с ними быстрее и проще
- Нет, они очень неудобные
- Только узнал, буду привыкать
- iPad — фигня, куплю Surface
54% Да, с ними быстрее и проще
6% Нет, они очень неудобные
36% Только узнал, буду привыкать
4% iPad — фигня, куплю Surface
33 проголосовали
iPhones.ru
Все фишки и особенности работы данного режима.
Разделение дисплея смартфона с использованием стороннего софта
Получить возможность работы с разными вкладками на одном экране, смотреть фильм и переписываться, листать новости и проверять почту, просматривать два сайта одновременно или выполнять прочие действия, не переключаясь между вкладками, можно при помощи специального софта.
С помощью Multitasking Split Screen
Разделение экрана с Multitasking Split Screen доступно как на iPhone, так и iPad. Приложение отличается простотой интерфейса и адаптировано, в том числе для безрамочных дисплеев новых iPhone. Его можно бесплатно скачать из официального магазина App Store, но, чтобы убрать рекламу, придётся приобрести полную версию.
Функционал Multitasking Split Screen обеспечивает следующие возможности:
- Разделение экрана. Основная опция браузера позволяет оценить реальную многозадачность на телефоне. Запустив приложение, вы увидите два активных окна с адресной строкой (она же поисковая), кнопками для быстрого доступа к избранным сайтам и добавления в закладки. Изменение размера окон доступно путём перетягивания линии-разделителя.
- Полноэкранный режим. Развернув одно из окон браузера методом перетягивания разделителя вверх или вниз, можно воспользоваться опцией полноэкранного режима, после чего появится возможность переключения в режим разделения нажатием соответствующей кнопки (она появится в правом нижнем углу).
- Добавление сайтов в избранное. Опция полезна для быстрого доступа к часто используемым ресурсам. Чтобы воспользоваться ею, нужно нажать на стандартный значок в виде звёздочки справа от адресной строки. Список добавленных сайтов открывается по нажатию кнопки в левой части интерфейса.
Функционал софта достаточно прост и сводится к работе с двумя экранами, здесь ограничены возможности взаимодействия с закладками (нельзя, например, поменять название добавленного сайта), нет вкладок, а также невозможно открыть ссылку из одного окна в другом (её нужно скопировать и вставить в строку).
С помощью Split Web Browser
Ещё один браузер, с которым вы получите возможность разделить экран iPhone пополам для выполнения нескольких задач одновременно. Приложение доступно бесплатно в App Store, джейлбрейк не нужен.
Функционал браузера Split предлагает:
- Разделение дисплея.
- Возможность просмотра до 9 веб-страниц на одном экране.
- Поддержка полноэкранного просмотра.
- Режим инкогнито.
- Встроенный поиск Google (можно использовать также поиск Bing и Yahoo).
Как убрать негатив с iPhone, что делать если экран iPhone или iPad стал черно белый.
Вы столкнулись с проблемой, когда экран iPhone стал как негатив и вы не знаете что делать? В этой статье мы посмотрим, как убрать режим негатива на iPhone и вернуть нормальные цвета дисплея. Причиной изменения цветного экрана на черно белый в iPhone скорее всего случайное нажатие вами или детьми на инверсию в настройках смартфона. Чтоб вернуть негатив вам не нужно обращаться к специалистам и тратить свои деньги, достаточно открыть настройки и изменить инверсию цвета.
Теперь давайте посмотрим как выйти с негатива на iPhone: Открываем на телефоне или планшете «Настройки» далее «Основные» далее «Универсальный доступ» и «Инверсия цвета». Все теперь экран из черно белого станет снова цветным. Как видите ничего сложного, все достаточно легко и просто.
Особенности Split View
Появившийся в OS X 10.11 El Capitan режим Split View, то ли в силу того, что операционная система находится в стадии beta-тестирования, то ли по желанию самих программистов Apple имеет ряд специфических особенностей и проблем.
Во-первых, Split View не работает для двух приложений, разработанных не самой компанией Apple. Например, открыть два браузера от сторонних разработчиков вы не сможете. Во-вторых, использование описанного в этой инструкции Способа №2 допустимо далеко не с каждым приложением. Так, с iTunes переход в режим Split View пока невозможен.
В-третьих, Split View работает не на всех компьютерах Mac. Возможно, ситуация временна и после выхода официального релиза El Capitan Split View станет доступен всем владельцам ноутбуков и компьютеров Apple.
Разделение экрана
Док – это сердце всех функций разделенного экрана, поскольку именно там расположены все приложения, которые можно открывать. Во-первых, обязательно настройте свой iPhone или iPad через Настройки> Главный экран и док-станция> Многозадачность , Затем активируйте три элемента управления, чтобы разрешить несколько приложений, PiP и жесты. Это гарантирует максимальную гибкость независимо от того, чем вы хотите заниматься.
- Переместите значок приложения в левую часть панели : Во-первых, поместите в док-станцию все приложения, которые вы планируете использовать. Вам нужно сделать это только один раз. Коснитесь и удерживайте приложение, которое хотите использовать, и перетащите его на док-станцию, если его там еще нет. Иконки можно добавлять только в левую часть разделителя. Справа находятся значки приложений, которые вы недавно использовали. В качестве альтернативы, если вы не хотите, чтобы приложения находились в доке, вы можете быстро запустить и закрыть приложения, которые хотите использовать, чтобы поместить их значки в док.
- Запустите приложение : Если вы используете основное приложение, с помощью которого вы разделяете экран и хотите, чтобы его окно было больше, сначала откройте это приложение. Вы можете разделить экран только на 50-50 или 25-75, поэтому вы можете использовать только два приложения одновременно, хотя у вас может быть еще несколько открытых и ожидающих.
- Проведите вверх снизу, чтобы получить доступ к док-станции : После запуска первого приложения проведите пальцем вверх по панели инструментов, чтобы отобразить другие приложения в доке, а затем выберите второе приложение.
- Выберите и перетащите значок приложения : нажмите и удерживайте второе приложение и перетащите вверх из док-станции. При перемещении открытого приложения появляется прямоугольное окно, которое можно перетащить в левую или правую сторону экрана, а затем отпустить, чтобы открыть второе приложение.
- Организуйте разделенный экран : Вы можете расположить окна так, как хотите, влево или вправо.
- Скрыть и показать вкладку приложения : Если вы хотите скрыть одно из приложений, нажмите на серую полосу в верхней части окна и перетащите ее на одну сторону экрана, приложение временно исчезнет. Проведите по экрану с одной стороны, чтобы он снова появился.
- Разделите экран равномерно – Вторая вкладка по умолчанию обращена к первой, но вы можете равномерно разделить экран между двумя приложениями, нажав и удерживая серую полосу в верхней части второй вкладки и перетащив ее вниз (или вверх). Обе вкладки будут временно не в фокусе, но при отпускании разделят экран поровну.
- Отключить многозадачность : Если вы хотите прекратить использование этих функций, вы можете вернуться к настройкам и отключить их.
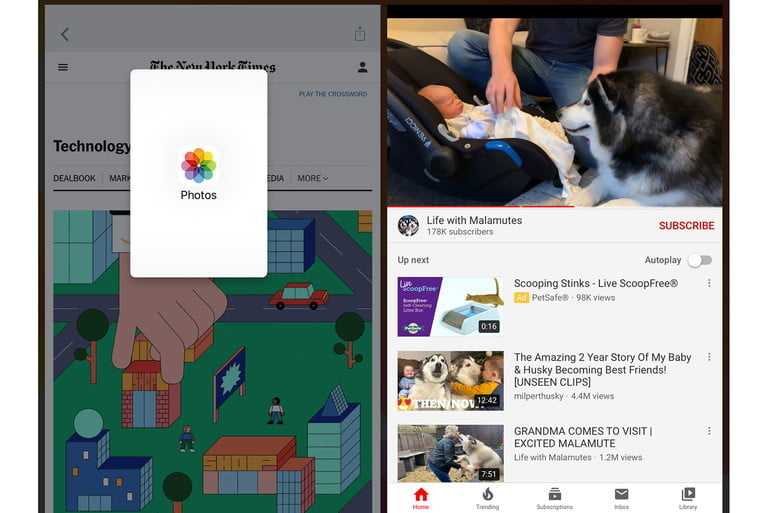
Подводим итоги:
1. Два окна браузера одновременно на экране iPhone открывают широкий простор для использования: YouTube + мессенджеры или социальные сети, статья + заметочник для тезисов.
2. Реализация использования двух окон в Multitasking Split Screen близка к идеальной, и производительности последних iPhone более чем достаточно для использования приложения.
3. Приложение вышло совсем недавно, поэтому в нем все еще есть недоработки, которые нужно исправлять — например, имена закладок в меню избранных нельзя изменять.
4. Приложение очень часто показывает рекламу, и для ее отключения придется заплатить 749 руб.
Все подобные решения, которые нам удалось найти в App Store, не адаптированы для безрамочных экранов новых iPhone, поэтому полноценно использовать их не выйдет.
Получается, достойных конкурентов у программы просто нет, поэтому разработчики и продают ее так дорого.
Multitasking Split Screen (бесплатное демо + 749 руб. за полную версию)
iPhones.ru
У нас есть простой способ.






















