Как сделать длинный скрин
Теперь разберемся, как сделать длинный скриншот на Хонор 8 Лайт или другой модели с поддержкой данной функции. Для этого можно также использовать технологию Knuckle Sense (предполагается, что вы ее уже активировали согласно описанию выше).
Самый простой вариант – прикоснуться костяшкой пальца к экрану, а затем, плотно прижимая ее, провести по дисплею в виде латинской буквы «S». Строго соблюдать форму не требуется, смартфон достаточно уверенно распознает произвольное написание.
После отпускания пальца система перейдет в режим снятия длинного скриншота: изображение начнет автоматически пролистываться, захватывая последовательно экран за экраном. Если вам нужен снимок всей страницы, дождитесь завершения процесса. Если же достаточно, к примеру, половины, повторно коснитесь экрана в тот момент, когда будет отснята нужная часть. Дальше можно отредактировать/сохранить/отправить его, как обычно.
Альтернативный вариант запуска режим длинного снимка – дважды постучать для вызова скриншота, а затем нажать на иконку справа внизу. Начнется прокрутка, аналогичная предыдущему способу.
Наконец, можно зажать клавиши уменьшения звука и питания. Дальнейшие действия такие же, как и при вызове через постукивание.
Разделение монитора на рабочие области
Решил прикупить большой монитор (27″), но при таком большом экране понимаешь, что разворачивать окна на весь рабочий стол будет просто не удобно, не будешь же читать текст разнесенный на 60 сантиметров. Возник вопрос, чем разделить монитор на виртуальные рабочие области. Раньше что-то подобное было в комплекте драйверов nVidia для WinXP (входило в комплект nView), но с переходом на Vista nView почему то вырезали. В nView можно было разделить монитор на части и разворачивать (максимизировать) окно только в своей части (т.е. двойной клик по окну не преводил к разворачиванию окна на весь монитор, а разворачивал его только в своей области). Знаете ли вы что-то подобное для современных осей (Win7 x64)? Буду рад, если подскажете аналоги тех функций nView. Хотелось бы услышать реальные случаи использования вами. Спасибо.
- Вопрос задан более трёх лет назад
- 57381 просмотр
- в вин7 же как раз можно утащить окно вправо или влево — оно и займет пол-экрана. Или с клавы — win+влево и win+вправо. Утилитка windowspace от ntwind делает то же, где-то может даже лучше. Нравится 6 1 комментарий
- Нравится Комментировать
Решение возможных проблем
Несмотря на элементарность процедуры, порой при включении разделённого экрана на Самсунге возникают проблемы. Разберём самые частые из них и укажем методы устранения.
В списке включения режима нет нужной программы
Если при выполнении шага 4 вы не можете найти требуемый софт, это означает, что он несовместим с режимом разделённого экрана. Как правило, с подобной проблемой сталкиваются те, кто продолжает использовать устаревшее ПО или не оптимизированное под современные версии Андроид, поскольку большинство популярных приложения регулярно обновляются и обычно поддерживают оконные режимы работы. Решением в такой ситуации будет либо связь с разработчиком с просьбой добавить соответствующую функциональность в его продукт, либо поиск и использование совместимого аналога.
Не получается включить разделённый экран на Android 9
Владельцы некоторых моделей Samsung под управлением девятой версии «зелёного робота» (достоверно известно о Galaxy S8) могут столкнуться с проблемой, когда режим SplitScreen попросту отсутствует, и по методу из приведённой инструкции ничего не получается. Дело в том, что по каким-то причинам в этом релизе прошивки производитель деактивировал штатную возможность использования двух приложений на одном дисплее. К счастью, энтузиасты нашли метод возвращения этой функциональности, действия следующие:
- Откройте «Настройки» любым удобным способом и перейдите к разделу «Специальные возможности».
Здесь тапните по пункту «Установленные службы».
Коснитесь позиции «SplitScreen» и убедитесь, что в ней теперь значится «Включено».
К сожалению, штатные методы запуска разделённого экрана в таких прошивках отсутствуют, поэтому для использования возможности понадобится установить созданную независимыми разработчиками утилиту под названием «Ярлык SplitScreen», которую можно загрузить из Google Play Маркета.
После установки указанного решения для запуска требуемой функции достаточно будет нажать и подержать кнопку вызова недавних приложений – окно выбора выглядит точно так же, как и в более позднем варианте.
В устройствах, работающих под управлением новейших One UI, такой проблемы нет.
Опишите, что у вас не получилось. Наши специалисты постараются ответить максимально быстро.
Способы разделения экрана
Не многие пользователи знают, как запустить Split Screen на своем смартфоне, так как на некоторых девайсах данный режим отличается запуском. Чтобы получить универсальную инструкцию, мы описали все возможные способы, как для конкретных моделей смартфонов, так и для всех девайсов в целом.
Кнопка многозадачности
Внимание! Некоторые продукты от разработчиков могут не поддерживать данную опцию, так как по умолчанию она должна быть встроена в приложение. Если опция не поддерживается, то при попытке разделения экрана в окне этого продукта появится уведомление «Приложение не поддерживает разделение экрана»
Разделение через настройки активного она приложения
Можно и не делать так, как описано было ранее, а просто выбрать для этого определенное приложение и применить к нему режим разделения экрана. Делается это так:
- Нажмите на кнопку многозадачности (квадратик), чтобы просмотреть список всех запущенных приложений на смартфоне;
- Удержите окно с продуктом, который нужно разделить на экране на несколько секунд, после чего сбоку от него появится три кнопки. Вам нужно нажать на кнопку с двумя прямоугольниками, как у нас на скриншоте;
- После этих действий приложение будет закреплено в верхней части экрана, и его можно будет использовать, независимо от других открытых окон. Таким же образом разделяются и другие программы, и игры на вашем смартфоне.
Разделение через настройки Андроида
В некоторых версиях Android запустить этот режим можно через быстрые настройки, которые появляются после свайпа пальцем вниз:
- Сделайте свайп вниз, чтобы получить доступ к быстрым настройкам вашего смартфона;
- Нажмите на иконку шестеренки и долго удерживайте ее, пока она не начнет вращаться;
- После этого появится уведомление, в котором будет сказано, что режим System UI Tuner был добавлен на ваш смартфон. Теперь вам необходимо активировать его;
- Переходим в «Настройки» смартфона и находим там System UI Tunner, после чего активируем режим разделения экрана при помощи жестов.
Разделение экрана в Xiaomi
На телефонах Xiaomi присутствует отдельная опция, позволяющая задать определенный жест, чтобы запускать данный режим так, как вам удобнее. Для этого имеется соответствующий параметр в настройках:
Разделение экрана на Honor
Для владельцев устройств Honor есть еще несколько способов, как запустить режим многооконности на своем гаджете, причем это стандартные возможности операционной системы EMUI:
Свайп. Еще один интересный способ – это свайп двумя пальцами вниз. То есть, вы запускаете приложение, которое необходимо перевести в режим разделения экрана, и в режиме запущенного окна просто делаете свайп двумя пальцами вниз. Если программа не поддерживает данный режим, об этом будет свидетельствовать соответствующее уведомление внизу;
Режим проигрывателя. На всех смартфонах Honor последних поколений имеется встроенный проигрыватель, позволяющий сворачивать активное окно с просмотром ролика в небольшое плавающее окошко, и при этом запускать другие приложения. То есть, вы без проблем сможете смотреть ролик через это приложение, а также запускать другие программы или игры.
Разделение экрана на Samsung
На смартфонах Samsung способ активации режима чуть отличается от Xiaomi, но во многом схож с ним:
- Запустите программы, которые вам необходимо перевести в режим разделения экрана;
- Нажмите на кнопку для просмотра всех запущенных приложений на своем телефоне;
- Выберите окно, которое должно первым отображаться (вверху), и удерживайте по нему несколько секунд, пока не появится вкладка с дополнительным меню. Выберите там пункт «Запуск в режиме разделенного окна»;
- Это окно отобразится в верхней части экрана. Теперь вам нужно также выбрать второе приложение, которое таким же образом можно перевести в режим разделения экрана. Оно уже расположится в нижней части экрана.
Для Android 7.0
Если у вас не получается запустить режим разделения экрана, можно воспользоваться другим нехитрым способом. В Android 7.0 и выше данная опция во многих смартфонах используется также в режиме разработчика, поэтому может быть активирована, чтобы запускать многооконность в любой момент:
Использование сторонних утилит
Если вы хотите разделить экран, но при этом возможности вашего смартфона не позволяют такого, можно загрузить специальное приложение. Одним из примеров такого ПО может быть продукт Floating Apps Free. В нем поддерживается работа многозадачности сразу нескольких приложений, и это не два, и даже не три окна, а в разы больше! Вы сами будете настраивать рабочее пространство так, как вам удобно:
Внимание! Если вам не подошла эта утилита, вы можете попробовать другую. Например, с этими задачами хорошо справляется программа Split Screen Launcher
Как разделить экран смартфона на две части
Теперь практика – какими же методами можно добиться двойного экрана? Способов существует несколько, и каждый из них довольно простой и понятный.
Способ 1: с помощью тапов
Это самый распространенный и легкий вариант, работающий только на операционных системах не старее Android N. Запускаем несколько приложений или открываем определенное кол-во вкладок в браузере.
Кликаем по кнопке многозадачности (обычно она расположена или в центре наэкранной панели, или слева). Появляется перечень всех запущенных программ и окон. Выбираем одну вкладку и проводим движение вверх или вниз.
Экран мгновенно разделяется, и в верхней части мы уже можем наблюдать нужное окно. Аналогично поступаем со вторым приложением. Немного сдвигаем его и проводим двойной тап. Готово, появилось два экранчика с разделителем в виде линии, которую можно регулировать.
Способ 2: с помощью панели быстрых настроек
Это уже более нестандартный метод, который срабатывает не на всех моделях мобильных устройств. Но он гораздо проще вышеописанного! Так что начнем:
- Открываем движением вниз верхнюю панель быстрых настроек и кликаем на изображение шестеренки. Удерживаем палец в течение нескольких секунд. Гаечка должна завертеться, и вы можете увидеть новое всплывающее уведомление о добавлении функции «System UI Tuner»;
- Заходим в меню данной функции и активируем разделение экрана жестом. Теперь открытие многооконного режима будет происходить просто по свайпу вверх. Согласитесь, очень удобно, а главное – быстро.
Способ 3: с помощью программы Floating Apps Free
Floating Apps Free – великолепное приложение для разделения экрана, умеющее создавать настоящую мультиоконность. Вы можете не просто разделить экран пополам, но и создать три, четыре и больше отдельных окон (лучше на планшете).
Вкладки накладываются друг на друга и активируются при одноразовом нажатии на них. Перемещаются в любую точку экрана, увеличиваются или уменьшаются. Это просто идеальный вариант для людей, которые ценят свое время, но и имеют огромное количество задач для выполнения на телефоне.
QR-Code
Floating Apps Free (multitasking)
Developer: LWi s.r.o.
Price: Free
Приложение находится в свободном доступе на Google Play, скачивается и устанавливается стандартным способом. Утилита совершенно бесплатна и не требует root-прав.
На странице с описанием приложения имеются несколько видеороликов, которые помогут вам разобраться с интерфейсом, хотя он и так интуитивно понятен.
Но минусы, к сожалению, есть, а именно: инструмент не поддерживает разделение абсолютно всех программ и игр. Вообще выделяется около 40-60 приложений, которые могут быть уменьшены в многооконности. Среди них присутствуют самые популярные и востребованные:
- YouTube, Facebook, Twitter, Вконтакте, Viber, Wats App, Telegram;
- Заметки, Калькулятор, Файловый менеджер, Настройки, видео и аудио проигрыватели;
- Документы, Переводчик, Word;
- И прочие известные сервисы.
Как видим, в перечне присутствуют даже те программы, которые не имеют поддержки встроенного split screen. Так что программа крутая, и мы вам ее рекомендуем!
Как открыть два приложения на одном экране на Андроид
Убедившись в том, что Андроид не ниже 7.0 и функция разделения экрана присутствует и активирована, можно приступать к выполнению задачи. Как открыть два приложения на одном экране на Андроид? Существует целых три способа. Все они довольно просты и использовать можно любой на свое усмотрение.
Первый способ
Воспользоваться тапами – это, пожалуй, самый легкий и быстрый способ. Нужно выполнить всего несколько действий:
- Запустить на устройстве необходимые приложения или загрузить в браузере нужные вкладки.
- Найти кнопку многозадачности, расположенную в центре или слева рабочей панели внизу экрана и нажать на нее.
- В появившемся перечне работающих приложений выбрать нужное и провести вверх или вниз. При этом действии экран мгновенно разделяется на две части, в одной из которых уже будет открыто выбранное приложение.
- Выбрать из списка второй девайс и выполнить такой же свайп пальцем руки.
После этого на экране появится два активных окна с требуемыми программами. Они будут разделены полосой, которую можно перемещать, регулируя при этом размер окон – увеличивать одно, второе соответственно уменьшается.
Открытие приложений на двойном экране
Способ 2 – использование панели быстрых настроек
Этот способ менее распространен по той причине, что имеется не на всех моделях телефонов, Однако попробовать его в работе стоит. Этот метод, как открыть два окна на Андроид, еще проще и быстрее выше описанного и состоит он в следующем:
- Движением вниз следует открыть панель быстрых настроек, размещенную в верхней шторке экрана.
- Найти в верхнем правом углу изображение шестеренки и удерживать в течение некоторого времени, пока она не начнет крутиться.
- Если все действия выполнены правильно, то появится сообщение с предложением добавить утилиту «System UI Tuner».
- Зайти в меню «System UI Tuner» и активировать функцию «Разделение экрана жестом».
Предварительная подготовка завершена. Теперь, чтобы воспользоваться режимом раздвоения монитора, нужно только сделать одно движение рукой снизу вверх. Для очень занятых людей, пытающихся выполнять два дела одновременно и все успевать, эта функция позволит быстро включаться в работу и сэкономит еще немного драгоценного времени.
System UI Tuner
Способ 3
При использовании данного способа надо скачать стороннее приложение, помогающее выполнить Андроид 9 разделение экрана и быстро включать приложения в нескольких окнах, например, Floating Apps Free – продвинутое приложение для создания мультиоконности. Оно может разделить экран на 2, 3 или 4 окна, которыми можно управлять – накладывать друг на друга, регулировать размер, передвигать в удобное место.
Как разделить экран планшета на 2 части
На самом деле, здесь все аналогично, хотя многие пользователи считают, что многооконность на планшетах создается по-другому. Это не так: имея любое устройство под управлением Android, вы можете воспользоваться одним из вышеприведенных методов, и получите прекрасно функционирующую мультиоконность.
Единственное отличие – это окна более больших размеров, исходя из габаритов дисплея. Конечно же,здесь видим только плюсы. Вкладки не будут сильно сжиматься, если диагональ экрана составляет от 7 дюймов, и всю информацию вы сможете спокойно прочитывать без лишнего пролистывания.
Как разделить экран на 2 части Андроид
Разработчики операционной системы стараются сделать интерфейс максимально удобным, чтобы обладатель смартфона беспрепятственно мог воспользоваться той или иной функцией. Поэтому опцию разделения экрана активируется не одним, а несколькими способами. Каждый из представленных вариантов подходит для определенной ситуации. Внимательно изучите все способы, чтобы понять, который из них будет удобен именно для вас.
С помощью тапов
Касания (тапы) – основной элемент управления Андроид-смартфона. Он используется на всех моделях с сенсорным экраном. В том числе при помощи тапов можно активировать такую функцию, как создание двух окон.
Для входа в режим «двойного» экрана потребуется:
- Нажать кнопку многозадачности (диспетчер задач).
- Выбрать одно из запущенных приложений, перетащив его окно в левую или правую (верхнюю/нижнюю) сторону экрана (зависит от положения смартфона).
- Нажать на окошко второго открытого приложения.
- Отрегулировать окна по их величине.
Если вы держите телефон в вертикальном положении, то экран разделится на верхнее и нижнее окно. В горизонтальном положении окна открываются слева и справа
Это не единственный вариант активации режима тапом. Также можно выполнить операцию следующим способом:
- Открыть любое приложение.
- Перейти в режим многозадачности.
- Выбрать программу для второго окна.
- Отрегулировать положение окон.
Оба способа позволяют пользователю активировать функцию при помощи простых касаний экрана. Если вы умело управляетесь жестами, данный вариант включения специального режима будет наиболее удобным. В противном случае рекомендуем рассмотреть альтернативные способы.
В панели быстрых настроек
Помимо рассмотренных вариантов с касаниями экрана довольно легко режим активируется из панели быстрых настроек, которая также называется «Панель уведомлений». Открытие происходит свайпом сверху вниз на главном экране смартфона. В появившемся окне можно заметить иконку в виде шестеренки. Ее и следует нажать, так как тап по символу позволит быстро открыть настройки устройства.
Далее необходимо открыть раздел «System UI Tuner» настроек телефона. Здесь потребуется активировать опцию разделения экрана. Теперь смартфон заработает в режиме двойного окна, благодаря чему можно работать сразу с двумя приложениями. В каждом окне откройте нужную программу и пользуйтесь полезной опцией.
С помощью приложения Floating Apps Free
Если ни один из основных способов вам не показался удобным, воспользуйтесь программой Floating Apps Free. Она доступна для бесплатной загрузки через Google Play и позволяет на 100% использовать мультиоконный режим.
К числу основных возможностей программы относятся:
- Использование заметок и калькулятора в любом удобном месте.
- Просмотр вложений электронной почты, не выходя из самого приложения.
- Одновременный просмотр нескольких PDF-файлов.
- Плавающий браузер для отложенного просмотра ссылок.
- Быстрый перевод текста через словарь.
Floating Apps Free доступна в том числе на русском языке. Поэтому вы легко сможете разобраться с работой приложения даже в том случае, когда впервые пытаетесь активировать многооконный режим.
Способ 3: дополнительное ПО
Для более удобного создания скриншотов потребуется установить дополнительное программное обеспечение
В качестве примера можно использовать программу Screen Recorder, главное предназначение которой – захват видео с экрана мобильного устройства, а скриншоты – второстепенное, но не менее важное и удобное
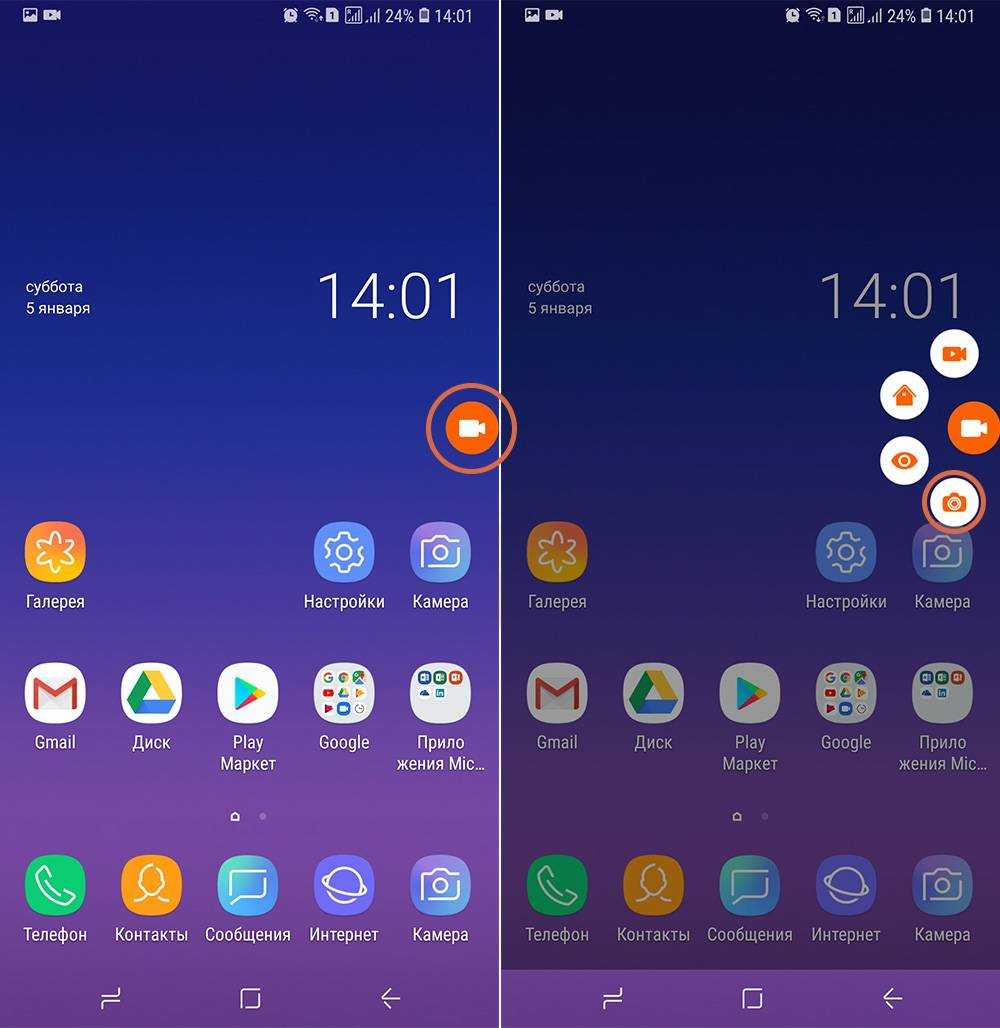
Скачать данную программу и узнать о ней больше можно из материала:
Также можно встретить и другие варианты создания снимков экрана: жест тремя пальцами (встречается в смартфонах Xiaomi) или же с помощью шторки быстрого доступа (отдельная кнопка, может размещаться за пределами зоны видимости основного набора кнопок), в некоторых случаях (с помощью дополнительного ПО) можно настроить создание скриншотов с помощью встряхивания смартфона.
В чем удобство опции разделения экрана на 2 части и как ее включить
На большинстве современных смартфонов есть функция разделения экрана. Знают о ней далеко не все, а ведь она действительно очень полезна. Кроме того, ее активация требует выполнения всего нескольких простых шагов.

Чем удобна функция разделения экрана на 2 части
Функция разделения экрана дает владельцу смартфона довольно широкий спектр возможностей, но основной смысл сводится к многозадачности. С разделением экрана больше нет смысла отказываться от того или иного дела в пользу другого.
Так, например, во время просмотра кино или роликов на популярных видеохостингах можно проверить электронную почту, свериться с заметками и прочее.
Очень удобно использовать эту функцию во время общения в различных мессенджерах. Всегда можно зайти и в другие социальные сети, чтобы просмотреть медиафайлы собеседника. Также больше нет необходимости в выходе из мессенджера, чтобы свериться с собственным расписанием.
Даже некоторые игры поддерживают работу в режиме многозадачности, поэтому можно не отвлекаться от любимого развлечения во время общения или других дел.
В каких телефонах есть опция разделения экрана
Наличие этой возможности зависит не от конкретной модели смартфона, но от предустановленной версии Android. Возможность работать сразу в двух приложениях появилась лишь в Android 7. Все старшие версии также поддерживают функцию. Поэтому, при покупке смартфона, нужно заранее убедиться, что он работает на актуальной версии программного обеспечения.
Чтобы проверить версию Android на своем смартфоне, следует:
- Зайти в меню настроек.
- Выбрать пункт «о телефоне». Чаще всего он находится в самом начале списка.
- В большинстве оболочек версия Android указана в всплывающем меню.
- Если пункта «версия Android » нет, то в списке нужно найти графу «сведения о ПО». В ней будет вся необходимая информация.
Как разделить экран на 2 части в Android
Способ активации функции разделения экрана зависит от оболочки, которую устанавливает производитель. Всего можно выделить 2 основных метода.
П ервый
- Откройте список запущенных приложений. В большинстве смартфонов для этого достаточно нажать на одну из боковых кнопок в основании устройства.
- Выберите одно из тех приложений, которым хотите воспользоваться. Долгим нажатием перетащите его в верхнюю часть экрана.
- В списке выберите второе приложение.
- Между приложениями появится небольшой разделитель. С его помощью отрегулируйте область на экране, отведенную под каждое приложение.
Второй
Некоторые версии оболочек предусматривают специальную кнопку в списке запущенных приложений. Для активации разделения экрана достаточно зайти в соответствующее меню (нажатие на одну из боковых кнопок в основании смартфона), после чего нажать на появившуюся в верхнем углу кнопку «разделить экран». Затем достаточно просто выбрать два необходимых приложения.
С помощью этой функции можно значительно расширить возможности своего устройства. Активировать ее может даже пользователь, который не разбирается в работе смартфона.
Как включить разделение экрана на Андроиде
Если вы только приобрели устройство или не пользовались многооконным режимом раньше, вполне возможно, что данная функция у смартфона отключена. Активировать ее довольно просто. Начинаем:
- Находим на главном экране ярлык «Настроек» и включаем режим разработчика,
- Возвращаемся в корень меню и переходим в пункт «Параметры разработчика,
- В данном разделе должна находиться функция «Разрешить изменять экран в многооконном режиме». Передвигаем ползунок в сторону «Вкл».
- Теперь осталось только перезагрузить смартфон, а после наслаждаться комфортным разделением.
Если на вашем телефоне нет такого пункта, тогда вы не сможете ничего сделать (версия вашего Андроида ниже 7).
Снимок экрана с функцией Knuckle Sense
Если стандартный метод не нравится, стоит освоить фирменный подход, как на телефоне Хонор сделать скриншот экрана. Технология называется Knuckle Sense и предполагает использование жестового управления
Обратите внимание, что впервые технологию представили только в 8-м Хоноре, на более ранних моделях линейки работать она не будет
До того, как сделать скриншот на Андроиде Хонор жестом, предварительно нужно активировать в настройках соответствующий пункт (на отдельных моделях он уже включен по умолчанию): откройте раздел управления при помощи жестов и включите «умные» скриншоты. Кстати, эта же настройка делает доступными снятие части дисплея или сохранение в файл нескольких прокруток экрана (например, если вы хотите получить снимок экрана для длинной страницы на сайте).
После активации функции для снятия скриншота, достаточно дважды стукнуть по дисплею костяшкой пальца. Появится окошко предварительного просмотра, где можно сохранить снимок, внести изменения или же сразу поделиться им.
Чувствительность может быть разной, в зависимости от модели смартфона. Где-то достаточно очень легкого постукивания, так что иной раз случаются ложные срабатывания при обычном наборе текста. Где-то наоборот, нужно довольно серьезно приложиться костяшкой. Рекомендуется начать со слабых постукиваний и постепенно увеличивать силу, чтобы найти комфортный для вас уровень, при котором смартфон будет надежно определять жест.















![Как разделить экран на android: несколько простых способов [2020]](http://ds-service39.ru/wp-content/uploads/4/3/1/4317d40c70deed3cddbb64925bf16f84.jpeg)










