Создание конфигурации с двойной загрузкой в Windows XP
Как известно, утилиты для изменения данных конфигурации в XP нет, но она есть в папке с установленной Windows 7. Чтобы корректно применить ее в XP, нужно в командной строке войти в каталог System32 операционной системы Windows 7. После перехода последовательно выполните следующие команды:
Эта команда создает в хранилище загрузки Windows 7 хранилище для загрузки Windows XP. Выполнение этой команды может закончиться неудачей, так как по умолчанию это хранилище уже создано, поэтому необходимо его только переименовать:
Следующая команда укажет загрузчику Windows 7 устройство расположения файлов загрузки XP:
Следующая команда укажет загрузчику Windows 7 путь к загрузчику Windows XP:
Следующая команда добавит строчку о выборе Windows XP в меню загрузки и расположит ее под остальными:
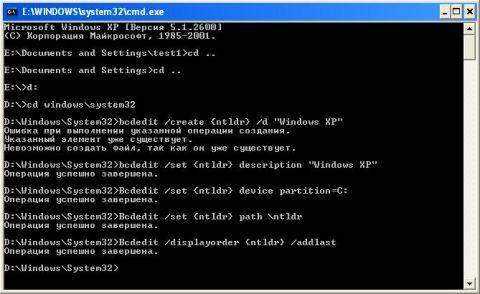
Проверить правильность выполнения команд и наличие меню загрузки можно выполнив в окне командной строки команду bcdedit или проанализировав файл bootcfg, полученный в результате выполнения команды bcdedit >c:\bootcfg.txt. Файл будет находиться в корневом каталоге диска С.
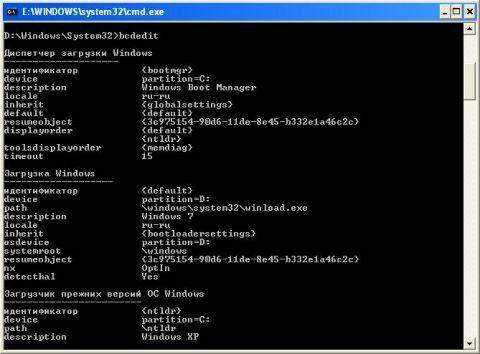
После выполнения этих команд при загрузке компьютера вам будет предоставлена возможность выбора ОС для загрузки.

Возможно, многим будет удобнее уменьшить таймаут выбора загрузки ОС, который по умолчанию составляет 30 секунд. Для настройки этого параметра воспользуйтесь командой
Где XX – время таймаута в секундах.
1 boot.ini
Сам boot.ini находится в корне системного диска, обычно это диск C:/. Чтобы увидеть файл, для начала необходимо сделать видимым “скрытые файлы и папки“ и “скрытые системные файлы и папки“.
Для этого в пункте сервис, выбираем “свойства папки — вид“.Там мы снимаем галочки с указанных выше параметров. Должно получится так.
После этого на системном диске будут видны различные системные файлы, с помощью которых грузится система. Один из них будет boot.ini. Кстати в случае если система загружается с ошибкой, то выручит восстановление системных файлов.
Откройте его и вы увидите примерно такую структуру
timeout=30
default=multi (0) disk (0) rdisk (0) partition (1)\WINDOWS
multi (0) disk (0) rdisk (0) partition (1)\WINDOWS=»Microsoft Windows XP Professional RU» /noexecute=optin /fastdetect
Эта структура с одной установленной операционной системой на первом физическом диске. Пробежимся по каждому пункту отдельно.
timeout=30– время в течении которого будет отображаться список операционных систем, значение задается в секундах. Советую поставить значение timeout=10.default– Система, которая будет загружаться по умолчанию, по истечению timeout.
Rdisk (0) – номер физического диска. Т.е. (0) – это первый жесткий диск, (1) – это второй. В данном случае система находится на первом диске.
partition (1)– номер физического раздела. В данном случае физический диск, разбит на разделы: (1) – это диск C, (2) – это диск D, (3) – это диск E и т.д.
Microsoft Windows XP Professional RU– название О.С., которые вы будете видеть при выборе О.С. Можно менять на любое читабельное значение, на саму загрузку запись влияния не имеет.
Это основные значения, которые необходимо знать, чтобы выполнить настройку загрузки Windows самостоятельно.
Вход в безопасный режим через конфигурацию системы msconfig
Первый, и, наверное, многим знакомый способ запустить безопасный режим Windows 10 (он работает и в предыдущих версиях ОС) — использовать встроенную утилиту конфигурации системы. Минус метода — невозможность попасть в безопасный режим, если система не запускается. Необходимые шаги:
- Нажмите клавиши Win+R на клавиатуре (Win — клавиша с эмблемой Windows), введите msconfig в окно «Выполнить» и нажмите Enter.
- В открывавшемся окне «Конфигурация системы» перейдите на вкладку «Загрузка», выберите ту ОС (обычно присутствует лишь один пункт меню и выбирать не требуется), которая должна запускаться в безопасном режиме и отметьте пункт «Безопасный режим».
- При этом, для него существуют несколько вариантов безопасного режима загрузки: минимальная — запуск «обычного» безопасного режима, с рабочим столом и минимальным набором драйверов и служб; другая оболочка — безопасный режим с поддержкой командной строки; сеть — запуск с поддержкой сети.
По завершении, нажмите «Ок» и перезагрузите компьютер, Windows 10 запустится в безопасном режиме.
Затем, чтобы вернуть обычный режим запуска, тем же методом снова используйте msconfig, но в этот раз снимите установленную ранее отметку запуска безопасного режима, примените настройки и перезагрузите ПК или ноутбук.
Вводим в поле ввода команду msconfig
В открывшемся окне переходим к пункту Загрузка. Видим две операционные системы. Текущая загружаемая по умолчанию операционная система у нас вторая в списке. Её не трогаем, переходим к первой и выделяем её левой мышью, жмём на кнопку Удалить, затем Применить и ОК.
Всё, теперь при загрузке Windows 8 не будет выбора операционных систем.
затем «Дополнительные параметры системы»,
вкладка «Дополнительно» «Загрузка и восстановление. Параметры»
Снимаем галочку с пункта «Отображать список операционных систем», нажимаем ОК. Применить. ОК.
Как убрать при загрузке выбор системы в меню загрузки Windows 8
Вводим в поле ввода команду msconfig
В открывшемся окне переходим к пункту Загрузка. Видим две операционные системы. Текущая загружаемая по умолчанию операционная система у нас вторая в списке. Её не трогаем, переходим к первой и выделяем её левой мышью, жмём на кнопку Удалить, затем Применить и ОК.
Всё, теперь при загрузке Windows 8 не будет выбора операционных систем.
Ещё один способ убрать при загрузке Windows 8 выбор операционных систем
затем Система и безопасность.
далее всё точно также как и в Windows 7 «Дополнительные параметры системы»,
вкладка «Дополнительно» «Загрузка и восстановление. Параметры»
Снимаем галочку с пункта «Отображать список операционных систем», нажимаем ОК.
«Дополнительно», «Загрузка и восстановление. Параметры»
Снимите галочку с пункта «Отображать список операционных систем» и «Отображать варианты восстановления», нажимаем ОК.
- Как перенести Windows на другой диск
- Неправильный boot ini
- Восстановление загрузки Windows 7 после установки Windows XP программой EasyBCD
- Пропала панель задач
- Где находится файл BOOT.INI
Популярные статьи
- Не могу войти в «Одноклассники»
- Где скачать Windows 10
- Как обновить Windows 7 до Windows 10
- Как перевернуть видео с телефона
- Как убрать поиск из панели задач Windows 10
- Opera: синхронизация пользовательских данных
- Ventoy: как пользоваться утилитой для создания загрузочного носителя UEFI и Legacy
- Лучшие PDF-редакторы для Windows
- Недорогой игровой компьютер 2020 за 50 тыс. руб.
- Отключение UAC
- Как увеличить громкость в браузере
- Бюджетная видеокарта для игр 2020
- Дешёвый игровой компьютер 2020 за 20-27 тыс. руб.
- Обновление Windows 10 October 2020 Update (20H2)
- Как в Windows 10 кнопки панели задач сделать маленькими
- Видеокарта для игр 2020
- Как сделать ссылку на текст на сайте
- Оптимальный игровой компьютер 2020
- Тёмный режим браузера
- Как изменить панель задач в Windows 10
Список категорий:
Изменение меню «Пуск» с помощью сторонних программ
Некоторым пользователям не нравится внешний вид меню «Пуск» в Windows 8. Чтобы вернуть его к привычному виду, можно воспользоваться рядом бесплатных программ.
Приложение Start8 позволяет вернуть меню «Пуск» вид, характерный для Windows 7. После установки этой программы в контекстном меню кнопки «Пуск» появляется дополнительный пункт «Настроить Start8», с помощью которого можно произвести все необходимые настройки внешнего вида меню. Зайдя в настройки, можно выбрать стиль оформления меню, размер отображаемых в нем значков, запретить или разрешить показ ярлыков недавно запущенных приложений и т.д.
Еще одна популярная программа, которая позволяет придать меню «Пуск» внешний вид, характерный для Windows XP и Windows 7, называется Classic Shell. Это приложение так же позволяет настраивать меню «Пуск» по своему вкусу. Помимо этого, с ее помощью можно изменить внешний вид кнопки «Пуск», параметры контекстного меню и многое другое.
В операционных системах семейства Windows для большинства действий пользователя назначены звуки
, которые объединены в схемы. Такие звуковые схемы можно редактировать либо заменять на другие, например, которые были скопированы из интернета.

Вам понадобится
Операционная система Windows Seven.
Инструкция
В состав звуковой схемы входит порядка 30 разных файлов с расширением wav. Для их прослушивания достаточно воспользоваться стандартной программой просмотра и прослушивания медиафайлов Windows Media Player. Прослушать нужно все файлы, чтобы найти тот, который следует заменить.
BOOT.INI — это внутренний файл Windows с параметрами запуска. К нему обращается ОС, когда вы включаете компьютер. Если вас не устраивают изначальные настройки запуска, их можно изменить. Нужно лишь внести изменения в этот файл. Но отыскать его непросто: системные папки часто скрыты от глаз пользователя, чтобы человек случайно не удалил или не переместил важный каталог. В новых Windows этот файл отсутствует.
Если на компьютере не одна ОС , при запуске будет предложен выбор. Именно за это отвечает BOOT.INI. В нём прописано, какая из систем приоритетная, с какими настройками её загружать и т. п.
При включении Windows обращается к нескольким файлам, которые контролируют загрузку на разных этапах. Это ntbootdd.sys, ntdetect.com, ntldr, bootsect.dos. И, конечно, сам BOOT.INI. Если какой-то из них переименовать, перетащить, удалить или неаккуратно отредактировать, это может вызвать проблемы. Компьютер будет без конца перезагружаться, выдавать ошибки или элементарно не включаться
Поэтому с внутренними данными операционной системы надо обращаться осторожно. Неправильная цифра или не в том месте поставленное тире — и вам придётся восстанавливать ОС
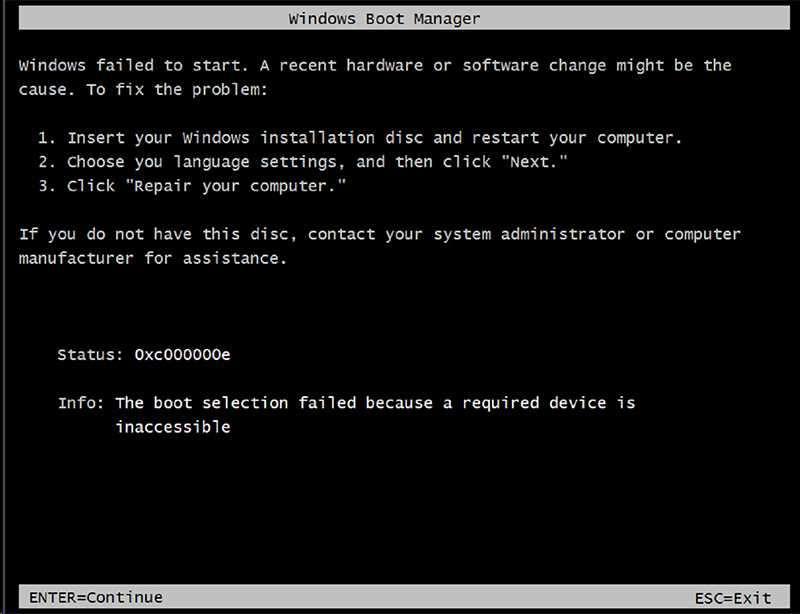
Редактирование BOOT.INI
Нам понадобится или загрузочная дискета, как создать и загрузить с неё Windows XP, читайте Не загружается Windows XP. Или можно воспользоваться дистрибутивом Windows XP, для того что бы изменить файл BOOT.INI прямо в консоли восстановления, либо вариант попроще: Live CD — операционная система, загружающаяся со сменного носителя (CD, DVD, USB-накопитель и т. д.), не требующая для своего функционирования установки на жёсткий диск, если у вас до сих пор его нет, вам обязательно нужно им обзавестись, в интернете такие Live CD очень просто найти. Выставляем в BIOS загрузку с диска, если не знаете читайте BIOS: Загрузка с диска и загружаемся с Live CD, заходим в корневую директорию диска «C» и находим там наш файл. Открываем его с помощью любого текстового редактора, например Блокнота, находится он в корневом каталоге системного диска С:\. Здесь я привёл расшифровку и содержание типичного файла BOOT.INI и для наглядности приложил фото управления компьютером.
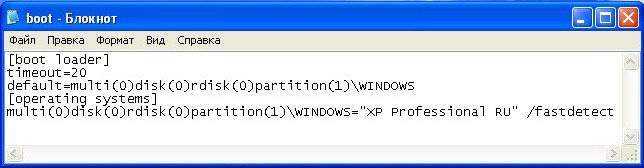
timeout=20
default=multi(0)disk(0)rdisk(0)partition(1)\WINDOWS
multi(0)disk(0)rdisk(0)partition(1)\WINDOWS=»Microsoft Windows XP Professional RU» /fastdetect
Расшифровка:
управляет процессом загрузки.
timeout=20 время, которое дано пользователю на выбор системы, в данном случае 20 секунд
multi(0) контроллер диска, должен быть в 0
disk(0) этот параметр тоже должен быть в 0
rdisk(0)определяет порядковый номер диска, который содержит загрузочный раздел, внимание номера начинаются с нуля, то есть если у вас два жёстких диска и операционная система находится на первом жёстком диске, то указан он должен быть так rdisk(0), посмотрите на фото Управление дисками, у меня три жёстких диска
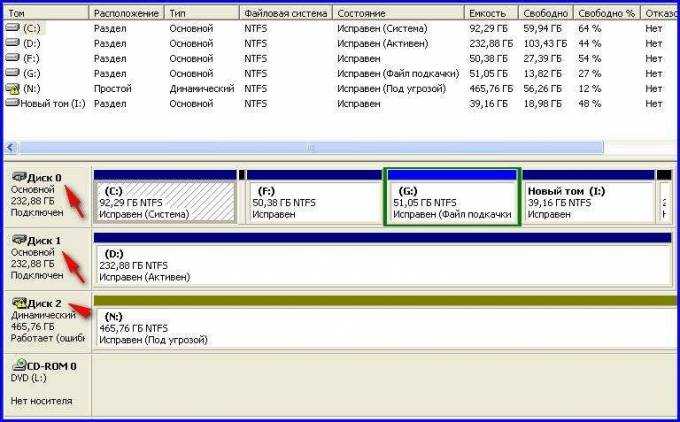
отсчёт идёт не с единицы, а с нуля, операционная система находится на диске обозначенном как ноль, то есть на первом. На фото он размером 232,88ГБ.
partition(1)номер загрузочного раздела жёсткого диска, номера начинаются с единицы, на фото можно увидеть, что операционная система находится на partition(1) или по другому сказать на системном разделе «С» объёмом 92,29 ГБ.
И последнее \WINDOWS=»Microsoft Windows XP Professional RU» /fastdetect.
WINDOWS = путь к директории или проще к папке, где установлена операционная система.
«Microsoft Windows XP Professional RU» название операционки, кстати здесь вы можете написать любое название.
/fastdetect это специальный ключ отключающий распознавание устройств подключенных к последовательным и параллельным портам.
Посмотрите внимательно, где вы ошиблись и что указали неправильно, внесите правильные изменения и попробуйте перезагрузиться и зайти в свою операционную систему.
В начале статьи мы хотели так же отредактировать файл BOOT.INI на работоспособной Windows XP, но мне кажется, прочитав всё вышеописанное, отредактировать файл BOOT.INI на работоспособной Windows XP, вам не составит труда.
Здесь я привёл параметры подобные ключу /fastdetect: Если у вас мало опыта, будьте с данными параметрами очень осторожны.
- /basevideo система будет использовать стандартный VGA драйвер, используется если у вас проблемы с видеокартой
- /fastdetect система не определяет Plug and Play устройства в процессе загрузки.
- /maxmem применить если оперативная память работает нестабильно.
- /bootlog используют для того что бы найти причину почему система может загрузится только в безопасном режиме.
- /safeboot При его установке система загрузится в безопасном режиме.
- /sos включает на экране список загружаемых драйверов, поможет выяснить, на чём система спотыкается при загрузке.
- /crashdebug загружается отладчик,и пребывает в неактивном состоянии, пока не произойдёт ошибка ядра.
- /nodebug не выводится отладочная информация на экран.
- /hal указывает файл, который используется как hal.dll после загрузки.
- /kernel указывает файл, который используется как ntoskrnl.dll после загрузки.
Посмотрите внимательно, где вы ошиблись и что указали неправильно, внесите правильные изменения и попробуйте перезагрузиться и зайти в свою операционную систему.
В начале статьи мы хотели так же отредактировать файл BOOT.INI на работоспособной Windows XP, но мне кажется, прочитав всё вышеописанное, отредактировать файл BOOT.INI на работоспособной Windows XP, вам не составит труда. Редактирование BOOT.INI должно было пройти удачно.
Файл boot.ini в разных версиях Windows
Что касается содержания и места, где хранится сам файл, в принципе, это не имеет значения. Сам файл boot.ini является неким условным инициализатором, который загружается в память компьютерной системы еще до старта «операционки», предлагая выбор, что именно нужно загрузить.
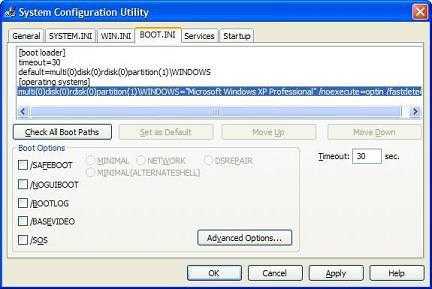
Кстати, подобным образом действуют и многие менеджеры загрузки, используемые в случае полного «краша» Windows или наличия вирусов, которые невозможно удалить стандартным способом. Особенно сильно это касается оперативной памяти, когда вирус блокирует запуск приложений, максимально загружая системными запросами оперативную память и центральный процессор.
Точная настройка загрузки с помощью командной строки
Правка раздела начиная с Vista проводится через специальную утилиту bcdedit. Так как она находится в папке «System32» каталога Windows, для запуска у командной строки должны быть администраторские права.
Шаг 1. Наберите в поиске меню «Пуск» команду «cmd».
Набираем в поиске меню «Пуск» команду «cmd»
Шаг 2. После того, как поиск найдет системное приложение — кликните по нему правой кнопкой мышки и запустите от администратора.
Кликаем по утилите правой кнопкой мышки и запускаем от администратора
Шаг 3. Дальнейшие действия в командной строке проводятся при помощи bcdedit. Введите команду для просмотра информации, хранящейся в загрузочном секторе, активируйте команду нажатием по кнопке «Enter».
Вводим команду «bcdedit», жмем «Enter»
Важные для пользователя значения:
- идентификатор — код записи в меню, под (current) находится запущенная OS;
- device – системный диск, раздел или сетевой ресурс, на котором указывает запись;
- path – местонахождение файла winload.exe или другого загрузчика ОС;
-
description – название, отображаемое при загрузке.
В «Диспетчере загрузки» стоит выделить:
- default – стандартная система для запуска, выбирается для загрузки по истечению времени на выбор;
- timeout – время для автоматического пропуска меню при бездействии пользователя;
-
displayorder – порядковое расположение записей в меню.
Для правки меню загрузки допишите после команды «bcdedit» следующие параметры и модификаторы:
-
default {идентификатор} — задать систему для загрузки по умолчанию;
-
timeout 00 – установить время ожидания до автоматической загрузки в секундах;
-
/set {идентификатор} description ″Новая″ — смена названия записи;
-
/create /d ″Windows 7″ /application osloader — создать новую запись с выбором операционной системы и стандартного загрузчика;
-
/set {идентификатор} device partition=K: — изменение установочного диска, часто требуется при переносе системы на другой HDD или SSD;
-
/delete {идентификатор} /cleanup — удаляет запись и очищает всю дополнительную информацию о ней из BCD;
-
/export ″DSave″ — сохранение загрузочного файла в указанном месте;
-
/import ″DSave″ — восстановление из существующей копии;
- /set {идентификатор} locale en-US — устанавливает язык меню. Русская локализация отмечается тегом «ru-Ru».
Для управления порядком загрузки используется команда «bcdedit /displayorder» с различными модификаторами. Проще всего для установки очереди будет использовать «/displayorder {идентификатор2} {идентификатор3} {идентификатор1}». Команда «/displayorder {идентификатор} /remove» удалит запись из списка выбора, оставив ее в самом файле.
Команда «bcdedit /displayorder» для установки очереди
Команда «bcdedit /displayorder» для удаления записей из списка выбора, оставив ее в самом файле
Чтобы получить полную справку по команде введите bcdedit или bcdedit.exe с ключом /?.
Для получения справки по команде вводим bcdedit или bcdedit.exe с ключом /?
Как отредактировать boot.ini файл вручную?
Раз это текстовый файл, значит его можно и поправить. Сначала сменим атрибуты. Это делается прямо в настройках самого файла после того, как вы сделали его видимым в директории системного диска. Да… скопируйте содержимое файла в документ и расположите в известном месте, ибо одна лишь ошибка — и система не будет загружаться, либо меню изменится не в вашу пользу.
Какие есть варианты?
Конечно, немало. Сократим время на раздумья, например, до 10 секунд. Запустим утилиту конфигурации msconfig и скорректируем время в части окна Таймаут:
В этом окне мы с содержимым файла больше ничего не сможем сделать. Зато поработать с текстом файла можно либо найдя его через проводник:
… а можно через панель управления Windows XP (или через Мой компьютер):
В любом случае Блокнот отобразит его содержимое:
Отображение скрытого раздела
Ну хорошо, я вижу все скрытые папки, но папки Boot по прежнему нет? Где моя папка Boot, сволочи, отдайте мои загрузочные файлы!
Спокойно – сейчас найдем. Раз ее нет в скрытых папках, значит она прячется…в скрытом разделе Windows 7. Злобные чебуреки из Microsoft спрятали от нас этот раздел, но мы сейчас это исправим. Размер раздела всего 100 Мбайт, и найти его можно следующим образом.
Нажмите комбинацию клавиш и введите в открывшемся окне команду diskmgmt.msc. Откроется окно Управление дисками. В этом окне нам нужен скрытый раздел (подписанный как “Зарезервировано системой”). А вот и он, смотрим картинку.
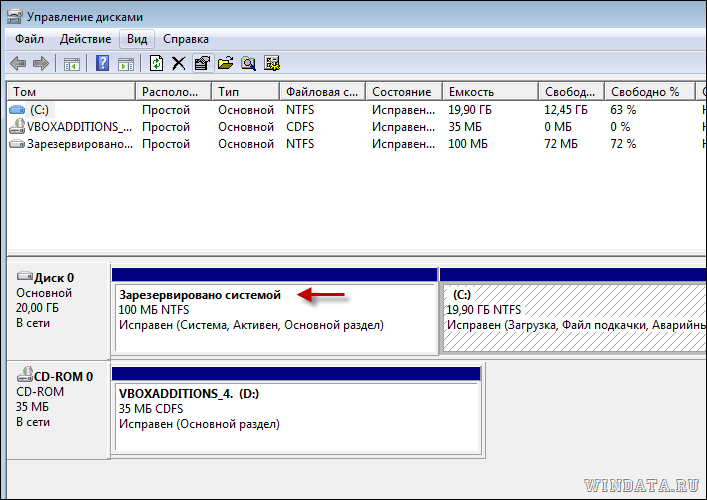
Этот раздел прячется и его не видно. Чтобы вывести его на божий свет, щелкните на разделе правой кнопкой и выберите команду Изменить букву диска или путь к диску.

Откроется новое окно, в котором щелкните на кнопке Добавить и выберите свободную букву диска, вроде Y: или любой другой.
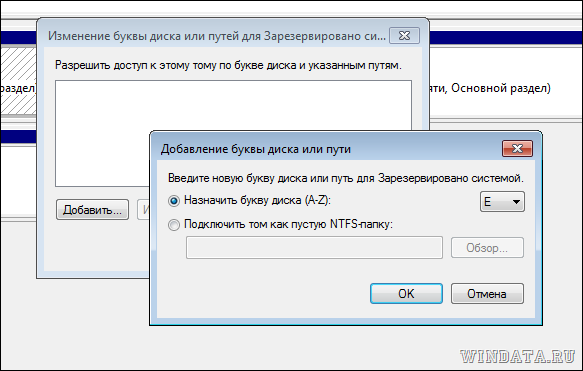
Теперь проверяем: выберите команду Пуск > Компьютер, вот и он – наш ранее скрытый раздел.

Заходим в него и что я вижу? Та самая папочка Boot, в которой и находятся загрузочные файлы для Windows 7.
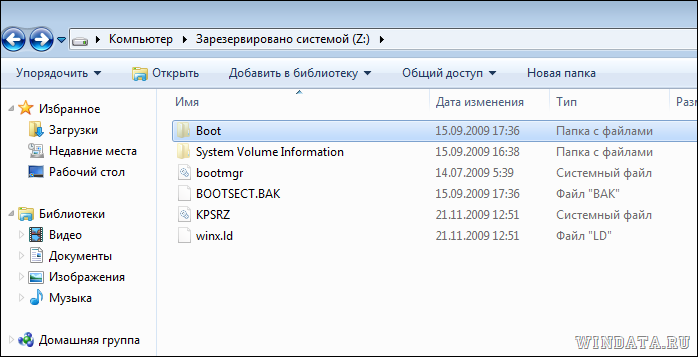
Йес, миссия выполнена, я крут и вы все тоже молодцы
Восстановление загрузчика Windows 7 — выполнение действий для восстановления работоспособности операционной системы, после возникновения неполадок при загрузке Windows. Из-за сбоя системы, пользователь может потерять данные, личные файлы, находящиеся на компьютере.
В один прекрасный момент времени, операционная система не сможет загрузиться на компьютере. На экране появляются различные сообщения (не всегда на русском языке), в которых говорится о проблеме с загрузкой Windows.
Основные причины возникновения неполадок с загрузчиком Windows 7:
- действия пользователя: попытка использования скрытых системных разделов, неправильные изменения файлов загрузки при помощи EasyBCD и т. п.;
- системный сбой;
- воздействие вредоносного программного обеспечения;
- появление сбойных блоков на жестком диске компьютера;
- операционные системы установлены на компьютер в неправильном порядке;
- неполадки аппаратного обеспечения.
Проблему с загрузчиком необходимо решить, иначе не получится воспользоваться Windows, потому что система не запускается на компьютере. Неполадки можно устранить радикальным способом: заново установить Windows 7 на ПК.
Если есть резервная копия системы, созданная средством системы, или при помощи сторонних программ нужно выполнить восстановление из резервного образа Windows, созданного заранее. Многие пользователи, к сожалению, не удаляют должного внимания резервному копированию системы, поэтому эти способы им не подойдут.
Как восстановить загрузчик Windows 7? Для восстановления файлов загрузки операционной системы воспользуйтесь встроенными средствами Windows: автоматическое восстановление запуска, а также при помощи утилит BootRec и BCDboot, входящих в состав операционной системы, запускаемых в командной строке.
Перед использованием средств операционной системы, необходимо узнать разметку жесткого диска MBR или GPT. Современные компьютеры имеют стиль разметки жесткого диска GPT и новый БИОС — UEFI, а во времена Windows 7, на дисках использовалась разметка MBR, и теперь уже устаревший BIOS. На некоторых компьютерах, Windows 7 с разрядностью 64 бит, установлена на диски с UEFI и GPT, а в основном, на ПК с Windows 7 используется разметка MBR (главная загрузочная запись).
В этой статье мы рассмотрим инструкции, как в Windows 7 восстановить загрузчик системными средствами: сначала выполним автоматическое восстановление, а затем попробуем восстановить загрузчик из командной строки.
Для выполнения операций по восстановлению загрузчика, потребуется либо Диск восстановления Windows 7, либо установочный DVD диск с операционной системой, или загрузочная флешка Windows 7. Загрузочные носители нужны для получения возможности загрузить на персональном компьютере среду восстановления Windows RE (Windows Recovery Environment), с помощью которой можно попытаться решить проблему с невозможностью запуска системы.
Редактирование файла
Изменить записи с помощью блокнота в «семёрке» уже нельзя. Зато действуют 2 альтернативных способа: «msconfig», вызывающий окно с настройками системы и «bcdedit», который позволяет сделать необходимое с помощью консольных команд. Различие заключается только в графическом интерфейсе первого. Как узнать VID и PID флешки. Программы для определения VID и PID
Использование msconfig
С графическим представлением проще работать. Поэтому данная утилита кажется очень удобной многим пользователям. Вызывается она следующим образом:
- Нажимаем «Win+R» для вызова окна «Выполнить».
- Вписываем в строку «msconfig».
- Открываем раздел «загрузка».
- Вносим необходимые изменения.
- Нажимаем «Применить» и «Ок».
Данное окно открывает огромное количество опций и настроек:
- Построение порядка загрузки. Просто перемещаем нужную версию ОС выше по списку.
- Тайм-аут. Определяет время, предоставленное пользователю для выбора загружаемой версии Windows.
- Безопасный режим. Имеет ряд основных настроек. Полезная опция, которая отключает загрузку программ и большинства драйверов, что помогает справиться с настройкой. Например, удалить драйвер видеокарты и установить новый.
- Опции загрузки. Устанавливают некоторые дополнительные аргументы при загрузке системы. «Без GUI» загружает систему в режиме консоли (без интерфейса). «Базовое видео» запускает режим в котором не используется драйвер видеокарты. «Журнал загрузки» записывает порядок запуска ОС. «Информация об ОС» выводит дополнительные сведения о Windows в процессе загрузки.
- Дополнительные параметры. Позволяют провести downgrade компьютера системными средствами. Опция полезна только разработчикам и «ретро-геймерам». В остальных случаях не стоит её трогать.
- Использовать по умолчанию. Указывает, что данная система будет загружаться, если не был сделан выбор.
- Удалить. Уничтожает загрузочную запись, исключая ОС из списка загрузки.
Без графической составляющей (bcdedit)
Является копией предыдущего способа с той лишь разницей, что вместо графической составляющей предстоит работать с чёрным окном консоли. Опции, по сути, такие же, отличается только порядок их включения. Вместо нажатий на галочки требуется вводить команды. Вызывается «bcdedit» следующим образом:
- Запускаем «Командную строку» от имени Администратора.
- Вводим команду «bcdedit» и нажимаем «enter».
- Пробуем изменить настройки.
Протокол SNMP – что это такое и как использовать для мониторингаПримечание: весьма полезной командой будет «bcdedit /?» — она выводит справку по работе с консольной версией настройки порядка загрузки.
Список наиболее полезных аргументов для данной команды:
- v отображает полные описания установленных копий Windows;
- bootsequence указывает, что Диспетчер загрузки будет использовать цикл записей единожды;
- default устанавливает копию Windows для загрузки по умолчанию;
- timeout выставляет время на выбор ОС;
- deletevalue удаляет копию записанной команды из хранилища.
Остальные значения чуть сложнее в использовании. Впрочем, данный способ тоже не самый простой. Куда как удобнее использовать «msconfig».
Редактирование списка загрузки Windows
Пару слов о желаемых, на мой взгляд, и местами даже полезных, настройках и способах применения редактирования списка операционных систем, а так же о часто возникающих проблемах где оное может понадобиться.
- Во-первых , как по мне, 30 секунд — для кого-то много, для кого-то мало. Как может быть много? Ну, например, Вы включаете компьютер и идете ставить чайник, а по возвращению видите, что система, если и выбралась, то всё еще грузится. Так вот можно поменять это самое время на, в общем-то, любое значение от 1 до n . Возможно есть предел сего значения, но я не проверял, да и сильно сомневаюсь, что кому-то надо, чтобы система грузилась через 30 минут
- Во-вторых , как я уже говорил выше, возможно, Вы (или Ваши знакомые) ставили второйтретийпятый Windows (или другую операционную систему), но прервали установку или что-то не получилось в ходе неё, или Вы вовсе удалили одну из систем с жесткого диска. Только вот запись то об этой самой недопоставленнойудаленной Windows осталась и всячески надоедает, т.к. приходится всё время выбирать рабочую систему из списка. Так вот можно избавиться от лишних строк.
- В-третьих . Многие любят всякие забавные примочки. В данном случае, можно, например, переименовать системы в списке как угодно, например, вместо Microsoft Windows XP поставить Mega Winda Vasi .
- В-четвертых , допустим, Вам друг принес жесткий диск со своим Windows , но Вы не знаете как добавить операционную систему в список доступных, чтобы её можно было выбрать. Опять же это можно сделать там, где я сейчас расскажу.
- В-пятых , есть несколько бредовая идея по использованию нижеописанного способа редактирования списка доступных для загрузок систем. Можно создать список из скажем 25 систем, но грузится из них будет одна, остальные в силу своего несуществования будут выдавать ошибку. Какая по счету работает будете знать только Вы, т.к Вы этот список и создадите, а злоумышленнику, включившему Ваш компьютер, придется раз 20 перезагружать компьютер в поисках рабочей системы. Кстати использовать это можно не только в целях безопасности, но и просто как розыгрыш друга, или подруги
..и прочее прочее прочее.



























