Option 1. Use Task Scheduler to disable CompatTelRunner.exe process
Optimize now!
Optimize now!
To restore your computer’s peak performance, you have to purchase licensed version of Reimage Reimage repair software.
Task Scheduler is a built-in Windows component that helps the system to perform tasks at a set time. By terminating the task that is responsible for launching CompatTelRunner.exe, you will stop the process from starting in the first place:
- Type in Task Scheduler into Cortana’s search box
- Once it opens, expand the following folders – Task Scheduler Library > Microsoft > Windows > Application Experience
- In the middle pane, you will see all the scheduled tasks, such as Microsoft Compatibility Appraiser, ProgramDataUpdater and SartupAppTask
- Right-click on the Microsoft Compatibility Appraiser and select Disable Use Task Scheduler to disable CompatTelRunner
- Confirm to complete the process
- Optionally, you can also disable other tasks located in this folder
Способы отключения телеметрии
Я буду рассматривать способы отключения телеметрии уже после установки и длительного пользования ОС Windows 10. Для начала нужно будет проверить раздел «Конфиденциальность» в настройках системы, затем посмотреть реестр и отключить соответствующие службы. Можно, конечно, воспользоваться сторонними программами, если нет необходимости или желания менять настройки системы.
Изменение параметров конфиденциальности
В «Параметрах» Windows 10 есть раздел «Конфиденциальность», где можно настраивать, какие данные можно отслеживать, а какие нельзя. Для начала необходимо открыть его, нажав для начала на комбинацию клавиш Win + I, а затем выбрав указанную категорию в списке.
Раздел «Конфиденциальность» — рай для параноиков!)
В левой стороне будут вкладки для предоставления разрешений двух типов – для Windows и установленных приложений. Для начала нужно отключить общие разрешения, данные ввода, голосовые функции и так далее
Обращаю внимание на каждый пункт, не стоит пропускать ни один из них
В «Разрешениях Windows» отключаю общие параметры — для голосовых функций, ввода, диагностики и отзывов, а также отслеживания журнала действий
Теперь, после отключения разрешений для Windows, перехожу к настройке приложений. Иду по всем вкладкам и отключаю разрешения, не пропуская ни малейшей детали. В некоторых пунктах можно увидеть сообщение такого типа – «Некоторые классические приложения могут по-прежнему получать доступ к…, когда параметры на этой странице отключены». Да, одним переключением тумблеров в «Параметрах» не отделаешься, но это вполне исправимо, и далее мы поговорим об этом.
Теперь отключаю разрешения для установленных приложений
Отключение телеметрии в «Редакторе реестра»
Сначала мне нужно запустить «Редактор реестра» — для этого я могу ввести соответствующий запрос в поисковой строке в панели задач. В новом открывшемся окне перехожу по следующему пути (ввожу его в строке сверху): HKEY_LOCAL_MACHINE\SOFTWARE\Policies\Microsoft\Windows\DataCollection. Далее создаю новый параметр типа DWORD 32-бита, именую его AllowTelemetry и присваиваю значение 0.
Создаю вот такой параметр, перезагружаю компьютер и продолжаю настройку
Для применения данного параметра перезагружаю компьютер, после чего можно приступать к следующему шагу.
Отключение служб телеметрии
Теперь можно приступить к остановке определенных служб, отвечающих за сбор и отправку данных по телеметрии. На момент написания статьи назывались они так:
- Функциональные возможности для подключенных пользователей и телеметрия (имя – DiagTrack).
- Служба маршрутизации push-сообщений на основе протокола WAP (Wireless Application Protocol) для управления устройствами (имя – dmwappushservice).
Открываю параметры каждой службы, ставлю в строке «Тип запуска» значение «Отключена». Затем жму на кнопку «Применить» для сохранения принятых изменений.
В строке «Тип запуска» указываю «Отключена» и применяю изменения
Настройка групповой политики
Напоследок «подправлю» параметры в редакторе локальной групповой политики. Отмечу, что данный раздел доступен только в версияхProиEnterprise, вHomeон отсутствует. Открыть его можно так – для начала вызвав окно «Выполнить» нажатием на комбинацию Win + R, далее введя в поле «Открыть» запрос gpedit.msc и кликнув по кнопке ОК. Еще можно в поисковике набрать запрос «Изменение групповой политики» и открыть инструмент.
Открыть редактор групповой политики можно и через окно «Выполнить», и через поисковик
Далее в левом столбце необходимо открыть папку «Сборки для сбора данных и предварительные сборки», перейдя последовательно по вот такому пути – «Конфигурация компьютера», «Административные шаблоны», затем «Компоненты Windows».
В ней должен быть элемент «Разрешить телеметрию». Открываю его двойным нажатием левой кнопки мыши, и далее можно действовать так:
- Выставить значение «Отключено», и тогда можно будет самостоятельно настраивать отправляемые на сервер данные через раздел «Параметры»/«Конфиденциальность».
- Выставить значение «Включено», а внизу задать «0 – Безопасность ». Тут дело понятное, данные отправляться все равно будут, но в минимальном объеме.
Можно либо отключить телеметрию, либо включить, но выставить отправку минимального количества данных
Применяю изменения, выхожу из редактора локальной групповой политики и перезагружаю компьютер.
Как отключить Microsoft Compatibility Telemetry Windows 10
Отключить телеметрию в Windows 10 можно разными способами. Дальше Вы можете выбрать для себя более удобный способ отключения службы Microsoft Compatibility Telemetry, которая и может создавать нагрузку на процессор и диск.
Службы
- Выполняем команду services.msc в окне Win+R.
- Находим службу Функциональные возможности для подключенных пользователей и телеметрия и в контекстном меню выбираем пункт Остановить.
- Дальше заходим в свойства службы и изменяем Тип запуска с Автоматически на Отключена.
Планировщик заданий
- Нажимаем Win+Q и в поисковой строке вводим Планировщик заданий.
- В результатах поиска выбираем классическое приложение Планировщик заданий.
- Дальше переходим в расположение Библиотека планировщика заданий > Microsoft > Windows > Application Experience.
- В текущем расположении выделяем три файла: Microsoft Compatibility Appraiser,ProgramDataUpdater,StartupAppTask и в контекстном меню выбираем пункт Отключить.
Редактор реестра
Перед внесением изменений в реестр с помощью редактора рекомендуем создать резервную копию реестра Windows 10. Ранее созданная резервная копия реестра позволить в любой момент откатить изменения созданные в реестре.
- Выполняем команду regedit в окне Win+R.
- Переходим в расположение реестра HKEY_LOCAL_MACHINE SOFTWARE Policies Microsoft Windows DataCollection.
- Создайте новый параметр DWORD AllowTelemetry, значение которого установите .
После перезагрузки компьютера служба Microsoft Compatibility Telemetry прекратит свою работу.
Редактор локальной групповой политики
Текущий способ подойдет только владельцам Профессиональной и Корпоративной редакций операционной системы Windows 10. А для владельцев других редакций читайте статью Gpedit.msc не найден Windows 10.
- Выполняем команду gpedit.msc в окне Win+R.
- Переходим по пути: Конфигурация компьютера > Административные шаблоны > Компоненты Windows > Сборки для сбора данных и предварительные сборки.
- Находим политику Разрешить телеметрию значение которой устанавливаем на Включено и в списке ниже выбираем пункт 0 -Безопасность.
Этот параметр политики определяет наивысший уровень диагностических данных Windows, отправляемых в корпорацию Майкрософт. Настройка этого параметра не помешает пользователям изменять свои параметры телеметрии, однако они не смогут выбрать более высокий уровень, чем задано для организации. Параметры диагностических данных Windows 10 применяются только к операционной системе Windows и приложениям, входящим в нее. Они не относятся к сторонним приложениям, работающим в Windows 10.
Обратите внимание, если этот параметр политики отключен или не задан, настройки телеметрии можно задать индивидуально в меню Параметры. Поэтому мы и включаем службу телеметрии, но устанавливаем самый низкий уровень работы — только для предприятий
Будет отправляться в корпорацию Майкрософт только минимальный объем данных, необходимый для защиты Windows. Компоненты безопасности Windows, такие как средство удаления вредоносных программ и защитник Windows, могут отправлять данные в корпорацию Майкрософт на этом уровне.
Параметры
Обновленные параметры системы Windows 10 позволяют с легкостью отключать большинство новых, ранее не доступных, функций.
- Запускаем обновленные параметры системы нажав комбинацию клавиш Win+I.
- Переходим в раздел Конфиденциальность и в разделе Диагностика и отзывы, а также Журнал действий отключаем все функции связанные с передачей и сбором данных пользователя.
Телеметрия в Windows 10 способна создавать серьёзную нагрузку на диск и процессор компьютера. А представьте себе, как она себя будет проявлять на слабых компьютерах. Поэтому если Вы обнаружили в диспетчере задач что Microsoft Compatibility Telemetry грузит диск или процессор Windows 10, тогда рекомендуем просто отключить службу телеметрии Windows 10.
А также для отключить Microsoft Compatibility Telemetry в Windows 10 можно с помощью специальных утилит. Список таких утилит достаточно большой, среди них O&O ShutUp10 и Destroy Windows 10 Spying о которых мы уже говорили ранее. Текущие программы способны запретить сбор телеметрических данных программы при участии в программе улучшения качества ПО.
Windows 10 имеет множество новых функций, среди которых также присутствуют новые функции телеметрии и сбора данных, собирающие все ваши пользовательские данные и отправляющие их обратно в Microsoft. Несмотря на то, что Microsoft пометил эту функцию как способ улучшить взаимодействие с пользователем. Тем не менее многие пользователи обвиняют компанию в том, что она шпионит за вами.
Отключение службы Microsoft Compatibility Telemetry.
Деактивация MCT
Если вы не хотите отключать службу, то попробуйте перезагрузить компьютер — все процессы, в том числе и MCT, перезапустятся и, может быть, начнут работать стабильно, не потребляя лишних ресурсов. Если же вы не хотите оставлять компанию Microsoft без полезных данных или перезагрузка системы не помогла, воспользуйтесь одним из нижеописанных способов, позволяющих деактивировать процесс.
При помощи выполнения команд
Управлять операционной системой можно через командную строку.
- Запустите её с правами администратора. Отыскать можно через системную поисковую строку. Открываем командную строку
- В Windows есть встроенная программа, сканирующая все встроенные приложения и выявляющая в них ошибки. Запустить её можно запросом sfc /scannow. Процедура сканирования может продлиться больше 10 минут, её скорость будет зависеть от производительности компьютера. Не прерывайте процесс. Выполняем команду sfc /scannow
В конце вы получите уведомление о том, удачно ли завершена диагностика. Как только оно появится, откройте диспетчер задач и проверьте, перестала ли MCT перегружать компьютер.
При помощи списка служб
Так как описываемая MCT является службой, с ней можно работать при помощи специального средства, позволяющего управлять всеми службами.
- Используя системную поисковую строку, разыщите классическое приложение «Службы» и разверните его. Открываем программу «Службы»
- Отыщите в списке процесс «Служба диагностического отслеживания» (MCT на русском) или «Функциональные возможности для подключённых пользователей и телеметрия» (в наиболее новых версиях системы) и перейдите к его свойствам, кликнув по нему правой клавишей мыши. Открываем службу «Функциональные возможности для подключенных пользователей и телеметрия»
- Остановите службу, а в типе запуска укажите либо вариант «Вручную», либо «Отключена». Первое значение стоит использовать в том случае, если собираетесь запускать её самостоятельно. Устанавливаем тип запуска «Отключена» и завершаем службу
Сохранив изменения, закройте окно служб и вернитесь к диспетчеру задач. Проверьте, пропал ли процесс MCT из списка.
При помощи параметров
Через встроенное приложение «Параметры» можно изменять настройки системы в привычном интерфейсе.
- Разверните программу «Параметры», отыскав её при помощи системной поисковой строки. Открываем параметры компьютера
- Выберите блок «Конфиденциальность». Снимаем галочку со всех функций отправки данных
При помощи реестра
В реестре хранятся данные о настройках всех сервисов и приложений, имеющихся в памяти компьютера. Работая с ним, будьте предельно аккуратны, так как изменение не тех параметров приведёт к критичной поломке системы.
- Зажмите одновременно Win + R на клавиатуре, чтобы раскрыть окошко «Выполнить». Выполните в нём запрос regedit для перехода к реестру. Открываем реестр командой regedit
- Проследуйте по разделам HKEY_LOCAL_MACHINESOFTWAREPoliciesMicrosoftWindowsDataCollection, используя древо папок в левой части окна. В конечном разделе создайте файл DWORD с названием AllowTelemetry и значением 0 (ноль). Создаем файл AllowTelemetry со значением 0
Как только изменения в реестре вступят в силу (возможно, придётся перезагрузить компьютер), служба MCT прекратит свою работу.
При помощи групповой политики
Редактор групповой политики встроен во все редакции Windows, кроме версии «Домашняя». Если вы обладаете редакцией-исключением, то данный способ вам не подойдёт — используйте любой из выше или нижеописанных. Владельцы профессиональной и корпоративной версии могут выполнить следующие шаги:
- Находясь в проводнике, кликните по строке «Компьютер» правой клавишей мыши и выберите функцию «Управление». Развернётся окно групповой политики. Открываем управление компьютером
- В служебных программах выберите раздел библиотеки планировщика задач, а в нём подраздел Microsoft — Windows — ApplicationExperience. В конечной папке вас ждут три файла. Кликните по каждому из них правой клавишей мыши и используйте функцию «Отключить». Отключаем все три задачи
Деактивировав все три задачи, вы завершите выполнение MCT. Можете зайти в диспетчер задач и убедиться в получении результата.
При помощи сторонней программы
Скачав и запустив программу, отыщите в списке три пункта Telemetry disabled. Находятся они в блоке Security. Активируйте работу каждого из них, тем самым отключив свор информации о компьютере и, соответственно, MCT.
Включаем все три пункта Telemetry disabled
Настройка разрешения в Панели управления
Этот метод настройки разрешения экрана применялся в в “восьмерке” и “семерке”, а также в более ранних версиях “десятки”, однако, в последних обновлениях он уже не работает. Давайте в качестве примера возьмем Windows 8.1 и посмотрим, как он реализовывался в этой ОС, так как алгоритм действия в десятой версии аналогичен.
Заходим в Панель управления любым удобным способом.
Меняем вид отображения на значки (неважно – крупные или мелкие) и кликаем по разделу “Экран”.
В левой части окна вертикальном меню щелкаем по надписи “Настройка разрешения экрана”.
Попадаем в окно настройки разрешения. Выбираем нужный монитор, в случае если к ПК подключено несколько, и выставляем требуемое значение разрешения
После этого подтверждаем внесенные изменения нажатием кнопки OK.
Как отключить CompatTelRunner.exe
К вашему сведению: мы не рекомендуем отключать этот процесс при обычных условиях, так как считаем, что вопрос приватности в Windows 10 слишком уж раздут. Мы считаем, что отключать службы телеметрии (особенно это касается радикальных методов) надо лишь в том случае, если их работа конкретно мешает нормальному рабочему процессу. К примеру, постоянно грузится процессор или диск. При этом мы не навязываем никому свои взгляды. Если вы хотите отключить телеметрию исходя из соображений личной конфиденциальности – это ваше личное дело, и мы не в праве вам указывать. Наше дело лишь показать, как это делается и предупредить о возможных последствиях этих действий.
Для справки: выполнять эту инструкцию надо от имени Администратора, поэтому убедитесь, что ваша учетная запись имеет соответствующий уровень доступа. Если такового нет, вам нужен пароль Администратора. Рекомендуем также почитать статью, которая рассказывает о том, как сделать пользователя Администратором в Windows 10.
Удалить CompatTelRunner.exe нельзя (наверное, теоретически это можно сделать), так как служба зарыта в корни системы весьма глубоко, поэтому попытка выдернуть ее оттуда может привести к весьма плачевным последствиям. К счастью, в силах пользователя остановить эту службу и предотвратить ее запуск.
Прежде чем что-либо отключать или редактировать, попробуйте перезагрузить компьютер или снять задачу. Возможно, вы столкнулись с элементарным багом, который после перезапуска исчезнет. Если нет, значит надо попытаться отключить телеметрию Windows 10.
Для справки еще раз: часть указанных выше параметров может быть недоступна на предварительных сборках Windows Insider. Они устроены таким образом, чтобы отправлять максимальное количество диагностической информации, необходимой для улучшения и доработки системы в процессе ее разработки. Если вас такой вариант не устраивает, придется выйти из программы предварительной оценки Windows.
Для начала загляните в Параметры Windows и отключите отдельные параметры конфиденциальности. Нажмите Win + I и выберите раздел Конфиденциальность – Общие. Здесь можно отключить все пункты
Обратите внимание, что статья актуальна для Windows 10 1803 April 2018 Update, в которой интерфейс Параметров выглядит иначе, а сам раздел с конфиденциальность устроен немного по-другому. Все эти же параметры есть и в предыдущих сборках Windows 10, просто они могут находиться в других разделах и в другом порядке. Просто поищите аналогичные переключатели тем, что на скриншотах и соответствующе отключите их.
Просто поищите аналогичные переключатели тем, что на скриншотах и соответствующе отключите их.
Затем перейдите на вкладку Диагностика и отзывы и убедитесь, что параметр Диагностические данные установлен в положение Базовый. Также отключите Параметры Улучшение распознавания рукописного ввода и печати, а также Персонализированные возможности.
Понаблюдайте за нагрузками на компьютер. Если все вернулось в обычный режим, значит эти параметры можно оставить и забыть о них. Они никаким образом не влияют на качество работы вашего компьютера или функциональность операционной системы. Если же попытки ни к чему не привели, переходите к более радикальным методам.
- Нажмите Пуск и введите в поиск Службы. Запустите найденный результат.
- В правой части появившегося окна опуститесь на самый низ и найдите там службу Функциональные возможности для подключенных пользователей и телеметрия. Нажмите правую кнопку мыши и выберите Свойства.
- Нажмите Остановить, а затем кликните на Тип запуска и из выпадающего списка выберите Отключена.
- Нажмите Ок, а затем закройте окно служб.
- Следующий шаг – редактирования файла hosts. Перейдите по адресу C:\Windows\System32\Drivers\Etc и найдите файл hosts.
- Кликните по нему правой кнопкой мыши и выберите Свойства.
- На вкладке Безопасность нажмите Изменить.
- Появится еще одно окно, на котором надо выбрать текущего (вашего) пользователя и установить флажки возле пунктов, отвечающих за разрешение полного доступа и изменения. После этого нажмите Ок.
- Теперь откройте файл hosts в блокноте (правая кнопка мыши – Открыть с помощью – Блокнот) и в самом конце файла вставьте две строчки без кавычек: «127.0.0.1 vortex-win.data.microsoft.com» и «127.0.0.1 settings-win.data.microsoft.com». Сохраните изменения и закройте блокнот.
После выполнения всех этих манипуляций процесс CompatTelRunner.exe должен перестать запускаться или сильно грузить систему. Справедливости ради стоит также отметить, что эта инструкция не дает вам 100% гарантий. Windows – штука хитрая, поэтому причиной аномального поведения CompatTelRunner.exe может оказаться что-то еще не ведомое человечеству.
Microsoft compatibility telemetry? Какие функции выполняет данный процесс и как его отключитьРекомендованные товары:
Что такое Microsoft compatibility telemetry и как отключить этот процесс знают далеко не все пользователи.
А оно, тем не менее, способно достаточно сильно мешать продуктивной работе на компьютере, так как оказывает значительную нагрузку на ваш компьютер.
Это приводит к неожиданным зависаниям и торможениям системы.
Как же пользователи вообще узнают о такой сложности с компьютером? Обычно, о запуске свидетельствую следующие признаки:
- Зависание ПК, особенно при использовании программ, которые оказывают значительную нагрузку на процессор;
- Торможение графики, иногда очень значительное, преимущественно при включении игр и другой графики в формате 3D;
- Медленный запуск приложений и открытие документов и файлов;
- Периодическое подвисание всех программ и утилит (даже курсор может исчезнуть или перестать двигаться), обычно, такие лаги длятся всего пару секунд, но иногда и дольше.
В некоторых случаях такие проблемы оказываются незамеченными. Например, тогда, когда используются не слишком ресурсоемкий софт и файлы. Но в большинстве случаев оно достаточно значительно мешает использовать ПК.
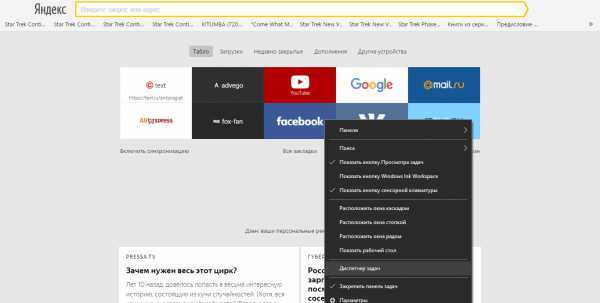
Вызов консоли
Такие неполадки возникают потому, что оказывается значительная нагрузка на процессор и оперативную память. Но что же именно оказывает ее, если ранее те же самые программы работали нормально? Узнать об этом можно, если открыть Диспетчер задач.
Проделайте это следующим образом:
Кликните правой кнопкой мыши на Панели инструментов в нижней части экрана (при этом не важно, какая у вас открыта, так как эта панель присутствует всегда); Откроется выпадающее меню, в нем найдите строчку «Диспетчер задач» и кликните по ней; Откроется Диспетчер задач, который выглядит как таблица, в которой перечислены все, которые выполняет операционная система на момент запроса. Также там указано, какой объем оперативной памяти занимают эти процессы, и какую нагрузку на ПК оказывают
Если один из них имеет название Microsoft compatibility telemetry, посмотрите, как много памяти он занимает – обычно нагрузка очень велика
Также там указано, какой объем оперативной памяти занимают эти процессы, и какую нагрузку на ПК оказывают. Если один из них имеет название Microsoft compatibility telemetry, посмотрите, как много памяти он занимает – обычно нагрузка очень велика.
Что же это за процесс? Такое название имеет стандартная служба Windows, которая собирает данные о ваших действиях на компьютере – установке и удалении приложений, ошибках и подвисаниях программ, просматриваемых веб-страницах и т. п.
Затем эти данные отправляются в автоматическом режиме на сервера Майкрософт, где обрабатываются, а данные используются для улучшения качества обслуживания и создания обновлений.
Но этот процесс идет постоянно, так почему же неполадки в работе компьютера из-за него появляются только иногда? В норме такая телеметрия не оказывает большой загруженности на процессор и пользователь не замечает ее работы.
Но при возникновении ошибки подключения к серверам, сбора информации или иной, он становится ресурсозатратным.
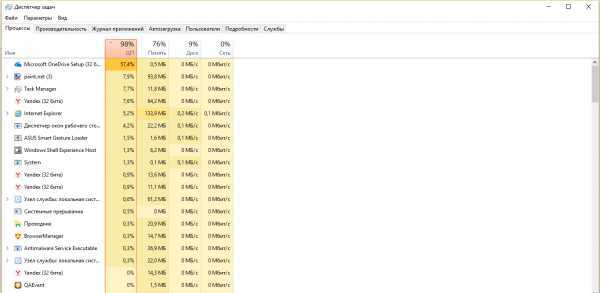
Диспетчер задач
Чтобы остановить сбор телеметрии используйте следующий алгоритм:
1. Правой кнопкой мыши щелкните по значку «Пуск»;
2. В открывшемся меню выбирайте пункт «Командная строка (администратор)» и нажмите на него левой клавишей;
3. Откроется окно командной строки – в нем пропечатайте команду «sfc /scannow» без кавычек;
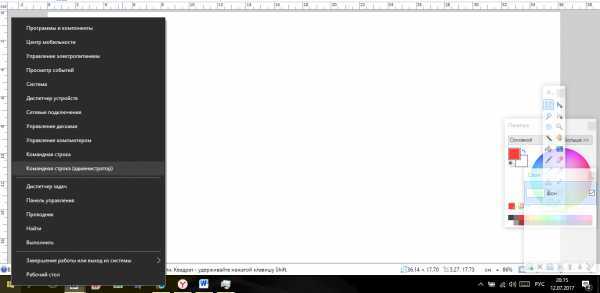
Командная строка
4. Нажмите Ввод и дождитесь окончания обработки данных;

Запуск
5. Нажмите левой кнопкой мыши на меню «Пуск» и начинайте печатать слова «Панель управления»;
6. Перейдите на Панель управления с помощью результатов поиска;
7. Там перейдите на пункт Администрирование, а с него – Службы;
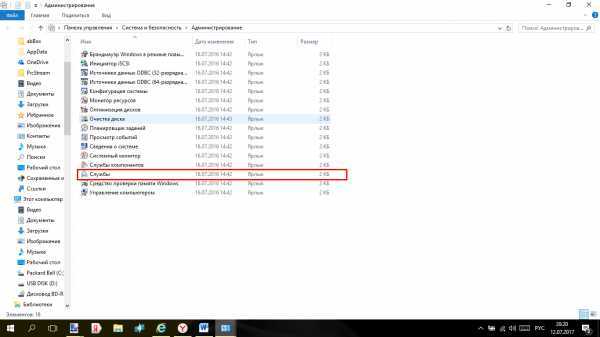
Службы
8. В списке выбирайте «Служба диагностического отслеживания» и кликните по нему правой кнопкой мыши;
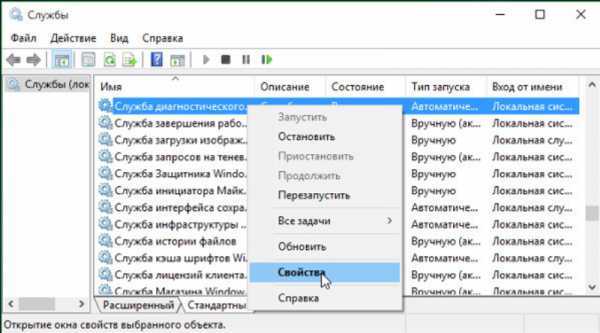
Свойства
9. В выпавшем меню перейдите на пункт «Свойства»;
10. В открывшемся окне найдите поле Тип запуска;
11. В меню справа от него замените «Автоматически» на «Вручную»;

Переключение параметров
12. Нажмите ОК и закройте все окна;
13. Перезагрузите компьютер.
Теперь телеметрии не будет запускаться автоматически. Вы сами, при желании, сможете его запустить.

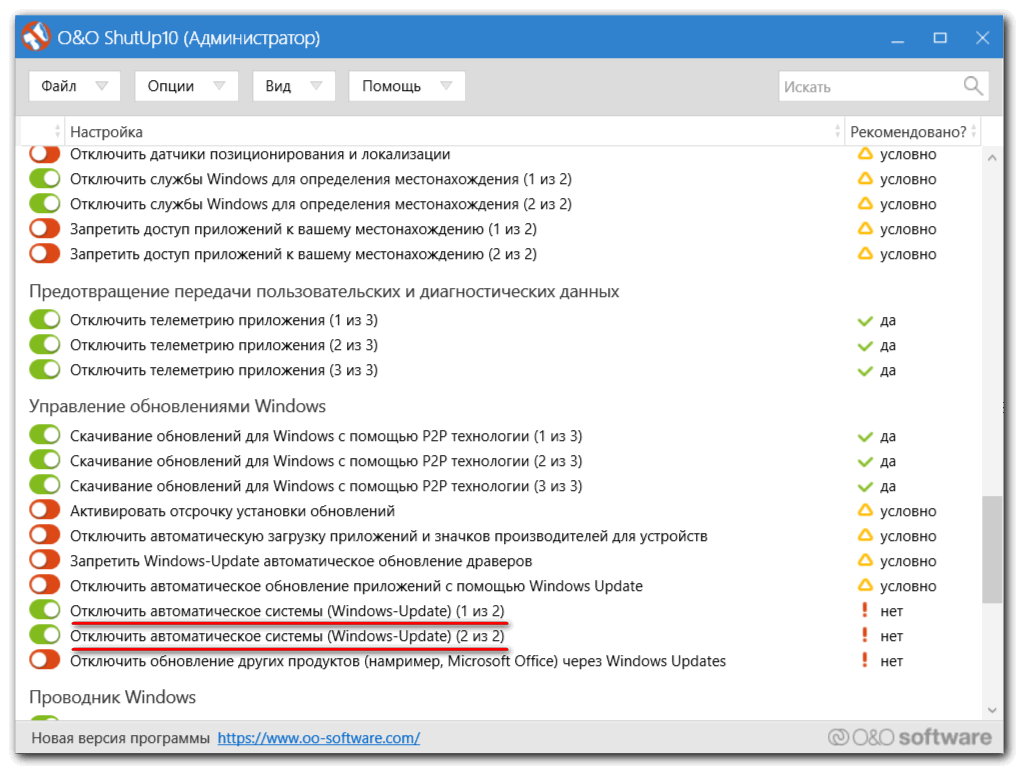








![Как отключить compattelrunner.exe в windows 10 [guide]](http://ds-service39.ru/wp-content/uploads/1/7/8/178ef01a74962939b01fa0976e250701.jpeg)



![Как отключить compattelrunner.exe в windows 10 [guide] • оки доки](http://ds-service39.ru/wp-content/uploads/8/3/8/8382a05ef3704f90d8399b0694dc6899.png)















