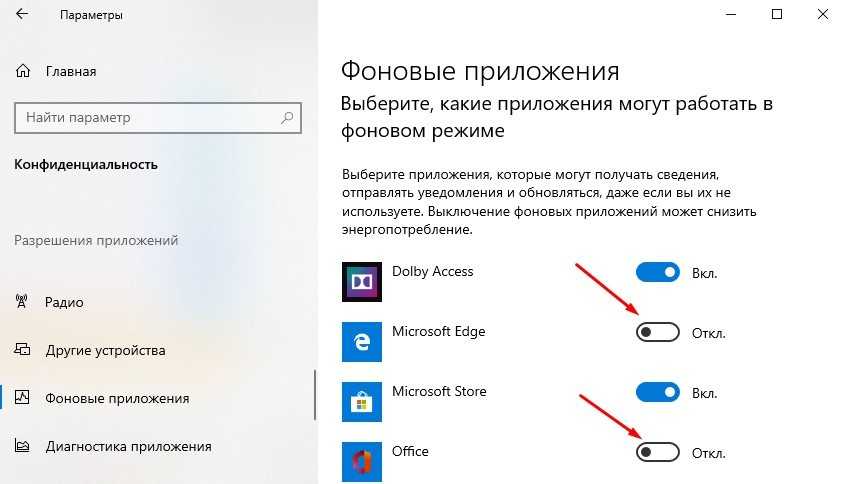Почему Windows Modules Installer Worker грузит процессор?
Сам компонент не является вирусом или каким-то вредоносным кодом и не требует удаления. Данный модуль отвечает за установку, удаление и загрузку различных элементов компьютера. В особенности часто возникает проблема при фоновой работе с обновлениями Windows. Соответственно трудность, когда Windows Modules Installer Worker грузит Windows 10, возникает из-за всё того же центра обновлений.
Данный процесс является подрядчиком службы TrustedInstaller и отвечает за поиск и установку компонентов. Очевидно, что такая процедура требует немало ресурсов. По большому счету, можно ничего не делать и излишняя нагрузка пропадёт через время, так как обновление будет применено. Несмотря на то, что это штатная работа программы, с ней все равно могут возникнуть конфликты из-за того, что произошел сбой на каком-либо элементе.
Как оптимизировать работу компьютера?
Прежде, чем приступать к более радикальным мерам отключения службы, необходимо воспользоваться ручным обновлением, эта функция помогает избежать некоторых трудностей и может немного снизить нагрузку на ПК. Выполнить процедуру нужно таким образом:
Win + I и перейдите в категорию «Обновление и восстановление»;
- Далее найдите «Центр обновления Windows»;
- Клик по соответствующей кнопке поиска;
После всего перезагрузите ПК.
По идее, если у вас всё в порядке с системой, проблема Windows Modules Installer Worker грузит процессор должна быть устранена. Также следует отметить, что иногда после ребута системы возникает черный экран. Он не несёт сообщения о страшном сбое, возникает по причине прерванной установки обновлений, если немного подождать, рабочий стол подгрузится.
Сброс виртуальной памяти
Виртуальная память компьютера представляет собой комбинацию оперативной памяти и места на жестком диске. Использование такой схемы может стать причиной постоянной загрузки диска. Если для выполнения каких-то задач оперативной памяти недостаточно, то она пополняется за счет дискового пространства. Помещенные туда данные потом в случае необходимости возвращаются в ОЗУ.
Виртуальная память по умолчанию используется в Windows, работа с ней может помочь решить проблему «диск загружен на 100%». Для начала стоит осуществить сброс настроек.
С помощью комбинации WIN + Break/Pause откройте окно «Система». Перейдите в меню «Дополнительные параметры системы» в левом столбце. В появившемся окне «Свойства системы» выберите вкладку «Дополнительно», а на ней в разделе «Быстродействие» нажмите кнопку «Параметры».
Эти цифры могут напугать неопытных пользователей, поэтому им лучше полагаться на рекомендуемые параметры. В качестве максимального значения стоит ввести цифру, не более чем в полтора раза превышающую объем реального ОЗУ. Так, для компьютера с 4 ГБ памяти введите максимальное число в 6,5 ГБ или 6144 МБ.
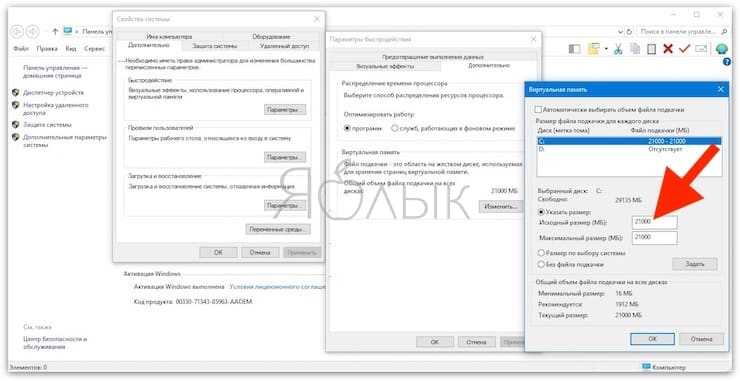
После ввода значений нажмите «Задать», а потом ОК для продолжения. Теперь удалите из системы временные файлы, которые использовались при предыдущем выделении виртуальной памяти. Для этого откройте окно «Выполнить» (WIN + R), а затем введите там temp. Откроется каталог со временными файлами. Выберите их всех с помощью комбинации Ctrl + A и удалите нажатием клавиши Delete.
Другие проблемы обновления
Причиной подобного сбоя может быть совершенно другая программа, которая вступает в конфликт с службой, это случается при использовании одинаковых портов. Среди встречающихся проблем можно выделить:
- Трафик фильтруется фаерволом или антивирусом, такая программа может блокировать получение файлов и создаётся двойная нагрузка. Замечено, что возникают сбои из-за программы HP Support Assistant;
- Очистите кэш обновлений. Используется, чтобы удалить битый файл, вручную это можно сделать, если перейти в папку SoftwareDistribution и удалить элементы;
- Необходимо выполнить проверку целостности системы, она исправит возможные неисправности и позволит правильно работать процессу. Для этого вам следует: нажмите Win + R и введите cmd, затем вставьте команду dism /online /cleanup-image /restorehealth;
- Попробуйте запустить систему в безопасном режиме с сетевыми драйверами и выполнить процедуру вручную;
- Дополнительно можно просто ограничить количество выделяемых ресурсов. Сделать это можно нажав ПКМ по процессу и задать ему «Низкий приоритет». Из-за ограничения потребляемых ресурсов сама процедура будет занимать больше времени.
Как ускорить работу ноутбука Windows 7?
Это дополнительные способы устранить проблему, но они срабатывают не всегда. Если всё же не удалось помочь процессу завершиться, то необходимо его просто выключить.
Вирус, маскирующийся под TiWorker.exe
Причина активности процесса может быть не в работе «Центра обновлений» или в ошибке, возникшей при апдейте системы, а в вирусе, который за ним скрывается. Иными словами, процесс может быть неподлинным. Как отличить настоящий компонент от вирусного? Откройте в «Диспетчере задач» вкладку «Подробности» и отыщите там процесс TiWorker. Посмотрите на имя исполнителя — должно стоять только «Система» или System. Если он будет заражён вирусом, скорее всего, в этой графе будет стоять какое-то имя пользователя. В описании компонента вы также не найдёте фразы Windows Modules Installer.
Обратите внимание на имя пользователя в строке с процессом TiWorker — должно стоять «Система»
Для большей уверенности кликните по пункту правой клавишей мышки и выберите «Открыть расположение файла». Запустится «Проводник Windows», а в нём каталог, в котором находится файл, отвечающий за процесс. Он должен находиться в одной из вложенных папок Windows.
Если оказалось, что процесс является замаскированным вирусом, необходимо тут же его удалить с помощью антивирусного ПО. Вы можете воспользоваться сторонним софтом, например, Malwarebytes, AdwCleaner и прочим. В любом случае провести проверку специальной программой не помешает, даже если процесс оказался подлинным. В системе могут быть вирусы, которые и заставляют системные процессы потреблять много ресурсов.
Стандартный антивирус «Защитник Windows» также подходит для уничтожения вредоносного процесса. Рассмотрим сканирование системы на его примере:
- Кликаем по иконке в виде стрелки, чтобы открыть трей Windows. В нём щёлкаем по белому щиту, который откроет нам «Защитник Windows».
- В окне выбираем плитку «Защита от вирусов и угроз».
- Нажимаем на ссылку «Запустить новое расширенное сканирование», которая находится под кнопкой «Выполнить проверку сейчас».
- На следующей странице выбираем полное сканирование, если нужно проверить всю систему на наличие вирусов (если, например, процесс TiWorker оказался подлинным, но вы всё равно подозреваете, что дело во вредоносном ПО).
- Если вы хотите проверить только вирусный файл TiWorker, выберите «Настраиваемое сканирование». Нажимаем на серую кнопку для запуска процесса.
- Если вы выбрали частичную проверку, сначала откроется «Проводник». В нём выбираем папку с заражённым файлом.
- Ждём, когда завершится поиск вирусов.
- По окончании проверки защитник покажет вам найденное вредоносное ПО, сведения о нём и предложит решить, что предпринять в отношении заражённых файлов. Выбираем вариант удаления, перезапускаем после этого ПК и проверяем в «Диспетчере задач», исчезла ли аномальная нагрузка.
Как правило, нагрузка от процесса TiWorker.exe — временное явление в период штатной работы «Центра обновления Windows». В этом случае нужно дождаться окончания загрузки апдейта и перезагрузить ПК для ускорения обновления системы либо попробовать снизить приоритет задачи. В некоторых случаях процесс может быть аномально активным, когда он начинает забирать от 70–80% ресурсов ЦП. Здесь рекомендуется сначала запустить средство для автоматического устранения неполадок. Если оно не справится с задачей, почистите вручную кэш обновлений, проверьте систему на наличие повреждённых файлов и при необходимости восстановите их, а также попытайтесь сделать чистую загрузку Windows и установить обновления в этом режиме. Проверьте также ПК на вредоносное ПО с помощью эффективного антивируса.
Как полностью отключить Защитник Windows 10 (до версии 1703)
- Откроем меню Пуск и начнем в поиске вводить Защитник Windows.
- В результатах поиска выберем Защитник Windows — классическое приложение. Хочу заметить что открыть защитник Windows можно и другими способами, но этот является самым удобным.
- Перейдем в Параметры защитника. В отличие от Windows 8.1 в Windows 10 нам откроются общие параметры системы, в которые уже вынесены настройки защитника Windows. Пользователи Windows 8 могут отключить защитник прямо с интерфейса программы.
- В этом окне нам нужно перетянуть ползунок защита в реальном времени и облачная защита в состояние Откл.
А также что бы не искать защитник Windows в Windows 10 есть возможность просто открыть Пуск > Параметры > Обновление и безопасность > Защитник Windows и Вы попадете в этот же раздел, откуда мы отключили Windows защитника.
Значимость процесса для системы
Продвинутые пользователи знают, что проблема с загрузкой системы процессом System ранее была актуальной для Windows 8, но теперь она усугубилась, всё чаще поражает даже Windows 10. Примечательно, что страдают от этой проблемы не только обладатели слабых, устаревших компьютеров, но и современных устройств, и процесс загружает одновременно диск, оперативную память и процессор более чем на 90%.
В зависимости от версии системы, процесс может быть прописан как System, или же «Система и сжатая память» в более старых ОС. Открыв свойства компонента в диспетчере задач, можно распознать проблему по названию исполнительного файла – ntoskrnl.exe. Неполадка может проявляться, сигнализируя о своём наличии, по нескольким сценариям: загрузка системы отмечается регулярно, независимо от задач, выполняемых на ПК, или же проблема проявляется с определённой периодичностью, при выполнении устройством задач.
Проблема заключается в том, что System является не простым пользовательским компонентом, а основополагающим ядром операционной системы, без которого она работать не может. Процесс невозможно завершить, нет практических способов откорректировать его деятельность путём смены параметров приоритета в диспетчере.
Возникает логичный вопрос: почему же такой важный системный компонент работает неправильно, и как устранить неполадку, если завершить работу процесса невозможно?
Попробуем отыскать ответы на озвученные и сопутствующие вопросы.
Изменить размер файла подкачки
Компьютер работает быстро за счёт оперативной памяти. Жёсткий диск служит хранилищем данных, в которое периодически обращается ОЗУ. В оперативную память загружаются программы, которые мы запускаем. Но не всегда её хватает. Поэтому существует файл подкачки — небольшой участок на ЖД, к которому ОЗУ обращается значительно чаще.
- Файл подкачки можно увеличить или уменьшить вручную. Для этого нажмите Win Pause и выберите Дополнительные параметры;
- Перейдите во кладку Дополнительно, а внизу нажмите Параметры (в блоке Быстродействие);
- Снова нажмите на вкладку Дополнительно и в блоке с количеством память — Изменить;
- В первом параметре уберите галочку и ниже укажите количество памяти соответственно количество ОЗУ в компьютере.
Программы для управления дисками
Для управления дисками, кроме стандартной утилиты «Управление дисками», существует несколько программ. Они получили широкое распространение благодаря понятному и удобному интерфейсу. К таким программам относятся:
- Acronis Disk Director — программа, обеспечивающая управление логическими дисками и отвечающая за обслуживание «винчестеров»;
- Partition Magic — программа, обладающая меньшим количеством функций по сравнению с Acronis Disk Director. Эта утилита устарела и не поддерживается большинством производителей, но входит в комплект программного обеспечения на старых загрузочных дисках;
- AOMEI Partition Assistant — менее известная программа для работы с разделами «винчестера». Одно из преимуществ этой программы — способность преобразовывать главную загрузочную запись из формата MBR в формат GPT без потери информации. Эта функция может пригодиться при переходе с Windows 7 на Windows 8, и необходима пользователям, работающим с этими системами.
Кроме указанных утилит, в интернете можно найти и другие разработки, предназначенные для работы с разделами жёсткого диска.
Несмотря на всё разнообразие утилит для работы с жёсткими дисками, лучше остановить свой выбор на одной, изучить её и использовать в работе, так как неправильное использование программ может привести к удалению важных данных, накопленных за долгие годы работы. Восстановление потерянной информации займёт много времени и сил, но может и не привести к желаемому результату.
Удаление служб Windows 10 через Редактор реестра
Если описанные выше способы не сработали (что маловероятно), то вы можете попробовать удалить службу через редактор реестра Windows 10. Для этого нажмите комбинацию клавиш Windows-R и в открывшемся меню выполните команду «regedit».
Таким образом вы откроете редактор реестра Windows 10. Здесь нужно перейти в раздел «HKEY_LOCAL_MACHINE SYSTEM CurrentControlSet Services» и найти подраздел с названием службы, которую необходимо удалить из системы.
Для удаления службы необходимо удалить весь подраздел с нужным названием и перезагрузить компьютер.
Начинающие пользователи иногда спрашивают, что такое службы Windows и чем они отличаются от других программ. Службы Windows — это те же программы, только запускаемые автоматически вместе с Windows и не способные взаимодействовать с графическим окружением системы или даже с командной строкой, хотя для некоторых служб возможны исключения. Большинство имеющихся в Windows служб являются системными, и их повреждение или остановка может привести к тому, что система начнет работать некорректно или даже не сможет загрузиться.
Но есть среди служб и такие, которые устанавливаются сторонними приложениями. Они могут оставаться, запускаться и работать в системе автономно, потребляя ресурсы, которые могли быть направлены на решение куда более важных задач.
Вот такие службы могут быть безопасно удалены. Сегодня мы покажем, как в Windows можно полностью удалить ненужные службы, но еще раз предупреждаем — будьте при этом крайне осторожными, удаляя ту или иную службу, вы должны полностью осознавать и понимать то, что делаете. Если вы собираетесь избавиться от системной службы, обязательно протестируйте результат на виртуальной машине, а заодно позаботьтесь о создании резервной копии вашей системы.
Итак, приступим. Сначала вам нужно точно узнать имя службы, которую хотите удалить. Через меню Win + X откройте оснастку «Управление компьютером».
И разверните в левой колонке ветку «Службы и приложения» «Службы».
Найдите в списке удаляемую службу и дважды кликните по ней мышкой.
Во вкладке «Общие», в самом вверху будет указано имя службы, именно его мы как раз и будем использовать. Скопируйте его в буфер, запустите от имени администратора командную строку и выполните такую команду, где Service – имя удаляемой службы:
sc dеlеte Service
К примеру, удаление службы биометрии в Windows 10 можно произвести командой sc delete WbioSrvc. Перед удалением службу желательно остановить, хотя это и не является обязательным условием, просто после обновления содержимого оснастки удаленная служба по-прежнему будет отображаться до перезагрузки системы.
Примечание: некоторые службы не отображаются в оснастке «Управление компьютером». Если вам нужно получить полный список всех имеющихся в системе служб, откройте редактор реестра и разверните ветку HKEY_LOCAL_MACHINESYSTEMCurrentControlSetServices. Название каждого подраздела в папке Services будет представлять собой имя службы.
- https://remontka.pro/delete-service-windows-10/
- https://comp-security.net/как-удалить-службу-в-windows-10/
- https://www.white-windows.ru/kak-polnostyu-udalit-sluzhbu-v-windows-10/
Система прерывает высокую загрузку процессора
Если системные прерывания занимают более 5-10% процессорного времени, у нас проблема. Это может произойти из-за проблем с оборудованием или драйвером. Лучший способ исправить это — перезагрузить компьютер один раз и посмотреть, вернется ли проблема. Иногда это огромное отставание для процессора, и оно остается в курсе. Перезапуск исправит это иногда. Тем не менее, если вы снова увидели высокую загрузку процессора, вот как это можно исправить.
Будет сложно определить, какое оборудование вызывает проблемы. Так что исправление этого потребует терпения и времени.
1] Обновление драйверов оборудования
Возможно, проблема связана с драйвером ружья. Настало время обновить его.
- Зайдите в Настройки> Обновление и Безопасность
- Проверьте, ожидается ли обновление, связанное с драйверами. Если да, пожалуйста, обновите их все.
2] Откат драйверов оборудования
Если недавнее обновление драйвера вызвало эту проблему, вы можете откатить драйвер до предыдущей версии. Вы можете проверить историю обновлений Windows, чтобы выяснить последние обновления. Вполне возможно, что в новом драйвере есть неустановленная проблема, и она не совместима с текущей версией Windows.
3] Отключите внешнее оборудование
Теперь, когда вы уверены, что драйверы не являются проблемой, пришло время удалить внешнее оборудование, такое как мышь, клавиатура, принтер, внешний жесткий диск, веб-камера и так далее. Убедитесь, что диспетчер задач открыт, и удалите их один за другим. Если вы заметили огромное изменение в системе, прерывает использование процессора после удаления конкретного оборудования, то вы знаете, виновник.
4] Отключить и включить оборудование
Если вы не хотите удалять их, вы также можете отключить оборудование в диспетчере устройств. Это может быть применено и к внутреннему оборудованию.
- Откройте диспетчер устройств (WIN + X + M).
- Перейдите к устройству, которое вы хотите отключить.
- Щелкните правой кнопкой мыши и выберите отключить устройство.
Обязательно отключайте по одному устройству за раз
Дайте минуту или две и обратите внимание, произошел ли сдвиг в использовании ЦП для точного определения оборудования. Если изменений нет, включите устройство, которое вы только что отключили, а затем перейдите к следующему устройству. Если вы видите изменение, вы знаете, что вызывало прерывание системы из-за высокой загрузки ЦП в Windows.
Если вы видите изменение, вы знаете, что вызывало прерывание системы из-за высокой загрузки ЦП в Windows.
Вот совет. Убедитесь, что вы не отключили диск, необходимый для поддержания работоспособности вашей системы.
5] Проверьте аппаратный сбой
Опять нелегкий способ узнать, но вы можете:
- Используйте инструмент S.M.A.R.T или встроенную функцию Windows, чтобы проверить, не вызывает ли проблема жесткий диск.
- Проверьте свой блок питания.
- Используйте встроенный в Windows инструмент диагностики памяти, чтобы проверить наличие проблем с оперативной памятью на аппаратном уровне.
-
Для другого оборудования вы можете использовать средства диагностики Windows, такие как
- Монитор надежности (Панель управления \ Все элементы панели управления \ Безопасность и обслуживание)
- Монитор производительности (перфмон.EXE)
Эти инструменты должны помочь вам выяснить аппаратный сбой на вашем компьютере с Windows 10.
6] Обновите свой BIOS/UEFI
Обновления BIOS были самыми игнорируемыми обновлениями несколько лет назад. Это было главным образом потому, что их нужно было обновлять извне, но теперь, когда Windows способна обновлять BIOS или современный UEFI, обновляйте его.
Всегда лучше обновить BIOS, следуя инструкциям, доступным на веб-сайте вашего производителя. Поэтому убедитесь, что вы знаете, что делаете, или кто-то на вашей стороне, кто может сделать это для вас.
Сообщите нам, помогли ли эти советы устранить системные прерывания при высокой загрузке ЦП в Windows 10.
Другие публикации о процессах, использующих большие ресурсы:
- lsass.exe прекращен и проблемы с высокой загрузкой процессора или диска
- Проблемы с высоким использованием ЦП на узле провайдера WMI
- Работник установщика модулей Windows потребляет много ресурсов ЦП и диска
- Менеджер окон рабочего стола dwm.exe потребляет высокую загрузку процессора
- iTunes высокая загрузка процессора
- OneDrive проблема высокой загрузки процессора
- Ntoskrnl.exe высокая загрузка ЦП и диска
- Менеджер окон рабочего стола dwm.exe потребляет высокую загрузку процессора
- Windows Driver Foundation с использованием высокой загрузки ЦП
- VSSVC.exe высокое использование диска
- Wuauserv высокая загрузка процессора
- Windows Shell Experience Host использует высокий процессор
- Windows Image Acquisition Высокая загрузка ЦП и дисков.
Борьба со сбором данных
Многие бывалые пользователи понимающе улыбаются: нубы сели писать обзор по настройке винды. Телеметрия отключается в настройках. Об этом нынче знают дети, начиная с детсада. Что ж, смотрите. В папке конфиденциальность отключено все!
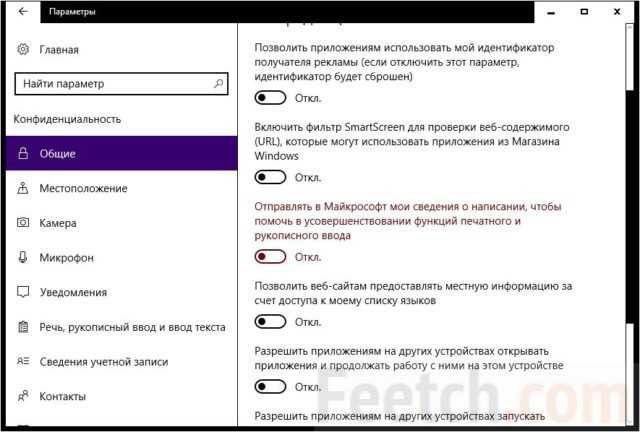
Тем не менее этот процесс продолжает работать.
Disable Windows 10 Tracking
Программа с характерным названием обещает избавить нас от навязчивого слежения. Выложенная на сайте ithub.com/10se1ucgo/DisableWinTracking/releases утилита запускается от имени администратора и берет все на себя. Не исключено, что скоро её пометят, как вирус.
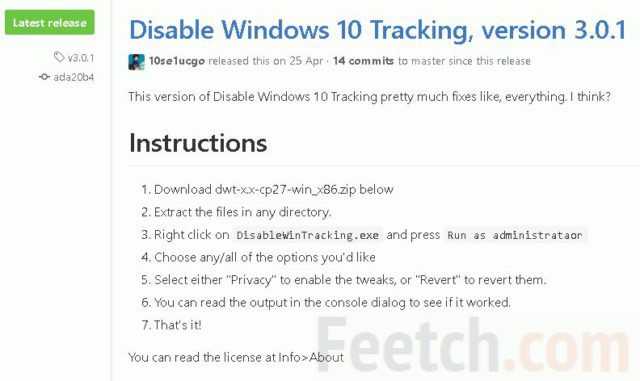
Все настройки можно отменить в случае неприятностей. По сути это должно убить телеметрию. С примерами можете ознакомиться тут answers.microsoft.com/ru-ru/insider/forum/insider_wintp-insider_perf/microsoft-compatibility-telemetry/7bd0d39e-dd6d-458d-9069-1f7c4cc8495f?page=2.
DWS
О программе Destroy Windows Spying можно поговорить отдельно. Она выкусывает все модули сборщики информации, переписывает местный файл hosts, забивая туда все специфические серверы Майкрософт. Особенность утилиты в том, что она выложена вместе с исходниками (можно скачать там же). Так что каждый может её проверить на трояны и не сомневаться в своей безопасности. Компилируйте дома при необходимости. Вот один из адресов, но далеко не единственный github.com/Nummer/Destroy-Windows-10-Spying/releases/tag/1.6.722. Программа широко известна в рунете.
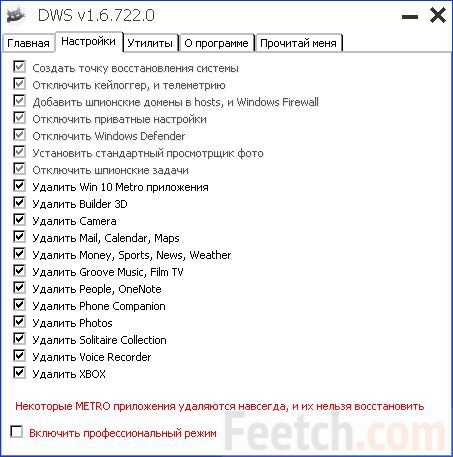
Перед началом использования загляните в настройки, там честно предупреждают о последствиях. И пользователь может решить, так ли сильно его волнует, что диск загружен на 100 процентов. Из приведённого на скрине списка реально жалко только Xbox. Да и то не очень сильно. Все остальные утилиты только убивают активное время процессора. Из приятных новостей:
- DWS может выписать вечный бан системе обновлений.
- Вырубить телеметрию Office 2016.
- Выправить некоторые функции системы.
Мы считаем эту программу настоящим решением для некоторых отчаянных ребят. Если постоянно наблюдается повышенное использование жёсткого диска, 100% нагруженный все время, DWS – отличное решение.
Как отключить службу SysMain в Windows 10
Важно! Не рекомендуем полностью отключать службу узла SysMain. Если же она грузит диск или процессор, можете в несколько нажатий перезапустить её
Обладателям мощных игровых компьютеров она просто не нужна. У них всё и так молниеносно запускается.
Локальные службы
Откройте службы, выполнив команду Services.msc в окне Win+R. В списке всех служб (локальных) перейдите в Свойства службы SysMain.
Измените Тип запуска с Автоматически на значение Отключена. Чтобы, убрать нагрузку можно Остановить и заново Запустить службу.
Командная строка
Запустите командную строку от имени администратора Windows 10. Теперь выполните простую команду: sc config SysMain start= disabled.
Windows PowerShell
За что отвечает служба узла SysMain более-менее понятно. Можно с уверенностью сказать: за сжатие данных в оперативной памяти. И собственно их кэширование для увеличения скорости. Есть возможность включать или отключать отдельные компоненты службы.
В оболочке Windows PowerShell выполните команду Get-MMAgent. В результатах смотрите все компоненты службы SysMain. Думаю нужно отдельно добавить их краткое описание.
- ApplicationLaunchPrefetching — системный Prefetching запуска нужных приложений. Это собственно основной виновник загрузки диска и процессора.
- ApplicationPreLaunch — собственно и есть функция предугадывания запуска часто используемых приложений. Заранее загружает их в память.
- PageCombining — отвечает за объединение страниц памяти с одинаковым содержимым. Уменьшает количество запросов/обращений к памяти.
- MemoryCompression — указывает на сжатие памяти.
- OperationAPI — предоставление другим приложениям доступа к SysMain (SuperFecth) через API. Разработчикам Microsoft не закручивает гайки.
Например, для отключения компонента сжатия памяти MemoryCompression достаточно выполнить команду: Disable-MMagent -MemoryCompression. Всё просто! Можно его включить обратно: Enable-MMagent -MemoryCompression.
Компонент Prefetcher отключается только изменением значений реестра. Перейдите в раздел: HKEY_LOCAL_MACHINE\ SYSTEM\ CurrentControlSet\ Control\ Session Manager\ Memory Management\ PrefetchParameters. Измените значение параметра EnablePrefetcher на .
Заключение
- В случае нехватки памяти происходит процесс сжатия данных. Как минимум сразу же объединяются страницы с одинаковым содержимым. Снижается число обращений к памяти, а в итоге и объём данных записи на диск. Сейчас можно отследить количество сжатых данных.
- Служба узла SysMain является лучшей в сравнении с файлом подкачки. Из минусов система использует мощности процессора для работы со сжатой памятью. Может быть, более заметно на ноутбуках или слабых ПК. Тогда в диспетчере наблюдается загрузка диска и процессора.
- Диспетчер задач в обновлении Creators Update (1703) получил возможность отслеживания использования оперативной памяти. В разделе производительность можно посмотреть структуру памяти. Возможно, Вам не помешает обновить до последней версии Windows 10.
Настройка лимита на загрузку по Wi-Fi
Отключить центр обновления Windows бывает не лишним и в тех случаях, когда пользователь для выхода в Интернет использует Wi-Fi. Чтобы отказать от загрузки патчей, достаточно в настройках беспроводного соединения указать «Лимитное». Для этого выполняем следующие действия:
- Открываем окно с параметрами и находим пункт «Сеть и интернет»;
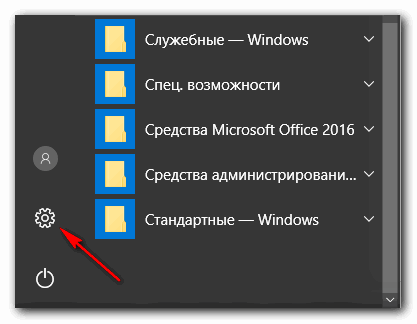
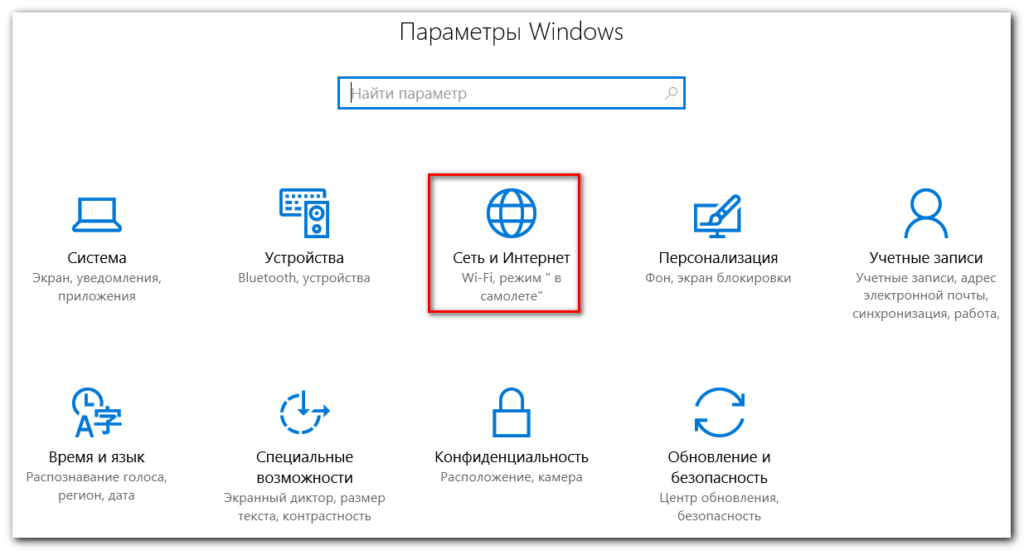
- Выбираем пункт, позволяющий управлять сетями, после чего открываем свойства Wi-Fi;
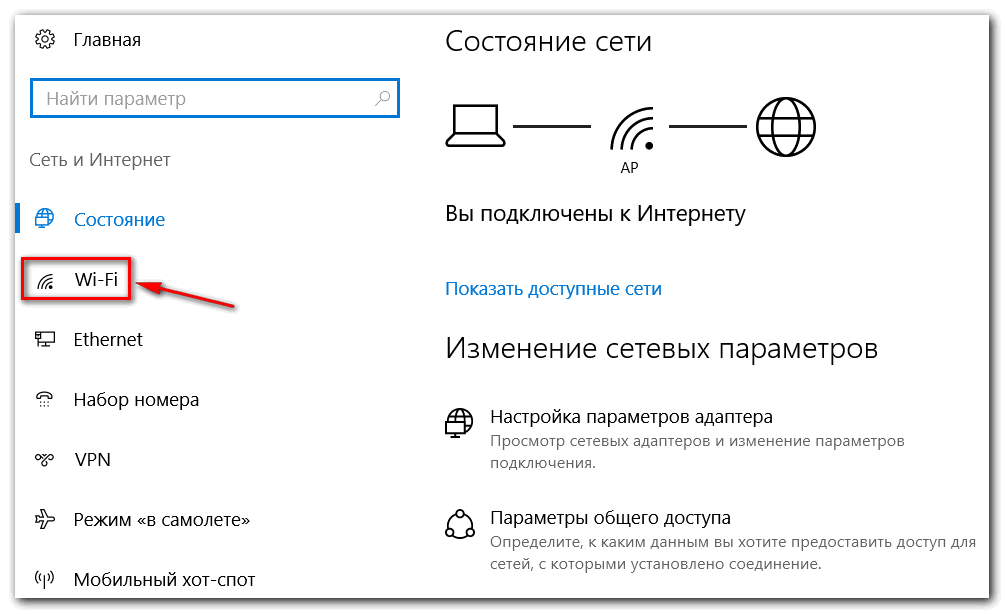
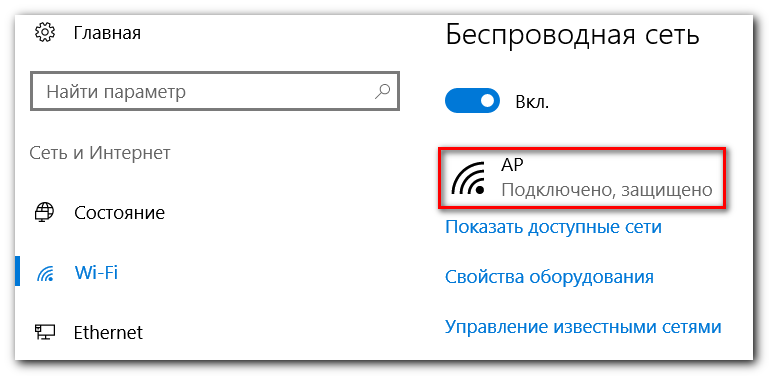
- Делаем активной опцией соединения «Задать в качестве лимитного».
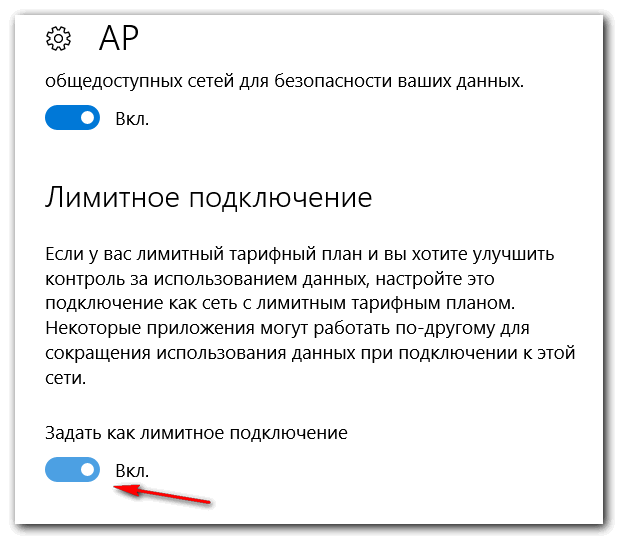
После выполнения этих шагов автообновление при пользовании беспроводным подключением производиться не будет.
Проверьте состояние вашего антивируса
Процесс csrss.exe грузит процессор Как и в любой ситуации с плохой производительностью компьютера, вначале следует убедиться в защите системы от вирусов. Быть может, это вредоносное ПК мешает работе. Программное обеспечение, защищающее компьютер, должно быть в состоянии противостоять угрозам. И не имеет роли – бесплатное ли приложение или платное.
Такие инструменты, как Malwarebytes Anti-Malware, должны иметь возможность просканировать системный диск и выявить причины нестандартной нагрузки на него. Но эта работа может занять некоторое время.
При обнаружении угроз следуйте рекомендациям производителя антивируса, чтобы устранить проблему. Затем перезагрузите систему и снова проверьте загрузку диска. Если проблема не была решена, то ее причина лежит не во вредоносном ПО. Перейдем к следующим шагам.