Как отключить системные прерывания
Как было отмечено выше, системные прерывания являются не более чем указателем, что со стороны Windows идет дополнительное обращение к ресурсам центрального процессора. Отключить системные прерывания, чтобы повысить производительность компьютера, не получится, и нужно искать проблему в работе компонентов PC. Для этого удобно использовать приложение DPC Latency Checker, которое можно загрузить бесплатно в интернете с сайта разработчиков. Программа позволяет определить неисправные компоненты компьютера.
Чтобы провести диагностику системы приложением DPC Latency Checker, запустите его и подождите. Некоторое время уйдет на проверку компьютера, после чего пользователь увидит на графике, если имеются проблемы в работе компонентов системы. Также приложение укажет на возможные ошибки и посоветует их поискать, отключая устройства.
Для этого перейдите в «Диспетчер устройств», нажав правой кнопкой мыши на «Пуск» и выбрав соответствующий пункт, и начните по одному отключать устройства. После каждого отключения проверяйте в «Диспетчере задач» и приложении DPC Latency Checker, устранена ли проблемы с загрузкой процессора системными прерываниями. Если проблема сохранилась, включайте устройство обратно и переходите к следующему.
Важно: В процессе отключения компонентов в «Диспетчере устройств», не отключайте «Компьютер», «Процессор» и «Системные устройства», иначе это приведет к экстренной перезагрузке компьютера. Когда будет найдено устройство, при отключении которого нагрузка на процессор снизится до нормального состояния, обновите драйвера для этого компонента с официального сайта разработчиков. Когда будет найдено устройство, при отключении которого нагрузка на процессор снизится до нормального состояния, обновите драйвера для этого компонента с официального сайта разработчиков
Когда будет найдено устройство, при отключении которого нагрузка на процессор снизится до нормального состояния, обновите драйвера для этого компонента с официального сайта разработчиков.
Обратите внимание: Если были предприняты попытки отключить все компоненты системы, но процесс «Системные прерывания» продолжает нагружать систему, попробуйте обновить драйвера для процессора. В ситуации, когда советы, приведенные выше, не помогают справиться с проблемой загрузки процессора системными прерываниями, можно опробовать еще следующие способы исправления ситуации:. В ситуации, когда советы, приведенные выше, не помогают справиться с проблемой загрузки процессора системными прерываниями, можно опробовать еще следующие способы исправления ситуации:
В ситуации, когда советы, приведенные выше, не помогают справиться с проблемой загрузки процессора системными прерываниями, можно опробовать еще следующие способы исправления ситуации:
- Отключение звуковых эффектов. Для этого нажмите правой кнопкой мыши на «Пуск» и выберите пункт «Панель управления». Далее выберите режим отображения «Крупные значки» и перейдите в раздел «Звук». В свойствах динамика отключите все звуковые эффекты и проверьте, сохраняется ли проблема;
- Убедитесь в нормальной емкости батареи, если проблема возникает на ноутбуке. Если текущая емкость аккумулятора сильно отличается от номинальной, это может вызывать проблему с загрузкой процессора системными прерываниями. В такой ситуации проблема решится только заменой батареи;
- Обновите BIOS. Не исключено, что BIOS не совместим с некоторыми компонентами компьютера или версией операционной системы.
Стоит отметить, что отключать системные прерывания через «Диспетчер задач» не следует, это приведет к сбою системы, но не решит проблему.
Решение 3: Перезапуск службы
Для решения высокой нагрузки ЦП попробуйте перезапустить службу. После NET Runtime Optimization Service должен завершиться быстрее, если высокое потребление ресурсов процессора связано со сбоем при его запуске.
- Выведите на экран диалоговое окно «Выполнить» комбинацией клавиш Windows + R. Наберите команду devmgmt.msc и подтвердите ее выполнение на Enter.
- Найдите в списке Microsoft.NET Framework NGEN v4.0.30319_X(86 или 64, в зависимости от разрядности операционной системы), кликните правой кнопкой мыши и выберите Свойства в контекстном меню.
- Если служба запущена остановите ее и запустите снова.
- Перед выполнением других действий убедитесь, что параметр в меню «Тип запуска» имеет значение Автоматически. Теперь проверьте, снизилась ли нагрузка на процессор.
При нажатии кнопки «Запустить» может возникнуть сообщение об ошибке: «Ошибка 1079: учетная запись, указанная для этой службы отличается от учетной записи, указанной для иных в том же процессе».
Перейдите на вкладку «Вход в систему» и нажмите кнопку Обзор. В поле «Введите имя выбираемых объектов» впишите имя учетной записи, нажмите «Проверить имена» и дождитесь, пока имя станет доступным.
Нажмите на ОК и введите пароль, если появится соответствующий запрос.
Данный процесс возникает в следствие обновления операционной системы Windows. Mscorsvw.exe отвечает за оптимизацию программного обеспечения, которое разработано на платформе .NET. Данный процесс может оказать очень сильную нагрузку на систему, нагревая процессор. Рассмотрим несколько способов устранения этой проблемы.
Для начала стоит убедиться, действительно ли именно этот процесс нагружает вашу систему. Для этого воспользуйтесь горячей клавишей Ctrl+Shift+Del. В окне диспетчера задач перейдите в раздел процессов, затем поставьте галочку в указанном месте. Это позволит увидеть вам, какие процессы дают большую нагрузку на систему.
После того, как вы убедились в том, что всему виной именно Mscorsvw.exe, мы можем приступить к исправлению этой проблемы.
Способ 1. Использование программы ASoft.NET Version Detector
Данная утилита помогает оптимизировать процесс Mscorsvw.exe. Чтобы сделать это, проследуйте инструкции ниже.
1. Скачайте утилиту по вышеуказанной ссылке, затем запустите. В окне программы вы сможете увидеть текущую версию .NET Framework, она нам еще пригодится.
2. Используйте горячую клавишу WIN+R, затем в появившемся окне введите команду cmd и нажмите «ОК».
3. Дальнейшие действия будут зависеть от вашей версии Windows и .NET Framework(ее вы сможете узнать в окне программы Asoft.NET Version Detector).Если у вас Windows 7 или XP, а .NET Framework выше 4.0, то введите следующее:
Если у вас Windows 8 и версия .NET Framework 4.0 и более, то:
C:WindowsMicrosoft.NETFrameworkv4.0.30319ngen.exe executeQueuedItems schTasks /run /Tn «MicrosoftWindows.NET Framework.NET Framework NGEN v4.0.30319»(Для 32-разрядной)
C:WindowsMicrosoft.NETFramework64v4.0.30319ngen.exe executeQueuedItems schTasks /run /Tn «MicrosoftWindows.NET Framework.NET Framework NGEN v4.0.30319 64»(для 64-разрядной). Если по каким то причинам данный способ не сработал, то приступайте к следующим.
Способ 2. Очистка от вирусов
Вредоносные файлы довольно часто маскируются под системные процессы, поэтому не лишним будет очистить ваш компьютер от вирусов. Проведите сканирование вашего компьютера с последующим лечением с помощью любого известного антивируса. Например, вы можете воспользоваться Kaspersky.
Если этот способ также не помог, то приступим к радикальным действиям.
Способ 3. Отключение службы Runtime Optimization Service
Данная служба отвечает за выполнение процесса Mscorsvw.exe, поэтому ее отключение позволит ослабить нагрузку на систему. Для этого сделайте следующее:
1. Используйте горячую клавишу WIN+R, затем впишите в строку команду services.msc.
2. В появившемся списке отыщите «Runtime Optimizatoin Service», либо «Microsoft.NET Framework NGEN». Нажмите в месте службы правой кнопкой мыши, затем выберите пункт «Свойства».
3. Далее сделайте все так, как показано на изображении ниже.
Данный способ позволяет отключить автоматический запуск процесса Mscorsvw.exe. Чтобы изменения вступили в силу, перезагрузите компьютер.
На этом возможные варианты решения проблемы с нагрузкой на процессор подошли к концу. Не рекомендуем вам прибегать к использованию третьего метода, если в этом нет крайней необходимости, поскольку это может нарушить работу системы. Надеемся, вам помогла наша статья.
Некорректная работа драйвера
Во втором случае, когда драйвер все же установлен, могут наблюдаться те же проблемы лишь потому, что не соответствует версии драйвера устройства.
В таком случае его придется обновить, используя, упомянутый выше, Диспетчер устройств.
С этой целью в окне Диспетчера потребуется выделить проблемный компонент и, используя правую кнопку мыши, запустить команду Обновить драйвер .
Эта операция, как и в предыдущем варианте, вызовет мастер настройки.
В третьем случае перегрузка процессора будет связана с несовместимостью программного и аппаратного обеспечения.
Такая ситуация может быть вызвана установкой нового непроверенного оборудования либо установкой обновления операционной системы.
В таком случае корректная работа оборудования с прошлой версией ПО будет менее проблемной.
Соответственно придется принимать радикальные меры – либо возвращать , либо менять или удалять модули, вызывающие ошибку, к примеру, сетевую или видео карту, что чаще всего встречается.
Но такие проблемы могут наблюдаться и в том случае, когда выше упомянутые аппаратные компоненты попросту не обслуживаются соответствующим образом.
Временное решение проблемы в этом случае – отключение питания ПК.
Оно позволяет снять статическое напряжение с устройства, но после не длительной эксплуатации проблема возвращается.
В таком случае поможет элементарная чистка от пыли внутренних компонентов.
рис. 5 – окно Диспетчера устройств в ОС Windows 7
Иногда пользователи Windows 7 или 10 (реже другие версии) сталкиваются с загрузкой системы из-за NT Kernel & System
. Проблемой становится долгая обработка команд, сильные тормоза в компьютерных играх и работе браузеров. Не совсем ясно, почему именно 7 и 10 версия операционной системы чаще подвергается данной проблеме. И возникает она, как правило, вполне спонтанно, вроде пользователь и не делал нечего, а ОЗУ грузится почти до 95%.
Как разгрузить процессор?
В некоторых версиях Windows встречается проблема повышенного использования ресурсов ЦП и жесткого диска. Это может быть связано с двумя факторами:
Отключен контроль учетных записей (UAC). Если на Windows Vista деактивирована эта функция и вход в систему производится под учетной записью администратора – возможно полное зависание компьютера. Связано это с внутренней системной ошибкой, решить которую можно лишь путем обновления операционной системы на более новую версию с помощью «Центра обновления Windows». Начиная с «семерки» подобная проблема не наблюдалась.
Пиратская версия. Как бы банально это не звучало, но нелицензионная версия ОС иногда вызывает такого рода проблемы
Приобретите ключ активации или попробуйте установить другую сборку.Внимание! Проблема может появиться через некоторое время после установки. Сразу узнать о безошибочной установке невозможно.
Это основные причины проблем, связанных с perfmon.exe. Но также стоит задуматься о проверке компьютера на вирусы. Ведь очевидно, что современные программные угрозы способны замаскироваться под любое доверенное приложение. Для сканирования ПК выполните следующее:
- Загрузите Dr.Web CureIt! и выполните полное сканирование памяти жесткого диска и ОЗУ.
- В случае обнаружения опасных файлов следуйте подсказкам антивируса по лечению или удалению объектов.
- Скачайте и установите CCleaner.
- Очистите ПК от временных файлов.
- Удалите устаревшие ключи реестра.
- Перезагрузите компьютер.
Внимание! Отключать или вручную удалять perform.exe не рекомендуется, т.к. это приведет к частому возникновению системных ошибок.. Теперь вы знаете, что это за процесс perfmon.exe и как его оптимизировать
Помните, что использование ЦП и ресурсов винчестера до 20% считается допустимым – приложение может обновляться или собирать статистику. Поэтому не стоит бить тревогу раньше времени, через некоторое время все может вернутся к нормальным показателям
Теперь вы знаете, что это за процесс perfmon.exe и как его оптимизировать. Помните, что использование ЦП и ресурсов винчестера до 20% считается допустимым – приложение может обновляться или собирать статистику. Поэтому не стоит бить тревогу раньше времени, через некоторое время все может вернутся к нормальным показателям.
Вопрос №3 — причиной загрузки процессора может быть перегрев и пыль?!
Причиной, по которому процессор может быть загружен и компьютер начнет тормозить — может быть его перегрев. Обычно, характерные признаки перегрева, такие:
- усиление гула кулера: количество оборотов в минуту растет из-за этого шум от него все сильнее. Ели у вас ноутбук: то проведя рукой рядом с левой стороной (обычно там организован на ноутбуках выход горячего воздуха) — вы сможете заметить, насколько воздух сильно выдувается и насколько он горячий. Иногда — рука не терпит (это не есть хорошо)!
- торможение и замедление работы компьютера (ноутбука);
- самопроизвольная перезагрузка и выключение;
- отказ загружаться с ошибками сообщающими сбои в системе охлаждения и т.д.
Например, в программе AIDA 64, чтобы посмотреть температуру процессора, нужно открыть вкладку «Компьютер/датчик«.
AIDA64 — температура процессора 49гр. Ц.
Как узнать какая температура для вашего процессора критическая, а какая нормальная?
Самый простой способ — посмотреть сайт производителя, там всегда указывается эта информация. Довольно сложно дать общие цифры на разные модели процессоров.
Вообще, в среднем, если температура работы процессора не выше 40 гр. Ц. — то все нормально. Выше 50гр. Ц. — может указывать на проблемы в системе охлаждения (например, обилие пыли). Впрочем, для некоторых моделей процессоров такая температура — обычная рабочая. Особенно это относится к ноутбукам, где из-за ограниченного пространства сложно организовать хорошую систему охлаждения. К слову сказать, на ноутбуках и 70 гр. Ц. — может быть нормальной температурой при нагрузке.
Чистка от пыли: когда, как и сколько раз?
Вообще, чистить от пыли компьютер или ноутбук желательно 1-2 раза в год (хотя многое зависит от вашего помещения, у кого-то пыли больше, у кого-то меньше…). Раз в 3-4 года желательно еще заменить термопасту. И та и другая операция ничего сложного из себя не представляет и ее можно выполнять и самостоятельно.
На этом сегодня все. Кстати, если предложенные выше меры не помогли, можно попробовать переустановить Windows (или вообще заменить ее на более новую, например, сменить Windows 7 на Windows 8). Иногда, легче переустановить ОС, чем искать причину: сэкономишь время и деньги… А вообще, нужно иногда делать резервные копии (когда все работает хорошо).
Насколько полезным является приложение «Центр отзывов»
Миграция с одной версии операционной системы на другую – практически всегда болезненный процесс, за исключением новичков. Так было с переходом с ХР на «семёрку», но ещё больше кардинальных изменений появилось в Windows 10, начиная с графического интерфейса и заканчивая принципиально другим подходом к составу и способу взаимодействия различных компонентов системы.
В «десятке» сразу же появилось огромное количество абсолютно новых приложений, которые, по замыслам маркетологов из Microsoft, должны были существенно облегчить жизнь пользователям, особенно новым.
Но на практике всё обернулось несколько иначе: многие, если не большинство этих утилит оказалось ненужными или они использовались крайне редко, отбирая ресурсы компьютера и оправдывая правило, что чем больше версия ОС, тем выше у неё требования к железу. Попытки оспорить этот тезис со стороны разработчиков закончились полным фиаско. Обилие пиктограмм новых встроенных приложений начало прочно ассоциироваться с ситуацией с уличными рекламщиками, назойливо и бесцеремонно тыкающими всем встречным и поперечным никому не нужными рекламными буклетами, которые без всякого сожаления и незамедлительно оказываются в близлежащей урне.
Со временем, реагируя на просьбы пользователей, Microsoft понемногу начала избавляться от наиболее одиозных и бесполезных утилит типа Add Connector, но коренным образом это ситуацию не улучшило – многие системные приложения не только остались, но и с их удалением справляется далеко не каждый.
Так что же это за приложение в Windows 10 – «Центр отзывов»? К какой категории его причислять, полезных или ненужных? Давайте разбираться. И начнём, как и положено, с обзора возможностей утилиты.
«Центр отзывов» предоставляет возможность всем пользователям «десятки» сообщать техперсоналу Microsoft, что вам нравится в используемом релизе операционной системы, а что — нет, без чего можно обойтись и что желательно добавить. Здесь же можно посмотреть замечания к разработчикам со стороны других пользователей, принять участие в обсуждениях горячих тем, читать новости и анонсы о предстоящих обновлениях.
Рассмотрим теперь, как воспользоваться возможностями, заложенными в «Центр отзывов»:
- чтобы попасть в программу, жмём кнопку «Пуск»;
- откроется окно с перечнем установленных приложений, ищем «Центр отзыва» – он будет расположен в самом низу списка;
- кликаем по приложению и попадаем в главное окно утилиты;
- здесь нас интересует вкладка «Войти сейчас», кликаем по ней;
- запустится процедура аутентификации – нам нужно выбрать свою учётную запись, после чего кликнуть по кнопке «Продолжить»;
- программа предоставит вам возможность ознакомиться с политикой конфиденциальности – соглашаемся с ней нажатием ОК;
- в панели слева кликаем по кнопке «Отзывы и предложения»;
- откроется окно с последними добавленными другими пользователями отзывами. Вы можете просматривать их или искать те, которые вас интересуют со схожей тематикой, воспользовавшись строкой поиска. Можно применять фильтры для получения более точных результатов;
- если вы хотите на что-то пожаловаться, жмите на красную кнопку «Добавить отзыв»;
- теперь вы можете уточнить, будете вы описывать проблему или вносить предложение;
- далее заполняем все необходимые поля – указываем тему, описываем проблему с указанием подробностей, описываем категорию и жмём «Отправить».
Теоретически ваше мнение должно быть учтено, и если схожих комментариев наберётся критическое количество, саппорт должен отреагировать. Но на практике шансы на это невысоки.
Принцип приоритетности сообщений, в зависимости от количества отзывов по конкретной тематике и подтверждающих проблему комментариев, вряд ли работает корректно. Многие пользователи, вместо того, чтобы следовать этому правилу и искать сообщения по интересующей тематике, высказываясь «за» или «против», банально жмут красную кнопку, плодя отзывы, которые заведомо не наберут много комментариев и, следовательно, не попадут в поле зрения ответственных лиц из команды техподдержки Microsoft.
Следовательно, полезность программы можно поставить под сомнение, если не глобально, то для вас лично. Тем более если вы обнаружите в «Диспетчере процессов», что «Центр отзывов» достаточно сильно грузит систему.
Большое количество программ в автозапуске
Проблема. Работая за компьютером, пользователи устанавливают большое количество программ и приложений. Многие из них без разрешения добавляются в автозагрузку для автоматического запуска после включения компьютера. Не многие пользователи систематически проверяют раздел автозагрузки на наличие “зайцев”. После двухлетней работы на компьютере и проверки автозагрузки люди перестают удивляться, почему тормозит компьютер. Почистив этот раздел, Вы на порядок увеличите скорость работы Вашей машины.
Решение. Очень удобно почистить автозагрузку можно с помощью уже знакомой Вам CCleaner. Но есть и другой способ. Заходим в конфигурацию системы (переходим “Пуск” —> «Все программы» —> ”Стандартные” —> ”Выполнить”). Прописываем команду “msconfig” и жмем “Enter”.

Переходим во вкладку “Автозагрузка” и отключаем все ненужные программы.

Что может помочь?
Для решения проблемы большой нагрузки прерываний на центральный процессор, необходимо определить причину. Для этого устройство проверяют на работоспособность аппаратной и программной части. После этого можно переходить к отключению прерываний.
Обновление драйверов
Если системные прерывания грузят процессор после обновления драйверов, рекомендуется откатить изменения. Но в некоторых случаях, устройство нуждается в этих обновлениях. Скачивать драйвера необходимо только с официальных сайтов, чтобы не возникло дополнительных проблем и сбоев.
Отключение визуальных и звуковых эффектов
Чтобы проверить дополняет ли процессор работу аудио или видеокарты, необходимо отключить эти компоненты на некоторое время. Для этого следует перейти в панель управления. Нужно выбрать раздел «Звук», затем «Свойства». Во вкладке «Улучшения», выбрать соответствующую команду.
Для выключения визуальных эффектов следует зайти в свойства «Моего компьютера», Дополнительные параметры системы. Переходим на вкладку Дополнительно, в разделе Быстродействие выбираем параметры. На закладке визуальных эффектов нужно установить маркер в положение «Наилучшее быстродействие»
Проверка дисков
Если проблема возникает при обращении к жесткому диску, необходимо проверить его на ошибки и исправность. В этом помогу специальные программы. Проблема может быть, как аппаратной, так и программной. Тогда, потребуется заменить комплектующее или обновить драйвера. Что такое переменные среды в Windows – зачем и как используются
Проверка батарейки CMOS
Системные прерывания могут указывать на то, что разрядилась батарейка CMOS. Она расположена на материнской плате. Также, на такую неисправность указывают сбитые настройки времени и даты после каждого запуска компьютера.
Обновление БИОСа
Большое влияние прерываний на работу процессора может означать необходимость обновления БИОСа. Система ввода/вывода бывает несовместима с ОС или комплектующими. Тогда, ее нужно устранить, обновив БИОС.
Проверка оборудования
Просто отключить «Системные прерывания» в окне «Диспетчера задач» нельзя, так как это может привести к сбою в системе, но никак не к решению проблемы. Исправлять ситуацию необходимо иным образом — проверкой аппаратной части ПК, с которой, как правило, и связана большая нагрузка от процесса.
Программы для проверки прерываний
Убедиться в том, что причиной является некорректно работающее оборудование (звуковая карта, «оперативка», видеокарта и т. д.), помогут специальные утилиты.
LatencyMon: эффективный инструмент для диагностики устройств
Утилита Latecy Mon анализирует работу установленных драйверов оборудования ПК и определяет драйверы и процессы, которые работают неправильно, заставляя процессор выделять больше ресурсов для выполнения тех или иных задач. Данная программа эффективна для устранения проблем со звуком: снижению его качества или выпадению. После сканирования утилита предоставляет детальный отчёт.
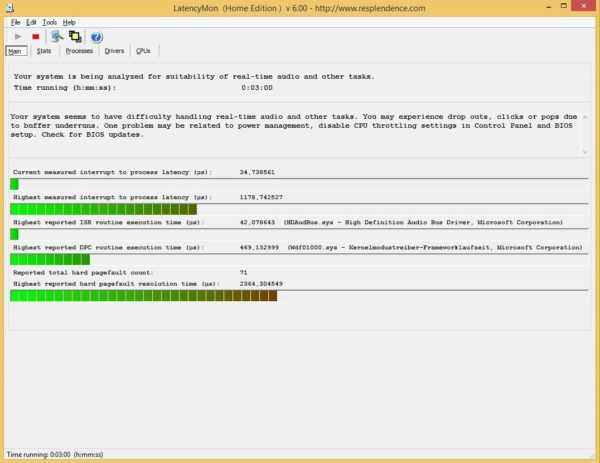
Загрузить программу можно из официального источника компании-разработчика Resplendence Software Projects. Утилита подходит для версий Windows от «семёрки» и выше. Файл установщика весит не более 2,4 МБ. Минус утилиты в том, что её интерфейс на английском языке. Пользоваться ей можно бесплатно.
DPC Latency Checker: бесплатное приложение, не требующее установки
Утилита DPC Latency Checker позволяет обнаружить максимальную задержку DPC в системе Windows конкретного пользователя. Приложение помогает определить текущие возможности вашего компьютера: сканируется аудиопоток, видеопоток и последовательность измеряющихся данных.
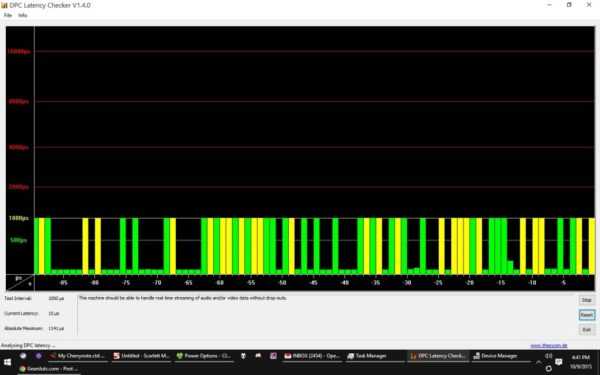
Если есть какие-либо сбои в работе ПК, рекомендуется использовать это приложение в качестве средства для диагностики. Его разработчик, компания Thesycon, позаботилась о том, чтобы клиентам Windows было удобно им пользоваться: инструмент не требует установки. Достаточно просто скачать файл утилиты и запустить. После этого программа тут же запустит сканирование.
Загрузить утилиту можно с официального сайта. Файл весит около 1 МБ. У программы бесплатная лицензия, то есть использование оплачивать не нужно. Утилита подходит для работы во всех версиях Windows, включая XP и Vista.
Как я могу исправить проблему высокой загрузки ЦП службы оптимизации времени выполнения .NET?
1. Оптимизируйте процесс .NET Framework
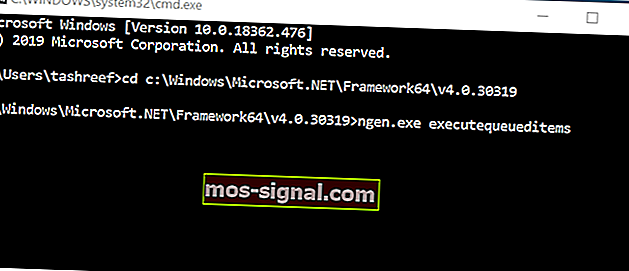
- Нажмите Windows Key + R, чтобы открыть Выполнить.
- В поле «Выполнить» введите cmd и нажмите «ОК».
- В командной строке введите одну за другой следующую команду и затем нажмите Enter для выполнения:
Для 32-битной версии:
cd c: WindowsMicrosoft.NETFrameworkv4.0.30319
Для 64-битной версии:
cd c: WindowsMicrosoft.NETFramework64v4.0.30319
- Затем введите следующую команду и нажмите Enter:
ngen.exe executequeueditems
- Закройте командную строку и откройте диспетчер задач.
- Проверьте, решена ли проблема высокой загрузки ЦП.
Приведенная выше команда поможет вам оптимизировать процесс, позволяя ему использовать больше ядер ЦП, чтобы он мог завершить процесс быстрее.
Если у вас возникли проблемы с доступом к командной строке от имени администратора, вам лучше ознакомиться с этим руководством.
2. Проверьте наличие вредоносного ПО.
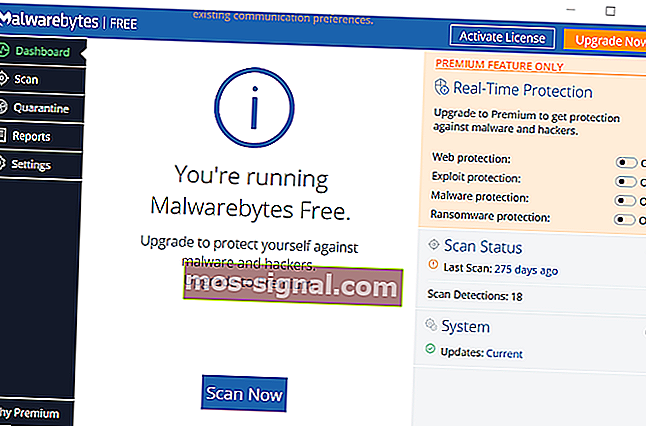
- Если ваш компьютер заражен вредоносным ПО или вирусом, это может замедлить работу вашего компьютера из-за использования ресурсов ЦП в фоновом режиме.
- Если у вас установлен антивирус, обязательно выполните полное сканирование своей системы.
- Это может занять больше времени, чем быстрое сканирование, однако поможет вам найти любые вредоносные программы в вашей системе.
- Если у вас не установлен антивирус, загрузите и установите Malwarebytes. Это отличный инструмент защиты от вредоносных программ, и вы можете попробовать премиум-версию со всеми функциями в пробном режиме.
- Загрузите Malwarebytes и выполните полное сканирование.
- Если Malwarebytes обнаружит какое-либо вредоносное ПО, нажмите «Удалено выбранное», чтобы поместить подозрительные файлы в карантин.
Вредоносные программы обычно прячутся на виду и выглядят как обычные системные процессы, завладевая ресурсами вашей системы. Выполнив полное сканирование, вы сможете найти и удалить со своего компьютера все инфекции.
Если вы ищете лучшее антивирусное решение для защиты своего ПК с Windows 10, просмотрите этот список с лучшими на рынке.
- Производительность без замедления вашего ПК
- Удаляет инфекции с помощью быстрого сканирования
- Настройте свою безопасность
3. Перезапустите контейнер телеметрии NVIDIA.
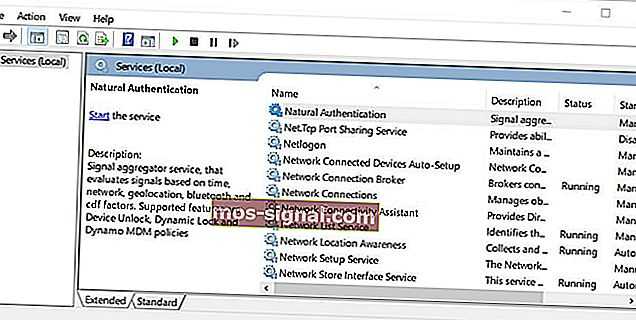
Примечание. Этот шаг применим только к компьютеру, на котором установлена видеокарта NVIDIA.
- Нажмите Windows Key + R, чтобы открыть Выполнить.
- Введите services.msc и нажмите ОК. Это откроет окно служб Windows.
- Найдите в списке службу NVIDIA Telemetry Container . Нажмите первую букву службы, то есть N (для NVIDIA), чтобы быстро найти службы.
- Щелкните службу правой кнопкой мыши и выберите « Свойства».
- В окне «Свойства» в разделе « Статус службы» нажмите кнопку « Остановить» .
- Затем нажмите кнопку « Пуск» , чтобы снова перезапустить службу.
- Убедитесь, что для параметра Статус запуска: установлено значение Автоматически.
- Нажмите Применить и ОК, чтобы сохранить изменения.
Служба оптимизации времени выполнения .NET — это важная служба Windows, которая по большей части исчезает после завершения. Однако, если он не исчезнет, вы можете выполнить действия, описанные в этой статье, чтобы исправить проблему высокой загрузки ЦП, вызванную процессом в Windows.
Если у вас есть другие вопросы или предложения, не стесняйтесь обращаться к разделу комментариев ниже.
- Исправлено: двойной монитор не расширяется в Windows 10.
- Как удалить Кортану в Windows 10
- Как отключить выборочную приостановку USB в Windows 10
Как снизить нагрузку на процессор
В нормально работающей системе System Idle Process совсем не снижает быстродействие. Если же при больших показателях бездействия процессора в 60-70% компьютер заметно тормозит, надо искать причину. Проверьте в «Диспетчере задач», что вызывает повышенную нагрузку на ЦП. Также можно использовать «Мониторинг ресурсов»: зажмите Win+R и впишите resmon. Сервис покажет более подробную информацию по использованию ресурсов ЦП.
Часто нагрузку вызывают «Системные прерывания» — те самые, которые должны отслеживать возникновение запросов к ПК во время бездействия. Если они занимают больше 10% ресурсов, проделайте следующее:
- отключите от компьютера дополнительные устройства – мышку, клавиатуру, принтер;
- обновите драйвера на основное оборудование – видеокарту, материнскую плату, сетевую карту – выбирая драйвера от производителя устройства или ноутбука;
- проверьте в «Диспетчере устройств» наличие неизвестных устройств, помеченных восклицательным знаком – если есть, найдите для них драйвера;
- проверьте систему антивирусом;
- если ПК сильно тормозит сразу после включения – уберите лишние программы из автозагрузки и отключите автоматические обновления ОС.
Заключение
После того, как вы решите все проблемы на сервере 1С, процессы менеджера кластера нужно снова объединить в 1, убрав отвечающую за этот параметр галку в свойствах рабочего сервера. 1С не рекомендует постоянно использовать такой режим работы, так как он является отладочным.
В очередной раз я победил тормоза 1С в виде 100% загрузки процессора сервисом rmngr.exe. С базами 1С никогда не приходится скучать, постоянно решаешь какие-нибудь вопросы и проблемы, которые возникают чаще всего после обновлений. С настороженностью смотрю на рост потребления ресурсов процессами rphost.exe. Чутьем чую, что скоро придется решать вопросы загрузки процессора именно ими.




























