Введение
Руководство пользователя
|
ГЛАВА 1. |
ВВЕДЕНИЕ |
Аудитория и содержание
В данном руководстве приводится описание точки доступа DAP-1150, порядок настройки и рекомендации по его использованию.
Настоящее руководство предназначено для пользователей, знакомых с основными принципами организации сетей, которые создают домашнюю локальную сеть, а также системных администраторов, которые устанавливают и настраивают сети в офисах компаний.
Условные обозначения
Пример
Описание
текст
Основной текст документа.
Предварительная
Ссылка на главу или раздел данного руководства
подготовка
пользователя.
«Руководство
по
Ссылка на документ.
быстрой установке»
Изменить
Название раздела меню, пункта меню, какого-либо элемента
web-интерфейса (поле, флажок, переключатель, кнопка и пр.)
Текст, который необходимо ввести в указанное поле.
192.168.0.50
! Информация
Важная информация, на которую необходимо обратить
внимание.
Структура документа
Глава 1 содержит сведения о назначении и организации документа.
Глава 2 содержит описание технических характеристик устройства DAP-1150 и его внешнего вида, а также перечисление содержимого комплекта поставки.
Глава 3 описывает процесс установки устройства DAP-1150 и настройки компьютера для подключения к web-интерфейсу.
Глава 4 содержит подробное описание всех разделов меню web-интерфейса для устройства в режиме точки доступа.
Глава 5 содержит подробное описание всех разделов меню web-интерфейса для устройства в режиме маршрутизатора.
Глава 6 содержит рекомендации по безопасному использованию устройства DAP-1150 и советы по построению беспроводной сети.
Настройка D-Link DAP-1150
14.06.2013
Сети
Настройка беспроводной точки доступа D-Link DAP-1150 заключается всего лишь в создании на ней беспроводной сети WiFi. Как это сделать?
Шаг 2. Идем в веб-интерфейс настройки точки доступа D-Link DAP-1150.
IP-адрес D-Link DAP-1150 в локальной сети в — 192.168.0.50. С любого Интернет-браузера переходим по адресу http://192.168.0.50.
В поле User Name ввести admin, поле Password оставляем пустым, нажать кнопку Log In.
Шаг3. В веб-интерфейсе D-Link DAP-1150 необходимо перейти на вкладку Wireless Setup:
В открывшемся разделе Wireless Setup настраиваем следующие параметры:Wireless Network Name (имя беспроводной сети) или SSID — можно оставить без изменения — dlink, но лучше прописать своё какое-либо название сети. Имейте ввиду, что SSID не должен содержать пробелов и спецсимволов, в случае, если такие символы имеются, устройству будет произведен сброс настроек на заводские.Security Mode (тип шифрование ключа безопасности) — желательно выставлять WPA2 Wireless Security (enchanted). Простой WPA стоит выбирать только в том случае, если этот тип шифрования не поддерживается устройством с которого планируете подключаться к WiFi.Cipher Type (шифрование) — я бы рекомендовал режим TKIP, т.к. данное шифрование более универсальное и поддерживается большинством типов устройств. Если не планируется использовать какие-либо другие устройства то необходимо выставить AES, т.к оно более защищенное.PSK / EAP — ставим переключатель в режим Personal.Passphrase (ключ шифрования) и Confirmed Passphase (подтверждение ключа) — любая буквенная или цифирная последовательность не короче 8 символов в латинской раскладке.
В поле My LAN Connetction ставим значение Static IP. Далее надо прописать IP-адрес точки доступа, маску и шлюз. Если Вы подключаете DAP-1150 к роутеру или модему в режиме маршрутизатора, то IP-адрес надо указывать из подсети роутера. Если у Вас роутер D-Link, то менять ничего не надо. Просто нажимаете Apply. В противном случае, в поле Gateway (шлюз) прописываем адрес роутера — в большинстве случаев 192.168.1.1. Соответственно IP-адрес надо так же указать из этой подсети — например, 192.168.1.50.
Шаг 7. Подключаем точку доступа D-Link DAP-1150 к роутеру или модему.
P.S.: Точка доступа D-Link DAP-1150 — это не роутер и «раздавать Интернет» она не умеет. Если у Вас модем или оптический терминал настроены в режим прозрачного моста — то Вам необходимо будет перенастроить модем в режим маршрутизатора — роутера.
192.168.0.50, d-link dap-1150, dap-1150, http://192.168.0.50, настройка dlink, настройка sap-1150, настройка wifi
Налагодження підключення до мережі
Зайдіть ще раз на сайт «192.168.0.50» і перейдіть до налаштувань інтернет-з’єднання «Manual Internet Connection Setup». Тут починається найцікавіше, оскільки тип підключення повністю залежить від постачальника послуг. Дізнайтеся у вашій інтернет-компанії, якою вона використовує варіант з’єднання і дотримуйтесь подальших рекомендацій по його настройці.
DHCP (Dynamic). Виберіть ім’я для роутера D-Link DAP 1150 по замовчуванням або придумайте свій. Якщо постачальник послуг прив’язує MAC Address користувача до мережевої карти його ПК, то виберіть «Clone MAC Address». У полях адрес DNS впишіть адреси інтернет-компанії, зазвичай нічого вводити не потрібно, так як все розставлено за замовчуванням. Інші дані змінювати не потрібно. Збережіть виконану роботу.
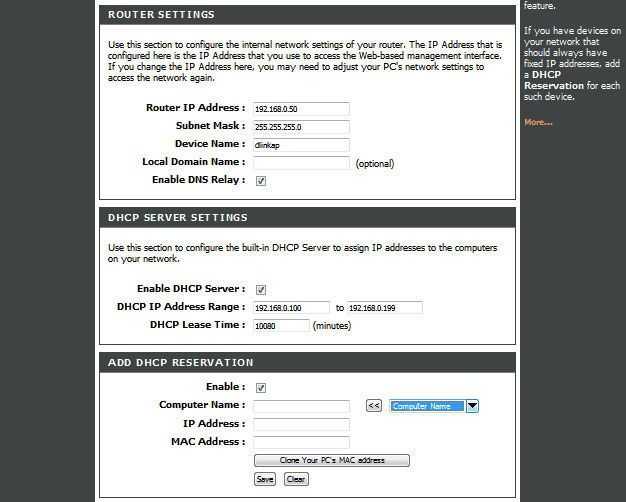
Static IP. У пунктах IP і Gateway адрес, а також Subnet Mask, ви вказуєте ті дані, які вказав ваш постачальник інтернет-послуг. Якщо потрібен MAC Address — натискаєте «Clone». Графи «Первинний» і «Вторинний DNS Адреса» ви заповнюєте тією інформацією, що дав провайдер. Інші поля не чіпаємо і зберігаємо.
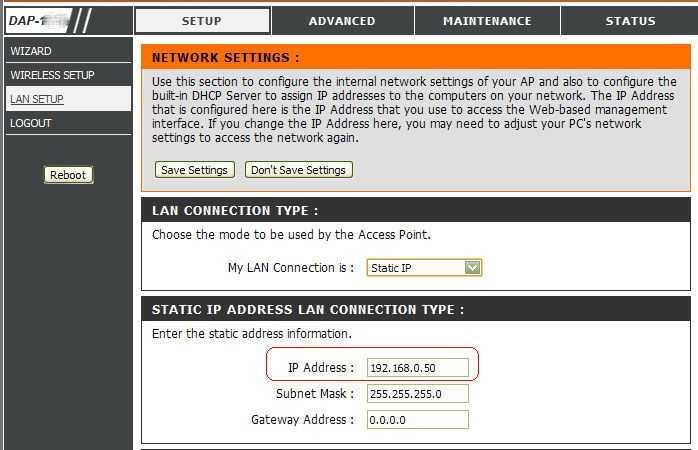
PPPoE. Динамічний PPPoE відрізняється від статичного тільки тим, що він сам вказує IP і DNS-адреси. У графах Ім’я користувача і Пароль ми набираємо ті дані, що вказані у вашому договорі про надання інтернет-послуг. З MAC-адресою чинимо так: якщо провайдер вимагає — вибираємо «Clone», якщо немає — пропускаємо. Далі вам будуть дані на вибір 3 способу підключення: перший — підключатися автоматично, другий — вручну, третій — в тому випадку, коли є звернення в мережу. Інші пункти не чіпаємо, зміни зберігаємо.
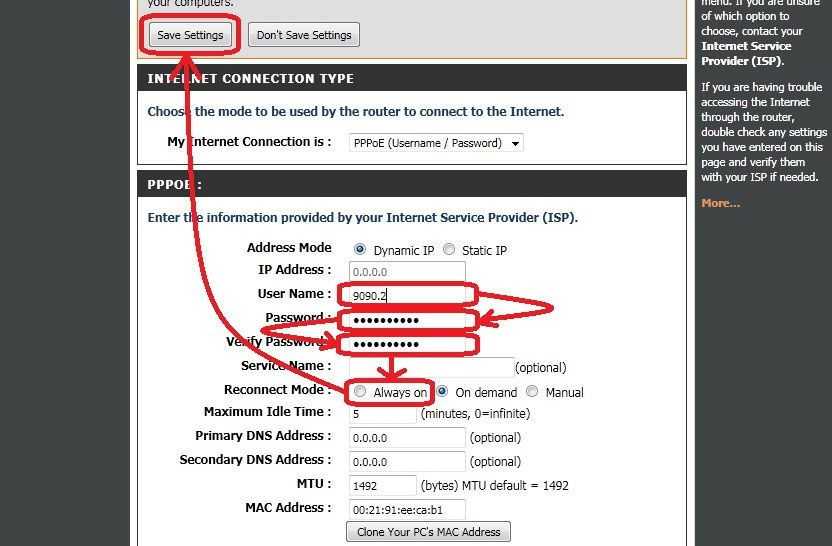
PPTP. Динамічний IP самостійно призначає для DAP 1150 всі необхідні дані. Клонуємо МАК-адресу тільки в тому випадку, якщо провайдер ставить це обов’язковою умовою. У графі Ім’я сервера вводимо адресу провайдера. PPTP логін і пароль вказані в договорі, ми вписуємо їх сюди. Вибираємо потрібний спосіб підключення, стандартний — «Always-on». Інші поля не потрібні, зберігаємо дані.
L2TP. Для настройки інтернет-підключення для роутера D-Link DAP 1150 ми вибираємо Динамічний IP. Якщо він не підходить, вибираємо Статичний і вводимо всі необхідні дані вручну (їх надасть провайдер). MAC-адресу потрібно клонувати в тому випадку, коли постачальник послуг прив’язує IP до вашого ПК. Наступні поля з інформацією про L2TP сервері слід наповнити даними, зазначеними вашим постачальником. Спосіб підключення вибираємо самостійно. Найпопулярніший варіант — «Always-on». У цьому випадку інтернет буде підключатися автоматично. Зберігаємо зміни.
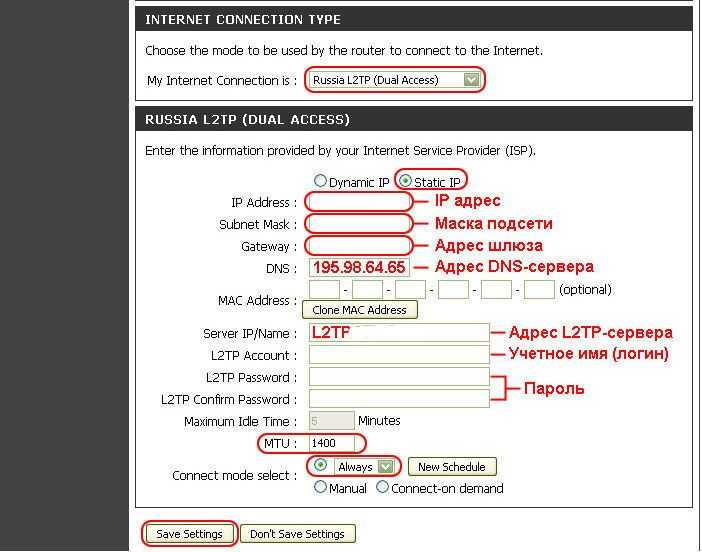
Russia PPTP. Як і в пунктах, зазначених раніше, ми вибираємо Динамічний IP, так як він самостійно виставляє всі необхідні параметри. Якщо це не підходить — вибираємо Статичний і заповнюємо поля з даними вручну (всю інформацію беремо у провайдера). Деякі інтернет-постачальники вимагають МАК-адресу, деякі — ні. Якщо вам він потрібен, натискаємо на кнопку «Clone MAC Address». У графах Ім’я сервера, логін і пароль вказуємо інформацію з договору з провайдером. Для з’єднання з мережею при включенні комп’ютера ми вибираємо спосіб підключення «Always-on». Інші дані ми залишаємо в початковому вигляді. Зберігаємо зміни.
Режим повторителя
Устройства D-Link Dir 815 не имеют настройки репитера. Расширить вещание доступной сети позволяет режим клиента.
Для активации режима понадобится перейти в меню «Клиент» раздела Wi-Fi и отметить галочку «Включить».
- После этого понадобится кликнуть по кнопке «Поиск сетей» и выбрать нужную сеть Wi-Fi. Это автоматически заполнит сетевые параметры, останется только указать ключ шифрования.
- Затем нужно создать отдельное подключение в меню WAN раздела «Сеть», удалив старые. Указав соответствующего провайдера и «Динамический IP» в поле типа соединения, необходимо выбрать интерфейс WifiClient (в прошивке Dir 815 может быть присутствовать только вариант Internet).
- Для раздачи сети также понадобится указать её SSID в «Основных настройках» раздела Wi-Fi и пароль на вкладке безопасности. Сохранив изменения, маршрутизатор нужно перезагрузить.
Включение беспроводной сети
Зайдя в графический интерфейс, перейдите к закладке «Wi-Fi»-> «Основные настройки»:
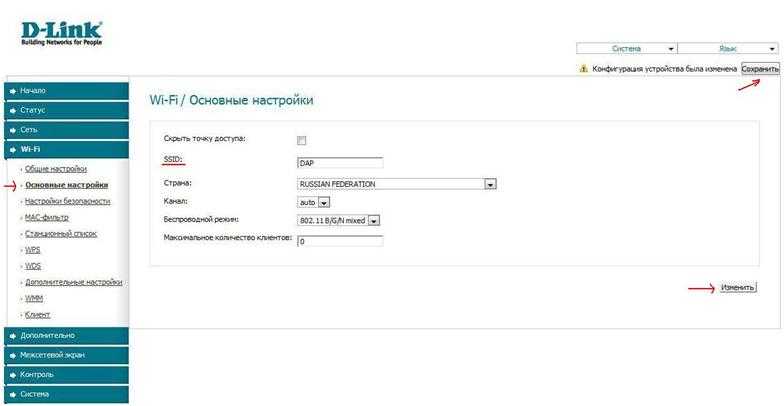
Здесь нужно выставить:
- Имя сети (например, DAP);
- Регион – Россия;
- Другие настройки – пусть будут в «авто» («скрывать» точку доступа – не нужно);
- Число абонентов – 0 (значит – «авто»).
- Затем, нужно нажать «Изменить». Значения будут применены, появится сеть Wi-Fi с именем «DAP».
Дальнейшая настройка роутера Dap 1150, в частности, установка соединения с Интернет – происходит через Wi-Fi. Возможность зайти в беспроводную сеть «DAP» – необходимо сразу проверить. Лишь после этого, можно переходить к следующему шагу.
Подготовка
Узнаем что будем перешивать
Первое что нужно сделать — это узнать номер ревизии маршрутизатора (наклейка на обратной стороне).
У меня такая железка: D-Link DIR-300 H/W Version: A1, F/W: 1.03
Все дальнейшее описание прошивки предполагается что ревизия маршрутизатора A1. Для ревизии B1 способ прошивки несколько иной, читать тут: http://sergey-s-betke.blogs.novgaro.ru/networking/devices/d-link/dap-1150/proshivaem-d-link-proshivkoj-dd-wrt
Устанавливаем TFTP-сервер
Процедура прошивки проводилась на компьютере с OS Ubuntu. Требуется установленный TFTP-сервер.
Если необходимо — вносим изменения в конфигурационный файл /etc/inetd.conf
Складываем нужные нас файлы в папку /srv/tftp
Если работаем на Windows, то рекомендую http://tftpd32.jounin.net/
Обновление прошивки
Скачайте файл прошивки с официального сайта на свой компьютер. Чтобы обновить прошивку, нужно зайти в меню «Система» и выбрать пункт «Обновление ПО». Для обновления программного обеспечения маршрутизатора щелкните по кнопке «Обзор» в разделе «Локальное обновление». После этого выберите файл с прошивкой и нажмите «Обновить».
Если интернет на роутере уже настроен, можно обновить ПО по сети, не загружая файл на свой компьютер. Для этого нажмите кнопку «Проверить обновления».
Если новое программное обеспечение уже вышло, то появится диалоговое окно, из которого вы можете узнать версию прошивки. Чтобы его установить, требуется нажать «Ок».
Как настроить и прошить роутер D-Link DAP 1150?
Подключение к беспроводной сети для дома Беспроводная точка доступа DAP-1150 802.11g предназначена для создания домашней беспроводной сети. Подключение DAP-1150 к широкополосному модему позволяет организовать совместный беспроводный доступ пользователей к Интернет, а также осуществлять поиск информации в Интернет, проверять электронную почту и общаться в чатах с друзьями и семьей.
Защита данных, передаваемых по беспроводной сети Для обеспечения защиты сети и передаваемых по ней данных точка доступа DAP-1150 поддерживает протоколы шифрования WEP (128/152-бит), WPA, WPA2. Помимо этого точка доступа DAP-1150 снабжена такими инструментами, позволяющими ограничить доступ извне к сети дома или офиса, как фильтрация МАС-адресов и функция Disable SSID Broadcast.
Поддержка различных режимов работы DAP-1150 может быть настроена для различных режимов работы, включая такие режимы, как точка доступа – для работы в качестве концентратора для подключения беспроводных пользователей; беспроводного клиента – для подключения к игровой консоли; повторитель – для увеличения радиуса действия беспроводной сети.
Простота установки и использования Мастер по быстрой установке (Quick Setup Wizard) D-Link позволяет настроить устройство в считанные минуты. С помощью этой программы можно легко настроить само устройство, обеспечить удобство подключения новых беспроводных устройств к сети и создать, не прилагая особых усилий, беспроводную сеть для дома. С помощью переключателя на задней панели DAP-1150 можно выбрать различные режимы работы. Кроме того, DAP-1150 поддерживает систему Wi-Fi Protected Setup (WPS), которая упрощает настройку беспроводной сети и защиты.
Режим точки доступа
Беспроводные компьютеры подключаются к сети, используя DAP-1150 в качестве центральной точки подключения
Режим беспроводного клиента
Режим повторителя
Расширение радиуса действия беспроводного маршрутизатора с помощью использования точки доступа DAP-1150
Характеристики
Стандарты
802.11g
802.11b
802.3/802.3u 10Base-T/100Base-TX Ethernet
ANSI/IEEE 802.3 NWay auto-negotiation
Интерфейсы устройства
802.11g беспроводная LAN
1 порт 10/100Base-TX Ethernet LAN
Диапазон частот 2,4 – 2,4835 ГГц
Количество каналов
FCC: 11
ETSI: 13
Схемы модуляции
802.11b: DQPSK, DBPSK, DSSS, CCK
802.11g: BPSK, QPSK, 16QAM, 64QAM, OFDM
Режимы работы
Точка доступа
Беспроводной клиент
Повторитель
Антенна Съемная однонаправленная антенна с коэффициентом усиления 2dBi (с разъемом RP-SMA)
Скорость передачи данных 1
802.11g: 6, 9, 12, 18, 24, 36, 48, 54 Мбит/с
802.11b: 1, 2, 5.5, 11 Мбит/с
Чувствительность приемника (802.11b, PER 8%)
11Мбит/с: -80dBm
5,5Мбит/с: -84dBm
2 Мбит/с: -87dBm
1 Мбит/с: -88 dBm
Чувствительность приемника (802.11g, PER 10%)
54 Мбит/с: -65dBm
48Мбит/с: -66dBm
36Мбит/с: -70dBm
24Мбит/с: -74dBm
18Мбит/с: -77dBm
12Мбит/с: -79dBm
9Мбит/с: -81dBm
6Мбит/с: -82dBm
Выходная мощность передатчика (802.11b, при комнатной температуре 25 С) 11, 5.5, 2 и 1Мбит/с: 16 dBm (типичная)
Выходная мощность передатчика (802.11g, при комнатной температуре 25 С) 54, 48, 36, 24, 18, 12, 9, 6 Мбит/с: 14dBm
Безопасность
64/128-битное WEP-шифрование данных
Wi-Fi Protected Access (WPA/ WPA2-PSK, WPA/WPA2-EAP)
TKIP, AES
Фильтрация МАС-адресов
Функция SSID broadcast disable
QUALITY OF SERVICE (QoS) Wi-Fi Multimedia (WMM)
Управление устройством
Web-интерфейс управления на основе Internet Explorer v.6 или выше, Netscape Navigator v.6 или выше или другого браузера с поддержкой Java.
WPS с поддержкой режимов работы: точка доступа, беспроводной клиент и повторитель
Питание на входе 5В постоянного тока 2А через внешний адаптер питания
Размеры 144 x 109 x 30 мм
Рабочая температура От 0˚ до 55˚C
Температура хранения От -10˚ до 70˚C
Рабочая влажность От 10% до 90%, без образования конденсата
Влажность хранения От 5% до 95%, без образования конденсата
Сертификаты
FCC Class B
CE
C-Tick
Wi-Fi
1 Максимальная скорость беспроводной передачи данных 54 Мбит/с определена спецификациями стандарта IEEE 802.11g. Реальная пропускная способность будет другой. Условия, в которых работает сеть, а так же факторы окружающей среды, включая объем трафика, материалы и конструкции зданий, сетевые накладные расходы снижают ее фактическую пропускную способность. На радиус действия могут неблагоприятно влиять факторы окружающей среды.
Где и как скачать последнюю прошивку
Прежде всего необходимо сделать 2 вещи: определить точную модель роутера и скачать соответствующее программное обеспечение. С первым пунктом у многих возникают трудности. Хотя модель роутера – DIR 615, но существует еще ряд модификаций. Обозначаются они на этикетке сокращением “Ver.”. На представленном изображении находится модем версии К1 (могуть быть устройства K2, B, С и другие).
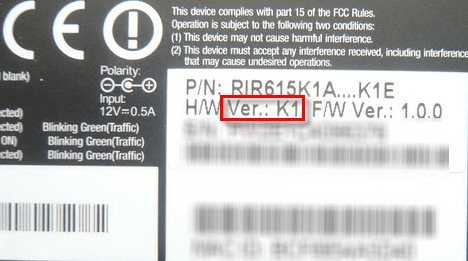
Знание модификации очень важно. Основываясь на этой информации, вы будете подбирать прошивку
Необходимо перейти на официальную страницу, где представлены прошивки для DIR 615. Среди папок откройте ту, которая соответствует букве с этикетки вашего роутера. В ней вам необходимо скачать файл формата .bin
Обратите внимание, что в директории old находятся старые версии прошивок, а в папке beta – на разработке
![]()
Нажмите на файл, а затем через стандартный проводник сохраните его в удобном месте на компьютере. Далее можно выполнять обновление.
Настройка D-Link DAP 1360 B1
У ревизии В1 нет WAN-порта. Это значит, что устройство не сможет получить доступ к интернету напрямую от провайдера через шнур, но сможет подключаться к беспроводным сетям, чтобы раздавать их дальше, усиливать сигнал или работать в режиме моста с точкой доступа.
Устройство работает в беспроводных стандартах b/g/n, поэтому за проседания скорости можно не переживать. Максимальная скорость передачи данных — 150 МБит/с. Конструкция оснащена двумя съёмными антеннами. Они обеспечивают хорошее покрытие примерно на 30–40 кв.м. При желании антенны можно заменить другими, более мощными.
На задней стороне корпуса расположены:
- порт LAN;
- две антенны;
- кнопка RESET;
- порт для блока питания.

Корпус у модели гладкий, минималистичный, без лишних украшений
Вход в настройки
Соедините точку доступа и компьютер с помощью обычного Ethernet-кабеля. Воткните один его конец в сетевую карту ПК, а другой — в порт LAN (он на корпусе единственный, точно не ошибётесь).
Теперь нужно вручную прописать IP-адрес нашего D-Link. Для этого:
- Нажмите правой кнопкой мыши на меню «Пуск» и выберите «Панель управления».
- Далее перейдите на «Сеть» и выберите «Центр управления сетями и общим доступом».
- Затем нажмите «Изменить настройки адаптера».
- В открывшемся окне вы увидите ваше подключение с подписью LAN или «Локальное подключение». Нажмите на него правой кнопкой мыши.
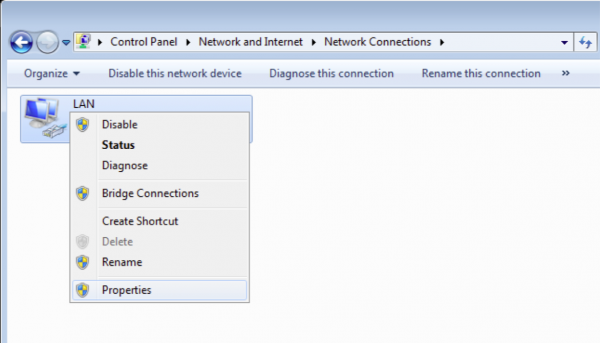
Это подключение должно быть активным
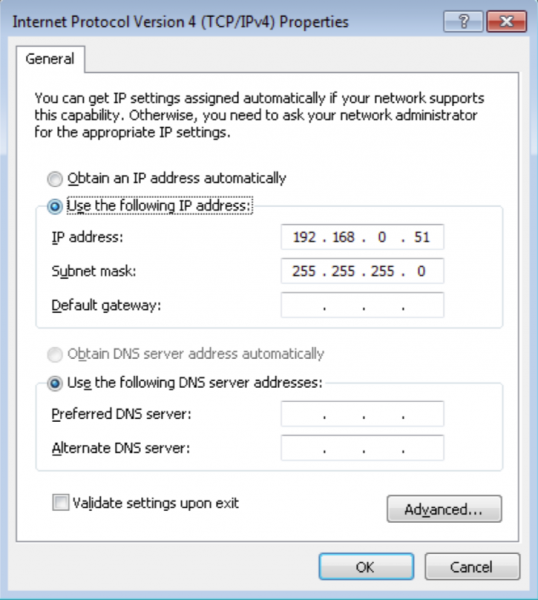
В этом окне мы сможем задать адрес для устройства в локальной сети
Теперь, когда мы присвоили новому участнику локальной сети адрес, можно зайти в его настройки:
- Откройте любой браузер.
- Введите адрес 192.168.0.50.
- Введите в поле «Логин» (Username) латинские строчные буквы admin. Поле «Пароль» (Password) оставьте пустым.
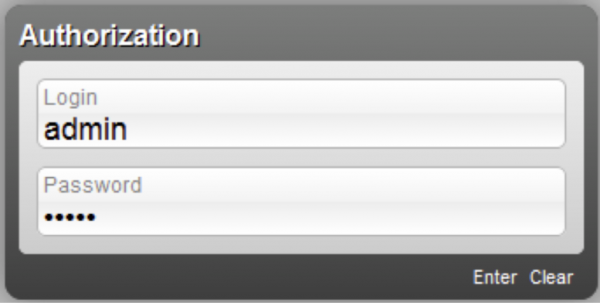
После того, как вы введёте логин, система может отобразить пять звёздочек в поле пароля — это нормально
Настройка работы в режиме точки доступа
Со страницы быстрой настройки, на которую мы попадаем после авторизации, перейдём к мастеру беспроводного доступа (Wireless Setup Wizard).
В первом шаге выберите из выпадающего списка пункт «Точка доступа» (Access Point). По умолчанию стоит именно он.
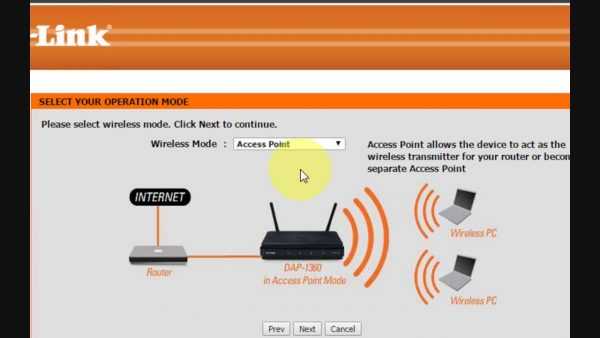
Здесь также можно переключиться на репитер
Нажмите «Далее». Мастер попросит подождать минуту-две. Когда он закончит работу, перед вами будет список всех доступных Wi-Fi-сетей. Вам нужно из них найти ту, к которой вы собираетесь подключиться. Выберите её из списка и нажмите «Далее». Если она защищена паролем, то потребуется его ввести, а затем снова нажать «Далее». На этом настройка будет завершена.
Настройка в режиме моста с точкой доступа
Для настройки режима моста перейдём в «Расширенные настройки» (Advanced Settings). Для этого в основном окне веб-интерфейса нажмите внизу кнопку Advanced Settings.
Далее вверху выберите пункт Setup, а слева — Wireless Setup. Выберите режим (Wireless Mode) «Мост с точкой доступа» (Bridge with AP).
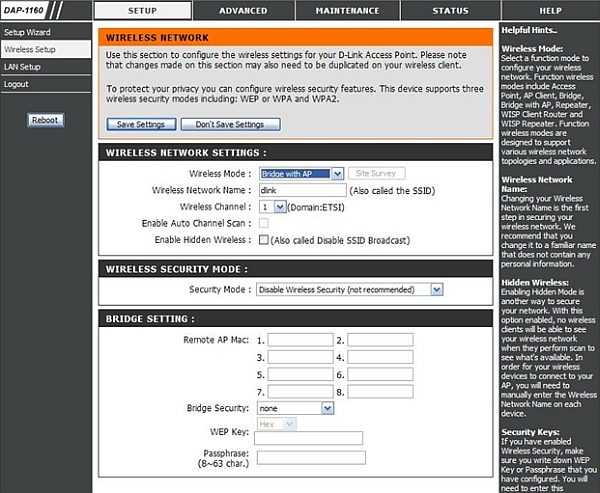
Для настройки моста вы должны знать МАС-адрес первичной точки и её пароль и тип шифрования
В следующем поле введите произвольное имя для новой сети. Перейдите к разделу Bridge Setting. В первом поле введите МАС-адрес той точки, к которой вы хотите подключиться. В поле Bridge Security выберите тип шифрования, заданный на этой точке. Скорее всего, это WPA2/PSK. Ниже введите ключ шифрования (пароль от Wi-Fi). Сохраните настройки и выходите.
Почему нет подключения к интернету у роутера D-Link
Повреждение кабеля
Когда router теряет соединение с интернетом и не может его раздавать, то причин может быть несколько. Соответственно, у каждой проблемы свое решение:
- Самая распространенная ситуация при которой отсутствует доступ – просроченный платеж в пользу оператора. Нужно зайти в личный кабинет и проверить баланс и дату совершения последнего платежа.
- Проблемы с сетевым кабелем. Любой провод может повредиться при неверной эксплуатации. Нужно проверить целостность оплетки кабеля на всем его пути. Если есть повреждения, то стоит приобрести новый кабель.
- У компьютера назначен не верный IP-адрес. Нужно сбросить существующие настройки. Для этого нужно пройти в «Панель управления» в меню ПК, войти в свойства соединения и выставить автоматическое определение IP-адреса. Для DNS сервера также назначить автоматическое определение.
- Произошел сбой в работе самого маршрутизатора. Для его проверки можно выполнить подключение к компьютеру напрямую. Если при проводном подключении интернет работает, то стоит искать проблему в маршрутизаторе. Нужно открыть меню его настройки и сбросить все установки до заводских. Либо перезапустить его кнопкой RESET на корпусе. После этого нужно будет повторно выполнить всю настройку.
- Если роутер работает как репитер, то нужно проверить прием сигнала от первого роутера. Для этого нужно подключиться к сети, которую дает первое устройство и проверить наличие интернета.
- Не подходит канал источника сигнала. Нужно войти в настройки маршрутизатора, найти вкладку «Channel» и выбрать канал, который меньше всего занят.
- Прошивка роутера устарела или имеет проблемы. Нужно войти в меню устройства и выполнить обновление ПО. При условии, что доступ в интернет не доступен, скачивать новую прошивку придется с помощью устройства, на котором есть доступ в сеть.
- Проблемы у интернет провайдера. Если поставщик услуг проводит технические работы по обновлению ПО или проходят работы на линии, то доступ будет ограничен или отключен полностью на некоторое время.
- Последствия технических работ у провайдера. В редких случаях после ремонтных работ может произойти смена значений доступа. В такой ситуации нужно связаться с провайдером и узнать новые настройки.
- Поломка железа. Выйти из строя может порт на маршрутизаторе или на ПК. Поломка может произойти у сетевой карты или у самого роутера. В таком случае нужно выполнить ремонт или купить новое оборудование.
Настройка протоколов на ПК
Роутер предоставляет доступ в сеть по проводу или с помощью беспроводного соединения. Dir-300 способен работать как репитер Wi-Fi или являться единственным транслятором сигнала. Настройки можно производить с домашнего компьютера, телефона или ноутбука.
Последнее обновление — 10 сентября 2021 в 18:01
Все о IT
Самое интересное и полезное. информационно-коммуникационные технологии Ежедневно новое ПЕРЕЙТИ телеграмм канал ITUMNIK
Настройка
Собственно, теперь можно рассказать о настройке D-link DAP 1155. Начальные шаги абсолютно такие же, как при обновлении прошивки. В браузере пишем адрес 192. 168. 0. 1 и нажимаем Enter. Вводим логин и пароль (admin) и закрываем запустившийся Setup Wizard.
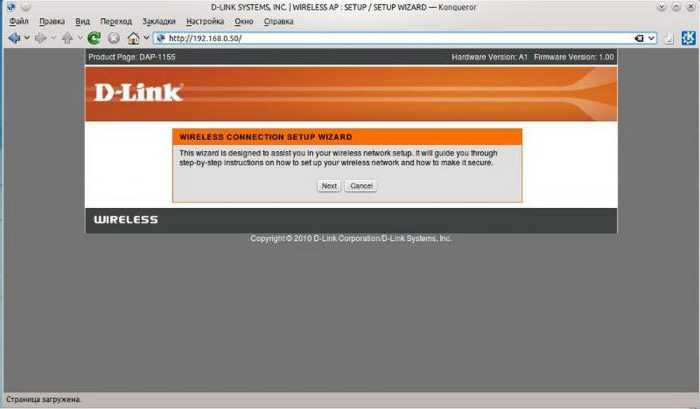
Следующий шаг в настройке DAP 1155 — это настроить точку доступа. Для этого, находясь на вкладке Setup, необходимо выбрать Wireless Setup. В открывшемся окне нужно обязательно поставить галочки напротив Enable Wireless и Enable Auto Channel Scan, если вдруг они будут сняты. Также здесь есть возможность указать имя сети, выбрать тип и установить защиту с паролем в разделе Security mode. Если его активировать, то нужно будет придумать пароль. Собственно, на этом всё, и обязательно необходимо нажать на кнопочку сверху Save Settings.
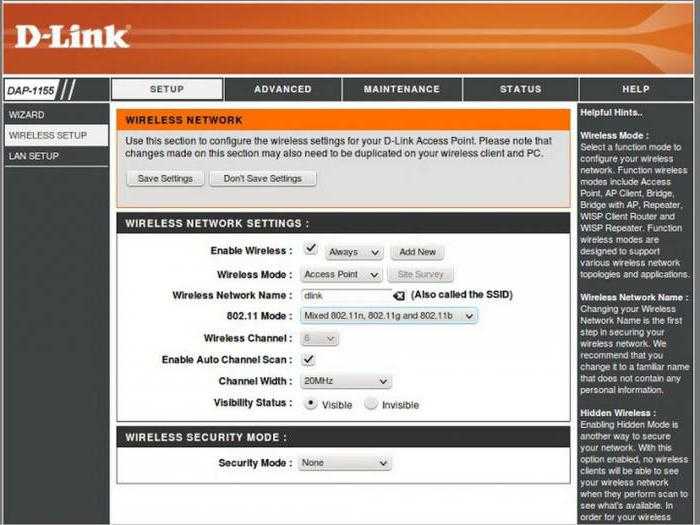
Теперь можно перейти к настройке LAN-подключения. Для этого нужно выбрать соответствующее меню на вкладке Setup. Особо тут рассказывать не о чем, поскольку настраивается сеть согласно настройкам вашего провайдера. После заполнения всех необходимых полей снова нужно нажать Save Settings и дождаться перезагрузки роутера. Если всё сделано верно, то на компьютере будет работать интернет, а в сети Wi-Fi появится созданная точка доступа.
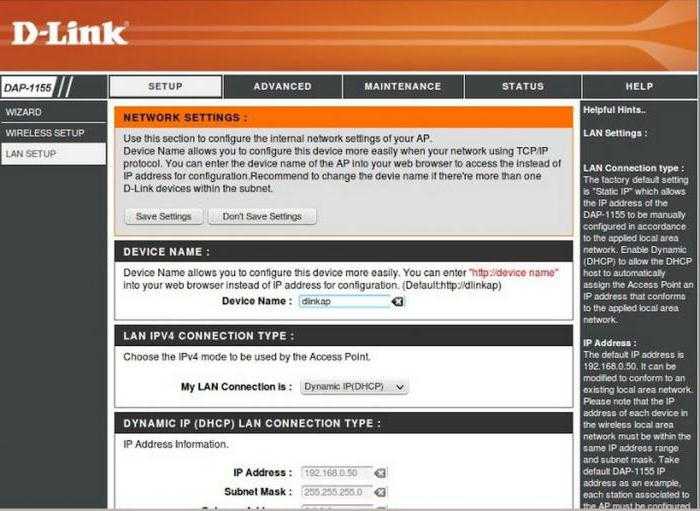
Вот и всё, что касается настройки D-link DAP 1155.
Подключитесь к Wi-Fi роутеру с WPA3 и компьютеру
Чтобы использовать WPA3 в нашем беспроводном клиенте, либо с Windows ПК или мобильные устройства, мы должны выполнить два действия:
- Забудьте о сети Wi-Fi, к которой мы ранее подключались, этот шаг необходим, потому что внутренне он был сохранен с защитой WPA2, и он будет продолжать использовать этот протокол. Если мы выберем WPA2 / WPA3, это не даст нам ошибки, потому что будет подключаться к WPA2, но если мы выберем только WPA3, это даст нам ошибку.
- Снова подключитесь к сети Wi-Fi, введя обычный пароль.
В дополнение к этому мы должны выполнить три основных требования для подключения к WPA3-Personal:
- У нас должна быть операционная система, совместимая с WPA3, поддерживаются последние версии Windows 10, Mac и Linux. Если у вас более старые версии, они могут быть несовместимы, вам следует прочитать официальную документацию по совместимости с WPA3, чтобы узнать.
- Карта Wi-Fi должна быть совместима с протоколом WPA3, есть старые карты, которые не совместимы. Мы должны изучить технические характеристики карты, и если информации нет, мы всегда можем попробовать сами.
- На нашем компьютере должны быть установлены последние доступные драйверы, это гарантирует, что, если карта поддерживает его, мы сможем без проблем подключаться к сетям WPA3.
Выполнив эти три требования к ПК, мы можем попытаться подключиться к беспроводной сети Wi-Fi с помощью протокола безопасности WPA3.
В операционных системах Windows в разделе Wi-Fi мы видим, что мы отлично подключаемся к сети Wi-Fi по обычному протоколу WPA2-Personal:
Нам нужно перейти в раздел «Управление известными сетями», чтобы удалить запомненную сеть Wi-Fi, мы продолжаем щелкать нашу сеть Wi-Fi и нажимать «Прекратить запоминать». Теперь нам придется снова подключиться к беспроводной сети Wi-Fi.
После подключения, если все прошло правильно, у нас будет подключение без проблем, а в состоянии беспроводной сети Wi-Fi мы сможем увидеть, что действительно без проблем используем WPA3-Personal.
Как вы видели, мы смогли без проблем подключиться.
Настройка TP-LINK TL-WA854RE через веб-интерфейс
Несмотря на то, что это очень простое устройств, у него есть свой интерфейс для настройки и управления подключением к сети Wi-Fi. Этот способ подойдёт если у Вас на роутере нет кнопки WPS или Вы любите делать все настройки самостоятельно, не полагаясь на автоматику. Тем более, что это тоже очень просто!
Чтобы зайти в настройки ретранслятора TP-LINK TL-WA850RE, сначала надо к нему подключится кабелем или через Wi-Fi. В последнем случае открываем на своём ноутбуке или телефоне поиск беспроводных сетей и находим там заводскую сеть усилителя. Обычно выглядит она так: TP-LINK Extender_XXXXXX, где X — это цифры и буквы из аппаратного МАК-адреса аппарата. Подключаемся к этой сети и открываем веб-браузер. Адрес усилителя ТП-линк — 192.168.0.254 или tplinkrepeater.net. Вводим адрес и нажимаем клавишу «Enter». Откроется окно авторизации:
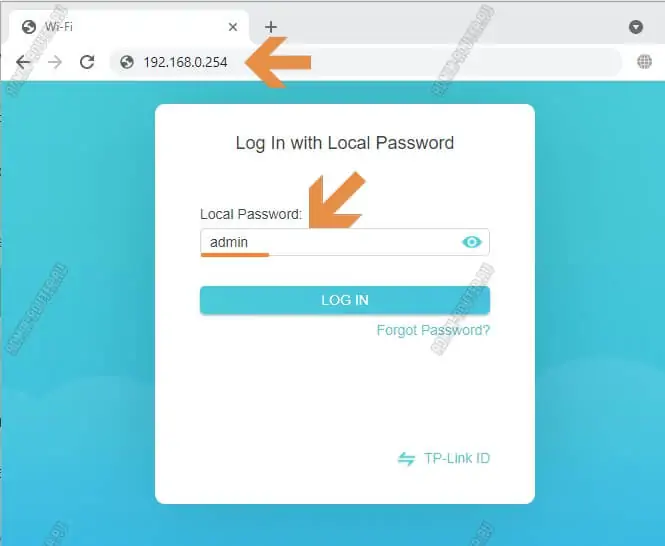
Логин и пароль для входа в настройки TL-WA850RE стандартный — admin и admin. Он, кстати, будет так же написан и на задней части репитера. После авторизации откроется веб-интерфейс, в котором надо выбрать раздел «Быстрая настройка»:
Так Вы запустите мастер быстрой настройки ретранслятора.
Первый шаг — это поиск свой беспроводной сети, к которой Вы хотите подключить усилитель WA850RE. Если очень много, то они будут разделены на страницы по 8 строчек на каждой.
Находим свою сетку и выбираем её. Теперь нужно ввести ключ безопасности беспроводной сети — простыми словами: введите пароль на Wi-Fi и нажмите кнопку «Далее»:
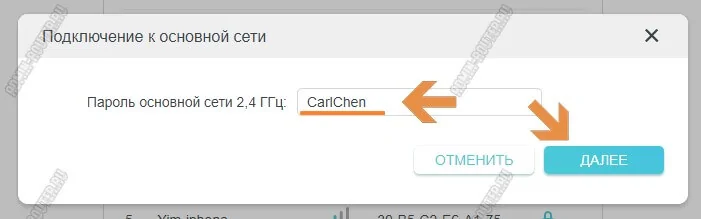
Усилитель отобразит информацию о сети и попросит подтвердить правильность ввода данных. Если всё верно — нажимайте на кнопку и переходите далее.
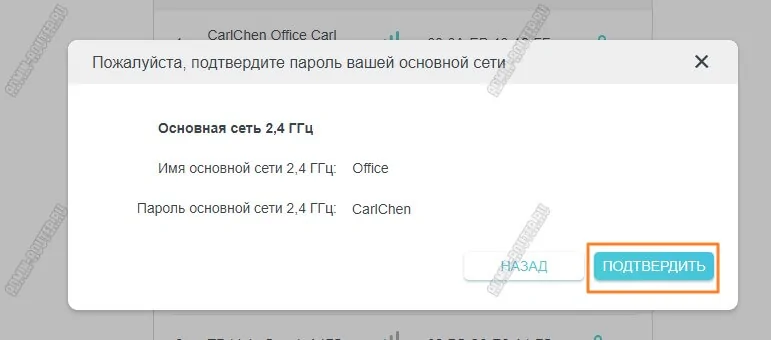
Теперь надо ввести имя новой сети, которая будет транслироваться усилителем. Её, конечно, можно указать такой же, как и у основного роутера, но в этом случае при видимости этой сети от роутера и от ретранслятора, Ваш телефон или планшет будет метаться между ними как бешеный, не зная к чему подцепится. Имя одно, а устройства разные. Поэтому лучше, чтобы имена различались. Хотя тут решать Вам….
Пароль от Вай-Фай будет совпадать с паролем основной сети. Нажимаем на кнопку «Далее».
Вот и всё, усилитель сигнала TP-Link настроен. Нажмите сначала кнопку «Готово», а затем кликните кнопку «Завершить».
Можно ставить ретранслятор на его место, подключать гаджеты и проверять работу сети.



























