Диск восстановления Windows 7
Диск восстановления Windows 7 необходим при возникновении серьезных неполадок в операционной системе. Если Windows загружается, то пользователь может войти в среду восстановления Windows RE непосредственно из операционной системы, для устранения неполадок на компьютере.
В среде восстановления пользователь выполняет нужные действия по приведению компьютера в штатное рабочее состояние, в зависимости от характера неисправностей и сбоев, возникших в операционной системе.
Что делать в ситуации, когда система вообще отказывается загружаться? В этом случае, решить проблему (разумеется, если она решаема) поможет диск восстановления Windows 7.
После включения компьютера, необходимо войти в BIOS для того, чтобы выставить приоритет загрузки с оптического привода (CD/DVD) или с загрузочной флешки (USB флэш накопителя). Другой вариант: войдите в загрузочное меню (Boot Menu) для выбора диска, с которого следует загрузиться. Загрузившись, пользователю нужно провести восстановление Виндовс 7 с диска, выполнив те, или иные действия.
Для восстановления параметров системы, в случае невозможности запуска Windows 7, есть два варианта для загрузки среды восстановления:
- Использование диска восстановления Windows (CD/DVD диска или загрузочной флешки).
- Использование установочного диска Windows (DVD диск или загрузочная флешка с операционной системой).
В первом случае, пользователь заранее создает диск восстановления системы, с которого, после загрузки данного диска, запускается среда восстановления.
Во втором случае, используется установочный DVD диск или загрузочная флешка с дистрибутивом операционной системы (необходимо наличие диска или флешки с Windows 7).
- Восстановить запуск системы — автоматическое решение проблем, связанных с загрузчиком Windows.
- Провести восстановление Windows с помощью контрольных точек восстановления — восстановление состояния Виндовс на дату создания точки восстановления.
- Запустить восстановление образа системы — восстановление системы из образа системы, созданного ранее с помощью функции резервного копирования.
- Произвести некоторые другие технологические операции для решения проблем с компьютером — диагностика памяти, запуск командной строки.
В случае повреждения загрузчика Windows, система его восстанавливает, сделав возможным запуск операционной системы.
Достаточно простой способ решения проблем с системой: выполнение восстановления системы с помощью ранее созданных точек восстановления Windows 7, при условии, что на компьютере не была отключена функция для создания точек восстановления.
Восстановление образа системы подразумевает восстановление образа всего системного диска с ОС Windows, с установленными программами, данными пользователя, из заранее сделанной резервной копии образа диска, созданного при помощи средства архивирования и резервного копирования Windows 7.
При необходимости, можно запустить диагностику памяти на наличие ошибок, или открыть окно командной строки для выполнения необходимых команд.
Установочный диск Виндовс можно создать самостоятельно. Образ операционной системы Windows 7 нужно записать на DVD диск при помощи программы для записи дисков, или создать загрузочную флешку.
При создании диска восстановления в Windows 7 штатным средством системы, выявляется один нюанс: по умолчанию, диск восстановления можно записать только на CD/DVD диск.
Что делать тем, у кого на компьютерах (особенно, на ноутбуках) нет дисковода? Это ограничение можно обойти, и создать диск восстановления Windows 7 на флешке.
Далее в статье рассмотрим: создание диска восстановления Windows 7 на CD/DVD диске, на флешке, запуск среды восстановления с диска восстановления, запуск среды восстановления с установочного диска.
Как создать/записать ISO образ
Стоит отметить, что создать ISO образ с готового DVD или CD, содержащий дистрибутив с Windows или другой необходимой программой, можно с помощью программы CDBurnerXP. Запустите приложение и выберите в главном меню пункт «Копировать диск». Укажите свой установочный диск в приводе в качестве источника, а для сохранения готового ISO образа папку на жестком диске. Нажмите на кнопку «Копировать диск». С помощью данной программы вы можете записать ранее сохраненные образы на оптические диски. Создав образ, вы можете его использовать для переноса на флешку или карту памяти с помощью вышеупомянутых программ.
Навигация по меню Paragon Hard Disk Manager
Как только мы запустим программу, появится ее главное меню. полностью на английском , единственный язык, доступный на данный момент, и это может быть проблемой для некоторых пользователей. В левом столбце находим Восстановление & Восстановление, Диск и тома и Функции настройки и инструментов.
Резервное копирование и восстановление
С помощью этой функции мы можем сделать резервную копию нашего жесткого диска. Если мы нажмем на Источник резервной копии, появится новое окно, в котором мы сможем выбрать, что мы хотим сделать копию. Мы можем выбрать всю систему, отдельные диски и тома или файлы и папки. После выбора просто нажмите Destination выбрать пункт назначения. Появится новое окно, в котором мы можем выбрать локальную папку, внешний диск или сетевое расположение, где будет сохранена резервная копия.
Диск и тома
В этом разделе мы можем выполнять различные операции на нашем жестком диске, такие как Копировать диск (Копировать диск), Протрите данные (Удалить данные), Свойства (Свойства), Просмотр / редактирование сектора (просмотр и редактирование секторов).
Возможность редактирование секторов нашего диска интересно . Эта операция позволяет нам изменять секторы всего диска или отдельного тома, например сохранять и восстанавливать сектора определенных файлов, а также перемещаться по системным метаданным.
Из Свойства В разделе мы найдем всевозможную информацию о нашем жестком диске, такую как тип внутреннего жесткого диска, его статус, GUID, модель, серийный номер и общий размер.
Отсюда мы также можем выполнять другие действия, связанные с нашим диском, такие как возможность копирования тома, очистки свободного пространства, придания ему объема, удаления раздела, удаления диска, изменения буквы диска и изменения метки тома.
Процедура создания загрузочной флешки
Paragon Hard Disk Manager является комплексной программой для работы с дисками. В её функционал также входит возможность создания загрузочной флешки. Порядок манипуляций при этом зависит от того, установлен в вашей операционной системе WAIK/ADK или нет. Далее мы подробно рассмотрим алгоритм действий, которого необходимо придерживаться для выполнения поставленной задачи.
Этап 1: Запуск «Мастера создания аварийного носителя»
Прежде всего, нужно запустить «Мастер создания аварийного носителя» через интерфейс Paragon Hard Disk Manager и выбрать тип создания загрузочного устройства.
- Подключите к компьютеру флешку, которую хотите сделать загрузочной, и после запуска Paragon Hard Disk Manager перейдите во вкладку «Главная».
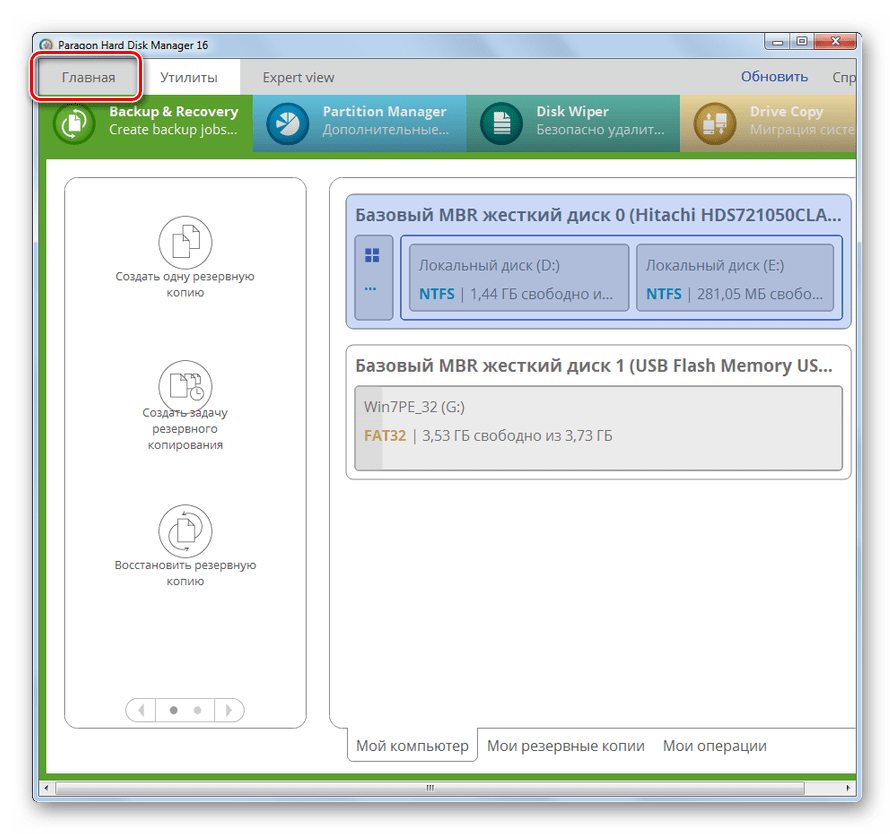
Далее щелкните по наименованию пункта «Мастер создания аварийного носителя».
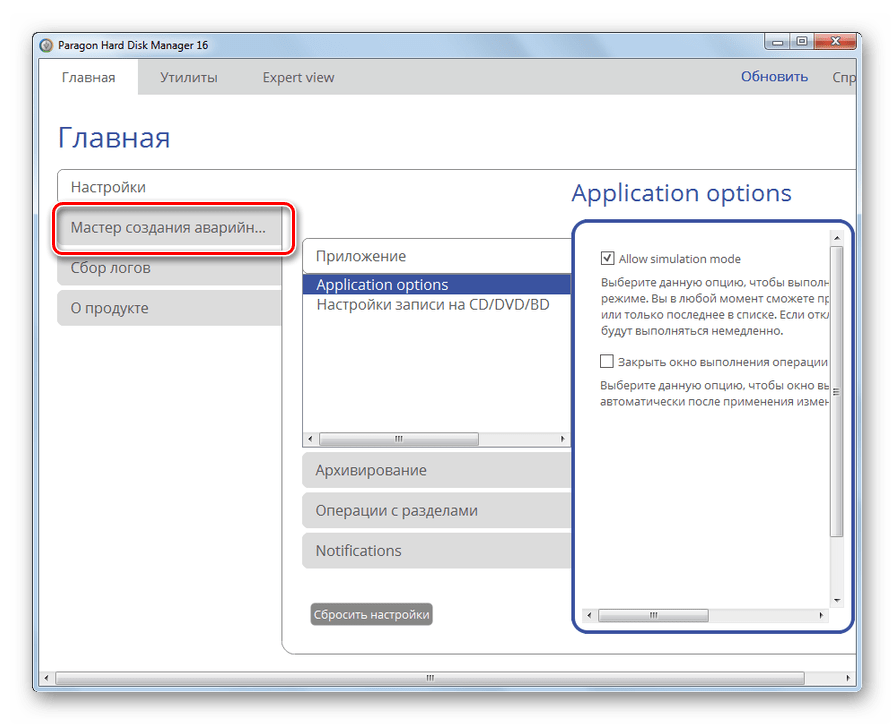
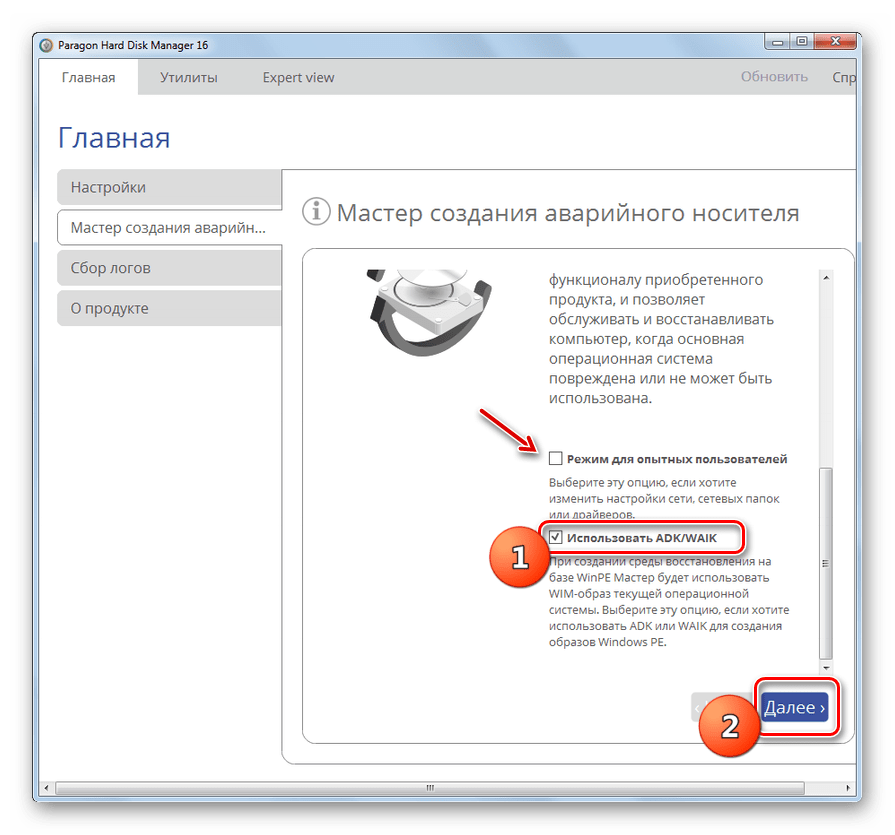
В следующем окне необходимо указать загрузочный накопитель. Для этого переставьте радиокнопку в позицию «Внешний флэш-носитель» и в перечне флешек выберите нужный вариант, если к ПК их подключено несколько. Затем кликните «Далее».
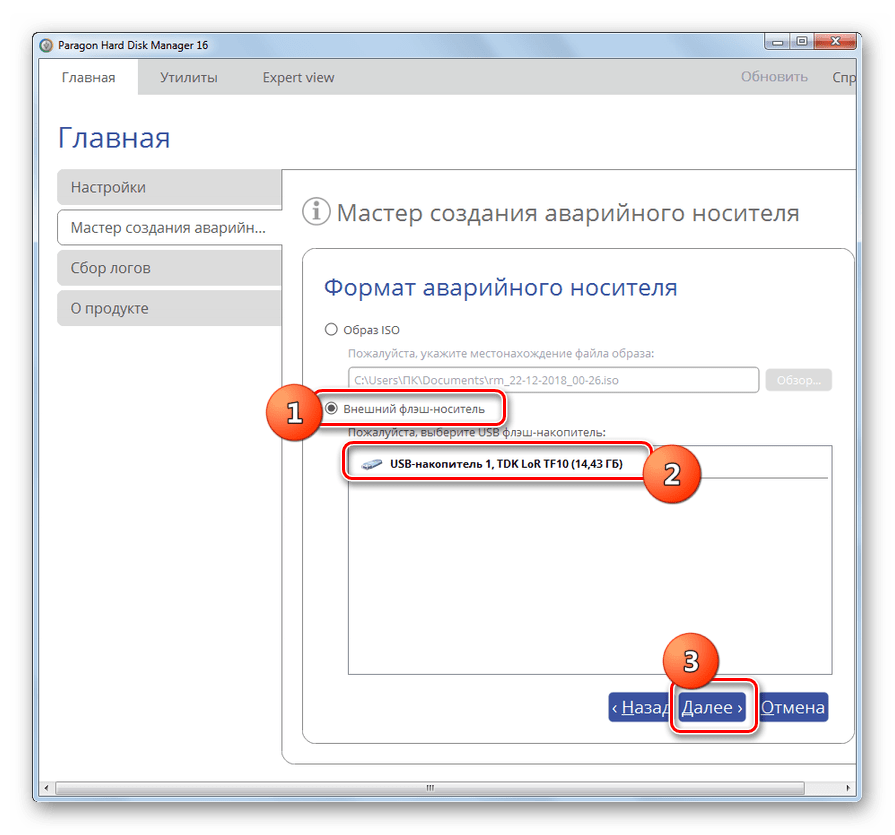
Откроется диалоговое окно с предупреждением, что при продолжении процедуры вся информация, хранящаяся на USB-носителе, будет безвозвратно уничтожена. Следует подтвердить свое решение, нажав кнопку «Да».
Этап 2: Установка ADK/WAIK
В следующем окне требуется указать путь размещения установочного пакета Windows (ADK/WAIK). При использовании лицензионного варианта операционной системы и если вы из неё сами ничего не вырезали, нужный компонент должен находиться в соответствующей директории стандартной папки «Program Files». Если это так, тогда пропускайте данный этап и переходите сразу к следующему. Если же этого пакета все-таки нет на компьютере, потребуется произвести его загрузку.
- Щелкните «Скачать WAIK/ADK».
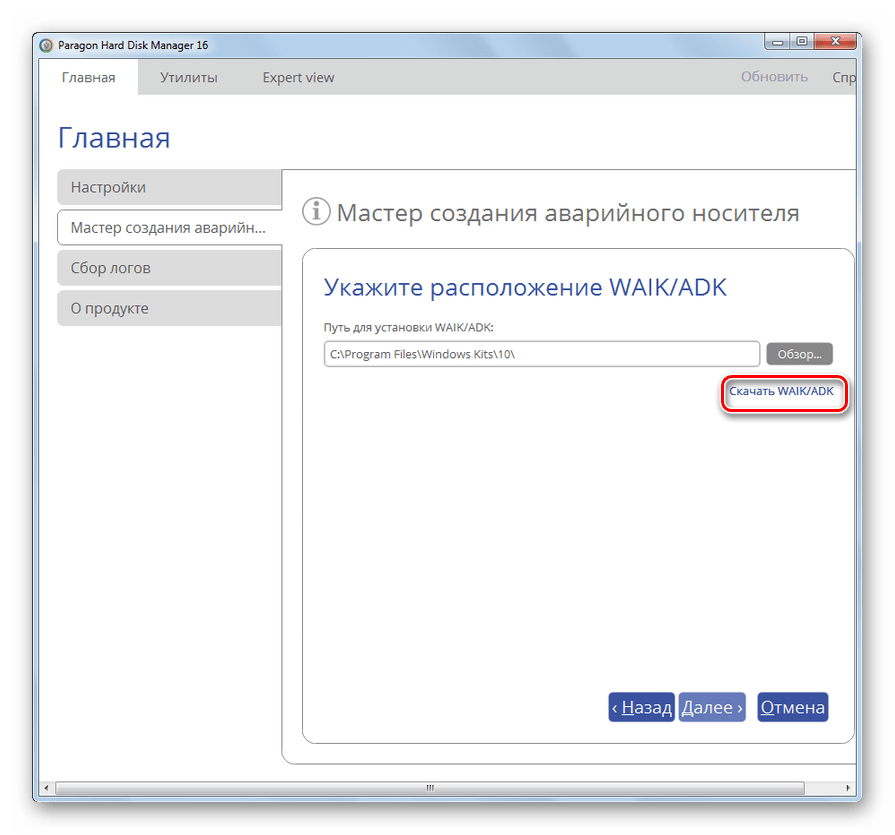
Запустится браузер, установленный в вашей системе в качестве используемого по умолчанию. Он откроет страницу загрузки WAIK/ADK на официальном сайте Microsoft. Отыщите в перечне компонент, который соответствует вашей операционной системе. Его следует скачать и сохранить на жестком диске компьютера в формате ISO.
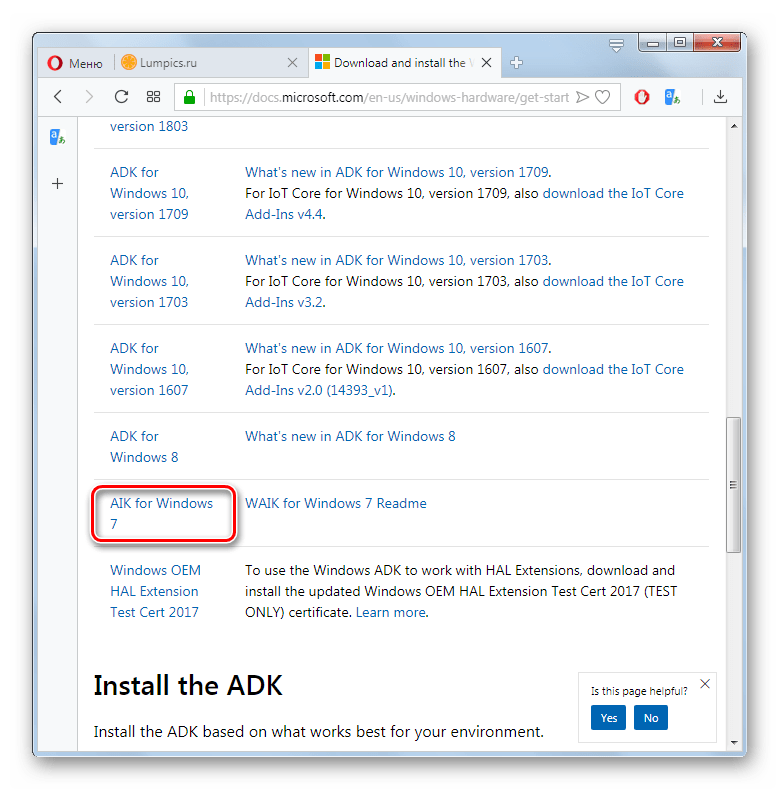
После загрузки файла ISO на винчестер запустите его с помощью любой программы для работы с образами дисков через виртуальный дисковод. Например, можно воспользоваться приложением UltraISO.
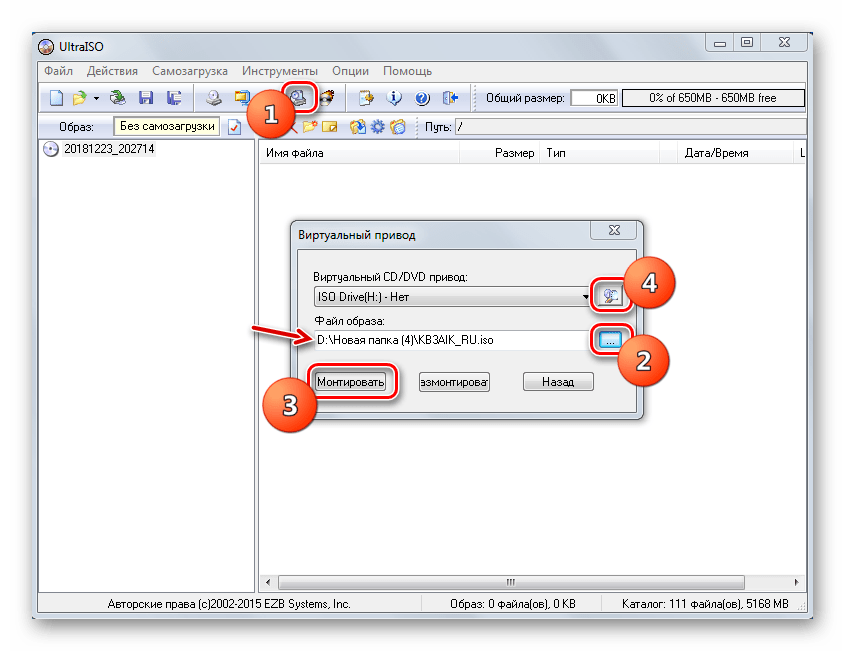
Урок: Как запустить ISO файл на Windows 7Как пользоваться UltraISO
Произведите манипуляции по инсталляции компонента согласно рекомендациям, которые будут отображаться в окне установщика. Они отличаются в зависимости от версии текущей операционной системы, но в целом алгоритм действий интуитивно понятен.
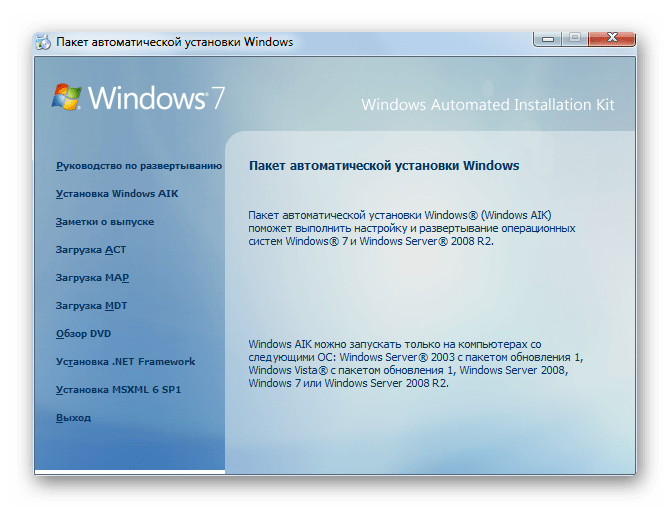
Этап 3: Завершение создания загрузочной флешки
После установки WAIK/ADK возвращайтесь в окно «Мастера создания аварийного носителя». Если же этот компонент у вас уже установлен, тогда просто продолжайте действия, описанные при рассмотрении Этапа 1.
- В блоке «Укажите расположение WAIK/ADK» щелкните по кнопке «Обзор…».
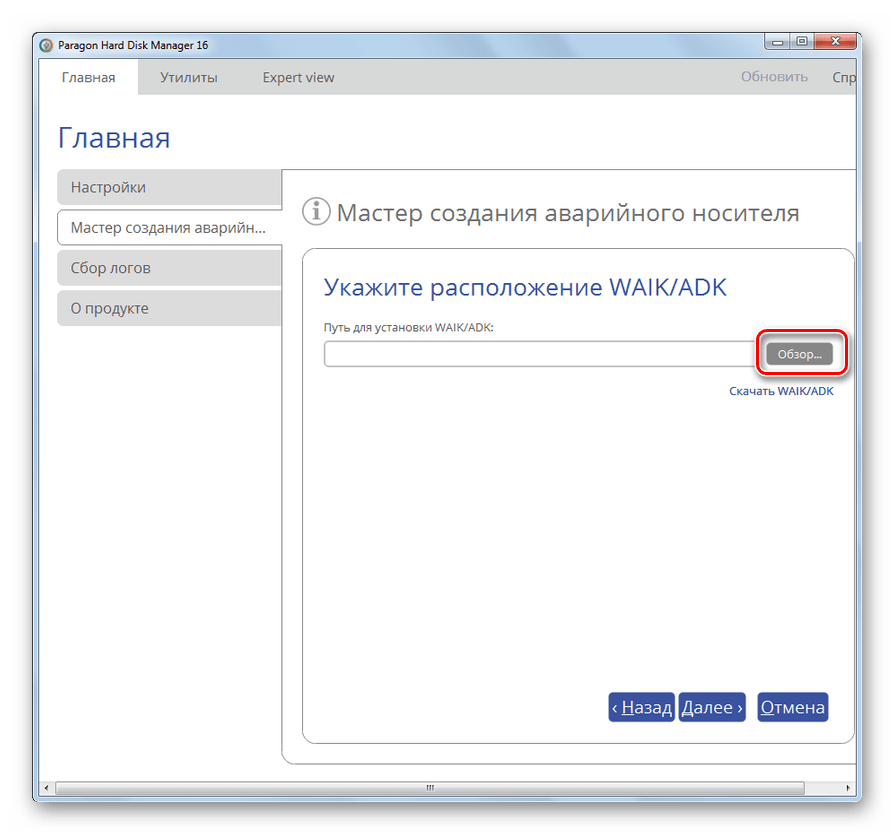
Откроется окно «Проводника», в котором необходимо перейти в директорию расположения папки установки WAIK/ADK. Чаще всего она находится в каталоге «Windows Kits» директории «Program Files». Выделите каталог размещения компонента и нажмите «Выбор папки».
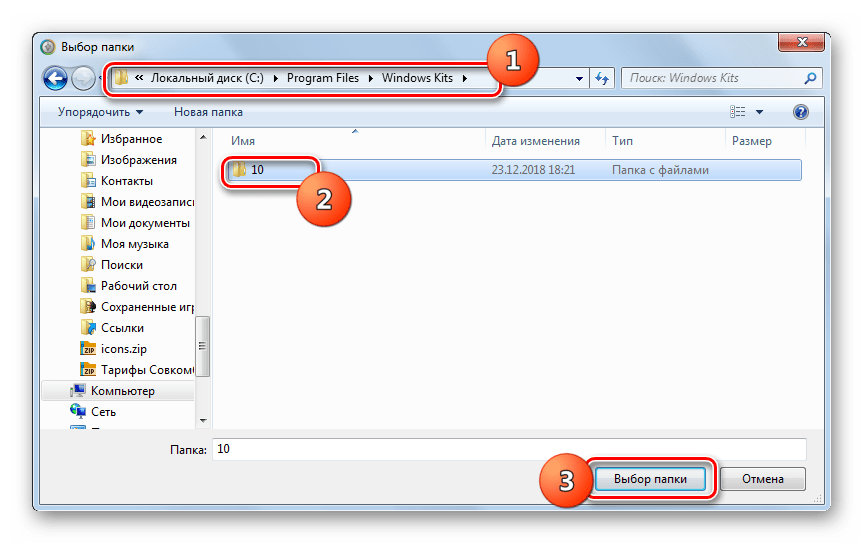
После того как выбранная папка отобразилась в окне «Мастера», жмите «Далее».
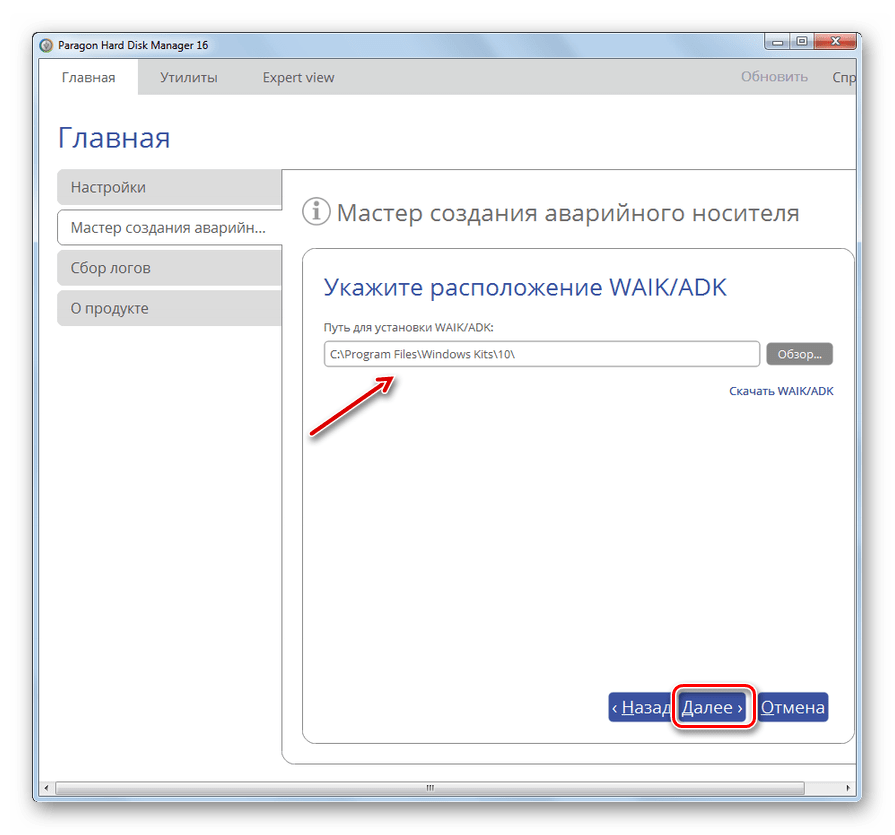
Будет запущена процедура создания загрузочного носителя. После её завершения вы сможете использовать указанную в интерфейсе Paragon флешку в качестве реаниматора системы.
Создание загрузочной флешки в Paragon Hard Disk Manager – это в целом простая процедура, которая не требует никаких особенных знаний или умений от пользователя
Тем не менее, на определенные моменты при выполнении этой задачи следует обратить внимание, так как не все необходимые манипуляции интуитивно понятны. Сам алгоритм действий, прежде всего, зависит от того, установлен ли у вас в системе компонент WAIK/ADK, или нет
Загрузочная флешка в Paragon Hard Disk Manager
Программа Paragon Hard Disk Manager представляет собой целый комплекс отдельных утилит, разбитых на несколько категорий в зависимости от предназначения. Приложение способно выполнять над жесткими дисками следующие операции:
- Создание, удаление и форматирование разделов.
- Восстановление удаленных разделов.
- Скрытие, активация и деактивация разделов.
- Назначение/переназначение букв разделов и изменение метки томов.
- Конвертация файловых систем из одного типа в другой (поддерживаются NTFS, FAT/FAT32, ReFS).
- Проверка целостности файловой системы.
Несмотря на то, что большинство этих операций можно выполнить при помощи стандартных Windows-компонентов, через программу Paragon Hard Disk Manager делать это гораздо проще и удобней.
Создание загрузочной флешки
При работе с ОС Win 10 понадобится:
- Одна из двух утилит фирмы Acronis для Windows 10 (Disk director или True image).
- Утилита victoria для проверки флешки на наличие повреждений.
- Сама флешка.
При создании загрузочной флешки можно создать образ формата .tib, который способны читать только утилиты acronis. Если записывать образ на носитель планируется другой утилитой, то рекомендуется применять формат .iso, т. к. он универсален и читается большинством программ.
Первый способ
Для того чтобы сделать загрузочную флешку с Acronis disk director, после запуска программы нужно выбрать пункт меню «Мастер создания загрузочных носителей Acronis» и нажать «Далее».
Рекомендуется указывать более функциональный Windows PE. Если на ПК не установлены средства развёртывания Windows PE, то программа выдаст ссылки на их скачивание.
После скачивания носителя Windows PE нужно начать его установку.
Далее нужно выбрать папку и прописать имя файла (иногда это не происходит автоматически).
Создание началось.
По завершении процесса можно будет пользоваться полученным файлом.
Полученный файл .iso можно записать на носитель и получить загрузочный диск (или флешку).
Второй способ
Для создания загрузочной флешки с acronis true image после установки и запуска программы нужно выбрать раздел «Инструменты» и определить, какой класс носителя создавать.
Затем нужно определить предпочтительный тип носителя.
Носитель Acronis True Image представляет собой минималистичный выбор, лишённый богатого функционала.
Выбор устройства (в данном случае флешка).
После этого можно начинать основную процедуру.
По окончании копирования можно пользоваться флешкой.
Организация дискового пространства: практический пример
Итак, скачать «Paragon Hard Disk Manager» можно . Официальный источник требует пройти короткую регистрацию и только после подтверждения автоматического письма вы сможете скачать демо версию к себе на компьютер.
Наведите маркер на раздел диска, который необходимо редактировать и с помощью правой кнопки мышки вызовите контекстное меню.
В зависимости от того какую именно цель вы преследуете, выберете один из представленных пунктов.
Примечание: в нашем случае рассматривается варианты «создание раздела и форматирование определенной области HDD».
После того как вы произвели все редакционные действия — нажмите на кнопку «Применить».
Дождитесь завершения всех запущенных процессов.
В завершение, нажмите клавишу «Закрыть».
Загрузочная флешка в Paragon Hard Disk Manager
Программа Paragon Hard Disk Manager представляет собой целый комплекс отдельных утилит, разбитых на несколько категорий в зависимости от предназначения. Приложение способно выполнять над жесткими дисками следующие операции:
- Создание, удаление и форматирование разделов.
- Восстановление удаленных разделов.
- Скрытие, активация и деактивация разделов.
- Назначение/переназначение букв разделов и изменение метки томов.
- Конвертация файловых систем из одного типа в другой (поддерживаются NTFS, FAT/FAT32, ReFS).
- Проверка целостности файловой системы.
Несмотря на то, что большинство этих операций можно выполнить при помощи стандартных Windows-компонентов, через программу Paragon Hard Disk Manager делать это гораздо проще и удобней.
Нус, приступим
Для начала нужно вооружится чистой флешкой, отформатируйте крч если нужно. Далее я буду отталкиваться от того что у меня есть комп с дисководом и образом DVD. И допустим мне нужно этот образ накатить на флеш накопитель. Теперь суём диск с седьмой Виндой в привод и соответственно чистую флешку в usb порт.
Как — то тут мне нужно было установить Windows 7. И во время сортирования софта для неё (из моей кучи архивов) наткнулся на такую прелесть под названием WindowsImageTool. Почему прелесть?
Качаем отсюда: https://yadi.sk/d/HUB5xjjOmIljTQ
Дальше, запускаем от имени администратора файл WindowsImageTool.
Итак, что мы видим?
- В нём в поле «Source Panch» выбираем ваш дисковод, в который мы засунули сам диск с Виндоуз. У меня это F.
- В поле Destination Panch выбираем нашу флешку. У меня это G. Смотрите чтоб на ней хватило места, ото образ не поместиться.
- Обязательно ставим галочку на «Add usb drivers to an offline Windows 7».
Пойдёт процесс. И тут ещё дополнительно запуститься копирование в самой винде, как бы вторым процессом. Не пугайтесь это норм. Так и должно быть.
Кстати, всё это не быстро закончится. Минут 20-30.
После всех этих действий, отсчёт времени прекратится — это будет означать что всё готово.
Загрузка компьютера с USB флешки или другого съемного носителя
Для того чтобы ваш компьютер при перезагрузке или включении запускался с CD, DVD, флешки или внешнего USB-диска, необходимо внести изменения в настройки BIOS. Большинство современных материнских плат предоставляет возможность загрузки с USB-флешки, но на стареньких моделях иногда можно включить только загрузку с оптических дисков. Данная проблема в некоторых случаях решается установкой последней версии BIOS, но для совсем старых системных плат такие обновления могут быть и не выпущены.
Включив ПК зайдите в BIOS, нажав на клавишу «Del» или «F2». Затем найдите соответствующие пункты меню, указав очередность загрузки и используемые для этого устройства. В зависимости от производителя и версии BIOS это можно сделать в разделах «Boot» или «Advanced BIOS features». Кроме того, современные материнские платы позволяют, не перенастраивая BIOS, указать устройство, с которого будет загружаться система. Для этого при запуске ПК нужно вызвать «boot menu». Как правило, сделать это можно клавишей «F12».
Проверка загрузочной флешки необходима для того, чтобы убедиться в том, что загрузочная флешка работает, с нее возможна загрузка на компьютере. После записи на флешку ISO образа или файлов, имеет смысл проверить, стала ли данная флешка загрузочной.
Загрузочными носителями называют USB флешки, CD/DVD диски, ISO образы с которых возможна загрузка при включении или при перезагрузке компьютера. Если в загрузочном меню или в BIOS выбран приоритет загрузки со съемного носителя, на компьютере начнется загрузка с загрузочного диска.
Пользователь должен заранее позаботиться о создании загрузочного носителя, чтобы быть готовым к неожиданностям, которые, как правило, случаются в самый неподходящий момент.
В основном, загрузочная флешка применяется при возникновении форс-мажорных обстоятельств. Возможные причины, при которых потребуется использование загрузочной флешки:
- в системе возникли неполадки, операционная система Windows не может загрузиться, для восстановления системы потребуется загрузиться с загрузочной флешки или с аварийного диска восстановления;
- из-за заражения вирусами, запуск антивирусного сканера из под Windows невозможен, для лечения необходимо воспользоваться аварийным загрузочным диском от производителя антивируса;
- возникла необходимость в переустановке операционной системы Windows;
- после серьезного сбоя требуется восстановить или скопировать файлы с диска компьютера.
Поэтому стоит иметь у себя загрузочные диски, чтобы быть готовым ко всем неожиданностям. Загрузочные диски создаются при помощи большого количества программ. Если флешка окажется не загрузочной, загрузка на компьютере с USB флэш накопителя станет невозможна. Из-за этого, пользователь не сможет решить возникшие проблемы.
Как проверить, что загрузочная флешка работает? Существует несколько способов проверить загрузочную флешку:
- проверка загрузочной флешки при загрузке непосредственно на компьютере;
- проверка загрузочной флешки на эмуляторе виртуальной машины без перезагрузки.
В первом случае понятно, что нужно загрузиться с флешки и проверить ее работу. Во втором случае помогут программы для проверки загрузочной флешки.
Приложения являются надстройками над виртуальной машиной QEMU, которая позволяет проверить возможность загрузки с флешки или с ISO образа без перезагрузки компьютера.
С помощью программ можно выяснить является ли флешка загрузочной, проверить возможность загрузки с ISO образа или USB накопителя на компьютере. Пользователь сможет заранее убедиться в том, что данная флешка или образ загрузится на компьютере.
Представленные в статье программы (MobaLiveCD, Qemu Simple Boot), являются различными оболочками эмулятора QEMU, другие подключают для проверки данный эмулятор (WinSetupFomUSB), или являются надстройкой над программой VMware Workstation Player (VMWare WinPE Test). MobaLiveCD и Qemu Simple Boot проверяют ISO образы и флешки, WinSetupFomUSB проверяет загрузочные флешки, а VMWarePETest – загрузочные ISO образы.
Использование
После того как загрузочная флешка DOS была создана, вам нужно её использовать. В зависимости от того, какая операционная система установлена на вашем компьютере, данная инструкция может немного отличаться.
В большинстве случаев нет нужды менять настройки BIOS. Вам понадобится так называемое загрузочное меню. Чтобы попасть в него, при загрузке операционной системы надо нажать определённую клавишу. Она может отличаться у различных производителей. Также не стоит путать её с BIOS.
- На ноутбуках Acer Boot-меню включается по нажатии F12. Если оно не срабатывает, зайдите сначала в BIOS по кнопке F2 и включите данную функцию.
- Lenovo используют ту же самую кнопку. На некоторых моделях можно встретить клавишу с изображением стрелки. Если нажать на неё, то вы получите возможность выбрать загрузочное устройство.
- А вот у Asus есть множество различных вариантов. Для стационарных компьютеров обычно используется F8. А вот на ноутбуках часто можно встретить включение данного меню по кнопке Esc.
В современных компьютерах, использующие операционные системы, начиная от Windows 8 и выше, могут возникнуть затруднения. Дело в том, что они не всегда выключаются полностью, а чаще впадают в гибернацию. Чтобы этого избежать можно попробовать следующее: выполнить выключение ПК с зажатой клавишей Shift или просто перезагрузить компьютер вместо выключения.
Загрузиться с флешки чаще всего нужно для выполнения служебных и сервисных задач — прошивка BIOS,Восстановление MBRили еще какая-нибуть задача. Как правило, объема дискеты (floppy drive)недостаточно, а отформатировать флешку как дискету, чтоб сделать ее загрузочной средствами Windows не получится.
Для этих целей лучше всего использовать загрузочную флешку с DOS.
О том, как же создать такую флешку, и пойдет речь в этом руководстве.
Создание загрузочной флешки usb-flash drive с MS-DOS
Для создания загрузочной флешки существует несколько программ. Самая удачная, пожалуй HP USB Disk Storage Format Tool.
Для начала скачаем HP USB Disk Storage Format Tool и распакуем архив. Содержимое архива следующее:
- HPUSBF.EXE — это консольная утилита для создания загрузочной флешки. Для любителей командной строки.
- HPUSBFW.EXE — графическая утилита для создания загрузочной флешки. С нее мы и начнем.
- dos — каталог с файлами, содержащими MS-DOS. Его необходимо будет выбрать при работе с программой
- USB — каталог с файлами, содержащими утилиты для работы в DOS, например Volkov Commander. Его можно выбрать при работе с программой
Итак, выполняем следующие действия:
- Вставляем флешку, копируем с нее всю нужную информацию на винчестер ноутбука или на другую флешку. При создании загрузочного диска вся информация на флешке будет уничтожена !
- Запускаем HPUSBF.EXE
- Увидим окно программы.
- Device — указываем диск, соответствующий флешке.
- Ставим галочку возле пункта Create a DOS startup Disk
- отмечаем using DOS system files located at и указываем путь к папке DOS.
- В окошке File System указываемFAT32
- Запускаем процесс, нажав кнопку Start
Утилита выдаст предупреждение, что вся информация на флешке будет удалена. НажимаемДа
Ждем пока завершится форматирование:
По окончанию процесса появится такое окошко:
На флешку также можно копировать файлы и программки, которые Вы будете запускать из-под DOS. Например, *.exe и *.rom или *.iso или *.bin файлыс вашим BIOS.
Все, загрузочная флешка с MS-DOS готова!
Загрузка компьютера с загрузочной флешки MS-DOS
Не вынимая флешку, перезагружаем компьютер, нажимаем по очереди F2 и Del чтобы зайти в BIOS. Ищем в BIOS где указывается порядок загрузки (иногда этот раздел называется Boot options). Кнопками F5 и F6 добиваемся того, чтобы Ваша флешка стояла в самом верху, то есть загрузка начиналась именно с флешки, а не с винчестера или DVD-привода.
Перезагружаемся. При загрузке должнен запустится файловый менеджер Volkov Commander. Теперь Вы можете запускать нужные программы для перепрошивки BIOS, восстановления MBR и для других задач.
Иногда возникает необходимость запустить какую-то программу с командной строки. Это может быть перепрошивка BIOS, или еще какая-нибуть задача.
Для этих целей лучше всего использовать загрузочную флешку с DOS. В этом случае наличие рабочей операционной системы не обязательно.
О том, как же создать такую флешку, и пойдет речь в этом руководстве.




























