wmic.exe
WMIC.exe (Windows Management Instrumentation Command) — консольная утилита для управления WMI. WMI — набор инструментов, для управления системой с помощью сценариев, выполняемых в среде Windows Script Host или в командной строке. Другими словами это системная утилита встроенная в Windows по умолчанию. Сама по себе она не является какой то вредоносной программой. Но, то что она периодически сама собой запускается указывает на то, что было вмешательство в систему, то есть возможно это сработал вирус.Со слов знакомого, все началось после установки в систему пиратской версии одного из продуктов Adobe. После этого не остается сомнений в том, что в систему попала какая то вредоносная программа и она выполнила изменения каких то настроек в ней.Я в первую очередь стал искать в интернете упоминания про такие случаи. И ниже, я постарался собрать всю имеющуюся информацию в одном посте. Что удалось выявить различным пользователям при наблюдении за поведением данного вируса?Судя по всему вирус устанавливается сразу в нескольких местах. В AppData\Local создаются случайные папки с бинарной информацией закодированной в base64 (скрипты mrJWF или PEmpA либо с подобными названиями). Также сюда устанавливается python. Кроме того регистрируются случайные службы, которые регулярно запускаются. В Google Chrome наверху появляется плашка «Ваш браузер управляется организацией» (но это не обязательно должно быть связано с вирусом), которая говорит о том, что некоторые настройки браузера выполнены посредством изменений в системном реестре. Также браузер начинает работать через непонятный прокси сервер.Если вы тоже столкнулись с чем то подобным, то рекомендую проделать следующие «процедуры».
Постоянно вылазит окно «C\Windows\System32\Wbem\wmic.exe»
- Нажмите комбинацию клавиш WIN+Q на клавиатуре. В поле поиска введите «планировщик» и запустите Планировщик заданий windows. Перейдите в секцию Библиотека планировщика и поищите строку с названием System config updates. Выделите её и в нижнем окне перейдите на вкладку Действия. Потом посмотрите в столбце Подробности что и с какой директории запускает это задание. Если увидите, что запускается что то типа Users\ваш юзер\AppData\Local\config\python\pythonw.exe то смело отключайте это задание.Также в диспетчере задач может появиться одноимённый процесс либо процесс с названием python.exe, который нужно остановить.
- Рекомендую проверить систему лечащей утилитой , а также программой AdwCleaner, которая удаляет нежелательное ПО.
- Удалите из автозагрузки (диспетчер задач ⇒ вкладка Автозагрузка) все подозрительные, неизвестные строки.
- Восстановите системные файлы с помощью sfc /scannow
Откуда возникает страх ошибки
Страх не свойственен только маленьким детям — они просто не знают, что это такое. Но взрослея, ребенок обучается, и именно реакция страха позволяет ему выживать. Благодаря ей мы не переходим улицу на красный свет, не берем провода мокрыми руками и не делаем другие очевидно опасные вещи.
Но этот же механизм для выживания может сильно ограничивать взрослого и опытного человека при решении бизнес-задач. Именно страх быть непонятым, осмеянным или маргинальным является серьезным психологическим блоком, ограничивающим фактором на карьерном пути менеджера.
Страх не позволяет пробовать новые методы, делать что-то впервые. В связи с этим иногда английское слово Fear расшифровывают как False Evidence Appearing Real — «Ложное доказательство, которое кажется реальным». Событие не произошло и вообще непонятно, произойдет ли — но человек уже меняет поведение.
Такая смена может сыграть злую шутку. Исследование австралийских психологов Эндрю Мартина и Герберта Марша показало: студенты, которые боялись ошибиться, могли добиваться высоких результатов. Однако когда они претерпевали неудачи, ошибки становились для них доказательством собственной несостоятельности. Более того, в ответ на страх студенты часто даже саботировали шансы на успех: оттягивали выполнение задач до последнего или прикладывали к ним меньше усилий.
При этом промахи неизбежны. Мы можем работать с одинаковой эффективностью все время только в случае выполнения одинаковых рутинных процедур. Чем более креативная работа, тем выше вероятность наделать ошибок. Когда инвесторы или Private equity фонды оценивают стартапы, они более лояльны к тем компаниям, которые уже наделали большое количество ошибок, научились на них, нежели к компаниям, с самого начала демонстрирующим впечатляющие результаты, руководство которых не совершило ни одной ошибки.
Я выделяю два подхода, которые сложились у руководителей в работе с ошибками.
Первый — это жесткий супервайзинг, когда управленец не дает сотруднику ошибаться самому. Такой путь минимизирует количество ошибок, но и не дает работникам развиваться. Если руководитель-ментор сменится, то специалист, приученный к готовым решениям, вряд ли возьмет на себя инициативу. Для нового менеджера он останется таким же «белым листом». А если такого сотрудника повысят, у него за спиной не будет опыта своих ошибок и, соответственно, методов их исправления.
Второй — управление с возможностью ошибаться, но по правилам. Да, польза от ошибок не столь очевидна, как краткосрочные негативные последствия, которые прямо влияют на результаты и реноме управленца. Однако я нахожу этот способ наиболее эффективным, поскольку он учитывает природу человека и в перспективе помогает развивать кадры. Сделав ошибку на проекте, где цена вопроса — $100, вы можете избежать такой же ошибки на проекте в $1 млн, при этом вы учитесь и развиваетесь, становитесь более квалифицированным специалистом. Недостаток системы в том, что правила должны соблюдать и сам руководитель, и сотрудники, иначе она не будет работать.
Опытным путем я вывел для себя четыре таких правила.
Решение 2 — Отключить Catalyst Control Center из автозагрузки
По словам пользователей, иногда некоторые запускаемые приложения могут вызвать ошибку MOM.Implementation на вашем компьютере. Распространенными причинами этого сообщения об ошибке являются Catalyst Control Center и GU Options, и если вы хотите решить эту проблему, рекомендуется предотвратить запуск этих двух приложений с вашего ПК.
Это довольно просто сделать, и вы можете сделать это, выполнив следующие действия:
- Откройте диспетчер задач . Вы можете открыть его, нажав Ctrl + Shift + Esc на клавиатуре.
- Когда откроется диспетчер задач, перейдите на вкладку « Автозагрузка ».
- Найдите Catalyst Control Center и параметры GU и отключите их.
- Перезагрузите компьютер, и ошибка MOM.Implementation должна исчезнуть.
Мы не знаем, как отключение вашего Catalyst Control Center и параметров GU повлияет на ваш компьютер, но если есть изменения в производительности или какие-либо другие проблемы, возможно, вам следует включить Catalyst Control Center и параметры GU. Если вы хотите включить их, вы должны знать, что процесс практически идентичен, поэтому вы сможете сделать это с легкостью.
Что собой являет файл MOM.exe
При появлении разнообразных файловых компонентов, с расширением exe, при неизвестных обстоятельствах их появления на ПК, нужно насторожиться, так как под подобными процессами могут скрываться вирусы, работающие в фоновом режиме, и наносящие значительный вред программному обеспечению. Не исключением является и файл MOM, который, по умолчанию не устанавливается пользователем в качестве функционального приложения, что вызывает ряд подозрений. Так что это за процесс с названием MOM.exe, работающий на постоянной основе в фоновом режиме, является ли он вредоносным, или же его происхождение легальное.
Хочется сразу успокоить владельца ПК: при правильном расположении файла, и корректной его работе поводов для переживаний нет, так как этот процесс является легальным компонентом Центра управления AMD Catalyst Control Center, входящего в состав программного обеспечения видеокарт AMD. В этом процессе, который устанавливается непосредственно с драйверами видеокарты, заложена часть задач управления ATI, его настройках, инициализации, функционировании, мониторинге производительности устройства, отвечающего за графику.
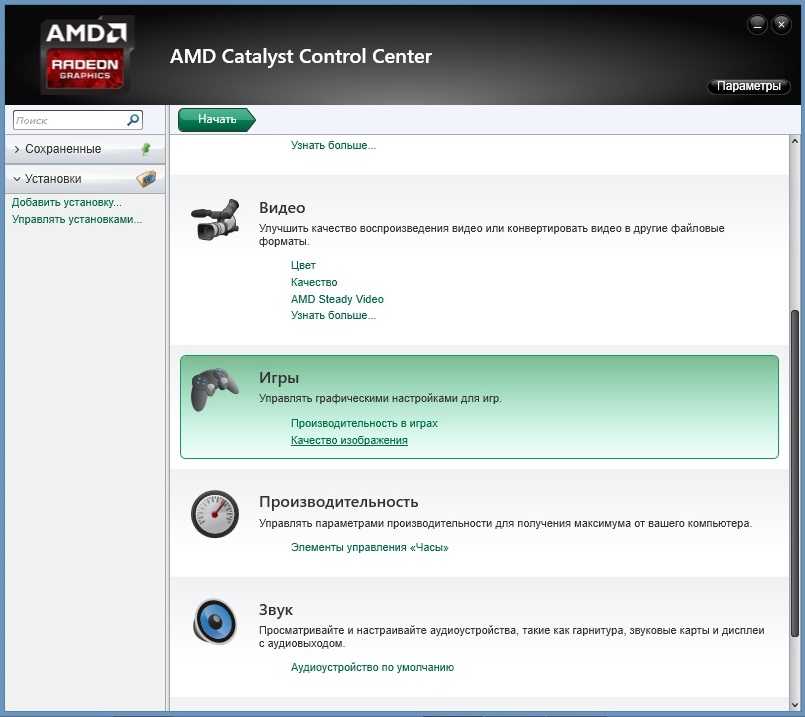
Приложение MOM работает в тандеме с Microsoft Framework, инсталлированном на ПК, причём синхронизированное функционирование этих модулей даёт корректную работу AMD Catalyst Control Center, что необходимо для качественной работы графики на мониторе компьютера и возможности настройки её качества под задачи пользователя. Причинами для появления сомнений по поводу законности нахождения файла в системе могут выступать:
- В компьютере нет видеокарты AMD.
- Расположение файла MOM.exe в не предназначенном для этого месте. Он должен быть размещён по адресу C:/Program Files (X86)/ATI Technologies.
Иначе стоит проявить бдительность и проверить систему на вирусы любой из надёжных программ.
Простейшие способы исправления ситуации
Начнем с простейшего. Итак, имеем подозрение на вирус, замаскированный под процесс Csrss.exe. Как лечить систему в данном случае? Проще простого. Для начала нужно «пройтись» по системе мощным антивирусным сканером, установленным в системе, либо использовать онлайн сканеры.
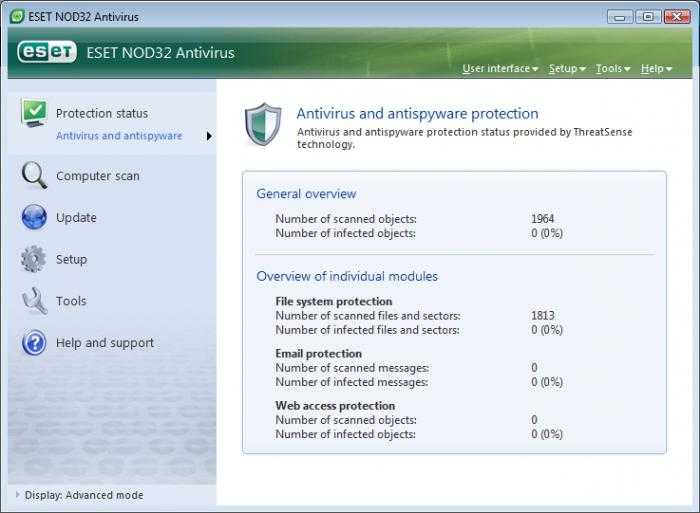
Какому антивирусу отдать предпочтение, пользователь решает сам. Но в данном конкретном случае луше использовать утилиты помощнее, скажем, того же «Касперского» или Eset NOD32. Очень интересной штукой является «облачный» сканер Panda, который совмещает в себе возможности штатных стандартных антивирусов и онлайн сканеров. Суть не в этом.
Иногда могут встречаться ситуации, что антивирусное ПО угроз, связанных с этим процессом, не обнаруживает. Вирусы ведь становятся в своем поведении намного изощреннее. Иногда на пользовательском компьютерном терминале просто может быть установлен слабенький антивирус и т. д. Что делать в этом случае?
Тут можно посоветовать ручное вмешательство. Конечно, можно покопаться в реестре, поудалять ненужные ключи или восстановить поврежденные, но можно поступить намного проще. Самым простым средством является тот же диспетчер задач. Если пользователь видит в нем несколько процессов, нагружающих систему до невозможности, можно попробовать завершать каждый из них поочередно. В случае если процесс окажется вирусом, ничего страшного не произойдет. Он завершится, только и всего.
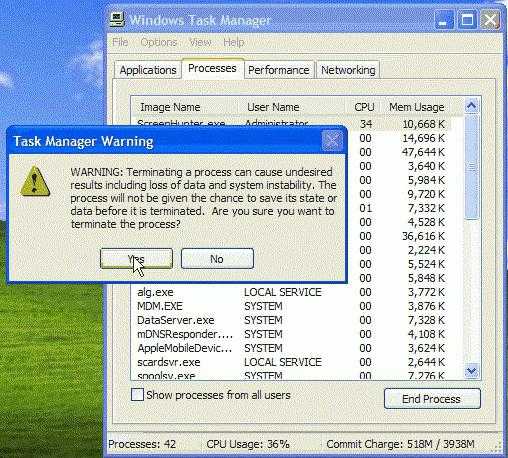
Если же завершение работы будет применено к оригинальной службе, сама ОС Windows тут же выдаст сообщение с запросом, действительно ли пользователь хочет завершить данный процесс (Do you want to end this process?), а также с предупреждением, что завершение процесса может повлиять на стабильность рабты системы. Заметьте, такое сообщение высвечивается исключительно при обращении к настоящему файлу Csrss.exe.
MMC.exe безопасно?
Исполняемый файл консоли управления Microsoft (mmc.exe) MMC.exe — это несущественная программа, которая поставляется с операционной системой Windows. Итак, это файл, который должен находиться на вашем компьютере. Что касается безопасности файла, на самом деле нет никакого черного или белого ответа.
Несмотря на то, что это основной системный файл, mmc.exe может быть небезопасным для вашего компьютера, особенно если он становится проблематичным для производительности вашего ПК. Когда процесс mmc.exe становится некорректным (скажем, у вас есть вредоносная копия файла), он может постоянно работать в фоновом режиме, тем самым поглощая память вашего компьютера, ресурсы процессора и время автономной работы. Он может даже заразить другие программные файлы.
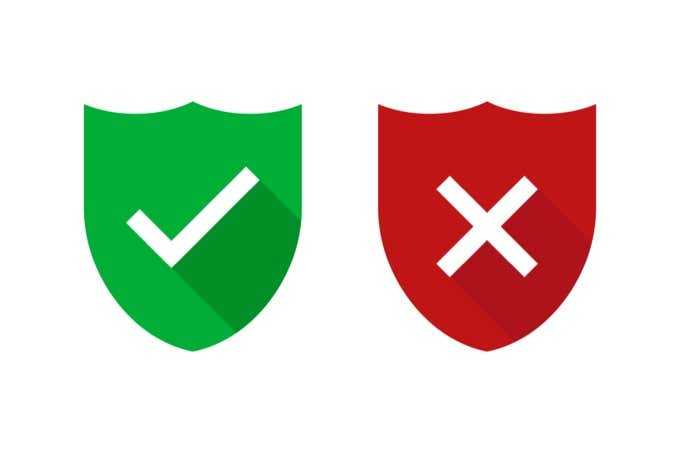
В своей истинной форме mmc.exe — это безопасный файл, служащий основой для некоторых фоновых процессов. И наоборот, файл может создать проблему для вашего компьютера, если вредоносная программа или вирус маскируются под mmc.exe.
Следовательно, чтобы определить безопасность исполняемого файла Microsoft Management Console, вам необходимо убедиться, что у вас есть подлинная копия на вашем компьютере. Проверить подлинность файла можно двумя способами:
- Проверьте расположение файла mmc.exe.
По умолчанию вы найдете файл mmc.exe в папке C: Windows System32 на локальном диске. Если вы найдете файл в другом месте, скорее всего, это вирус или вредоносная программа.
Запустите диспетчер задач и найдите консоль управления Microsoft на вкладке «Процессы».
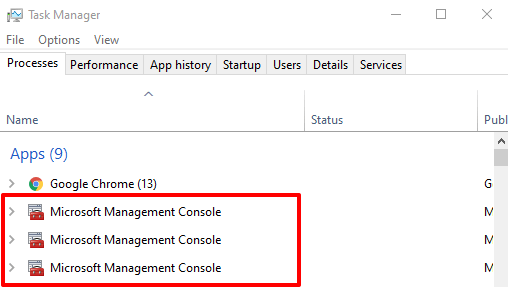
Либо перейдите на вкладку «Подробности», щелкните правой кнопкой мыши файл mmc.exe и выберите «Открыть расположение файла».
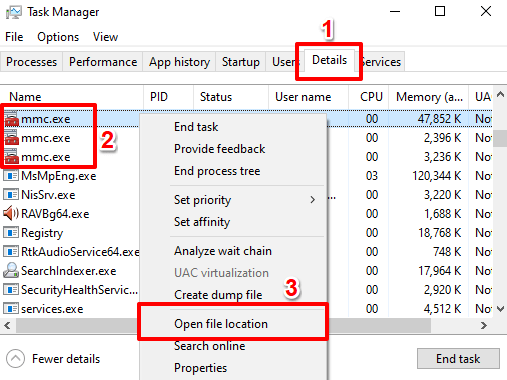
Примечание. В диспетчере задач можно найти несколько экземпляров mmc.exe. Это означает, что несколько системных процессов активно используют консоль управления. Мы рекомендуем проверять расположение файла для всех экземпляров процесса в диспетчере задач.
Это откроет новое окно проводника; щелкните адресную строку, чтобы отобразить путь / расположение файла.
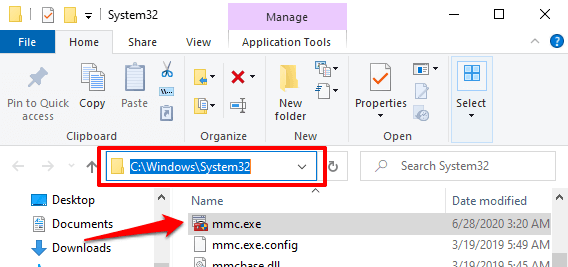
Если файл mmc.exe не находится в папке C: Windows System32, это может быть вирус.
- Проверьте подпись файла MMC.exe.
Еще один способ подтвердить подлинность файла mmc.exe — проверить цифровую подпись. Запустите Диспетчер задач и перейдите на вкладку Подробности. Щелкните правой кнопкой мыши mmc.exe и выберите «Свойства».
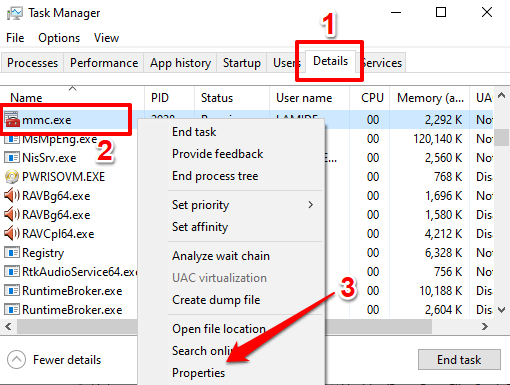
Обратите внимание на авторские права на файл. Если он не читает Microsoft Corporation, файл mmc.exe на вашем компьютере не является подлинным
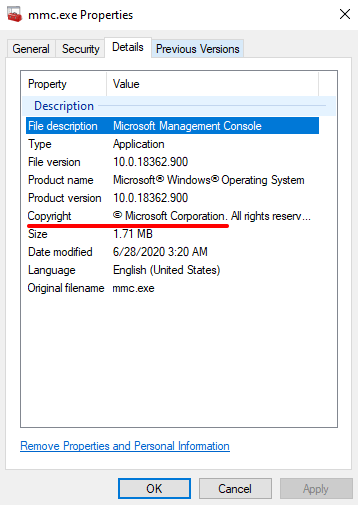
Вы должны сканировать свой компьютер с помощью Защитника Windows, но правда в том, что Защитника Windows недостаточно; ему часто не удается обнаружить определенные вирусы и вредоносные программы, особенно если их имена совпадают с именами подлинных системных файлов. Запустите файл mmc.exe через антивирус, если он у вас есть. Обратитесь к этому руководству по удалению вредоносных программ с помощью бесплатных инструментов на компьютерах с Windows.
Как исправить неверный образ Microsoft Teams.exe в Windows 11?
1. Восстановите или перезагрузите Microsoft Teams
Нажмите кнопку Windows и выберите « Настройки » .
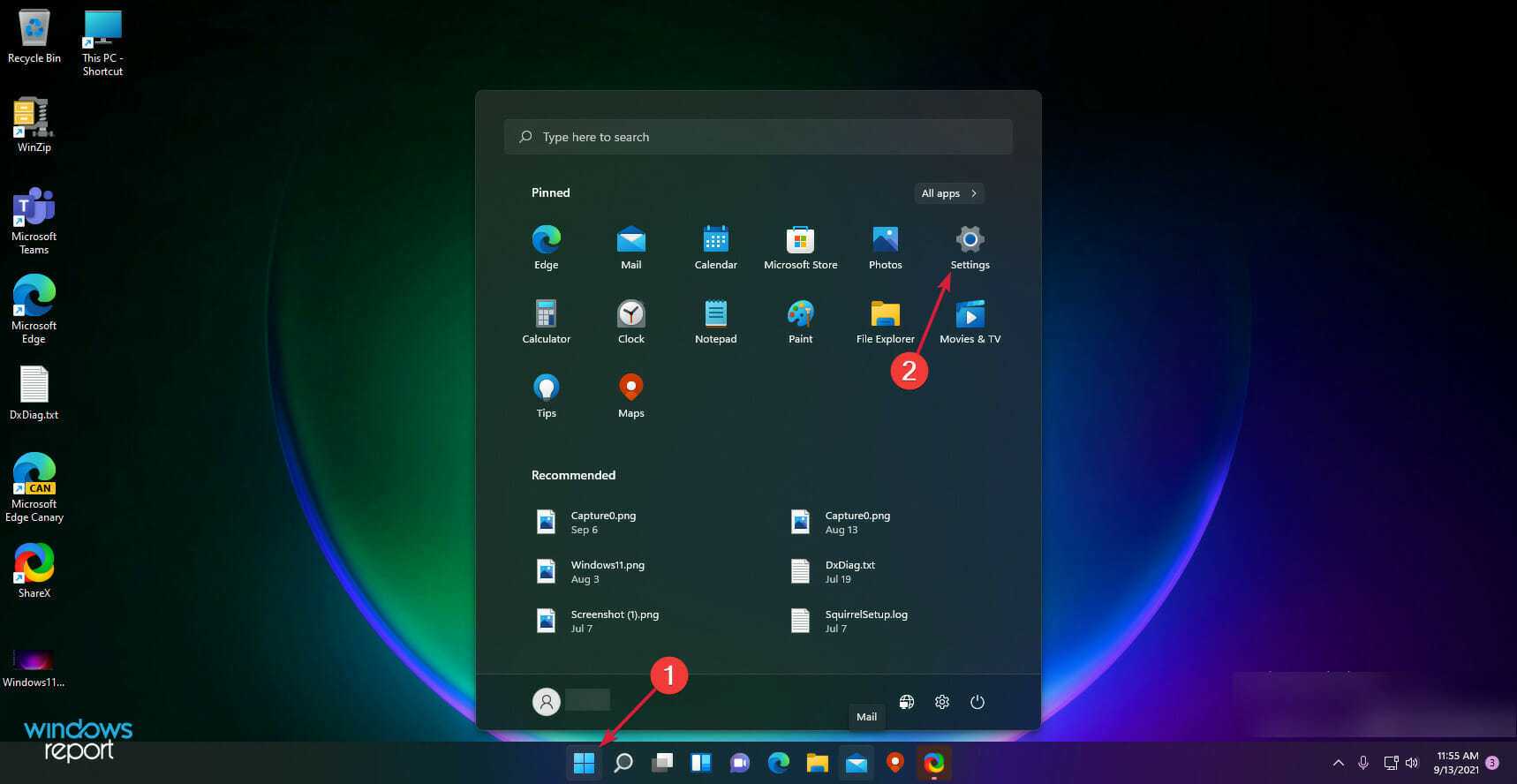
Нажмите « Приложения » на левой панели и выберите « Установленные приложения » в меню справа.
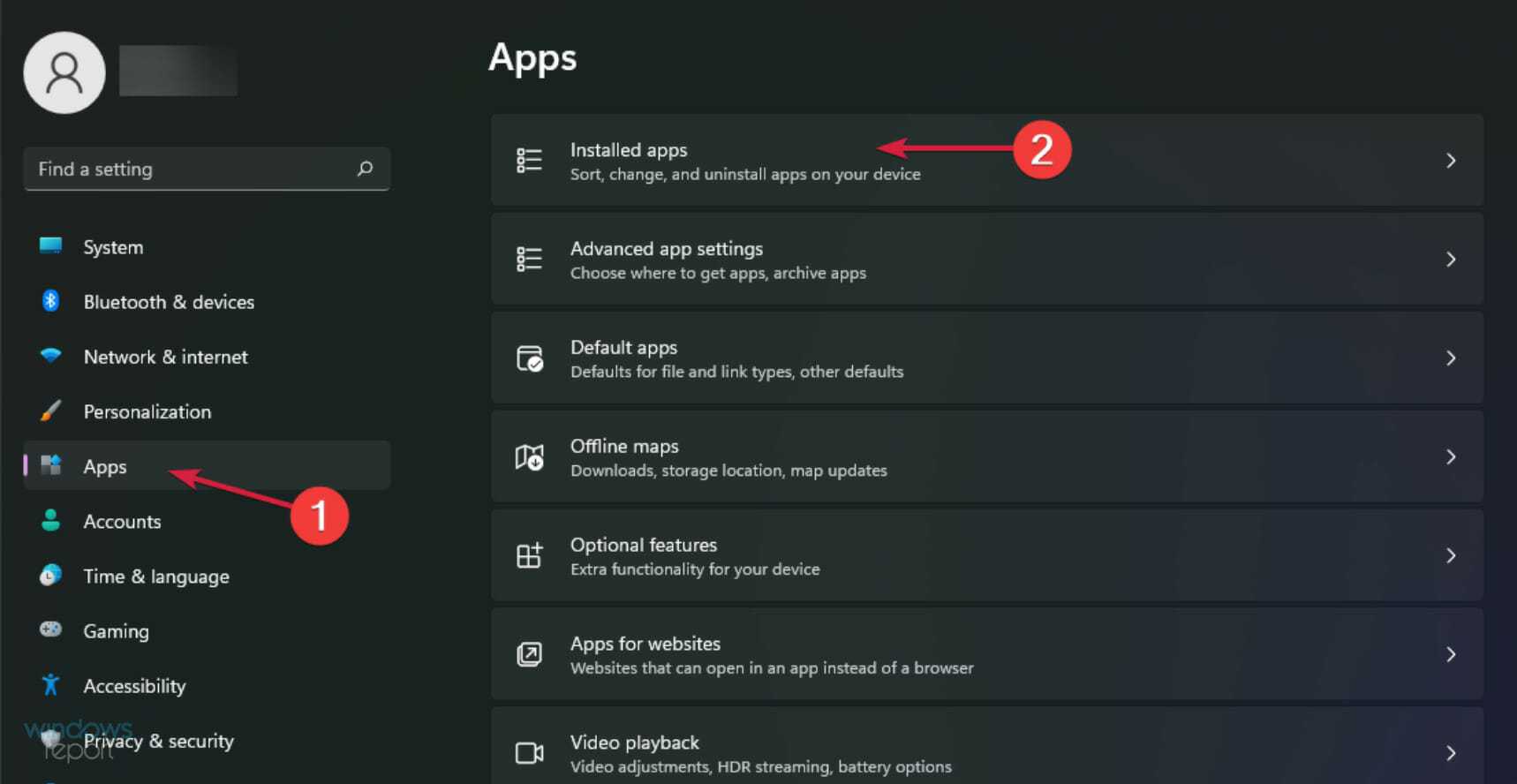
Найдите Microsoft Teams , нажмите кнопку с тремя точками и выберите Дополнительные параметры .
На новой странице прокрутите вниз и нажмите кнопку « Восстановить » . Проверьте, нормально ли работает Teams. Если нет, также нажмите кнопку « Сброс » ниже.
2. Удалите и переустановите Microsoft Teams.
Нажмите кнопку « Пуск » в Windows и войдите в « Настройки » .
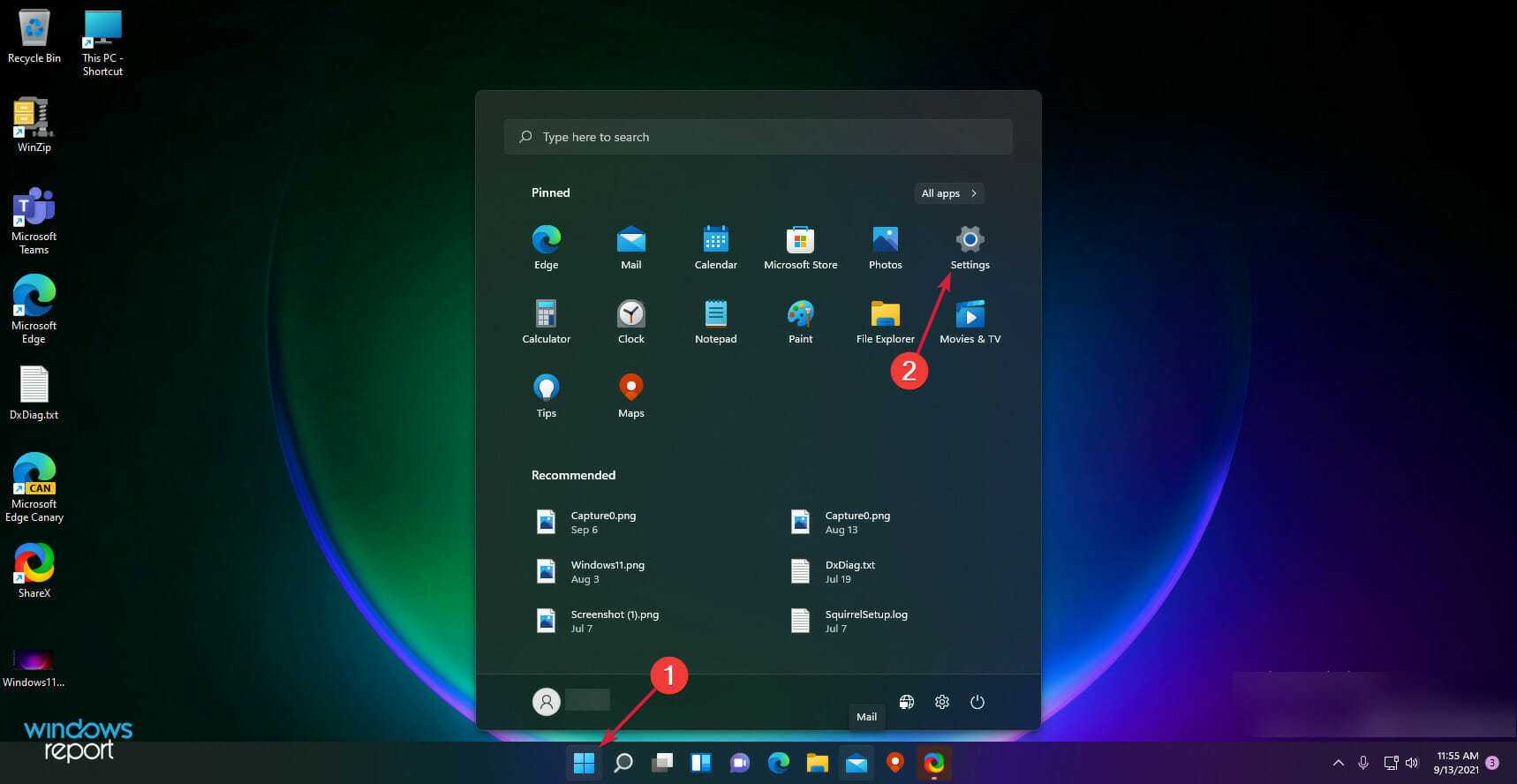
Выберите « Приложения » в меню слева, затем выберите « Установленные приложения » справа.
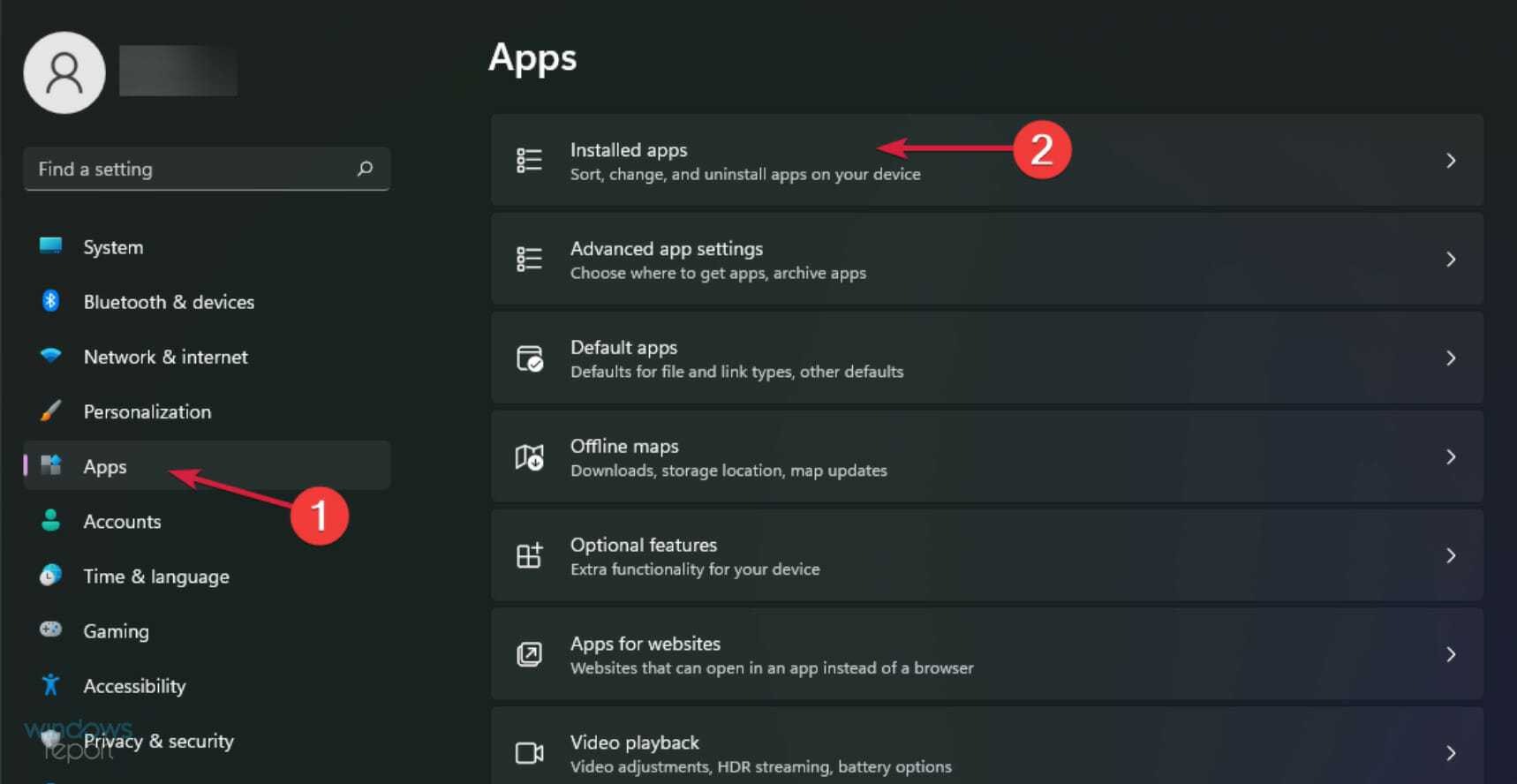
Прокрутите вниз, пока не увидите Microsoft Teams , нажмите кнопку с тремя точками справа и выберите « Удалить » .
После удаления загрузите и переустановите Microsoft Teams .
3. Создайте новую учетную запись пользователя
Нажмите кнопку « Пуск » и выберите « Настройки » .
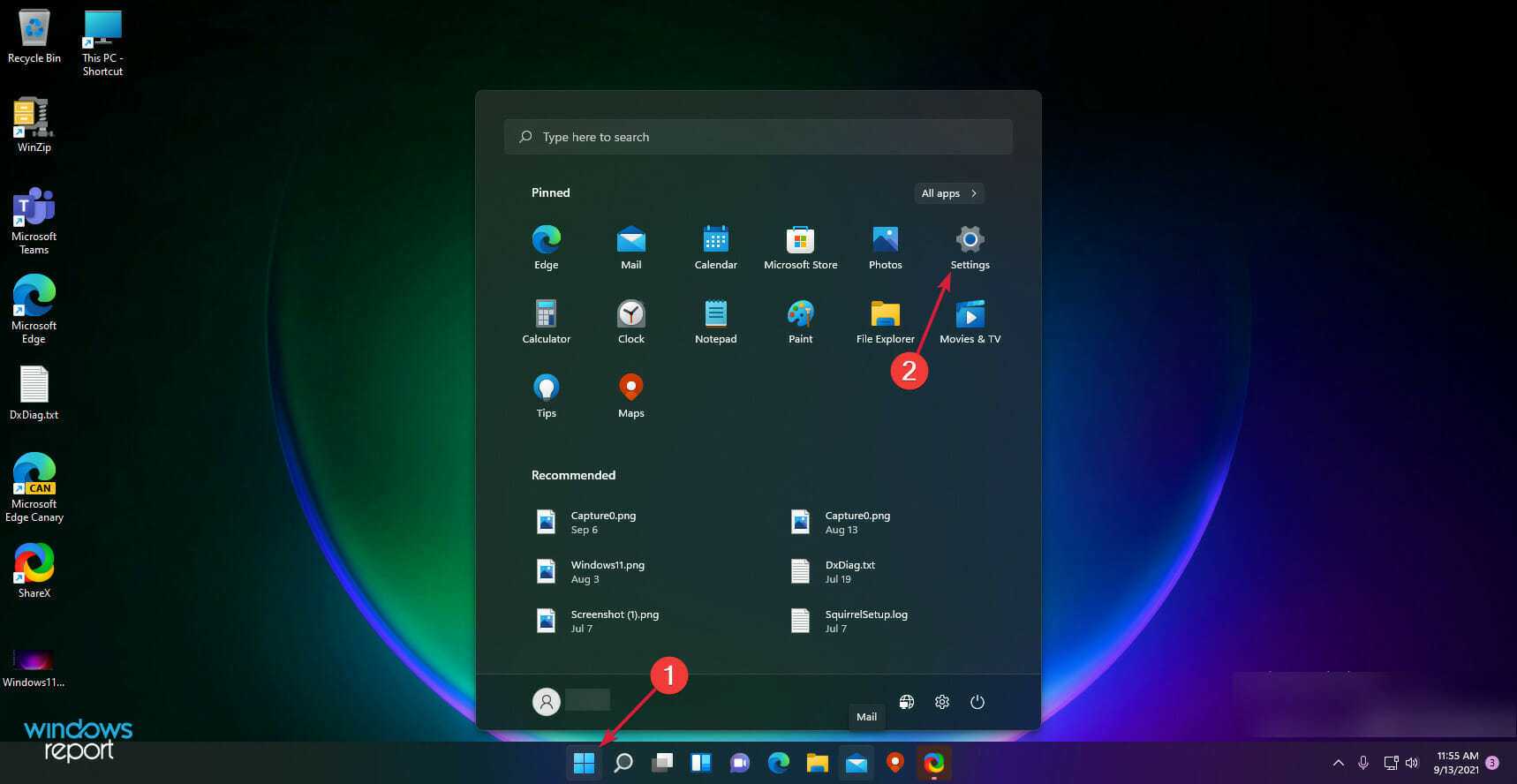
Нажмите « Учетные записи », затем выберите «Семья и другие пользователи» .
На следующей странице нажмите кнопку « Добавить учетную запись » в разделе « Другие пользователи ».
В появившемся окне нажмите У меня нет данных для входа этого человека.
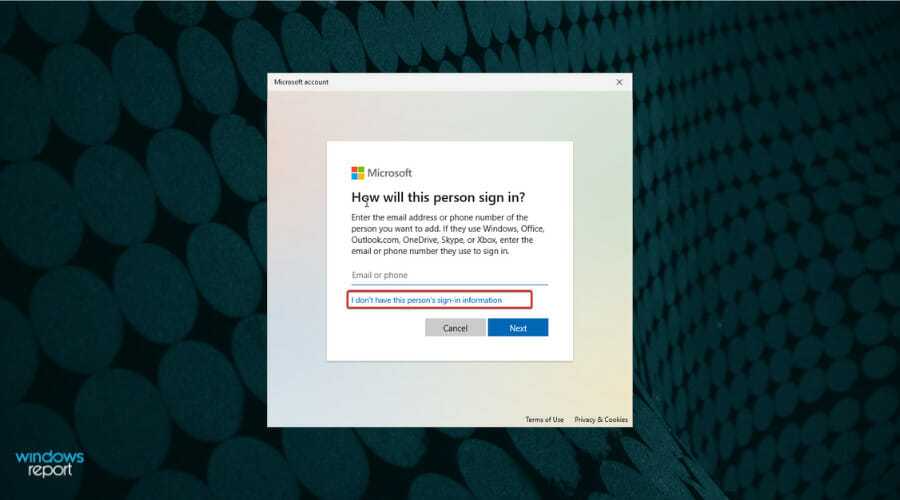
Укажите имя пользователя, пароль и ответьте на контрольные вопросы, чтобы завершить процесс.
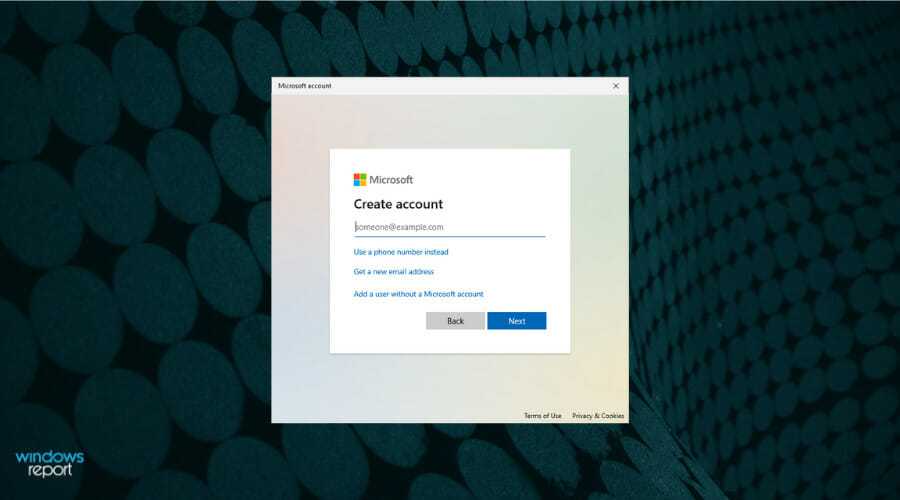
- Перезагрузите компьютер.
- После перезагрузки войдите в систему, используя новую учетную запись. Проблема должна быть исправлена.
4. Переименуйте папку Microsoft Teams.
4.1 Просмотр папки WindowsApps путем отображения скрытых папок
Нажмите Windowsклавишу + E, чтобы запустить проводник .
Нажмите на вкладку « Вид », затем установите флажок « Скрытые элементы», чтобы отобразить все скрытые файлы и папки.
4.2 Изменение прав доступа к папке Microsoft Teams
Нажмите Windowsклавишу + E, чтобы запустить проводник и перейдите в папку Program Files .
Найдите папку WindowsApps , щелкните ее правой кнопкой мыши и выберите « Свойства » .
В появившемся окне выберите вкладку « Безопасность ».
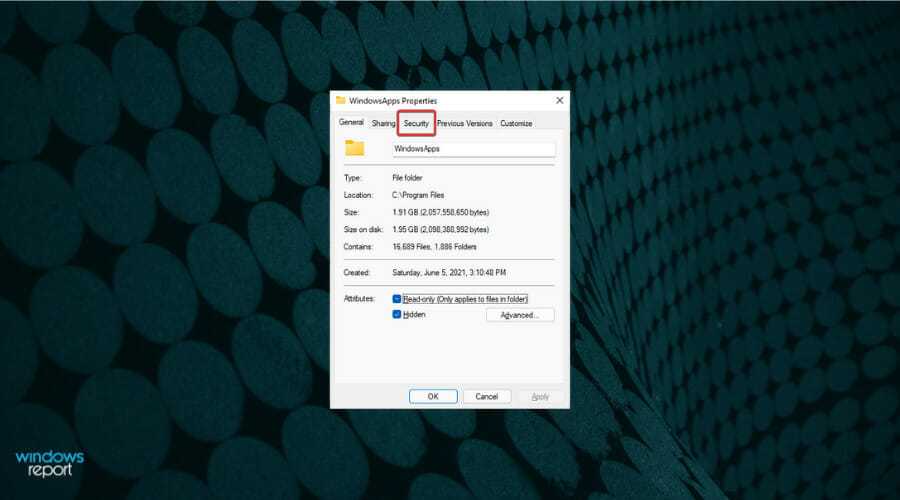
Нажмите кнопку « Дополнительно ».
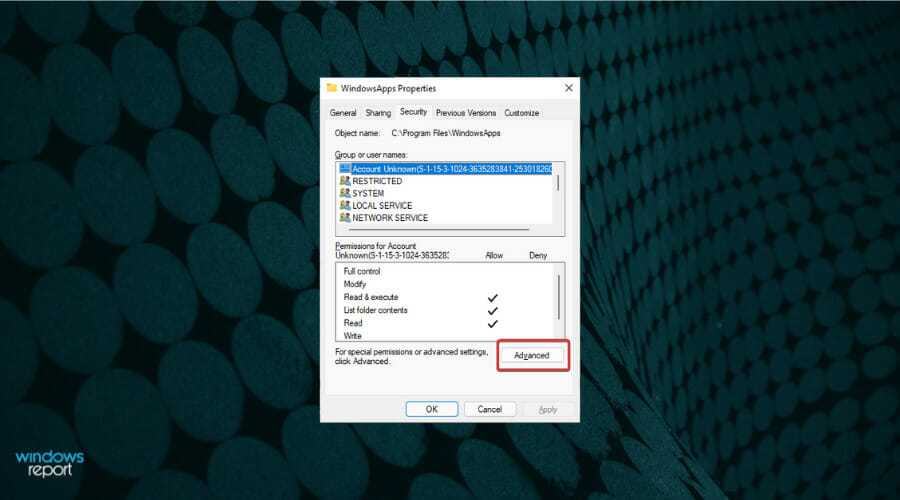
В появившемся окне нажмите « Изменить» , чтобы изменить владельца папки.
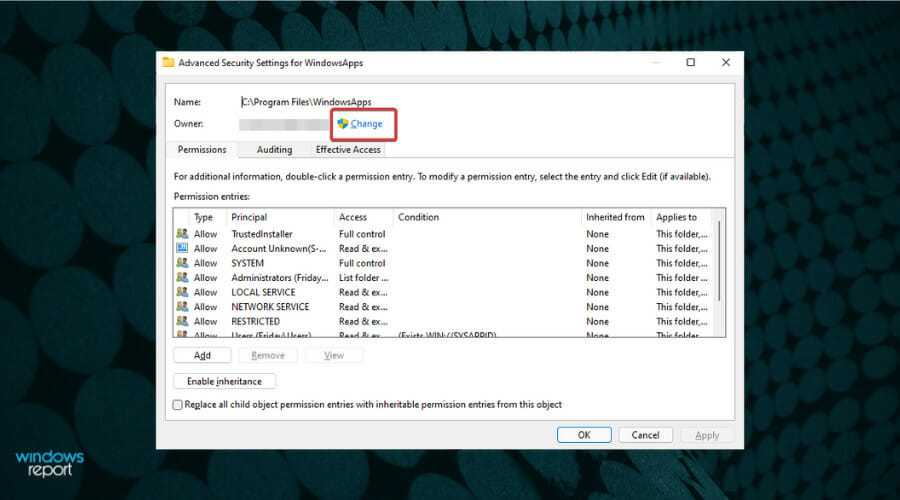
В окне « Выбор пользователя или группы » нажмите « Типы объектов » .
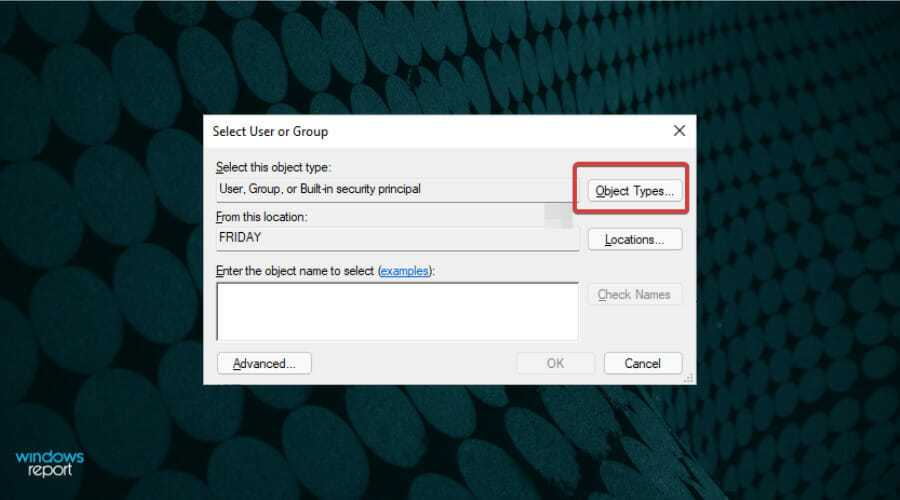
В появившемся окне установите флажок « Пользователи » .
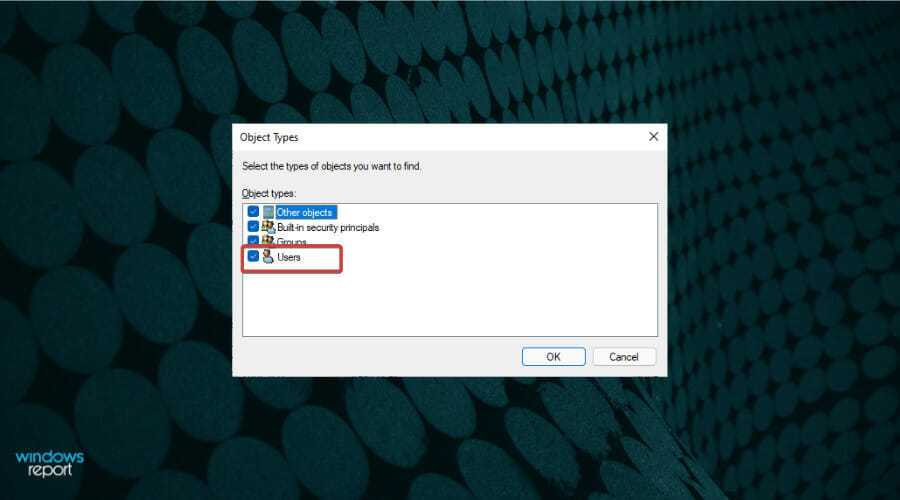
Нажмите OK , чтобы закрыть окно.
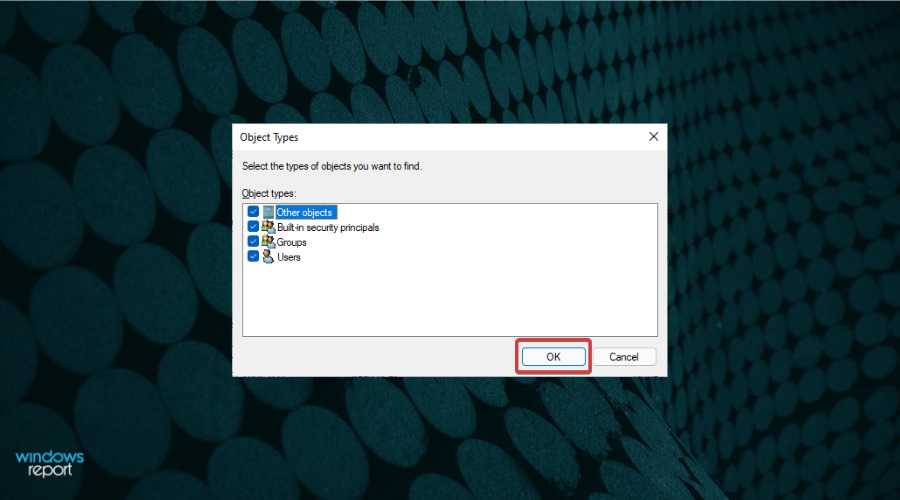
Теперь введите свое имя пользователя или администраторов , если вы вошли в систему с учетной записью администратора.
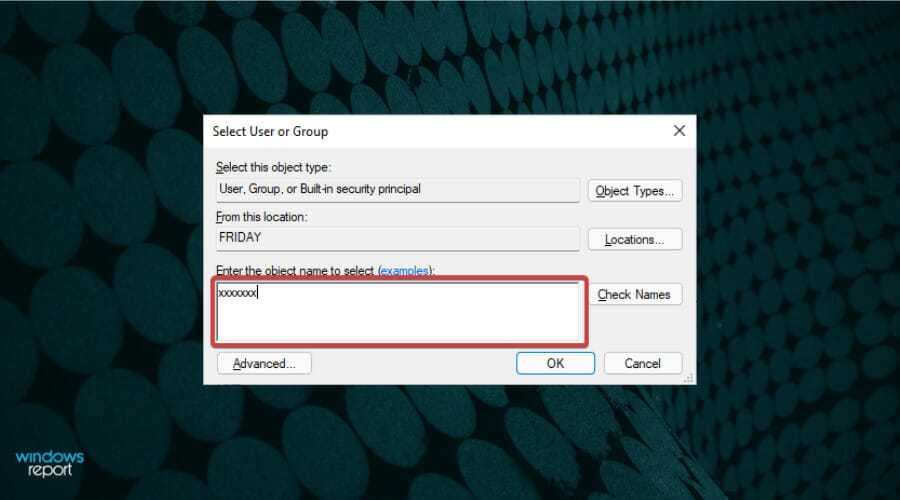
Нажмите кнопку ОК и выйдите.
4.3 Переименуйте папку Microsoft Teams
Вернитесь в папку WindowsApps , и теперь, поскольку она не скрыта и у вас есть соответствующие разрешения, вы можете дважды щелкнуть ее, чтобы увидеть ее содержимое.
Прокрутите вниз, пока не увидите папки с именами, начинающимися с MicrosoftTeams , и переименуйте их с суффиксом .old .
Другие читатели предполагают, что вы также можете полностью удалить папки Teams. Однако в нашем решении у вас все еще будут данные, которые вы сможете использовать.
Как проверить наличие обновлений в Microsoft Teams?
Вы должны знать, что Microsoft Teams обновляется автоматически. Однако вы также можете выполнить ручную проверку и посмотреть номер версии, если вам это интересно.
Это довольно просто, но вот небольшое пошаговое руководство, которое поможет вам:
Откройте Microsoft Teams , нажмите кнопку с тремя точками рядом с изображением вашей учетной записи и выберите « Настройки » .
Теперь нажмите « О командах » .
На этом этапе Teams автоматически проверит наличие обновлений и отобразит номер последней версии.
Как указывалось ранее, ошибка Bad Image в основном вызвана установленным обновлением с поврежденными файлами. Это распространенная ошибка, которая применяется ко многим приложениям Windows, Microsoft Teams — лишь одно из них.
Перечисленные выше решения проблемы неправильного образа ms team.exe в Windows 11 должны помочь вам устранить неудобства, ожидая, пока Microsoft выпустит постоянное исправление.
Тем не менее, если у вас возникли проблемы после того, как вы опробовали наши решения, лучше всего попробовать обновить программное обеспечение Windows.
Не стесняйтесь использовать комментарии, чтобы сообщить нам, помогли ли вам наши решения, или если у вас есть другой совет, который вы хотели бы, чтобы мы добавили в список выше.
Причины ошибок в файле Compact.exe
Проблемы Compact.exe могут быть отнесены к поврежденным или отсутствующим файлам, содержащим ошибки записям реестра, связанным с Compact.exe, или к вирусам / вредоносному ПО.
Более конкретно, данные ошибки compact.exe могут быть вызваны следующими причинами:
- Поврежденные ключи реестра Windows, связанные с compact.exe / Windows.
- Вирус или вредоносное ПО, которые повредили файл compact.exe или связанные с Windows программные файлы.
- Другая программа злонамеренно или по ошибке удалила файлы, связанные с compact.exe.
- Другая программа находится в конфликте с Windows и его общими файлами ссылок.
- Поврежденная загрузка или неполная установка программного обеспечения Windows.
Решение 8 — Удалить проблемное обновление
Хотя поддержание вашего компьютера в актуальном состоянии важно для вашей безопасности, некоторые пользователи утверждают, что ошибка MOM.Implementation начала появляться после плохого обновления Windows. Чтобы решить эту проблему, вам нужно найти и удалить проблемные обновления
Вы можете сделать это, выполнив следующие действия:
- Откройте приложение «Настройки» и перейдите в раздел « Обновление и безопасность ».
- Нажмите Просмотр истории обновлений .
- Теперь вы должны увидеть список установленных обновлений. Посмотрите на последние обновления и запишите их. Нажмите Удалить обновления .
- Список обновлений появится. Дважды щелкните обновление, которое хотите удалить.
После удаления проблемного обновления проблема должна быть решена. Помните, что Windows 10 имеет тенденцию устанавливать обновления автоматически, поэтому вам нужно заблокировать Windows от установки автоматических обновлений, чтобы навсегда решить эту проблему.
Ошибка MOM.Implementation может вызвать много проблем на вашем компьютере, но вы должны быть в состоянии решить эту проблему, используя одно из наших решений.
Примечание редактора : этот пост был первоначально опубликован в январе 2016 года и с тех пор был полностью переработан и обновлен для обеспечения свежести, точности и полноты.
- Как исправить проблемы с игрой на видеокартах AMD R270X
- 5 лучших программ для разгона процессоров AMD
- Нет звука после обновления драйвера AMD на ПК с Windows 10
Причины неисправностей
Если вам пришлось столкнуться с неисправностью, суть которой заключается в невозможности инициализации файла MOM.exe, начинать решать проблему необходимо с поиска причины этого. К распространённым причинам относятся следующие факторы:
- Ошибка проявляется на базе наличия конфликта между файлом mom.exe и программной платформой NET.Framework. Источник проблемы зачастую выступает в устаревшей версии платформы, что говорит о необходимости его обновления фундаментального.
- Процесс MOM может быть не инициализирован по причине наличия неработоспособных компонентов в структуре центра AMD Catalyst Control Center, что провоцируется нередко непродуктивностью драйверов рабочей видеокарты.
- Файл с названием MOM имеет вредоносное, вирусное происхождение.
Зная основные, наиболее вероятные причины неполадок, провоцирующие появление ошибки, в тексте которого присутствует название исполнительно модуля MOM.exe, стоит приступать к поочерёдной проверке версий.
Удаление файлов
Теперь посмотрим, что можно сделать после того, как мы обнаружили в системе угрозу и завершили соответствующие процессы в диспетчере задач. Нам нужно найти все подозрительные файлы и удалить их вручную.
Для этого используем сочетание клавиш Win + F для вызова поисковой системы Windows. В поле поиска прописываем название файла (в данном случае Csrss.exe), а сам поиск производим на всех жестких дисках, логических разделах и съемных носителях. Съемные носители нужно задействовать обязательно (естественно, в случае появления угрозы, когда они были подключены к компьютерному терминалу или ноутбуку), поскольку одним из проявлений самопроизвольного копирования вирусов этого типа является именно перемещение своих копий на обычные флэшки или винчестеры USB-HDD. Наверное, уже понятно, что если избавиться от вируса в самой системе, при повторном подключении съемного USB-носителя заражения не миновать.
Поиск может занять достаточно много времени, но лучше потерпеть. После того как поиск будет окончен, а в результатах отобразятся все найденные файлы с таким именем, необходимо каждый из них проверить хотя бы на наличие цифровой подписи. Правым кликом на каждом файле вызываем меню «Свойства».
На вкладке «Подробно» у настоящего файла дожа быть цифровая подпись (авторские права Microsoft, название продукта, месторасположение, а главное – размер 6 Кб). Теперь все файлы, не соответствующие этим критериям, можно удалить без зазрения совести.
Правда, иногда удаление произвести окажется невозможным, или файлы будут замаскированы настолько, что система их не найдет. В этой ситуации придется использовать специальные сканеры, обычно называемые Rescue Disc. Их преимущество в том, что загрузка антивирусного ПО происходит еще до того, как начнет стартовать ОС Windows. Как показывает практика, такие утилиты способны определять и удалять вирусы в 99,9% случаев из ста.
MOM.exe безопасно, или это вирус или вредоносная программа?
Первое, что поможет вам определить, является ли тот или иной файл законным процессом Windows или вирусом, это местоположение самого исполняемого файла. Например, такой процесс, как MOM.exe, должен запускаться из C: \ Program Files \ ATI Technologies \ ATI.ACE \ Core-Static \ MOM.exe и нигде в другом месте.
Для подтверждения откройте диспетчер задач, выберите «Просмотр» -> «Выбрать столбцы» и выберите «Имя пути к изображению», чтобы добавить столбец местоположения в диспетчер задач. Если вы обнаружите здесь подозрительный каталог, возможно, стоит дополнительно изучить этот процесс.
Еще один инструмент, который иногда может помочь вам обнаружить плохие процессы, — это Microsoft Process Explorer. Запустите программу (не требует установки) и активируйте «Проверить легенды» в разделе «Параметры». Теперь перейдите в View -> Select Columns и добавьте «Verified Signer» в качестве одного из столбцов.
Если статус процесса «Проверенная подписывающая сторона» указан как «Невозможно проверить», вам следует взглянуть на процесс. Не все хорошие процессы Windows имеют метку проверенной подписи, но ни один из плохих.
Наиболее важные факты о MOM.exe:
- Находится в C: \ Program Files \ ATI Technologies \ вложенная;
- Издатель: ATI Technologies, Inc.
- Полный путь: C: \ Program Files \ ATI Technologies \ ATI.ACE \ Core-Static \ MOM.exe
- Файл справки:
- URL издателя: www.ati.com
- Известно, что до 37.1 MB по размеру на большинстве окон;
Если у вас возникли какие-либо трудности с этим исполняемым файлом, вы должны определить, заслуживает ли он доверия, прежде чем удалять MOM.exe. Для этого найдите этот процесс в диспетчере задач.
Найдите его местоположение (оно должно быть в C: \ Program Files \ ATI Technologies \) и сравните его размер с приведенными выше фактами.
Лучшие практики для исправления проблем с MOM
Аккуратный и опрятный компьютер — это главное требование для избежания проблем с MOM. Для этого требуется регулярная проверка компьютера на вирусы, очистка жесткого диска, используя cleanmgr и sfc /scannow, удаление программ, которые больше не нужны, проверка программ, которые запускаются при старте Windows (используя msconfig) и активация Автоматическое обновление Windows. Всегда помните о создании периодических бэкапов, или в крайнем случае о создании точек восстановления.
Если у вас актуальные проблемы, попробуйте вспомнить, что вы делали в последнее время, или последнюю программу, которую вы устанавливали перед тем, как появилась впервые проблема. Используйте команду resmon, чтобы определить процесс, который вызывает проблемы. Даже если у вас серьезные проблемы с компьютером, прежде чем переустанавливать Windows, лучше попробуйте восстановить целостность установки ОС или для Windows 8 и более поздних версий Windows выполнить команду DISM.exe /Online /Cleanup-image /Restorehealth. Это позволит восстановить операционную систему без потери данных.
Распространенные сообщения об ошибках в Moviemk.exe
Наиболее распространенные ошибки moviemk.exe, которые могут возникнуть на компьютере под управлением Windows, перечислены ниже:
- «Ошибка приложения Moviemk.exe.»
- «Moviemk.exe не является приложением Win32.»
- «Возникла ошибка в приложении Moviemk.exe. Приложение будет закрыто. Приносим извинения за неудобства.»
- «Файл moviemk.exe не найден.»
- «Moviemk.exe не найден.»
- «Ошибка запуска программы: moviemk.exe.»
- «Файл Moviemk.exe не запущен.»
- «Отказ Moviemk.exe.»
- «Неверный путь к приложению: moviemk.exe.»
Такие сообщения об ошибках EXE могут появляться в процессе установки программы, когда запущена программа, связанная с moviemk.exe (например, Windows), при запуске или завершении работы Windows, или даже при установке операционной системы Windows
Отслеживание момента появления ошибки moviemk.exe является важной информацией при устранении проблемы
В каких случаях процесс android.process.media дает сбой?
Ошибка, связанная с android.process.media, может произойти по следующим причинам:
- Из-за конфликтов в именах файлов или их расположении.
- При наличии ошибок в ПО, работающих с данными.
- Вследствие неправильного удаления мультимедиа файлов.
- Из-за переполнения системы большим числом фото-, видео- или аудиозаписей (нехватка пространства в памяти телефона).
- Если на SD-карте и во внутренней памяти устройства имеются одноименные папки для изображений.
В версиях Android 4.3 и более поздних ошибка android.process.media практически не дает о себе знать. Она никак не связана с заражением вирусами, поэтому риск для хранящейся информации отсутствует.
Почему служба Csrss.exe грузит процессор?
Вот теперь мы подходим к разрешению нелицеприятной ситуации, когда этот процесс слишком активно использует системные ресурсы, нагружая оперативную память и центральный процессор до предела.
Изначально, как это и было задумано разработчиками, процесс Csrss.exe не должен занимать в «оперативке» более 3000 Кб (при нормальной работе). Если посмотреть на использование ресурсов процессора, то здесь обычно высвечивается значение, равное нулю, или немного больше. Это «немного больше» выражается не более чем в долях процента. Так что если пользователь наблюдает нагрузку, соизмеримую с десятками процентов, нужно принимать экстренные меры.
Распространенные сообщения об ошибках в MOM.exe
Наиболее распространенные ошибки MOM.exe, которые могут возникнуть:
• «Ошибка приложения MOM.exe».
• «Ошибка MOM.exe».
• «Возникла ошибка в приложении MOM.exe. Приложение будет закрыто. Приносим извинения за неудобства».
• «MOM.exe не является допустимым приложением Win32».
• «MOM.exe не запущен».
• «MOM.exe не найден».
• «Не удается найти MOM.exe».
• «Ошибка запуска программы: MOM.exe».
• «Неверный путь к приложению: MOM.exe».
Эти сообщения об ошибках .exe могут появляться во время установки программы, во время выполнения связанной с ней программы, Catalyst Control Center — Branding, во время запуска или завершения работы Windows, или даже во время установки операционной системы Windows
Отслеживание момента появления ошибки MOM.exe является важной информацией, когда дело доходит до устранения неполадок
Конфликтные службы
При возникновении ошибки после установки стороннего программного обеспечения последнее нужно удалить, но если это не критично, можно обойтись и отключением его службы. Найти ее в оснастке управления служб не составляет труда, поскольку описание обычно содержит название самой программы. Выявить конфликтные службы также позволяет утилита msconfig. В ее окне на вкладке «Общие» включаем настройку «Выборочный запуск» и снимаем галочку с пункта «Загружать элементы автозагрузки».
Затем, перейдя на вкладку «Службы», отключаем показ служб Microsoft и деактивируем все сторонние службы.
Далее в Диспетчере задач отключаем элементы автозагрузки, перезагружаем компьютер и смотрим, будет ли появляться ошибка Memory Management. Если нет, значит, она вызывается одним из отключенных ранее компонентов. Каким именно, выясняем методом исключения, активируя функции одну за другой пока неполадка не проявит себя.
Подведение итогов
СОВЕТ. Ошибки, связанные с невозможностью запуска процессов, наиболее распространены на компьютерах. Опасность такого типа неисправности заключается в высокой вероятности заражения ПК вирусами, внедрением в систему вредоносных компонентов, замаскированных под «привычные» для каждого пользователя файлы. Этот факт требует срочной проверки ПК на вирусы и удаления небезопасных компонентов после подтверждения заражения.
В остальных случаях, если версия вируса не подтверждена, ошибка не критична для устройства и компьютерной системы. Действуя по заявленному алгоритму, каждый пользователь может самостоятельно справиться с возникшей проблемой, а манипуляции практически всегда приводят к 100% положительному результату. В качестве крайней и радикальной меры по устранению неисправности является полная переустановка системы или ее восстановление, но это делается очень редко, часто пользователь сталкивается с проблемой, используя один из методов, приведенных выше.

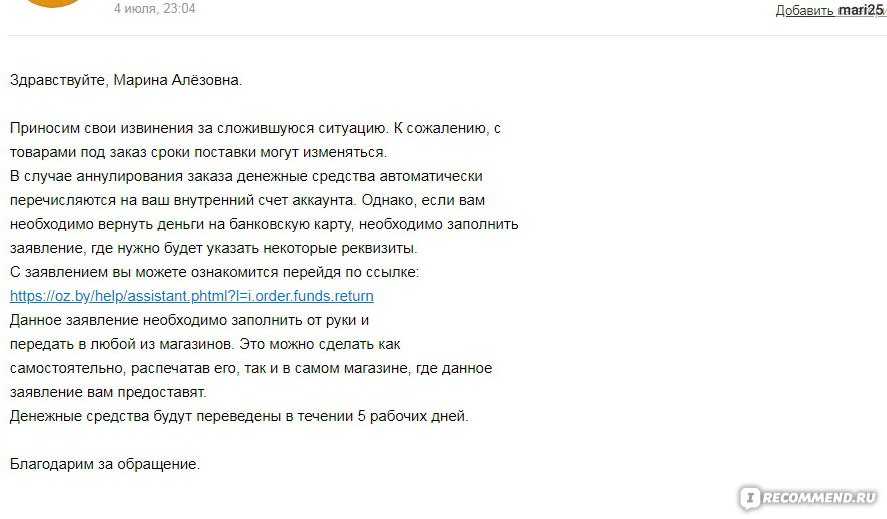
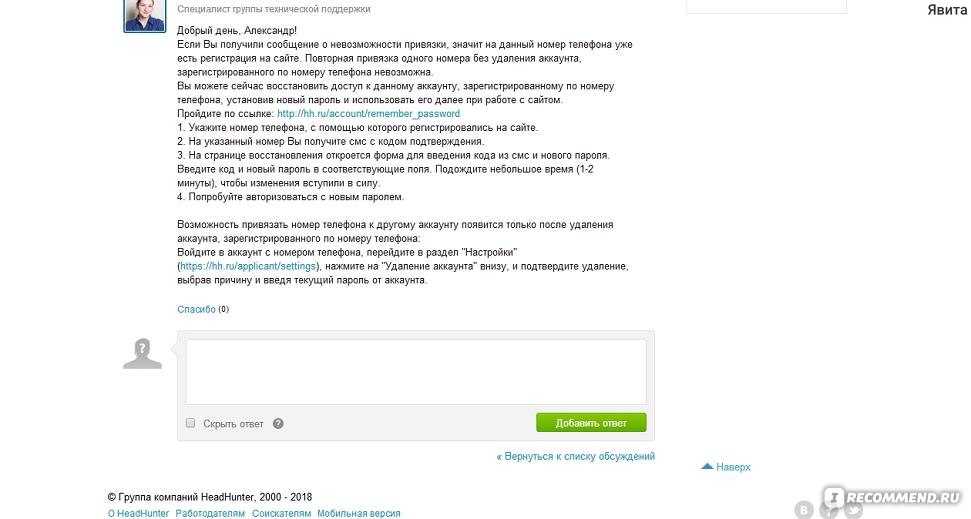


![Wmic.exe как избавиться от этого назойливого окна. — [pc-assistent.ru]](http://ds-service39.ru/wp-content/uploads/e/2/5/e25767df590b8c73a4a34105b06a3d81.png)




















