Сторонние программы
Скорость скачивания любых приложений в менеджерах загрузок зависит от множества нюансов. К примеру, в качестве ограничивающего скорость фактора может выступать загруженность сети, так как если она минимальна, то все файлы игры будут загружаться в операционную систему намного быстрее.
В том, как увеличить скорость скачивания в Steam, может помочь закрытие всех сторонних загрузочных менеджеров или торрентов. Загрузку файлов через браузеры также придется приостановить. Потребуется выключить весь софт, который использует ваше интернет-соединение. К примеру:
- Skype.
- Любые из антивирусов.
- Центр обновлений Windows.
- Игровой центр Mail.ru.
После того как нагружающие вашу сеть приложения были отключены, можно проанализировать положительное изменение скорости загрузки в программе. Чаще всего данный способ помогает немного, но увеличить скорость загрузки в «Стиме».
Общие моменты
Если через используемый вами роутер Wi-Fi подключены другие устройства к интернету, то не достигнете максимальной скорости загрузки. Кроме того, скорость зависит от следующих факторов:
- Расстояние от точки доступа. Компьютеры, которые находятся ближе к точке доступа, получают лучший сигнал, следовательно, и скорость интернета будет большей.
- Все пакеты сортируются роутером на основании протокола. Предположим, вы загружаете игру, в то время как ваш ребенок общается по Skype. По умолчанию у его пакетов выше приоритет, поскольку VoIP является более требовательным протоколом в сравнении с HTTP.
- Скорость скачивания в Steam может значительно снизится, если кто-то из окружения использует торрент, который может перехватить весь трафик.
Выбор контент-сервера.
Выбирать контент-сервер лучше всего прямо перед предстоящей загрузкой какой-то крупной игры исходя из статистики их загруженности. Статистика обновляется в реальном времени и передаётся на головной сервер Valve, откуда доступна простым пользователям: https://store.steampowered.com/stats/content/ (откроется в новом окне).
Выбирать нужно наиболее близко расположенный к Вам наименее загруженный контент-сервер. Если у сервера указана нулевая загрузка, значит он в настоящее время недоступен.
Если у названия сервера в квадратных скобках указано , значит он доступен лишь ограниченному количеству пользователей, например, только абонентам этого провайдера.
Как ускорить загрузку игр в Steam
Прежде чем перейти к советам, важно выяснить, связана ли медленная скорость загрузки Steam с самим Steam или с вашим ПК в целом. Если медленная загрузка игр происходит наряду с замедлением открытия сайтов или при просмотре роликов в YouTub, тогда это более широкая проблема, ниже мы рассмотрим решения для ускорения вашего интернета
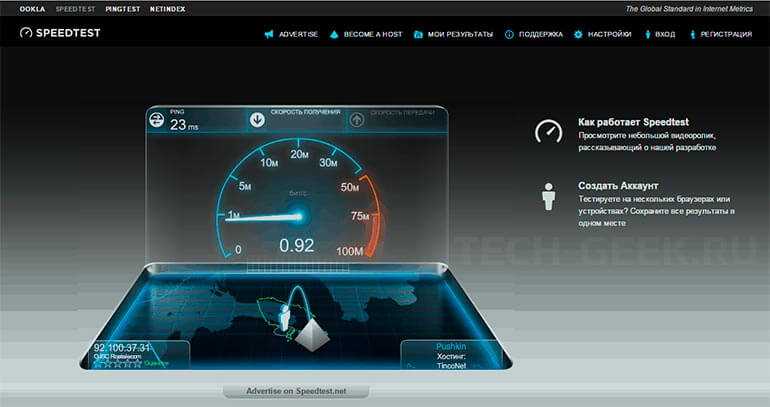
Чтобы проверить это, запустите проверку скорости интернета на сайте SpeedTest или аналогичном сайте и посмотрите, соответствует ли скорость тому, что предлагает ваш провайдер.
Разрешить загрузки во время игры
По умолчанию загрузка Steam приостанавливается, когда вы играете в игры Steam. Это полезно, если вы играете в онлайн-игры, требующие большой пропускной способности, но если вы играете в однопользовательскую игру, то какой вред будет от фоновой загрузки?
Вы можете сделать это одним из двух способов: вы можете включить фоновые загрузки для всех игр, затем отключить их для определенных игр или наоборот. Большинство игр, в которые я играю — это офлайн-игры, поэтому для всех подобных игр у меня включена фоновая загрузка для .
Можно ли отрегулировать скорость загрузки в Стим, и как это сделать
Существует три основных способа, как ограничить скорость скачивания в Steam — через настройки самого приложения, с помощью роутера или с применением стороннего софта. Рассмотрим каждый из случаев подробнее.
Изменение настроек Steam
Самый простой способ, как ограничить скорость загрузки в Стим — сделать это через настройки приложения.
Стандартный метод:
- Войдите в программу.
- Кликните на кнопку Вид.
- Перейдите в раздел Настройки, а после Загрузки.
- Найдите визу пункт ограничения для загрузки, а в нем Ограничить скорость…
- Выберите нужный вариант — от 16 кБ/с до 25 Мб/с.
Кликните на ОК и тем самым сохраните изменения.
После выполненных шагов информация должна сохраниться. Теперь проверьте, что ограничение скорости загрузки в Steam работает.
Нестандартный метод (изменение региона):
- Пройдите пункты с первого по третий рассмотренной выше инструкции.
- Найдите раздел Регион …
- Выберите более удаленный город.
Теоретически чем дальше находится сервер, тем больше удастся ограничить интернет-скорость скачивания в Steam. Недостаток метода в том, что здесь необходимо экспериментировать и точных параметров добиться не получится.
Дополнительные шаги (в настройках Steam):
- Установите замедление загрузки во время трансляции.
- Разрешите загрузки во время игры.
- Установите параметры автоматического обновления.
Регулирование рассмотренных выше параметров позволяет добиться необходимых результатов.
Изменение параметров на роутере
Альтернативный способ, позволяющий сделать ограничение скорости загрузки Стим — использование функционала роутера. На современных маршрутизаторах предусмотрена опция, позволяющая регулировать скачивание и отдачу. Общий алгоритм имеет следующий вид:
- Войдите в настройки маршрутизатора (к примеру, TP-Link).
- Откройте вкладку Контроль пропускной способности (Bandwidth Control).
- Поставьте отметку возле поля Enable Bandwidth Control. Иногда может быть название Тип линии или Другая.
- Задайте необходимую скорость. Здесь можно ограничить загрузку или отдачу
В случае со Стим рассмотренную выше работу лучше сделать с помощью привязки к МАК-адресу устройства. Таким способом вы можете ограничить скорость загрузки именно на том ПК / ноутбуке, где работает Стим. Для этого сделайте следующее:
- Перейдите в раздел DHCP, а там DHCP Client List.
- Найдите перечень устройств, подключенных к маршрутизатору.
- Посмотрите и скопируйте МАК-адрес нужного устройства.
- Перейдите в DHCP, а после Address Reservation.
- Введите МАК-адрес вашего устройства.
- Укажите IP, который будет закреплен за устройством.
- Войдите в Bandwidth Control и создайте новое правило с помощью нажатия Add New.
- Введите нужные параметры и сохранитесь.
С помощью сторонней программы
Еще один вариант, как ограничить интернет-скорость на Steam — воспользоваться специальным софтом. Здесь подойдет бесплатное приложение TMeter Freeware Edition. Оно предназначено для учета трафика и организации доступа к глобальной сети. С его помощью можно ограничить скорость загрузки четырех приложений одновременно, в том числе Steam.
Общий алгоритм действий такой:
Скачайте и установите приложение, убедитесь, что загрузка пойдет с безопасного сайта.
- При первом пуске укажите сетевой адаптер.
- Выберите псевдоним: Внешний при подключении к Интернету или Внутренний при подключении к локальной сети.
- Добавьте процесс, который вы хотите ограничить (в нашем случае Steam). Укажите полную ссылку к исполнительному файлу.
- Создайте фильтр и добавьте правило для процесса. На этом этапе необходимо ограничить скорость загрузки для Steam. Выберите параметр, который вам необходим.
- Сохраните настройки.
Принцип работы программы описан в общих чертах, но разобраться с ее особенностями не составит труда. В крайнем случае, можно поискать инструкцию в Интернете.
О том, как увеличить скорость скачивания в Стим, вы можете прочитать в соответствующей статье на нашем сайте.
Приложения для ускорения игр
Продолжим обзор популярных приложений, делающих приятным время, проведенное в игре. На очереди – JustMobi, оптимизатор и ускоритель в одном флаконе. Программа работает на планшетах и смартфонах, а разработчики не пытаются вам что-то навязать за деньги. Минимальные требования – четвертая версия Андроида и 7,4 мегабайта свободной памяти. Преимущества:
- Компактность.
- Быстрая инсталляция.
- Отсутствие рекламы.
- Бесплатное распространение.
Гвоздь программы – Speed Booster. Главное достоинство софта – это 60-процентное ускорение вашего агрегата. В комплекте бесплатный антивирус и освобождение места на SD-карте. Есть встроенный менеджер.
Установите кабель, поменяйте тариф или провайдера
При рассмотрении вопроса, как повысить скорость загрузки в Стиме, нельзя не упомянуть более глобальные шаги для решения вопроса. Выделим несколько вариантов:
- Протяните кабельный Интернет вместо Вай-Фай. В таком случае можно получить большую стабильность и увеличить скорость подключения. При отсутствии такой возможности постарайтесь подвинуть устройство как можно ближе к источнику Wi-Fi.
- Поменяйте провайдера или тариф. Если вас не устраивает качество услуг поставщика Интернета, измените его. Как вариант, можно просто подключить лучший тарифный план с более высокой скоростью.
Ошибка загрузки и вылеты
Если у вас возникает ошибка загрузки, возможны перебои с интернетом. Позвоните провайдеру и убедитесь, что на линии полный порядок. Или можете воспользоваться различными сервисами, вроде Speedtest. Если же с интернетом у вас все нормально, проблемы на серверах Genshin Impact — в этом случае останется только ждать.

А вот при вылете во время загрузки убедитесь, что у вас не загружена оперативная память. Выключите все браузеры, закройте прожорливые приложения. Также вылеты могут быть связаны с конфликтами между разными драйверами. Если ничего не помогает, попробуйте переустановить операционную систему.
Ускорьте загрузку Steam: Смените тариф
Если ничего не помогает, возможно пришло время добавить немного денег и выбрать лучший тариф. Проконсультируйтесь с вашим провайдером, чтобы узнать какие тарифы имеются или поищите другие провайдеры чтобы узнать, сможете ли вы получить более быстрое соединение по сходной цене.
Помните, однако что большинство интернет до определённой величины (До 100 мб). Вы захотите проверить карты покрытия провайдера и онлайн-обзоры, чтобы увидеть, какую скорость вы действительно можете ожидать.
Поделитесь статьёй, помогите сайту!
- Поделился в соцсетях
- 0VKontakte
- Telegram
- 0Odnoklassniki
Отключить эффекты Windows
Если Steam работает не в полноэкранном режиме, а в окне, в том числе и без рамки, то повысить FPS можно, если отключить эффекты Windows. Для этого нужно проделать следующие действия:
- Открыть «Проводник»;
- Правой кнопкой нажать на «Этот компьютер» (или «Мой компьютер»);
- В контекстном меню кликнуть на «Свойства»;
- В открывшемся окне слева нажать на «Дополнительные параметры системы»;
- В открывшемся окне перейти на вкладку «Дополнительно»;
- В разделе «Быстродействие» нажать на кнопку «Параметры…»;
- В открывшемся окне перейти на вкладку «Визуальные эффекты»;
- Поставить флажок напротив опции «Обеспечить наилучшее быстродействие».
При необходимости на последнем шаге можно выбрать опцию «Особые эффекты». В таком случае можно самостоятельно выбрать, какие эффекты оставить, а какие — отключить.
Изменение параметров электропитания
Если проблема возникла на ноутбуке, попробуйте изменить параметры электропитания. В этом шаге выберем дополнительный план высокой производительности по умолчанию. Перед применением решения подключите ноутбук к сети.
Откройте Панель управления командой control из окна Win + R.

В правом верхнем углу установите просмотр на крупные значки, затем перейдите на вкладку «Электропитание».
Выберите схему «Высокая производительность» и сохраните изменения.
После перезагрузки компьютера попробуйте загрузить что-нибудь из Steam.
Компьютер зависает и лагает при загрузке игр из Steam – что делать? Ссылка на основную публикацию
Использование контент-серверов
Для начала не помешает разобраться, как Стим передаёт честно купленный контент пользователями.
Как работают контент-сервера
После того, как игра добавится в вашу библиотеку, считается, что вы берёте её в бессрочную аренду. Это значит, что в любой момент вы можете получить её, просто загрузив со Стимовских серверов. Стим — это магазин цифровой дистрибьюции, так что все товары клиент получает при условии полноценно работающей сети Интернет.
Вот как это происходит:
- клиент выбирает игру,
- ставит её на скачивание,
- система Steam реагирует и начинает передачу данных со своего сервера.
Логично предположить, что у такой огромной сети серверов много — так и есть. Контент-сервера — это зеркала основного сервера, благодаря которым возможны одновременные запросы на скачивание миллионов пользователей.
На самом деле мы все уже пользуемся контент-серверами, просто не знаем об этом. Стим автоматически подключает пользователя к ближайшему к его местонахождению варианту, но в процессе каждой закачки ещё раз мониторит сеть контент-серверов, выбирая по степени их загруженности. Так как это автоматический алгоритм, выбор не всегда очень качественный.
Как увеличить скорость скачивания в Steam? Просто смените установленный по умолчанию контент-сервер, скорее всего он просто загружен. Особенно часто такое бывает в дни крупных релизов, когда миллионы запрашивают загрузку в больших объёмах.
Как поменять контент-сервер
Как правильно выбрать и сменить контент-сервер Steam для увеличения скорости загрузки:
- Стим не делает из статистики по загрузке серверов секрета — эти данные доступны для всех, их можно посмотреть в самом клиенте. В верхнем меню наведите мышь на столбец “Магазин” и в самом его конце будет строка “Статистика”.
- Как найдёте список серверов по своей стране, посмотрите, насколько они загружены. Выберите оптимальный и запомните (запишите) его название.
- Теперь найдите в своих “Настройках” пункт “Загрузки и облако”. Там вы найдёте строку “регион загрузки” — нажмите на неё и укажите выбранный ранее сервер. Для подтверждения операции необходимо перезагрузить клиент, так что заранее закончите в нём все дела.
- После перезапуска зайдите в “Загрузки и облако” ещё раз, чтобы проверить — теперь вы подключены к выбранному серверу, можно проверять на игре.
Помните, что проблема может быть и не в этом. Чтобы убедиться в том, что медленная скорость не вина вашего провайдера, проверьте скорость скачивания в другом месте, выбрав какой-нибудь “тяжёлый” файл вроде видео.
Как увеличить скорость скачивания
Обычно, чтобы повысить скорость скачивания достаточно проверить несколько основных моментов и выполнить некоторые действия. Однако лучше всего сначала позвонить провайдеру и уточнить состояние подключения по адресу пользователя. Возможно, в данный момент ведутся технические работы или где-то поврежден кабель. В этом случае настройки компьютера не только не принесут результата, но и могут отрицательно повлиять на скорость подключения в дальнейшем.
Отключаем устройства, использующие интернет
Понижают скорость загрузки данных дополнительные устройства, которые подключены к сети (ТВ-панели, другие ПК, смартфоны и т.п.). Чтобы ее повысить необходимо отключить те из них, которые не используются в данный момент. Это можно сделать двумя способами:
- выключить каждый девайс по-отдельности;
- ограничить число подключений программно в настройках роутера.
Закрываем ненужные приложения
Количество работающих приложений влияет на скорость работы ПК в целом, и может значительно понижать скорость загрузок файлов из сети. Чтобы ее поднять, достаточно найти открытые в момент скачивания программы и выключить те, которые потребляют больше всего ресурсов и не нужны в данный момент. Например, в Windows это делается с помощью системной утилиты «Диспетчер задач», где отображаются все работающие приложения.
В окне диспетчера выбираем ненужное приложение и нажимаем «снять задачу», после чего скорость должна увеличиться.
Отключаем потоковые сервисы
Такие сервисы как Youtube, Rutube, всевозможные видеохостинги для онлайн-просмотра потокового аудио или видео, также снижают быстроту закачки данных. В процессе просмотра происходит подгрузка видео/аудио файла для его непрерывной трансляции. Чтобы отключить потоковый сервис — достаточно закрыть трансляцию.
Нажимаем на «крестик» и закрываем окно с видеосервисом. Для ускорения скорости скачивания программ или игр остальные ненужные вкладки в браузере тоже можно закрыть.
Подключаем компьютер через Ethernet
Когда ПК подключен к интернету через Wi-Fi, а кеш роутера забит, то скорость скачивания может снизится. В таких случаях рекомендуется выключить и снова включить роутер, таким образом перезагрузив его. Если это не помогло и скорость осталась прежней, то стоит попробовать подключить ПК к интернету через Ethernet-кабель напрямую, не используя беспроводное подключение.
Отключаем раздачу через торрент
Работающий торрент-клиент, который раздает какой-нибудь файл в сеть забирает часть трафика под выгрузку контента. Если раздачу отключить или нажать на паузу — скорость загрузки сразу повысится.
Отключаем Антивирус
Антивирусное ПО обычно имеет постоянное соединение с сервером для обновления баз данных и прочих системных задач. Отключив антивирус можно получить хороший прирост в скорости скачивания, но нужно помнить, что в этом случае может пострадать безопасность компьютера.
Отключаем обновление системы
В настройках операционной системы по умолчанию включена функция автообновления, которая тоже забирает часть трафика для себя. Если ее отключить или поставить в ручной режим управления, то быстрота загрузок повысится.
Отключаем синхронизацию «облака»
В том случае, если на устройстве используются облачные технологии (Yandex.disk, Google disk и т. п.) и в момент закачки файлов происходит синхронизация с «облаком», то скорость скачивания будет падать. Чтобы ее увеличить — отключим синхронизацию.
Замена маршрутизатора
Если все предложенные методы повышения скорости не помогли и загрузка данных из сети по-прежнему происходит медленно, то, возможно, проблема в маршрутизаторе. Он мог устареть или сломаться. В таком случае решением проблемы станет его замена на современную новую модель, после чего скорость загрузки должна значительно вырасти.
Тариф подключения
Не все тарифные планы обеспечивают возможность быстрого безлимитного доступа в интернет. Возможно стоит проверить не устарел ли тариф и перейти на другой с более высокой скоростью передачи данных.
Добавление в исключение антивируса
В ходе загрузки антивирус проверяет загружаемые файлы на наличие вредоносного кода. Он не только замедляет работу компьютера, но и понижает скорость скачивания. Поэтому рекомендуется добавить Steam в список исключений, чтобы антивирус игнорировал его действия. Если используете Защитника Windows, выполните следующие шаги.
Наберите в строке системного поиска «Защитник Windows». В результатах поиска выберите «Центр безопасности Защитника Windows».
В следующем окне выберите опцию «Защита от вирусов и угроз», затем управление настройками.
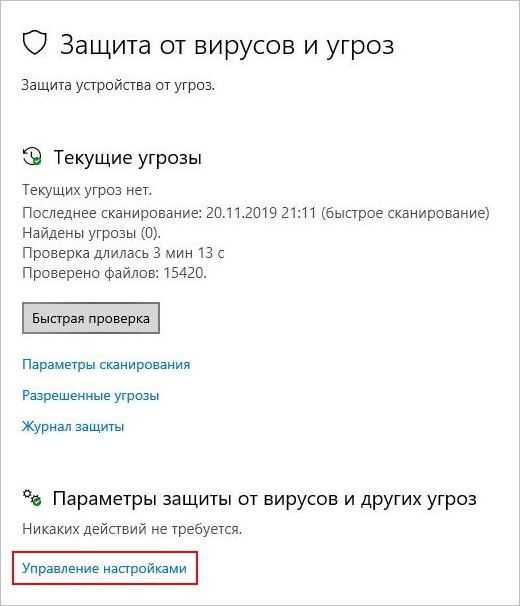
Прокрутите страницу вниз и щелкните на «Добавить или удалить исключения». Эта опция позволяет исключать папки, процессы и даже файлы.
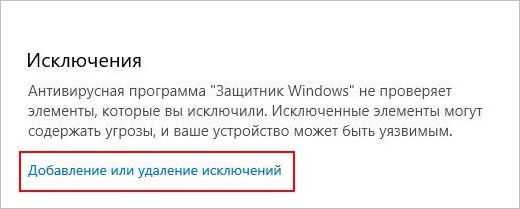
Кликните на опцию «Исключить папку» и перейдите в каталог Steam.
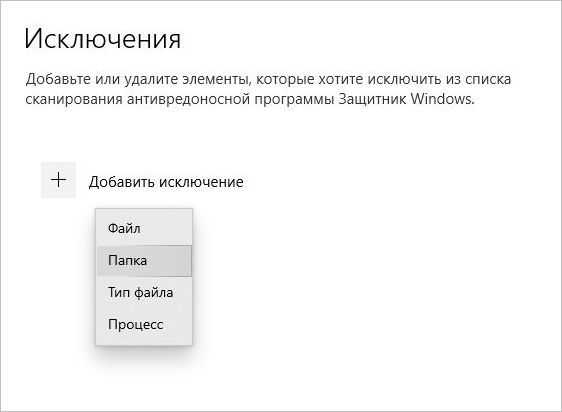
Если не изменили расположения в ходе установки клиента, то каталог находится по пути C:Program файлы (x86)Steam. Сохраните изменения, перезапустите компьютер.
После запустите Steam от имени администратора и проверьте, повысилась ли скорость скачивания. Если она остается низкой, перейдите к следующему шагу.
Ограничение скорости загрузки других программ
Если вы попробовали предыдущий способ и всё равно не знаете, как повысить скорость загрузки в Steam, то дело в высокой загруженности ПК. Такие объёмные процессы сильно нагружают компьютер, в частности оперативную память. Возможно, у ПК маленький объём RAM и ничего с этим не сделать (кроме замены комплектующих).
Помочь устройству докачать игру побыстрее можно, снизив нагрузку из других источников. Проверьте Торрент или другие программы, которые в этот же момент занимаются загрузкой файлов. Много памяти занимают скачивания из файлообменника.
Что можно сделать:
- полностью остановить все другие загрузочные процессы на ПК;
- просто приостановить их (в Торрент доступна такая функция);
- если RAM совсем мало, поможет даже временное закрытие браузера и выход из всех игровых программ.
Разбираемся с причинами низкой скорости в Steam
1) Проверьте вашу текущую скорость
Начать статью хочу с одного простого совета: в первую очередь проверьте свою текущую скорость интернета (например, вы можете быть подключены к каналу в 100 Мбит/с, но по факту в настоящее время — скорость не будет превышать 10 Мбит/с).
Сделать это лучше с помощью сторонних сервисов (например, на http://beta.speedtest.net/ru ). Если при тесте ваша скорость интернета не превышает 30 Mbps (Мбит/с) — то максимальная скорость загрузки, которую вы увидите в Steam, не превысит 3,5 МБ/с (для перевода Мбит/с в МБ/с просто разделите число на 8; более подробно об этом) .
В помощь! Как проверить и узнать свою реальную скорость интернета — https://ocomp.info/kak-uznat-skorost-interneta.html
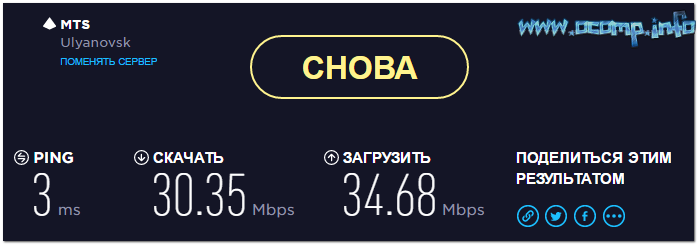
Результаты проверки в beta.speedtest.net/ru
Кроме этого, также рекомендую проверить, нет ли других приложений на ПК, которые работают в настоящее время, и загружают Интернет-канал.
Сделать это можно в диспетчере задач (чтобы войти в него — нажмите Ctrl+Shift+Esc) , либо с помощью спец. приложения NetLimiter
Обратите внимание в первую очередь на те приложения, которые нагружают сеть более 5%: торрент-программы, браузеры, и пр
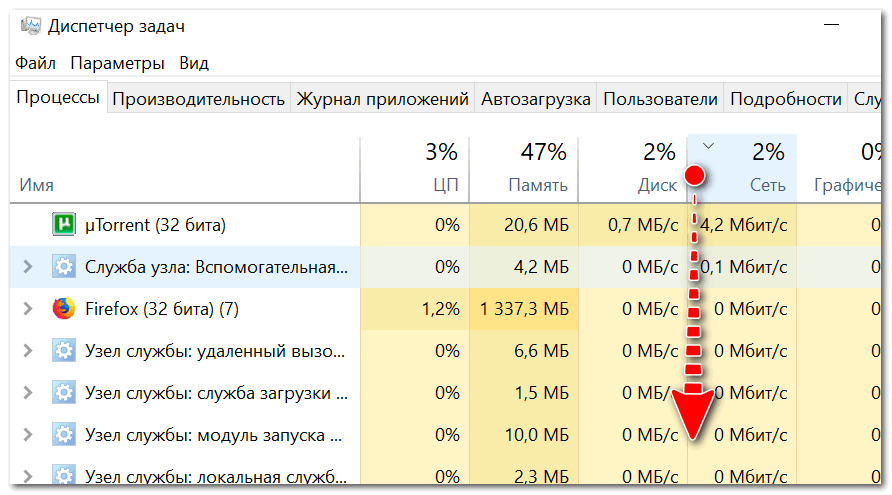
Приложения отсортированы по графе сеть
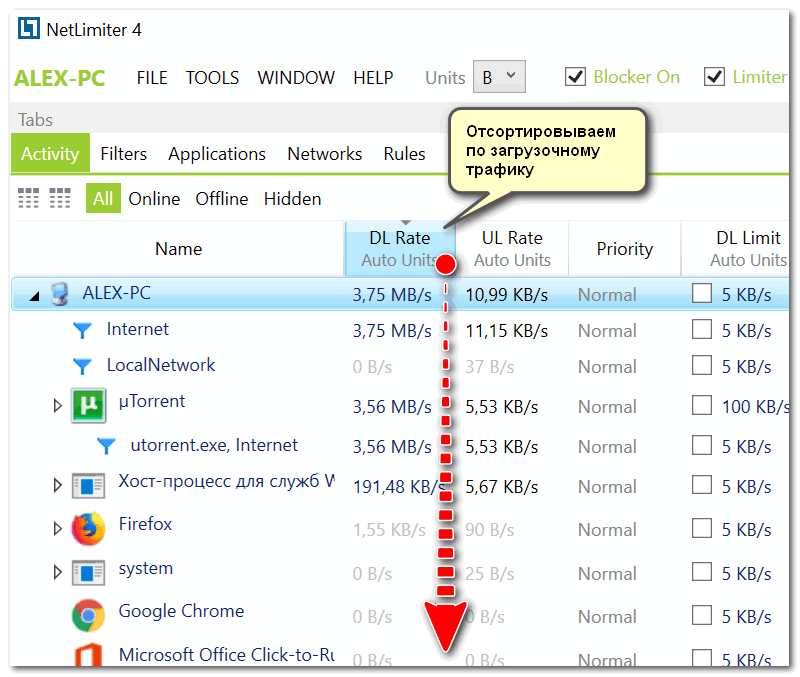
NetLimiter — отсортировавшем по загрузочному трафику
2) Попробуйте сменить регион загрузки
У Steam игры расположены на разных серверах по всему Миру! Сделано это для того, чтобы у всех пользователей была высокая скорость доступа к сервисам Steam.
Обычно, по умолчанию, Steam автоматически определяет ближайший сервер для загрузки игр (и как правило, с него макс. скорость загрузки). Но в некоторых случаях, имеет смысл попробовать в настройках указать вручную нужный сервер: нередко, когда сервер соседней страны отдает файл быстрее, чем сервер в России.
Примечание : выбрать регион для загрузки можно в настройках Steam в разделе «Загрузки». См. скриншот ниже.
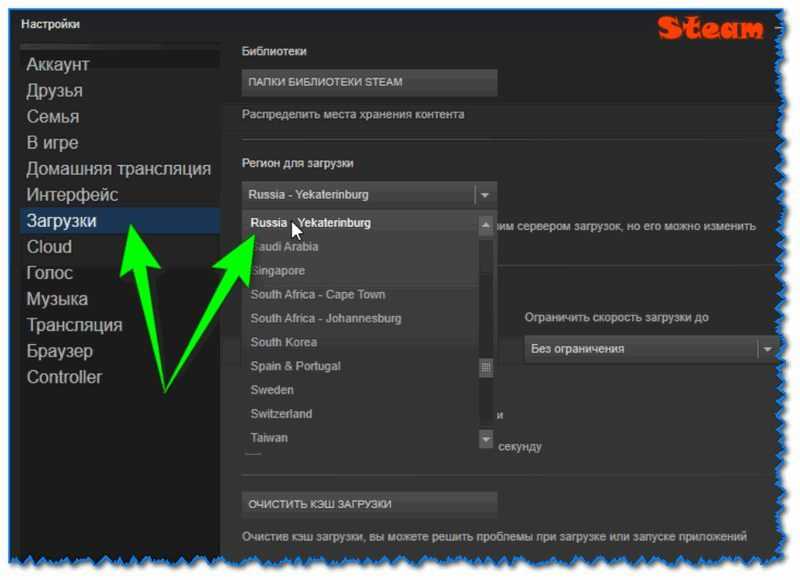
Окно настроек в Steam (вкладка загрузки)
3) Проверьте установленные лимиты на скорость
Также в разделе «Загрузок» в Steam могут стоять ограничения скорости. В идеале должно быть установлено «Без ограничения» (как на скрине ниже).
Обратите также внимание на галочки: разрешать загрузку во время игры, замедлять загрузку во время трансляции (т.е. может так быть, что вы поставили на загрузку новую игру, и решили пока скоротать время в одной из старых — но из-за отсутствующей галочки загрузка во время работающей игры не будет идти!)
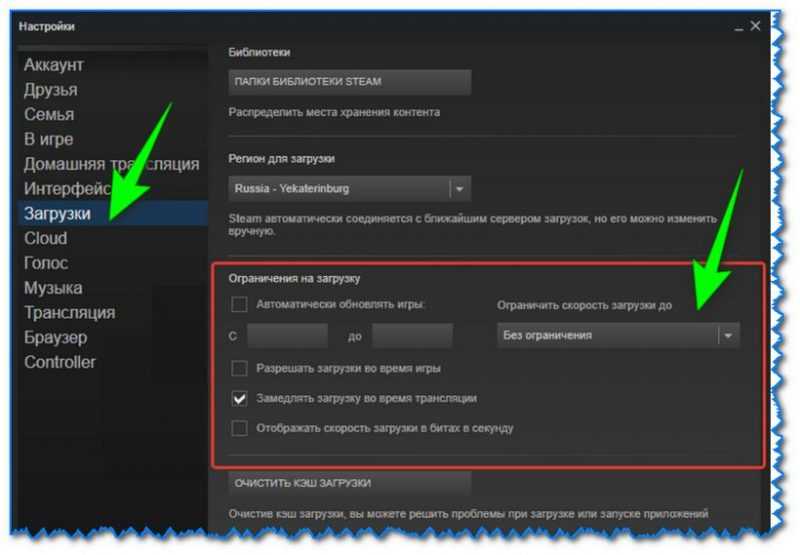
Ограничение загрузки (Steam)
Примечание : также попробуйте очистить кэш загрузки (кнопка находится в нижней части окна раздела «Загрузки», см. скрин выше).
Обратите также внимание на глобальную карту трафика (когда в Steam начинаются распродажи игр — увеличивается нагрузка на каналы серверов, что сказывается на скорости загрузки)
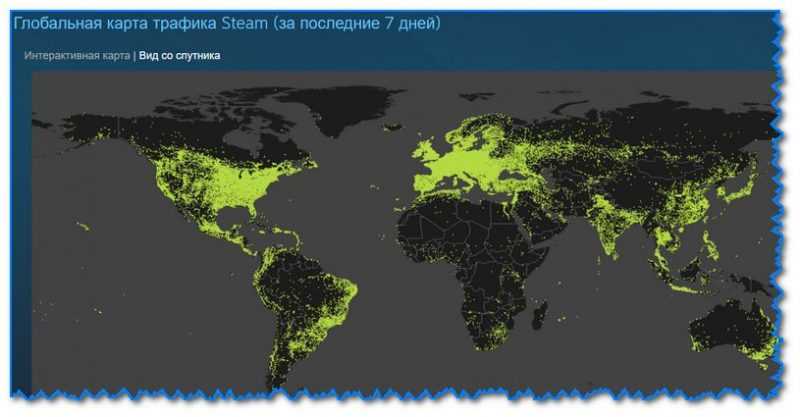
Глобальная карта Steam
Например, во время Новогодних праздников нагрузка на сервера в Steam возрастала в 2÷6 раз! И достаточно много пользователей жаловались на скорость доступа (если у вас подобный случай — просто дождитесь окончания праздников ).
4) Не установлены ли ограничения скорости в роутере
Большинство современных провайдеров при подключении к Интернет устанавливают роутер (для того, чтобы была сеть Wi-Fi по всему дому). Современные роутеры позволяют ограничивать скорость загрузки/отдачи (например, для того чтобы один компьютер из сети не «забивал» весь канал).
Обычно, ограничение устанавливается на конкретный компьютер (а не на программу). Поэтому, если причина в настройках роутера — то скорость загрузки у вас (скорее всего) будет низкой во всех программах.
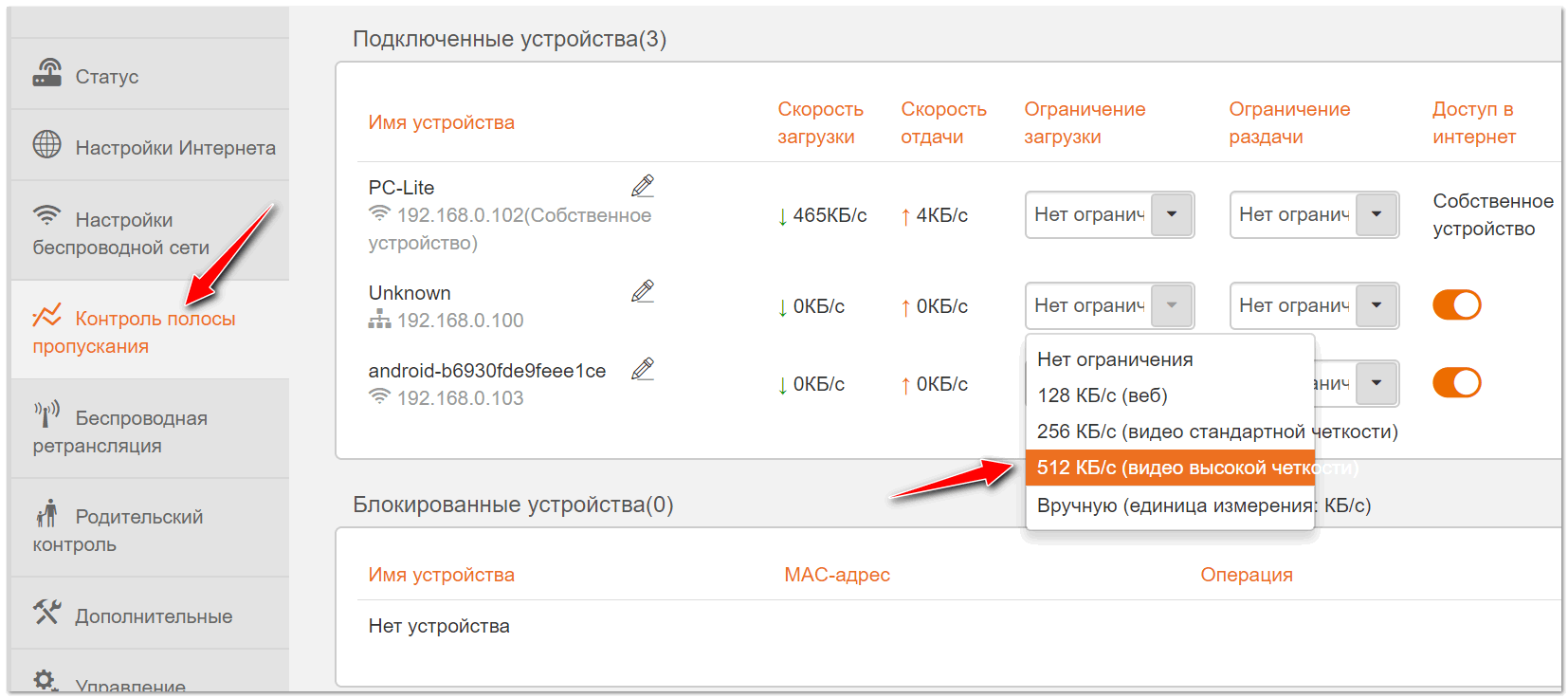
Ограничение скорость загрузки пользователю в 512 КБ/с (роутер Tenda)
Кстати, в настройках роутера обратите внимание также на другие компьютеры в сети: не забивают ли они канал, загружая различные данные. Например, на скрине выше, компьютер «PC Lite» качает что-то со скоростью 465 КБ/с
5) Сменить Интернет-провайдера
В некоторых случаях смена Интернет-провайдера — это единственное решение проблемы. Особенно, если вы пользуетесь низкоскоростным подключением, когда в ваш дом уже «пришла» оптика.
Дополнения по теме приветствуются.
Как ускорить время в игре на Андроиде
Начнем с Force-параметра, предусмотренного самими разработчиками Андроида. Воспользовавшись этим приемом, вы получите четырехкратное сглаживание, а это значительно ускорит игровой процесс. Минус в том, что заряд аккумулятора в игре начнет расходоваться быстрее. Это вас не смущает? Начальные действия таковы:
- Переместиться в настроечное окно.
- Отыскать раздел “О телефоне”.
- Несколько раз тапнуть по “Номеру сборки”.
С каждым кликом вы будете приближаться к цели, а потом “превратитесь” в разработчика. Следующий этап – ускорение времени в играх на Андроид. Скрытый раздел “Для разработчиков” добавится в настроечное меню. Вот как это будет выглядеть.
Теперь отыщите “Force MSAA 4х” – тот волшебный параметр, о котором мы говорили выше. Активируйте опцию, перетащив бегунок.
Наслаждайтесь результатом. Но помните, что аккумулятор начнет разряжаться быстрее. После игры мы рекомендуем вернуть исходные настройки.
Как увеличить скорость загрузки в Steam: 5 способов
Не теряйте надежды, если ваша скорость загрузки Steam останется прежней после опробования только одного из этих методов. Пройдите их все, и вы обязательно заметите улучшения.
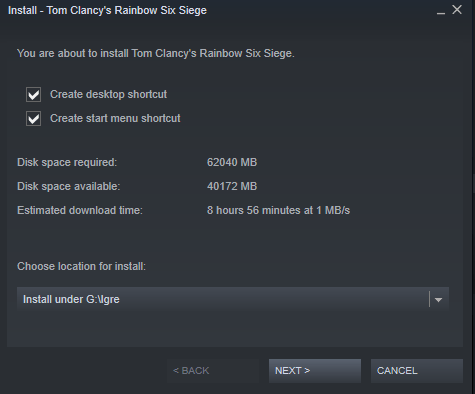
Завершите ненужные процессы
Иногда слишком много приложений и служб используют ресурсы компьютера. Устранение неиспользуемых процессов открывает ОЗУ и ЦП для других задач, включая загрузки и любую обработку ввода / вывода, необходимую для получения желаемых игр Steam. Вот что нужно сделать, чтобы отключить ненужные процессы в Windows 10.
- Откройте «Диспетчер задач», нажав «Ctrl + Alt + Delete» и выбрав его, или просто нажав «Ctrl + Shift + Esc».
- Щелкните правой кнопкой мыши ненужные процессы и выберите «Завершить задачу». Обязательно закройте все браузеры и другие выборочные программы, которые могут повлиять на скорость загрузки.
- В нижней части окна «Диспетчер задач» нажмите «Открыть монитор ресурсов», затем выберите «Вкладка« Сеть » в« Мониторе ресурсов », чтобы увидеть, не влияет ли что-то на вашу пропускную способность.
- Если вы обнаружите, что приложение использует всю вашу пропускную способность, вы также можете завершить задачу там. Щелкните процесс правой кнопкой мыши и выберите «Завершить дерево процессов». Наберитесь терпения, поскольку часто требуется время, чтобы удалить его из списка.
Отдавайте приоритет загрузкам Steam.
Вы также можете использовать диспетчер задач, чтобы обеспечить максимальную скорость загрузки в Steam.
- Убедитесь, что Steam запущен, а затем откройте Диспетчер задач .
- Найдите клиент Steam в списке процессов, щелкните его правой кнопкой мыши и выберите « Перейти к деталям» .
- Теперь в окне «Подробности» вам нужно щелкнуть правой кнопкой мыши процесс SteamService.exe и установить для него приоритет « Высокий» . Этот метод не может творить чудеса с вашей скоростью загрузки Steam, но, по крайней мере, он будет иметь приоритет над другими запущенными в данный момент программами.
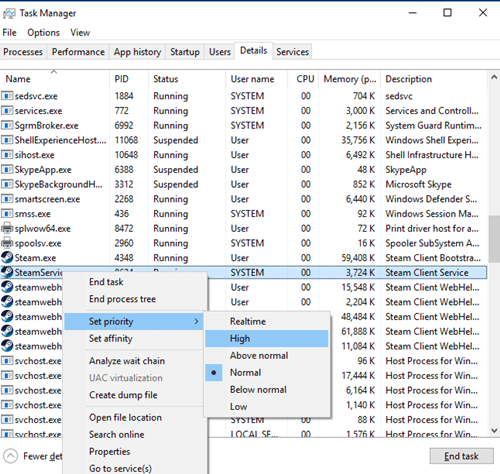
Примечание. Windows 10 не сохраняет настройки после завершения работы . Вам нужно будет переключать уровень приоритета после каждой загрузки .
Проверьте свой регион загрузки и ограничение пропускной способности.
Знаете ли вы, что Steam использует ваше местоположение для загрузок? Скорость загрузки зависит от вашего региона, но Steam иногда может обнаружить неправильную область. Для достижения оптимальных результатов вы всегда должны выбирать свое местоположение или ближайшее к вам.
Вы можете выбрать свой регион, выполнив следующие действия:
- Откройте «Steam» и нажмите «Меню Steam» в верхнем левом углу, затем выберите «Настройки».
- Теперь щелкните раздел «Загрузки» .
- Отсюда вы увидите раскрывающееся меню «Загрузить регион», в котором вы можете выбрать ближайший к вам регион.
- Кроме того, убедитесь, что для параметра «Ограничить пропускную способность до» установлено значение «Без ограничений».
Учтите, что иногда ближайший к вам район — не самый подходящий вариант. Этот сценарий связан с высоким трафиком в этом регионе, поэтому выбор другого местоположения иногда может увеличить скорость загрузки, даже если оно находится дальше.
Отключите антивирус и брандмауэр.
Иногда ваш брандмауэр или антивирусные программы влияют на скорость загрузки. Попробуйте отключить каждый из них, чтобы увидеть, есть ли какие-либо изменения. Ознакомьтесь с руководством или на веб-сайте вашего антивирусного провайдера, чтобы узнать, как его отключить.
- Откройте меню «Пуск», введите «брандмауэр», затем выберите «Брандмауэр Защитника Windows».
- Затем выберите «Включить или выключить брандмауэр Защитника Windows».
- Наконец, вам нужно подтвердить это, установив флажок «Отключить брандмауэр Защитника Windows», затем нажмите «ОК».
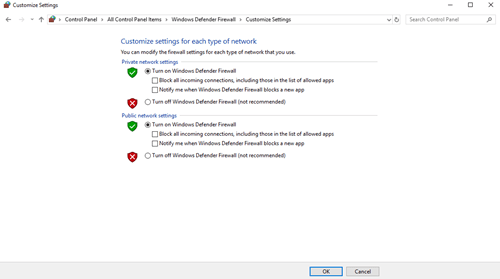
Оптимизируйте подключение к Интернету.
Не каждый может позволить себе лучшую скорость интернет-соединения, но, по крайней мере, вы можете оптимизировать его в полной мере. Прежде всего, попробуйте использовать соединение Ethernet при загрузке чего-либо, включая игры в Steam. Wi-Fi не всегда обеспечивает оптимальную скорость загрузки.
Убедитесь, что драйверы вашей локальной сети обновлены, чтобы воспользоваться всеми преимуществами этого типа подключения. Многие программы легко обновляют все ваши драйверы, но большинство из них дорогие. DriverEasy поставляется как в бесплатной, так и в премиальной версиях, которые подходят для загрузки всех последних версий драйверов.
В заключение, низкая скорость интернета — одна из самых неприятных вещей в современном обществе. Надеюсь, приведенные выше предложения (по крайней мере, одно, если не больше) помогут ускорить загрузку Steam как раз к следующей большой распродаже Steam.
Игровую приставку Steam Deck заказали уже более 100 000 человек
Speed Gear
Сайт разработчика: http://www.softcows.com
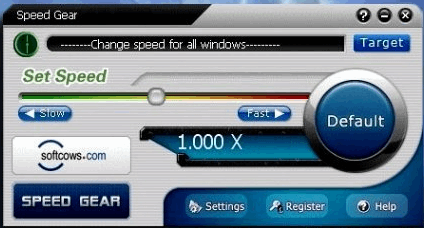
Эта программа умеет изменять скорость работы компьютерных игр (в прямом смысле этого слова!). Причем делать это можно с помощью «горячих» кнопок прямо в самой игре!
Зачем это нужно?
Допустим, убиваете вы босса и хотите увидеть в замедленно режиме его гибель — нажали кнопку, насладились моментом, а затем побежали проходить игру до следующего босса.
В общем-то довольно уникальная утилита по своим возможностям.
Speed Gear вряд ли поможет оптимизировать игры и повысить производительность персонального компьютера. Скорее, приложение нагрузит вашу видеокарту и процессор, ведь изменениескорости воспроизведения геймплея — операция, требующая значительных усилий вашего железа.

























